So verwenden Sie AutoFill in Excel, um Zeit bei der Dateneingabe zu sparen
Produktivität Geschäft Microsoft Excel Held Übertreffen / / October 24, 2020
Zuletzt aktualisiert am

Wenn Sie bei Ihren Dateneingabeaufgaben Zeit und Energie sparen möchten, zeigen wir Ihnen, wie Sie AutoFill in Excel für Text, Datumsangaben, Formeln und mehr verwenden.
Wenn es darum geht, die Daten in Ihre Microsoft Excel-Tabellen einzugeben, ist dies mit Sicherheit eine mühsame Aufgabe. Möglicherweise möchten Sie eine Reihe von Texten, Zahlen oder Datumsangaben eingeben, was bei großen Tabellenkalkulationen zeitaufwändig sein kann. Glücklicherweise bietet Excel eine wunderbare Funktion, mit der Sie Zeit sparen können: AutoFill.
Mit AutoFill können Sie Zellen automatisch füllen, ohne die Daten manuell in die einzelnen Zellen eingeben zu müssen. Hier zeigen wir Ihnen genau, wie Sie AutoFill verwenden und sparen sich Zeit und Energie bei der Dateneingabe.
Was ist AutoFill in Excel?
Kurz gesagt, mit AutoFill in Excel können Sie Zellen in Zeilen oder Spalten mit Daten füllen, die auf den anderen Zellen basieren. Sie können Zellen nach unten, oben oder quer füllen. Zu den häufigsten Datentypen gehören Reihen von Zahlen, Tagen, Monaten, Jahren, Daten, Zeiten und Listen.
Beispielsweise möchten Sie möglicherweise die Monate des Jahres in der ersten Spalte auflisten. Sie können den ersten Monat eingeben, mit dem Sie beginnen möchten, und einfach durch die Zellen unten ziehen, um die kommenden Monate der Reihe nach hinzuzufügen.
Darüber hinaus können Sie AutoFill verwenden, um Zellen automatisch wie andere zu formatieren. Beispielsweise verwenden Sie möglicherweise eine Füllfarbe und fett gedruckten Text für einige der Zellen in einer Reihe. Mit AutoFill können Sie durch alle Zellen ziehen, um nur die Formatierung ohne die Daten anzuwenden.
Automatisches Ausfüllen einer Textserie oder -liste
Beginnen Sie mit unserem grundlegenden Beispiel und füllen Sie eine Reihe von Monaten in eine Spalte.
- Geben Sie den ersten Eintrag ein in der Reihe in der Zelle. Hier treten wir in den Januar ein.
- Bewegen Sie den Cursor bei ausgewählter Zelle in die untere rechte Ecke, bis Sie das sehen Griff füllen (schwarzes Pluszeichen) erscheinen.
- Halt dein linke Maustaste drücken und ziehen durch die verbleibenden Zellen in der Spalte, um sie automatisch zu füllen. Beim Ziehen wird ein kleines Feld mit den Daten angezeigt, die in jede Zelle eingefügt werden sollen.
- Lassen Sie die Maus los, wenn Sie fertig sind.
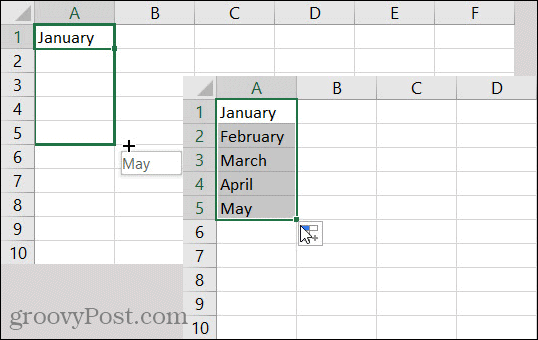
Das Ausfüllen dieser Art von Textserien ist grundsätzlich Verwenden einer Liste in Excel; ob eine Liste von Monaten im Jahr oder Tagen in der Woche. In Excel können Sie jedoch auch benutzerdefinierte Listen erstellen und automatisch ausfüllen. Dies ist hilfreich, wenn Sie dieselben Elemente immer wieder in Ihre Blätter eingeben. Es kann sich um eine Liste von Produkten, Farben oder sogar Personen handeln.
Wenn Sie benutzerdefinierte Listen in Excel eingerichtet haben, verwenden Sie die oben beschriebenen Schritte zum automatischen Ausfüllen. Ihre Liste sollte beim Ziehen erkannt und korrekt ausgefüllt werden.
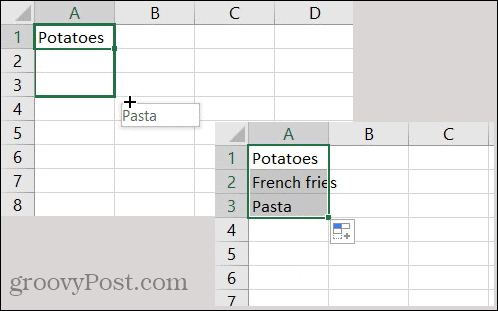
Datumsreihe automatisch ausfüllen
Viele Tabellenkalkulationen enthalten Daten. Wenn Sie beispielsweise Daten für tägliche Aufgaben auflisten, kann Excel Ihnen dabei helfen, die Aufgabe zu erledigen.
- Geben Sie das erste Datum ein in der Zelle.
- Wählen Sie die Zelle aus und bewegen Sie den Cursor bis zum Griff füllen.
- Halt dein Linke MaustasteZiehen Sie durch die verbleibenden Zellen und lassen Sie sie los, wenn Sie fertig sind.

Sie werden feststellen, dass Excel die mittlere Zahl für das Datum und nicht die letzte Zahl für das Jahr erhöht. Und Sie können dieselben Schritte verwenden, um in der Zeit zurück zu gehen, indem Sie nach oben oder links ziehen, je nachdem, wie Ihr Blatt angeordnet ist. Excel weiß, wie man mit Daten arbeitet und entspricht.
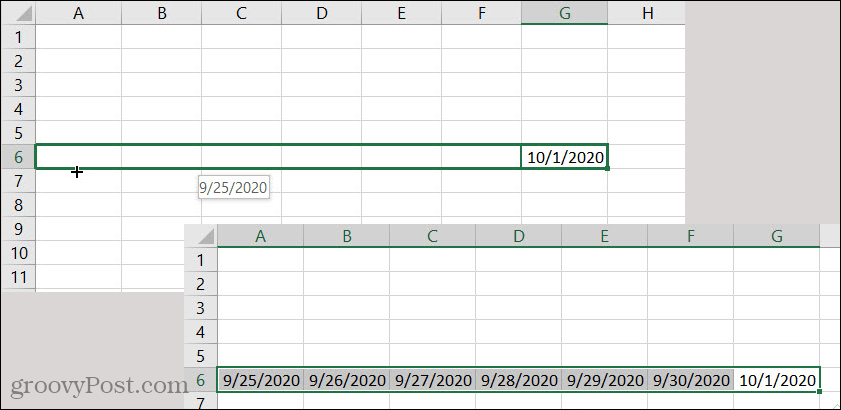
AutoFill eine gemusterte Serie
Sie können bereits sehen, dass Excel ein intelligentes Werkzeug ist. Wenn Sie AutoFill für eine Serie verwenden, können Sie Muster in einer Serie erkennen. Nehmen wir an, Sie haben Dollarbeträge, die sich für die Nachverfolgung von Einsparungen um 50 US-Dollar erhöhen.
- Addieren Sie die ersten beiden Beträge in der Reihe, damit Excel das Muster erkennen kann.
- Bewegen Sie den Cursor bei ausgewählten beiden Zellen in die Ecke, bis die Griff füllen.
- Halt dein Linke Maustaste Ziehen Sie durch die verbleibenden Zellen und lassen Sie sie los, wenn Sie fertig sind.
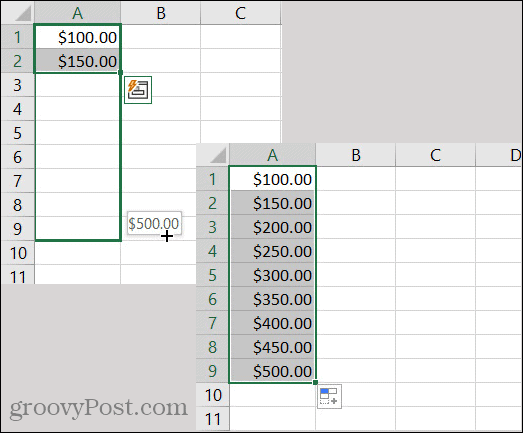
Ein weiteres Beispiel für eine gemusterte Serie führt uns zurück zu den Daten. Angenommen, Sie möchten Daten in eine Spalte eintragen, die die ersten eines jeden Monats sind.
- Fügen Sie die ersten beiden Daten hinzu in der Reihe für Excel als Muster zu erkennen.
- Bewegen Sie den Cursor bei ausgewählten beiden Zellen in die Ecke, bis die Griff füllen.
- Halt dein Linke Maustaste Ziehen Sie durch die verbleibenden Zellen und lassen Sie sie los, wenn Sie fertig sind.
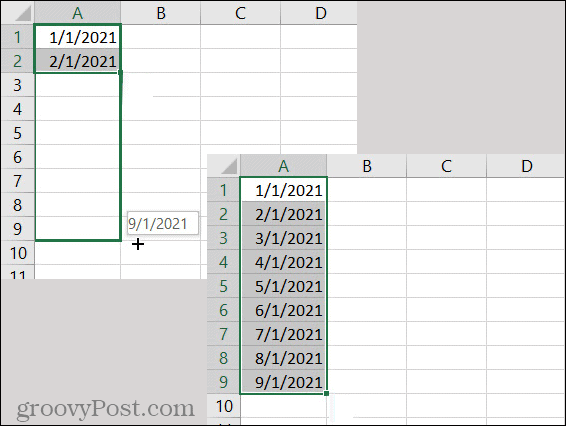
AutoFill-Formeln
Wenn du Verwenden Sie einfache Formeln in Excel Wie Summe, Durchschnitt, Maximum oder Minimum kann AutoFill auch für diese nützlich sein. Vielleicht haben Sie eine Tabelle mit Spalten mit Zahlen oder Währungen und möchten die Summe am Ende jeder Spalte zusammenfassen. Dies ist ein idealer Zeitpunkt, um AutoFill zu verwenden.
- Wählen Sie die erste Zelle aus mit der Formel.
- Bewegen Sie den Cursor, um die anzuzeigen Griff füllen.
- Halt dein Linke MaustasteZiehen Sie durch die benachbarten Zellen und lassen Sie sie los.
Wie Sie im folgenden Screenshot sehen können, haben wir die Formel in die Zellen rechts in derselben Zeile kopiert und sie richtig kopiert!
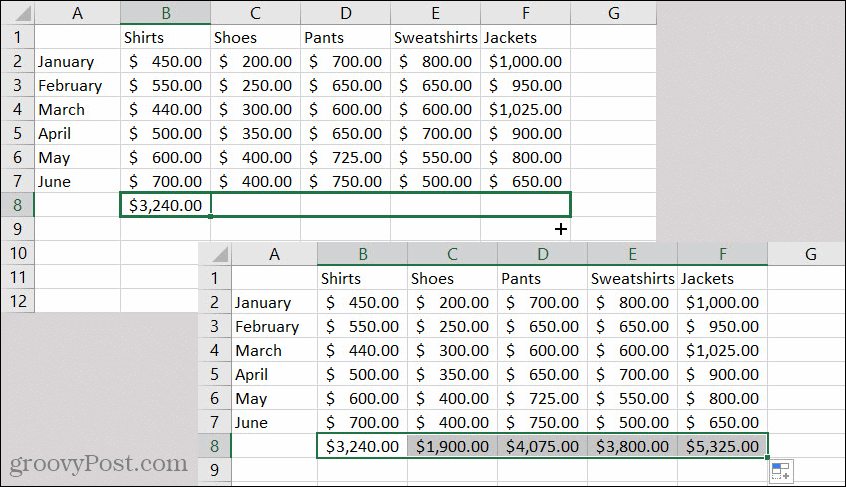
AutoFill-Formatierung
Eine weitere praktische Funktion von AutoFill in Excel ist die Möglichkeit, die Formatierung zu füllen. Möglicherweise sind die Zellen in Ihrer Tabelle auf eine bestimmte Weise formatiert, und Sie möchten diese Formatierung auf die benachbarten Zellen übertragen.
- Wählen Sie die Zelle aus mit der Formatierung, die Sie kopieren möchten.
- Bewegen Sie den Cursor in die Ecke, bis Sie das sehen Griff füllen.
- Diesmal halten Sie Ihre rechte Maustaste und ziehen Sie durch die Zellen, in denen Sie die Formatierung anwenden möchten.
- Lassen Sie die Taste los und es wird ein Kontextmenü angezeigt.
- Wählen Nur Formatierung ausfüllen.
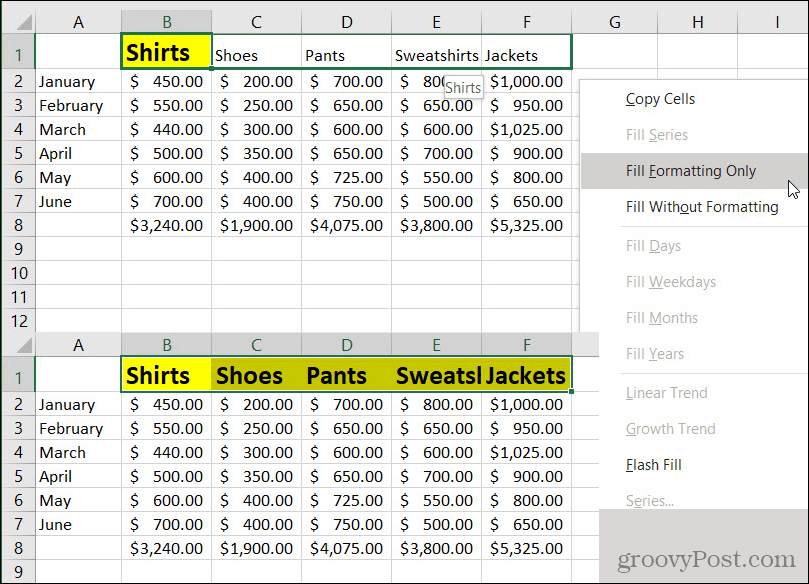
Sie sollten sehen, dass diese Zellen sofort in die kopierte Formatierung umgewandelt werden.
Möglicherweise stellen Sie in diesem Kontextmenü eine andere Formatierungsoption fest: Füllen ohne Formatierung. Dies ist eine praktische Option, wenn Sie die Daten aus Zellen automatisch ausfüllen möchten, dies jedoch ohne Kopieren der Formatierung tun möchten. Denken Sie also unbedingt daran und probieren Sie es aus unser Tutorial zur bedingten Formatierung in Excel für noch mehr Möglichkeiten zum Anwenden der Formatierung.
Das automatische Ausfüllen in Excel ist eine einfache Zeitersparnis
Wenn Sie Daten in eine Excel-Tabelle eingeben, ist jede Möglichkeit, sich vor dieser mühsamen Aufgabe zu schützen, von unschätzbarem Wert. Deshalb ist das automatische Ausfüllen in Excel eine großartige Funktion!
Lassen Sie uns wissen, ob es für Sie funktioniert! Sie können uns schlagen Twitter oder Facebook mit deinen Gedanken.
Was ist persönliches Kapital? Rückblick 2019, einschließlich der Art und Weise, wie wir damit Geld verwalten
Egal, ob Sie zuerst mit dem Investieren beginnen oder ein erfahrener Trader sind, Personal Capital hat für jeden etwas zu bieten. Hier ist ein Blick auf die ...



