Warum ist Google Maps so langsam? 7 Möglichkeiten, dies zu beheben
Google Google Maps Held / / October 24, 2020
Zuletzt aktualisiert am
Haben Sie schon einmal Google Maps für sich navigieren lassen, aber alles, was es tut, ist, sich im Kreis zu drehen oder ewig zu brauchen, um es zu aktualisieren? Wenn Sie sich fragen, warum Google Maps Ihnen so langsam sagt, wohin Sie gehen sollen, geben Sie es noch nicht auf.
Klar, es gibt viele Google Maps-AlternativenSie sind jedoch selten so genau oder mit so vielen Funktionen ausgestattet, wie Google Maps bietet.
Arbeiten Sie stattdessen einige der folgenden Lösungen durch, um festzustellen, ob die Probleme mit der Langsamkeit behoben sind. Diese Lösungen umfassen Schritte für Mobilgeräte oder Ihren Browser, je nachdem, wo diese Probleme auftreten.
Google Maps Slow auf Mobilgeräten
Wenn Google Maps auf Ihrem Mobilgerät langsam ist, kann dies durch eine Reihe von Ursachen verursacht werden. Möglicherweise wird eine veraltete Version ausgeführt, die Probleme verursachen kann, da die Google-Server für die Verwendung mit der neuesten Version der App optimiert sind. Möglicherweise ist auch der Google Caps-Datencache überladen, wodurch die App länger braucht, um festzustellen, ob nach neuen Daten gesucht werden muss.
Das letzte Problem könnte sein, dass die neueste App auf Ihrem Gerät nicht gut funktioniert (insbesondere wenn es älter ist). In diesem Fall kann das Zurücksetzen der installierten Version von Google Maps hilfreich sein.
1. Aktualisieren Sie die Google Maps App
Am einfachsten versuchen Sie es zuerst, indem Sie sicherstellen, dass Sie über die neueste Version von Google Maps verfügen. Starten Sie die Google Store-App auf Ihrem Telefon und suchen Sie nach Google Maps.
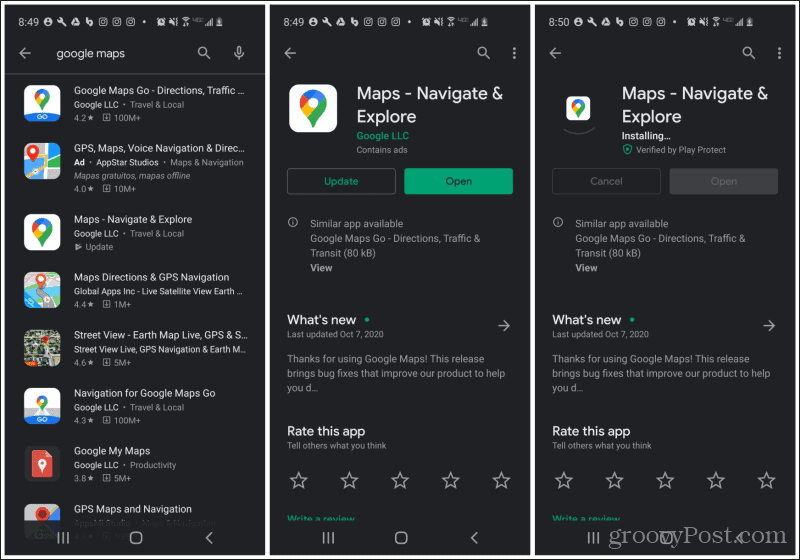
Wähle aus Karten App. Wenn Sie nicht die neueste Version ausführen, wird die angezeigt Aktualisieren Schaltfläche auf der linken Seite. Um die App zu aktualisieren, tippen Sie einfach auf Aktualisieren Klicken Sie auf die Schaltfläche und warten Sie, bis die Google Store-App die neueste Version heruntergeladen und installiert hat.
Starten Sie die Google Maps-App auf Ihrem Telefon neu und testen Sie sie. Wenn das Problem mit langsam laufenden Google Maps behoben ist, ist die Fehlerbehebung abgeschlossen.
2. Löschen Sie die Google Maps-Daten
Im nächsten Schritt löschen Sie alle in Ihrer Google Maps-App gespeicherten Daten. Dadurch wird die App auf den Status zurückgesetzt, als Sie sie zum ersten Mal installiert haben. Dies hilft normalerweise dem Problem der Langsamkeit erheblich.
Öffnen Sie dazu das Menü "Einstellungen" Ihres Telefons und tippen Sie auf Apps oder Anwendungsmanager, abhängig von Ihrem Gerät.

Scrollen Sie nach unten Karten App und tippen Sie darauf. Tippen Sie auf dem App-Infobildschirm auf Lager aus der Liste der Optionen unter Verwendungszweck.
Tippen Sie unten auf dem Bildschirm auf Daten löschen auf der unteren linken Seite des Displays. Dadurch werden alle gespeicherten Daten gelöscht, einschließlich Einstellungen und gespeicherter Speicherorte. Sie müssen einmal tippen, um zu bestätigen, dass Sie tatsächlich alle App-Daten löschen möchten.
Starten Sie die Google Maps-App nach dem Löschen neu und prüfen Sie, ob das Problem mit der Langsamkeit behoben ist.
3. Versuchen Sie, Versionen zurückzusetzen
Wenn das Upgrade von Google Maps auf die neueste Version oder das Löschen des Datencaches nicht funktioniert hat, können Sie einen letzten Ausweg versuchen. Versuchen Sie, Google Maps-Updates zurückzusetzen. Dadurch werden alle kürzlich von Google auf Ihrer App installierten App-Updates rückgängig gemacht.
Dies kann Probleme beheben, wenn Sie ein älteres Gerät verwenden, das mit älteren Betriebssystemversionen nicht gut funktioniert. Wenn Sie die App zurücksetzen, können zumindest die Dinge wieder funktionieren, bis Sie Ihr Telefon aktualisieren.
Öffnen Sie dazu das Menü "Einstellungen" Ihres Telefons und tippen Sie auf Apps, finde die Karten App und tippen Sie darauf.

Tippen Sie im App-Infobildschirm auf die drei Punkte in der oberen rechten Ecke des Bildschirms. Wählen Updates deinstallieren aus dem Dropdown-Menü.
Hoffentlich hat diese letzte Option Ihr Problem behoben, bei dem Google Maps auf Ihrem Mobilgerät langsam läuft.
Hinweis: Alle oben genannten Optionen funktionieren auch auf einem iPhone, die Menüauswahl kann jedoch geringfügig abweichen.
Google Maps langsam im Browser
Wenn Sie feststellen, dass Google Maps in Ihrem Desktop-Browser langsam ausgeführt wird, kann es zu einer Reihe weiterer Probleme kommen. Die zugrunde liegenden Ursachen sind jedoch häufig ähnlich. Google Maps wird häufig aktualisiert. Für diese Updates sind häufig die neuesten Browser- oder Microsoft-Sicherheitsupdates erforderlich. In anderen Fällen kann es sich um einen veralteten DirectX-Treiber handeln.
Hier sind einige Dinge, die Sie ausprobieren können, wenn das langsame Google Maps-Problem in Ihrem Desktop-Browser auftritt.
1. Starte deinen Computer neu
Es versteht sich von selbst, dass ein Neustart Ihres Computers normalerweise 99% dieser Probleme behebt. Dies liegt daran, dass Ihr Browser-Cache, Ihr PC-Cache und temporäre Dateien gelöscht werden. Wenn Ihr Computer seit einiger Zeit ausgeführt wird, sollten Sie einen Neustart durchführen, um festzustellen, ob das Problem behoben ist, dass Google Maps in Ihrem Browser langsam ausgeführt wird.
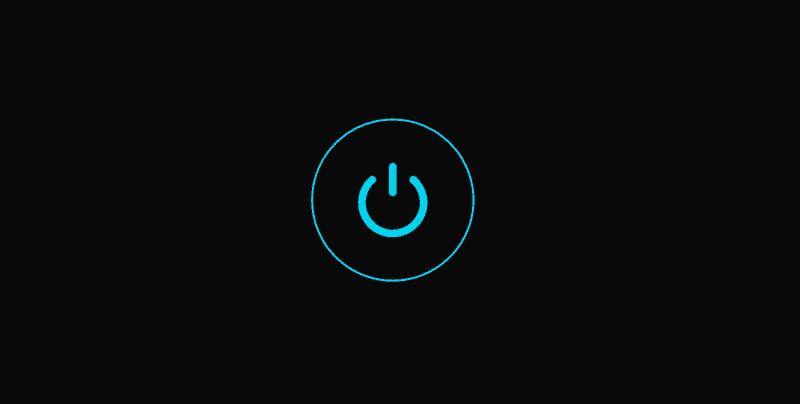
Führen Sie nicht nur einen Neustart durch. Fahren Sie Ihren Computer vollständig herunter und warten Sie etwa 30 Sekunden, bevor Sie ihn wieder einschalten. Dadurch wird eine Zeitüberschreitung der Netzwerkverbindungen sichergestellt. Wenn Sie Ihren Computer neu starten, wird die Verbindung hergestellt und neu gestartet.
Wenn das Problem nicht behoben ist, fahren Sie mit dem nächsten Schritt fort.
2. Führen Sie Windows-Updates und Browser-Updates aus
Es ist sehr häufig, dass Windows-Updates oder Browser-Updates veraltet sind, während Google neue Updates auf seine Google Maps-Website überträgt. Um sicherzustellen, dass dies in Ihrem Fall kein Problem darstellt, führen Sie die Schritte aus, um die neuesten Windows-Updates abzurufen, und aktualisieren Sie auch Ihren Browser.
Zu Installieren Sie Windows Updates:
- Wählen Sie das Startmenü und geben Sie Windows Updates ein. Wählen Auf Updates prüfen.
- Wenn Sie nicht über die neuesten Updates verfügen, wird dies angezeigt Updates verfügbar als Status. Wählen Herunterladen oder Herunterladen und installieren um die neuesten Updates zu installieren.

3. Starten Sie Ihren Computer nach der vollständigen Installation der Windows-Updates erneut, um sicherzustellen, dass die Updates vollständig installiert sind.
So installieren Sie die neuesten Browser-Updates:
- Chrom: Wählen Sie die drei Punkte rechts neben Ihrem Profilbild aus Hilfeund auswählen Über Chrome. Chrome wendet sich automatisch an Google Server, um zu überprüfen, ob Sie über die neueste Version von Chrome verfügen. Wenn Sie dies nicht tun, wird es heruntergeladen und Installieren Sie die neuesten Chrome-Updates.
- Feuerfuchs: Wählen Sie die Menüschaltfläche, wählen Sie Hilfeund auswählen Über Firefox. Wie Chrome prüft und installiert Firefox automatisch das neueste Firefox-Updates.
- Kante: Wählen Sie die drei Punkte in der oberen rechten Ecke des Bildschirms aus. Wählen Hilfe und Feedbackund auswählen Informationen zu Microsoft Edge. Edge wird dann Installieren Sie die neuesten Edge-Updates automatisch.
Starten Sie Ihren Computer neu, sobald alle Updates abgeschlossen sind.
Versuchen Sie erneut, Google Maps in Ihrem Browser zu starten, um festzustellen, ob das Problem mit der Langsamkeit behoben ist.
3. Aktualisieren Sie DirectX
Wenn bei Google Maps immer noch Verzögerungen auftreten, liegt möglicherweise ein Problem mit Ihrem DirectX-Treiber vor. Für Google Maps ist die neueste Version von DirectX auf Ihrem System erforderlich.
Zum Glück werden DirectX-Treiber automatisch aktualisiert, wenn sie veraltet sind, wenn Sie Windows-Updates ausführen. Wenn Sie dies noch nicht getan haben, kehren Sie einfach zum obigen Abschnitt zurück und führen Sie die Schritte zum Herunterladen und Installieren von Windows-Updates aus.
4. Probieren Sie Google Maps Lite aus
Wenn alles andere fehlschlägt, erfüllt Ihr System möglicherweise nicht die Mindestanforderungen, um die neueste Version von Google Maps online auszuführen. Oder Sie verwenden versehentlich die Nicht-Lite-Version (3D) von Google Maps.
Besuchen Sie die Website, um sicherzustellen, dass Sie Google Maps Lite ausführen Google Maps Lite Link. Dieser Link enthält am Ende den Parameter "& force = lite", der das Öffnen von Google Maps im Lite-Modus erzwingt.
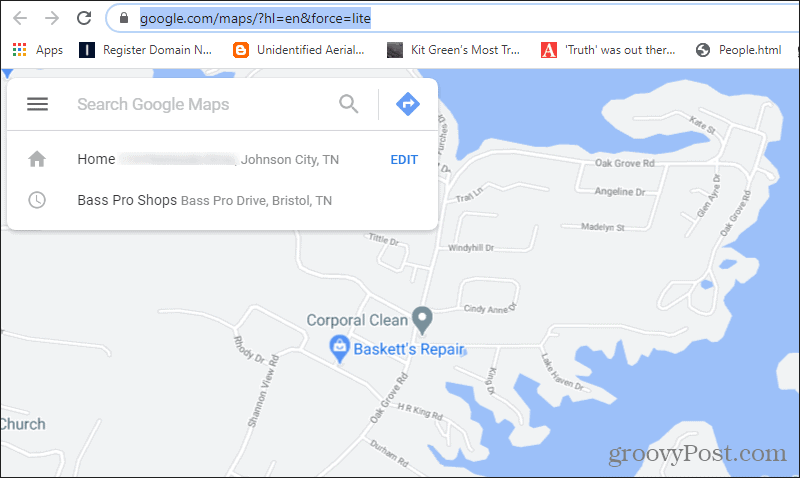
Wenn Sie Google Maps im Lite-Modus in Ihrem Browser ausführen, werden hoffentlich alle Probleme behoben, die bei der langsamen Ausführung von Google Maps aufgetreten sind.



