Anzeigen, Speichern und Verwalten von Google Forms-Antworten
Produktivität Google Formulare Google Held / / October 18, 2020
Zuletzt aktualisiert am
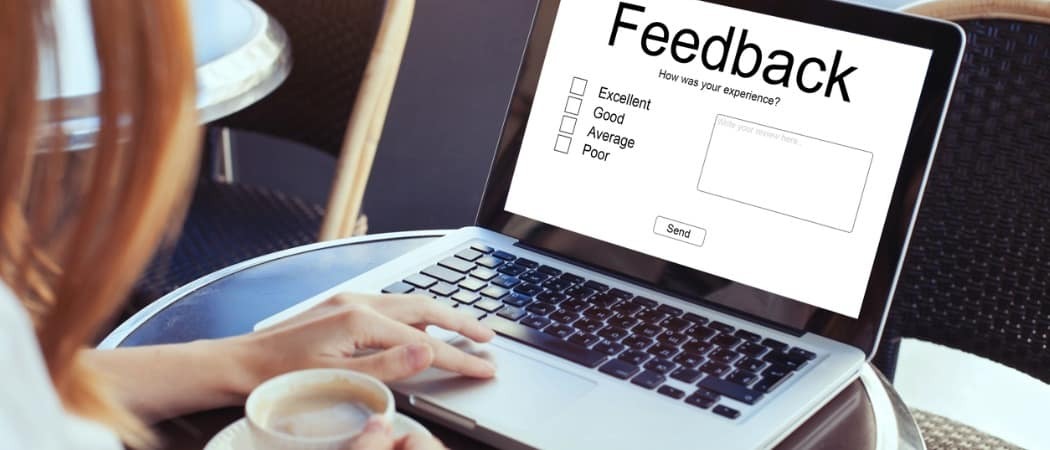
Wenn Sie ein Formular mit Google Forms erstellen, müssen Sie wissen, wie die erhaltenen Antworten angezeigt und gespeichert werden. So verwalten Sie Ihre Google Forms-Antworten
Wenn Sie kürzlich mit der Verwendung begonnen haben Google Forms Um Daten für Ihr Unternehmen, Ihre Organisation oder Ihr Team zu sammeln, möchten Sie die Antworten auf Ihre Formularfragen.
Hier zeigen wir Ihnen, wie Sie Ihre Google Forms-Antworten verwalten. Sie werden sehen, wie Sie Antworten nach Bedarf anzeigen, speichern, drucken und sogar löschen können. Außerdem erläutern wir einige Änderungen, die Sie vornehmen können, nachdem Sie Ihr Formular freigegeben haben. Diese können für verbleibende Antworten nützlich sein.
Zeigen Sie Ihre Google Forms-Antworten an
Besuche den Google Forms-WebsiteMelden Sie sich bei Ihrem Konto an und wählen Sie das Formular aus, um es zu öffnen.
Klicken Sie oben im Formular auf Antworten Tab. Beachten Sie, dass Sie die Anzahl der Antworten, die Sie erhalten haben, direkt auf dieser Registerkarte sehen können.
Sie können Ihre Antworten dann auf verschiedene Arten anzeigen, indem Sie die drei Registerkarten oben für Zusammenfassung, Frage und Einzelperson verwenden.
Zusammenfassung
Auf der Registerkarte Zusammenfassung finden Sie genau das. eine Zusammenfassung Ihrer Formularantworten. Wenn Sie nach unten scrollen, sehen Sie jede Frage mit ihren Antworten.
Die Art und Weise, wie Ihre Antworten angezeigt werden, hängt vom Fragetyp ab. Als Beispiele sehen Sie möglicherweise Absatzantworten in einer Liste, Multiple-Choice-Antworten in einem Kreisdiagramm und Kontrollkästchenantworten in einem Balkendiagramm.

Leider können Sie die Art und Weise, wie Ihre Antworten angezeigt oder formatiert werden, derzeit nicht ändern. Hoffentlich wird Google diese Funktionalität später zu Google Forms hinzufügen. Derzeit formatiert Google Ihre Antworten jedoch je nach Datentyp leicht lesbar.
Als Bonus können Sie alle Grafiken oder Diagramme, die Sie in Ihren Antworten sehen, einfach kopieren und in ein Dokument einfügen. Klicken Sie oben rechts im Diagramm- oder Diagrammbereich auf Kopieren Symbol, um es in Ihre Zwischenablage zu legen.
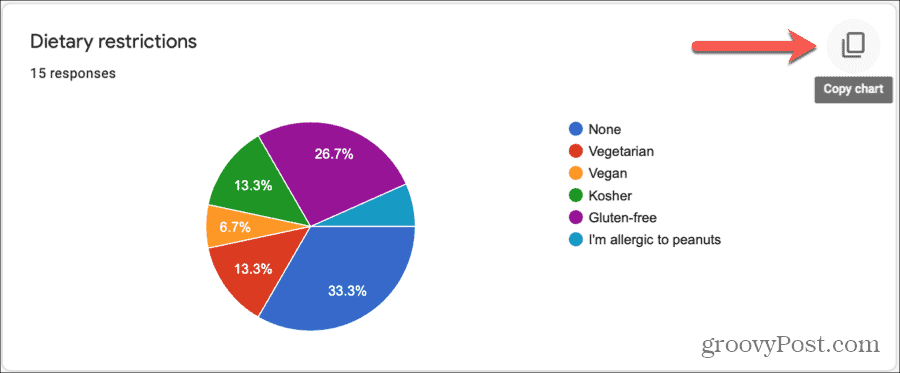
Frage
Wenn Sie alle Antworten auf eine bestimmte Frage in Ihrem Formular anzeigen möchten, klicken Sie auf die Registerkarte Frage. Sie haben verschiedene Möglichkeiten, sich durch die einzelnen Fragetypen zu bewegen. Dies ist praktisch, wenn Ihr Formular viele Fragen enthält.
- Wählen Sie die Frage aus in dem Dropdown-Feld.
- Verwenden Sie die winzige Pfeile neben der ersten Fragennummer.
- Verwenden Sie die größere Pfeile auf beiden Seiten der Fragennummern.
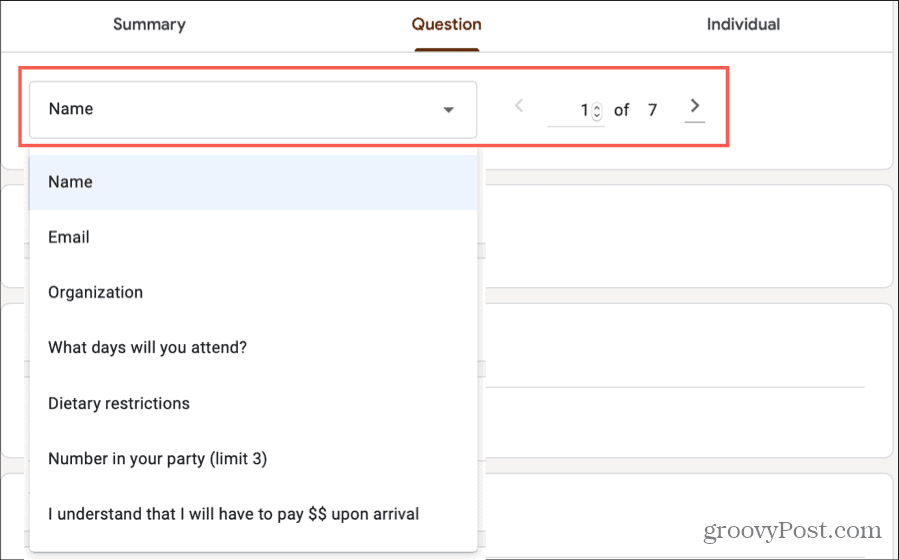
Sie können dann die Antworten auf jede Frage und die Anzahl der Antworten mit dieser Antwort anzeigen. Wenn Sie sich nicht an die Optionen erinnern können, die Sie für Fragetypen wie Multiple Choice oder Checkbox angegeben haben, klicken Sie auf Optionen anzeigen Pfeil neben dem Fragennamen.
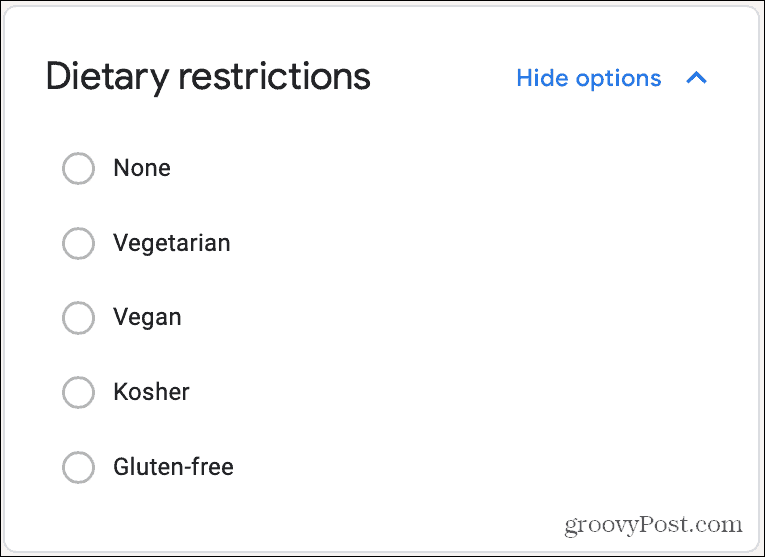
Individuell
Die endgültige Möglichkeit, Ihre Google Forms-Antworten anzuzeigen, ist individuell. Auf diese Weise können Sie sehen, wie jeder Befragte jede Frage beantwortet hat.
Verwenden Sie die kleinen Pfeile neben der ersten Fragennummer oder die größeren Pfeile auf beiden Seiten der Zahlen, um zwischen den einzelnen Antworten zu wechseln.
Sie werden auch oben auf der Registerkarte "Individuell" feststellen, dass Sie Optionen haben Drucken oder Löschen diese besondere Antwort. Wenn Sie eine einzelne Antwort löschen möchten, werden Sie zur Bestätigung aufgefordert. Beachten Sie auch, dass Antworten nicht bearbeitet werden können.
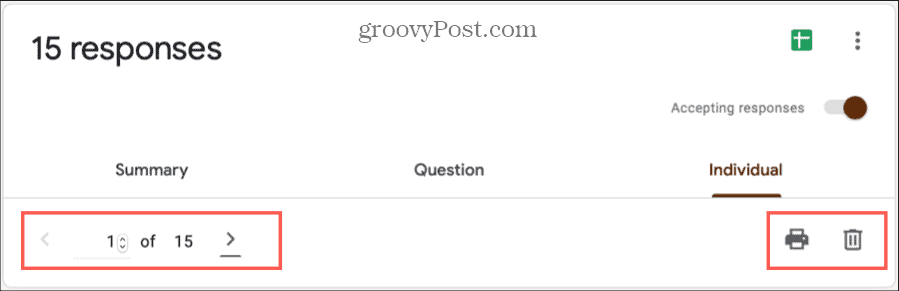
Antworten speichern, herunterladen oder drucken
Oben auf der Registerkarte "Antworten" (auf jeder Unterregisterkarte) können Sie Ihre Antworten direkt in Google Sheets speichern. Klicken Sie auf das Grün Blätter Symbol oder die Mehr Knopf (drei Punkte) und wählen Antwortziel auswählen. Wählen Sie dann entweder eine neue Tabelle oder eine vorhandene.
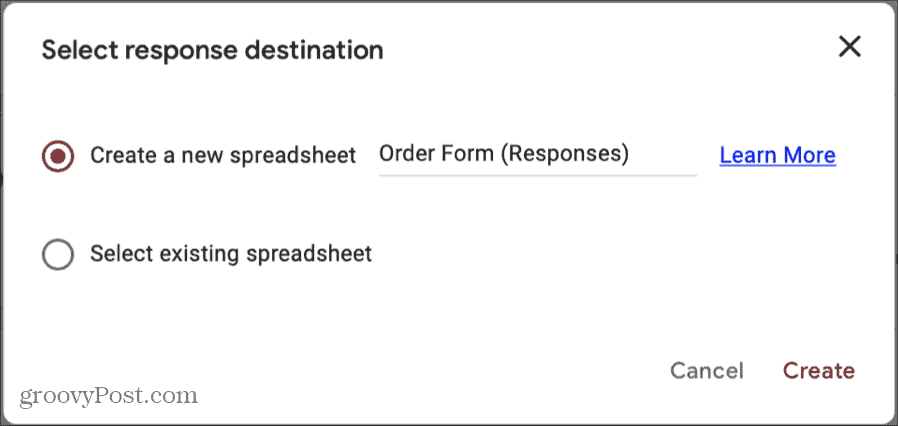
Wenn Sie die Antworten lieber auf Ihren Computer herunterladen möchten, klicken Sie auf Mehr Schaltfläche und wählen Sie Antworten herunterladen (.csv). Gehen Sie zum Download-Spot Ihres Browsers, um die Datei zu erhalten.
Sie können auch alle Ihre Antworten drucken, indem Sie auf klicken Mehr und wählen Drucken Sie alle Antworten aus. Folgen Sie dann den Anweisungen.
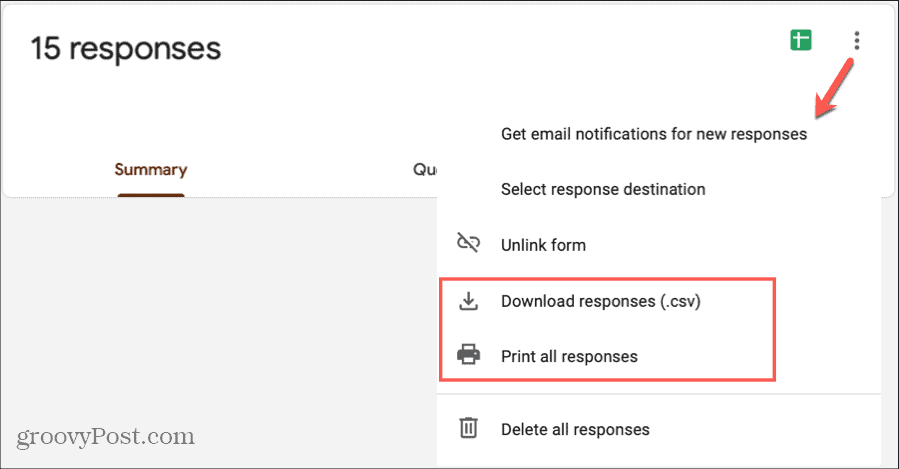
Antworten löschen
Wie oben erwähnt, können Sie eine bestimmte Antwort auf der Registerkarte "Individuell" mithilfe des Papierkorbsymbols löschen. Sie können aber auch alle Ihre Formularantworten auf einmal entfernen. Drücke den Mehr Schaltfläche und wählen Sie Löschen Sie alle Antworten. Sie müssen diese Aktion bestätigen, indem Sie auf klicken in Ordnung im Popup-Fenster. Und denken Sie daran, sobald Sie die Antworten gelöscht haben, sind sie endgültig verschwunden.
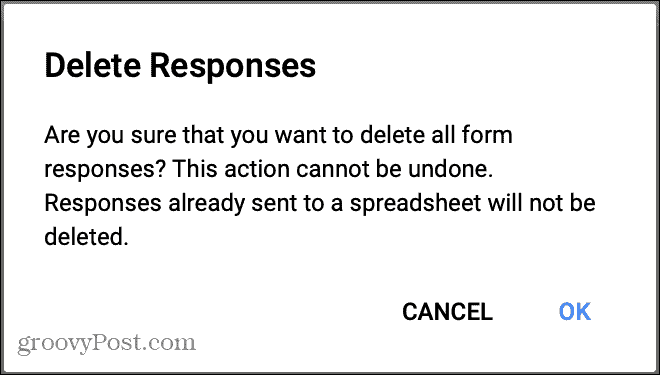
Keine Antworten mehr annehmen
Wenn Sie alle Antworten auf Ihr Formular gesammelt haben, deaktivieren Sie den Schalter oben für Antworten akzeptieren. Sie können die anzuzeigende Nachricht hinzufügen, wenn jemand versucht, das Formular auszufüllen und zu senden.
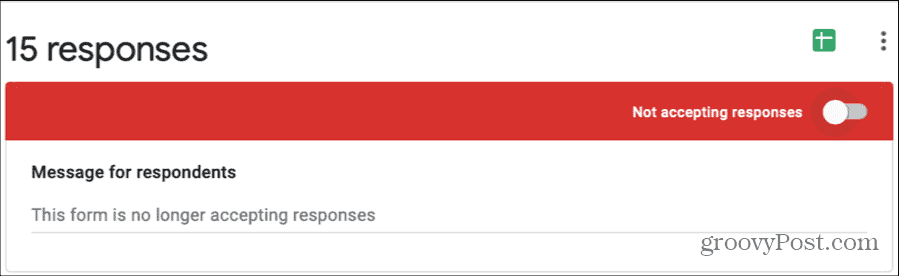
Sie können dies später wieder aktivieren, wenn Sie sich entscheiden, Antworten erneut zu akzeptieren.
Erhalten Sie E-Mail-Benachrichtigungen für neue Antworten
Möglicherweise haben Sie bei der ersten Erstellung Ihres Formulars nicht darüber nachgedacht, aber Sie können E-Mail-Benachrichtigungen für neue Antworten erhalten. Dies funktioniert für alle zukünftigen Antworten auf Ihr Formular.
Drücke den Mehr Schaltfläche und wählen Sie Erhalten Sie E-Mail-Benachrichtigungen für neue Antworten. Sie erhalten dann eine Benachrichtigung mit jeder neuen Antwort auf die Google Mail-E-Mail-Adresse verbunden mit dem Google Benutzerkonto Sie haben sich mit bei Google Forms angemeldet.
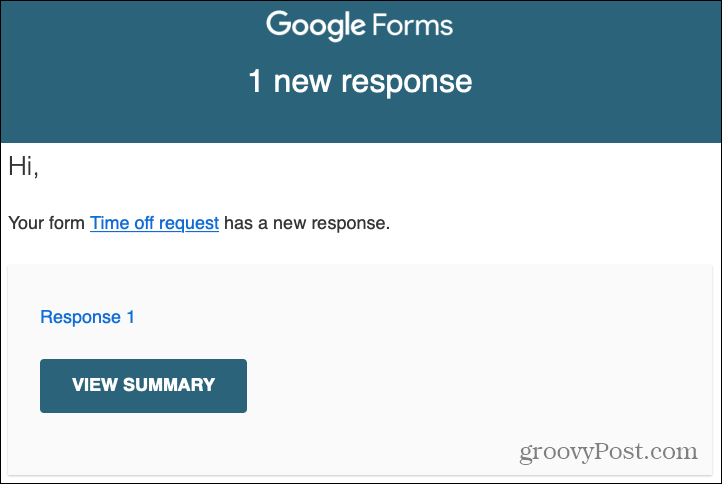
Wenn Sie später entscheiden, dass Sie diese E-Mail-Benachrichtigungen nicht mehr erhalten möchten, kehren Sie zu zurück Mehr und deaktivieren Sie die E-Mail-Benachrichtigungsoption.
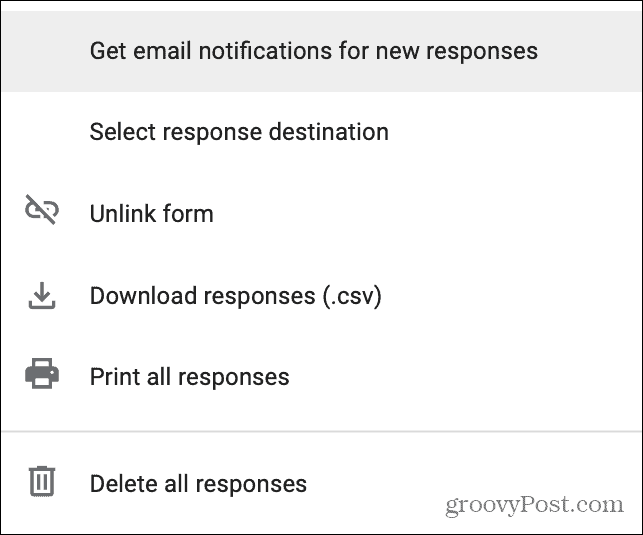
Erlauben Sie den Befragten zu bearbeiten
Eine andere Einstellung, die Sie bei der Formularerstellung möglicherweise übersehen haben, besteht darin, den Befragten zu ermöglichen, das Formular nach dem Absenden zu bearbeiten. Vielleicht haben Sie von einigen Ihrer Befragten gehört, die Fehler gemacht haben oder einfach eine ihrer Antworten ändern möchten.
Drücke den die Einstellungen Klicken Sie oben rechts (neben der Schaltfläche Senden) auf und wählen Sie die aus Allgemeines Tab. Unten unter Die Befragten können Aktivieren Sie das Kontrollkästchen für Nach dem Senden bearbeiten und klicken Sie auf speichern.
Wenn ein Befragter das Formular abschickt, wird in Zukunft eine Option für angezeigt Bearbeiten Sie Ihre Antwort. Sie können dann ihre Änderungen vornehmen und das Formular erneut einreichen.
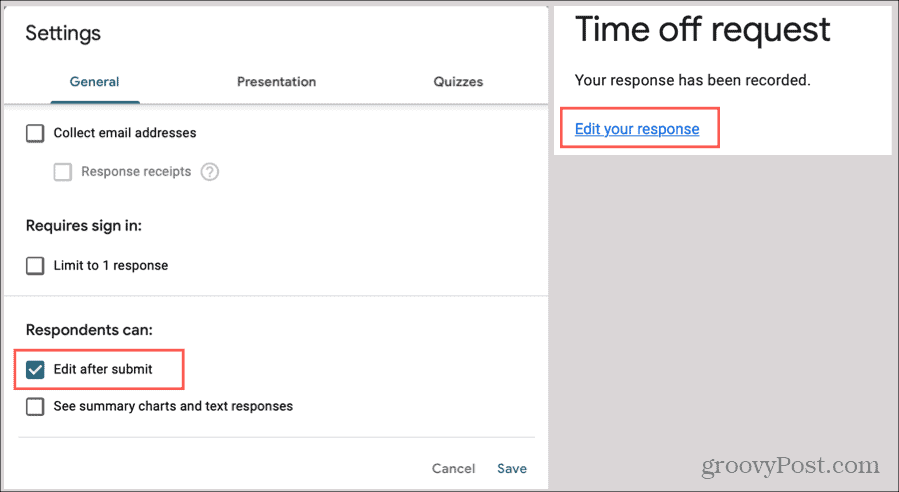
Mehrere Antworten zulassen
Eine weitere Einstellung, die Sie ändern können, nachdem Sie Ihr Formular freigegeben haben, besteht darin, dass die Befragten Ihr Formular mehrmals ausfüllen und senden.
Drücke den die Einstellungen Knopf und wählen Sie die Präsentation Tab. Aktivieren Sie das Kontrollkästchen für Link anzeigen, um eine weitere Antwort zu senden und klicken Sie auf speichern.
Wie bei der Option zum Bearbeiten eines Formulars wird Ihren Befragten ein Link zu angezeigt Senden Sie eine weitere Antwort nachdem sie das Formular eingereicht haben.
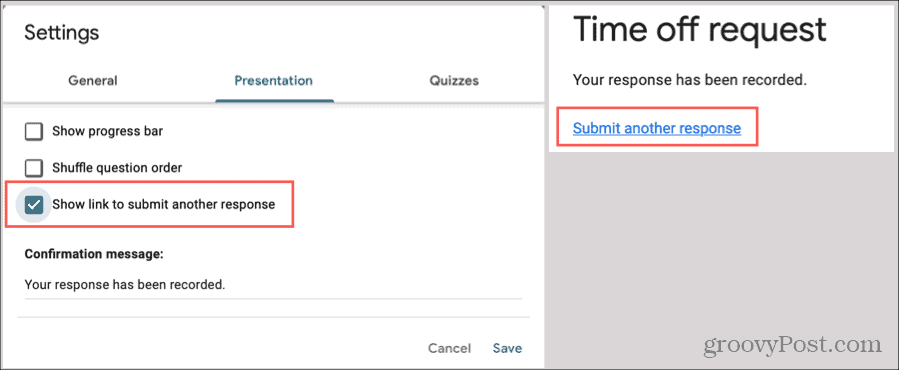
Verwalten Sie Ihre Google Forms-Antworten mit Leichtigkeit
Jetzt wissen Sie genau, wie Sie Ihre Google Forms-Antworten anzeigen, welche Aktionen Sie mit ihnen ausführen können und wie Sie kleine Anpassungen vornehmen, um verschiedenen Situationen gerecht zu werden. Hoffentlich hilft Ihnen dies dabei, diese Antworten mühelos zu verwalten!
Sie können Google Forms auch über das Geschäft hinaus verwenden. Auschecken So verfolgen Sie persönliche Ziele mit Google Forms!
Was ist persönliches Kapital? Rückblick 2019, einschließlich der Art und Weise, wie wir damit Geld verwalten
Egal, ob Sie zuerst mit dem Investieren beginnen oder ein erfahrener Trader sind, Personal Capital hat für jeden etwas zu bieten. Hier ist ein Blick auf die ...



