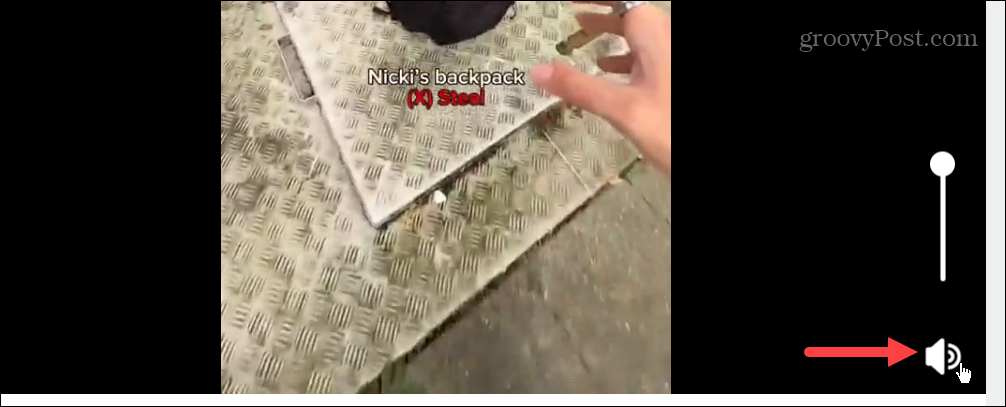So verwenden Sie VLOOKUP in Google Sheets
Google Sheets Google / / October 18, 2020
Zuletzt aktualisiert am

In diesem Artikel erfahren Sie mehr darüber, wie VLOOKUP in Google Sheets funktioniert und wie Sie es anhand einiger nützlicher Beispiele verwenden.
Wenn Sie jemals haben hat die VLOOKUP-Funktion in Excel verwendetDann wissen Sie, wie leistungsfähig eine Funktion ist. Wenn Sie nicht sicher sind, was VLOOKUP in Google Sheets tut, funktioniert es genauso wie in Excel.
Mit der VLOOKUP-Funktion können Sie die am weitesten links stehende Spalte eines Bereichs durchsuchen, um einen Wert aus einer anderen Spalte in demselben Bereich zurückzugeben.
In diesem Artikel erfahren Sie mehr über die Funktionsweise von VLOOKUP in Google Sheets und die Verwendung anhand einiger nützlicher Beispiele.
Was ist VLOOKUP in Google Sheets?
Stellen Sie sich VLOOKUP in Google Sheets als eine sehr einfache Datenbanksuche vor. Wenn Sie Informationen aus einer Datenbank wünschen, müssen Sie nach einer bestimmten Tabelle für einen Wert aus einer Spalte suchen. Unabhängig davon, in welcher Zeile die Suche eine Übereinstimmung in dieser Spalte findet, können Sie einen Wert aus einer anderen Spalte in dieser Zeile (oder einem Datensatz im Fall einer Datenbank) nachschlagen.
Dies funktioniert in Google Sheets genauso. Die VLOOKUP-Funktion verfügt über vier Parameter, von denen einer optional ist. Diese Parameter sind wie folgt:
- search_key: Dies ist der spezifische Wert, nach dem Sie suchen. Es kann eine Zeichenfolge oder eine Zahl sein.
- Reichweite: Beliebiger Bereich von Spalten und Zellen, die Sie in die Suche einbeziehen möchten.
- Index: Dies ist die Spaltennummer (innerhalb des ausgewählten Bereichs), unter der Sie den zurückgegebenen Wert erhalten möchten.
- is_sorted (optional): Wenn TRUE festgelegt ist, teilen Sie der VLOOKUP-Funktion mit, dass die erste Spalte sortiert ist.
Bei diesen Parametern sind einige wichtige Dinge zu beachten.
Zunächst können Sie den Bereich auswählen, während Sie die VLOOKUP-Funktion eingeben, wenn Sie zum Parameter „Bereich“ gelangen. Dies macht es einfacher, da Sie sich nicht die richtige Syntax merken müssen, um einen Bereich zu definieren.
Zweitens muss der „Index“ zwischen 1 und der maximalen Anzahl von Spalten in Ihrem ausgewählten Bereich liegen. Wenn Sie eine Zahl eingeben, die größer als die Anzahl der Spalten im Bereich ist, wird eine Fehlermeldung angezeigt.
Verwenden von VLOOKUP in Google Sheets
Nachdem Sie nun verstanden haben, wie VLOOKUP funktioniert, sehen wir uns einige Beispiele an.
Beispiel 1: Einfache Informationssuche
Angenommen, Sie haben eine Liste der Mitarbeiter und der zugehörigen persönlichen Daten.
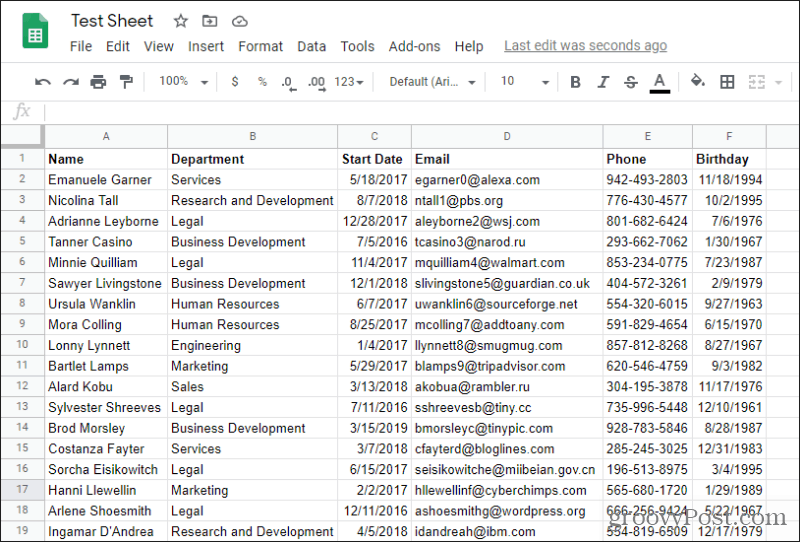
Als nächstes haben Sie vielleicht Google Sheet mit aufgezeichneten Mitarbeiterverkäufen. Da Sie ihre Provisionen basierend auf ihrem Startdatum berechnen, benötigen Sie einen VLOOKUP, um diese aus dem Feld Startdatum abzurufen.
Dazu geben Sie im ersten Feld "Dienstalter" die VLOOKUP-Funktion ein, indem Sie "= VLOOKUP (" eingeben).
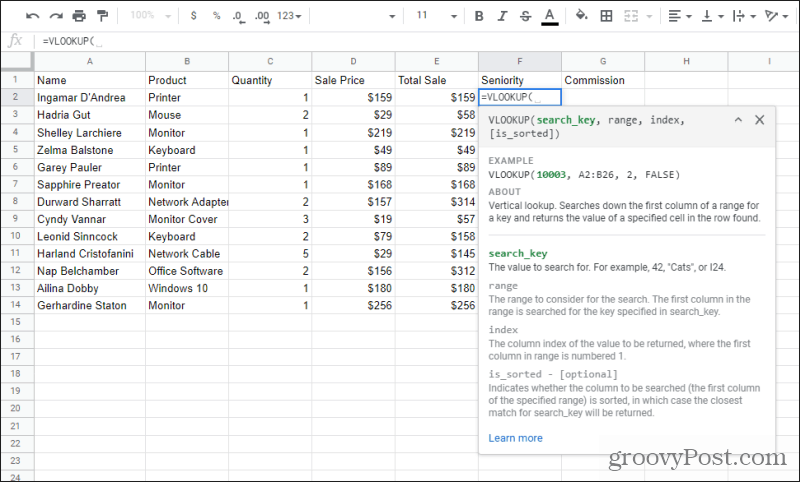
Als erstes wird ein Hilfefenster angezeigt. Wenn dies nicht der Fall ist, drücken Sie das blaue "?" Symbol links neben der Zelle.
In diesem Hilfefenster erfahren Sie, welchen Parameter Sie als Nächstes eingeben müssen. Der erste Parameter ist der Suchschlüssel. Sie müssen also nur den Namen des Mitarbeiters in Spalte A auswählen. Dadurch wird die Funktion automatisch mit der richtigen Syntax für diese Zelle ausgefüllt.
Das Hilfefenster wird ausgeblendet, aber wenn Sie das nächste Komma eingeben, wird es erneut angezeigt.
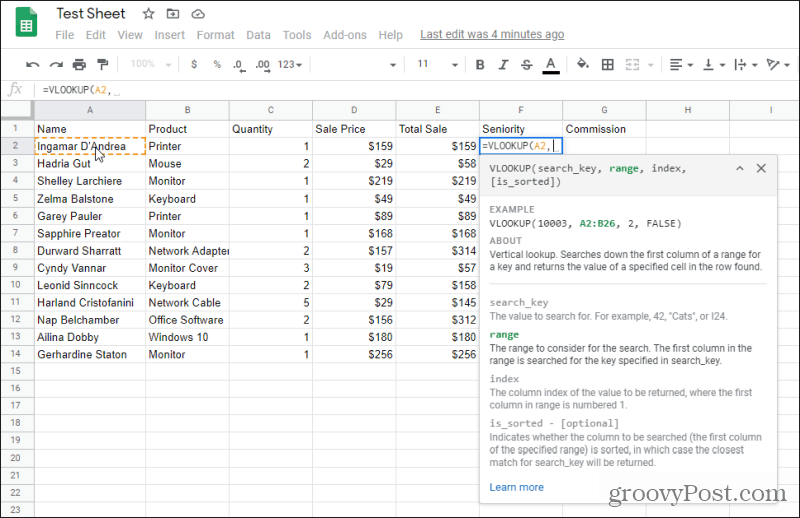
Wie Sie sehen, zeigt es Ihnen, dass der nächste Parameter, den Sie ausfüllen müssen, der Bereich ist, den Sie suchen möchten. Dies ist der Suchbereich für Mitarbeiterdaten auf dem anderen Blatt.
Wählen Sie also die Registerkarte, auf der die Mitarbeiterdaten gespeichert sind, und markieren Sie den gesamten Bereich mit Mitarbeiterdaten. Stellen Sie sicher, dass das zu durchsuchende Feld die am weitesten links ausgewählte Spalte ist. In diesem Fall ist das "Name".
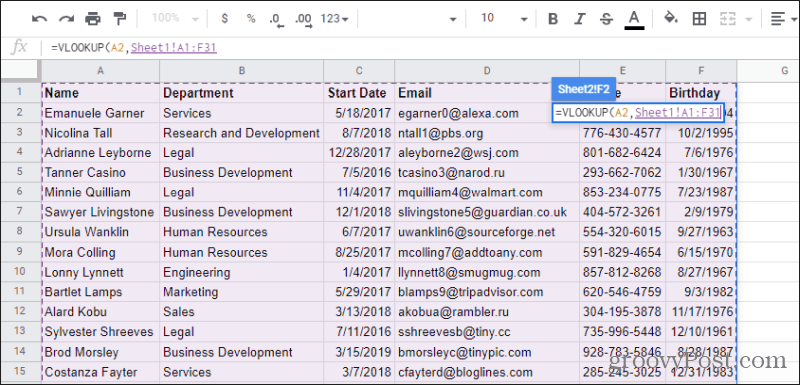
Sie werden feststellen, dass das kleine Feld mit der VLOOKUP-Funktion und den Parametern über diesem Blatt schwebt, während Sie den Bereich auswählen. Auf diese Weise können Sie sehen, wie der Bereich in die Funktion eingegeben wird, während Sie ihn auswählen.
Wenn Sie fertig sind, geben Sie einfach ein anderes Komma ein, um zum nächsten VLOOKUP-Parameter zu gelangen. Möglicherweise müssen Sie die ursprüngliche Registerkarte auswählen, auf der Sie sich befanden, um ebenfalls zum Ergebnisblatt zurückzukehren.
Der nächste Parameter ist der Index. Wir wissen, dass das Startdatum für den Mitarbeiter die dritte Spalte im ausgewählten Bereich ist, sodass Sie einfach eingeben können 3 für diesen Parameter.
Geben Sie "FALSE" für die ein is_sorted Parameter, da die erste Spalte nicht sortiert ist. Geben Sie abschließend die schließende Klammer ein und drücken Sie Eingeben.
Jetzt sehen Sie, dass das Feld mit dem richtigen Startdatum für diesen Mitarbeiter ausgefüllt ist.
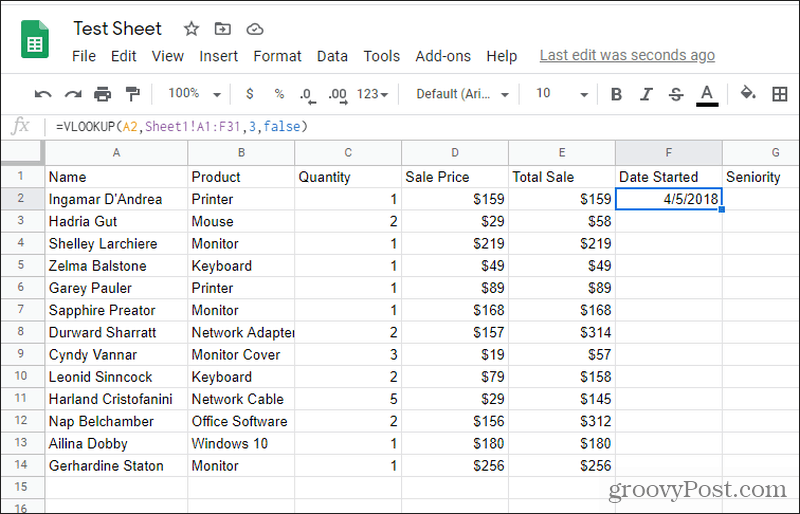
Füllen Sie den Rest der Felder darunter aus und Sie sind fertig!
Beispiel 2: Abrufen von Daten aus einer Referenztabelle
In diesem nächsten Beispiel erstellen wir eine Referenztabelle mit Buchstabennoten, um die richtige Buchstabennote für die numerische Note eines Schülers zu ermitteln. Um dies einzurichten, müssen Sie nur sicherstellen, dass irgendwo eine Referenztabelle für alle Buchstabennoten eingerichtet ist.
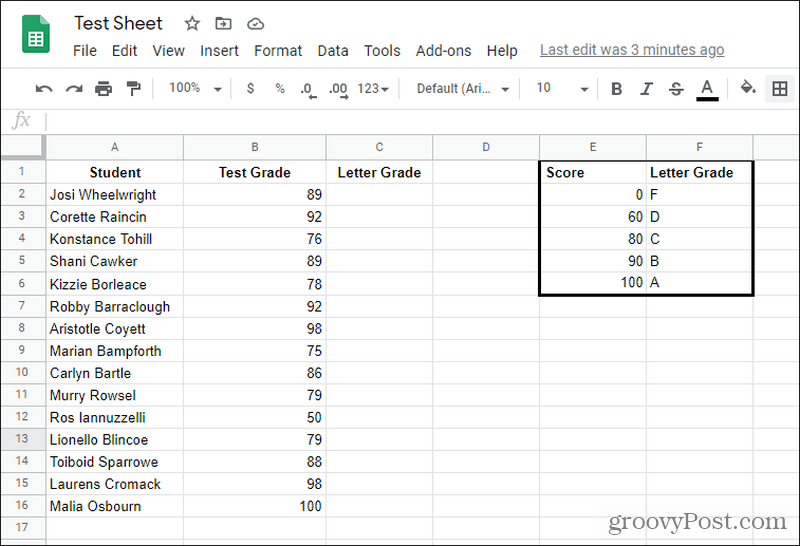
Um die richtige Buchstabenklasse in Zelle C2 nachzuschlagen, wählen Sie einfach die Zelle aus und geben Sie Folgendes ein: "= VLOOKUP (B2, $ E $ 1: $ F $ 6,2, TRUE)"
Hier finden Sie eine Erklärung, was diese Parameter bedeuten.
- B2: Verweist auf die numerische Testnote, um nachzuschlagen
- $ E $ 1: $ F $ 6: Dies ist die Buchstabentabelle mit Dollarsymbolen, damit sich der Bereich nicht ändert, selbst wenn Sie den Rest der Spalte ausfüllen
- 2: Dies verweist auf die zweite Spalte der Nachschlagetabelle - die Briefnote
- WAHR: Weist die VLOOKUP-Funktion an, dass die Ergebnisse in der Nachschlagetabelle sortiert sind
Füllen Sie einfach den Rest der Spalte C aus und Sie werden sehen, dass die richtigen Buchstabennoten angewendet werden.
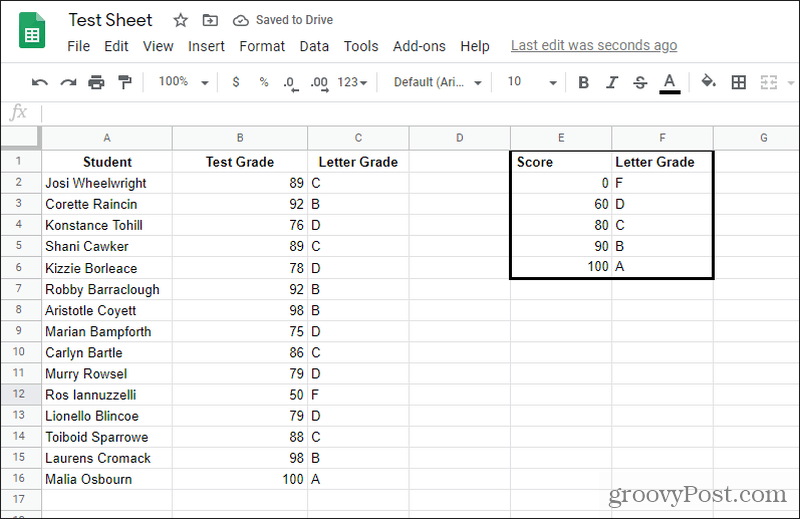
Wie Sie sehen können, funktioniert dies mit sortierten Bereichen, indem die VLOOKUP-Funktion das Ergebnis für das untere Ende des sortierten Bereichs erfasst. Alles von 60 bis 79 gibt also ein D zurück, 80 bis 89 geben ein C zurück und so weiter.
Beispiel 3: Eine VLOOKUP-Zwei-Wege-Suche
Ein letztes Beispiel ist die Verwendung der VLOOKUP-Funktion mit einer verschachtelten MATCH-Funktion. Der Anwendungsfall hierfür ist, wenn Sie eine Tabelle nach verschiedenen Spalten oder Zeilen durchsuchen möchten.
Angenommen, Sie haben dieselbe Mitarbeitertabelle wie im ersten Beispiel oben. Sie möchten ein neues Blatt erstellen, in das Sie einfach den Namen des Mitarbeiters eingeben und welche Informationen Sie darüber abrufen möchten. Die dritte Zelle würde dann diese Information zurückgeben. Klingt cool, oder?
Sie können diese Nachschlagetabelle auf demselben oder einem anderen Blatt erstellen. Es liegt an dir. Erstellen Sie einfach eine Zeile für den Suchwert ganz links (die Zeilenauswahl). Erstellen Sie eine weitere Zeile für das Feld, in dem Sie nach dem Ergebnis suchen möchten. Es sollte ungefähr so aussehen.
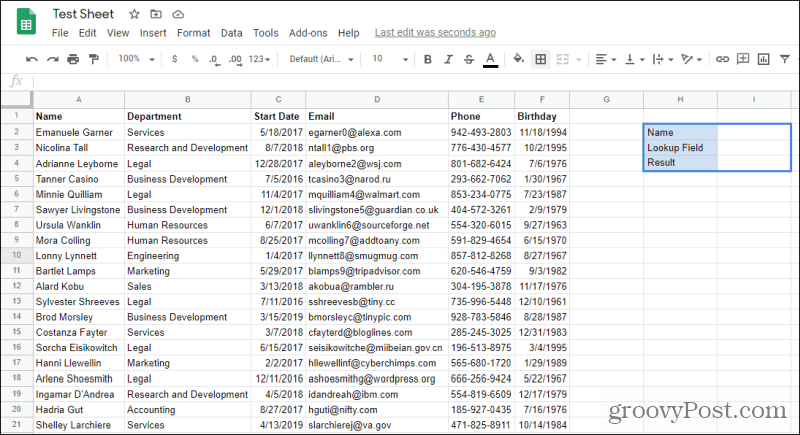
Wählen Sie nun das leere Ergebnisfeld aus, geben Sie "= VLOOKUP (I2, A1: F31, MATCH (I3, A1: F1,0), FALSE)" ein und drücken Sie Eingeben.
Bevor wir uns die Ergebnisse ansehen, wollen wir die Funktionsweise der Parameter in dieser VLOOKUP-Funktion erläutern.
- I2: Dies ist der Name, den Sie in das Namenssuchfeld eingegeben haben. VLOOKUP versucht, ihn mit einem Namen in der linken Spalte des Bereichs abzugleichen.
- A1: F31: Dies ist der gesamte Namensbereich einschließlich aller zugehörigen Informationen.
- MATCH (I3, A1: F1,0): Die Übereinstimmungsfunktion verwendet das von Ihnen eingegebene Suchfeld, findet es im Kopfbereich und gibt die Spaltennummer zurück. Diese Spaltennummer wird dann an den VLOOKUP-Funktionsindexparameter übergeben.
- FALSCH: Die Reihenfolge der Daten in der linken Spalte ist nicht sortiert.
Nachdem Sie nun verstanden haben, wie es funktioniert, schauen wir uns die Ergebnisse an.
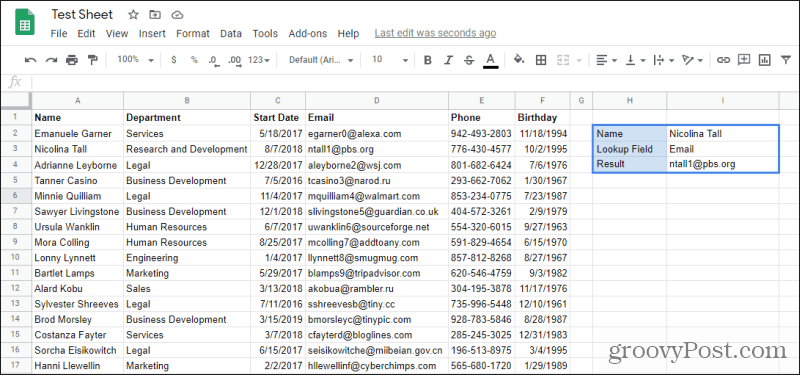
Wie Sie sehen können, können Sie durch Eingabe des Namens und des zurückzugebenden Felds (E-Mail) alle gewünschten Informationen nachschlagen.
Sie können diesen bidirektionalen Suchansatz auch verwenden, um eine beliebige Tabelle nach Zeile und Spalte zu durchsuchen. Dies ist eine der nützlichsten Anwendungen der VLOOKUP-Funktion.
Verwenden von VLOOKUP in Google Sheets
Das Hinzufügen der VLOOKUP-Funktion zu Google Sheets war eines der besten Dinge, die Google hätte tun können. Es verbessert die Nützlichkeit Ihrer Tabellenkalkulationen und ermöglicht Ihnen das Suchen und sogar Zusammenführen mehrerer Blätter.
Wenn Sie Probleme mit der Funktion haben, können viele der Tipps zur Fehlerbehebung, die mit VLOOKUP in Excel funktionieren funktioniert auch in Google Sheets.