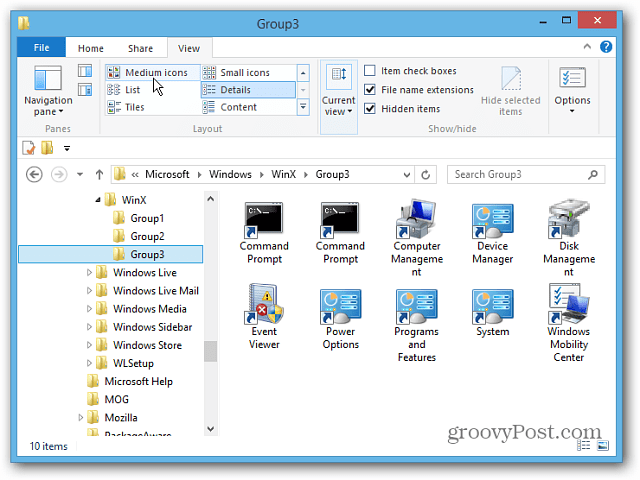So erstellen Sie benutzerdefinierte Berichte in Google Analytics: Social Media Examiner
Google Analytics Google / / October 13, 2020
durchChris Mercer / / Hinterlasse einen Kommentar
Sind Sie es leid, mit Google Analytics zu kämpfen, um die Daten zu finden, die Sie benötigen? Wünschte, es gäbe eine einfache Möglichkeit, Ihre Berichte anzupassen?
In diesem Artikel finden Sie eine schrittweise Anleitung zum Erstellen und Speichern wertvoller benutzerdefinierter Google Analytics-Berichte. Außerdem erfahren Sie auf 404 Seiten, wie Sie herausfinden können, wo Sie wertvollen Datenverkehr verlieren, und erhalten einen Tipp zum Zurückfordern dieses Datenverkehrs.
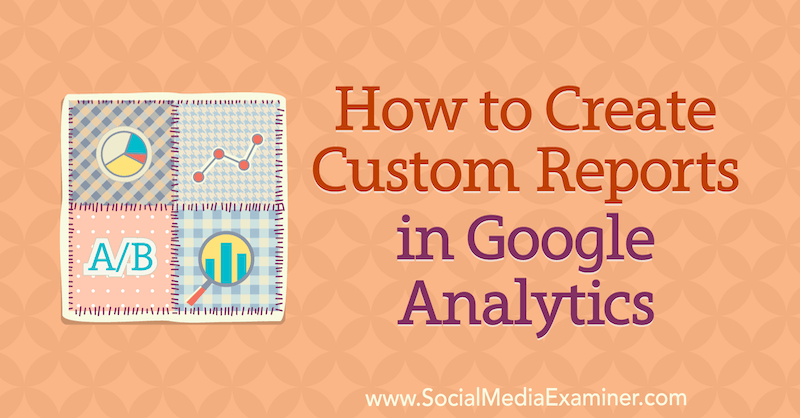
Um zu erfahren, wie Sie benutzerdefinierte Berichte in Google Analytics erstellen, lesen Sie den folgenden Artikel, um eine leicht verständliche exemplarische Vorgehensweise zu erhalten, oder sehen Sie sich dieses Video an:
Hinweis: In diesem Artikel wird davon ausgegangen, dass Sie wissen, wie Sie ein Ziel in Google Analytics ordnungsgemäß einrichten. Lesen Dieser Beitrag für Schritt-für-Schritt-Anweisungen.
# 1: Öffnen Sie den Quell- / Medienbericht
Wenn Sie sich in Google Analytics befinden, ist eines der wichtigsten Dinge, über die sich die Leute beschweren, wie frustrierend und überwältigend es sein kann. Mit ein paar einfachen Änderungen können Sie Berichte anpassen und schnell die gewünschten Antworten erhalten.
Wir beginnen mit dem Quell- / Medienbericht. Um es zu öffnen, gehen Sie zu Akquisitionen> Alle Zugriffe> Quelle / Medium.

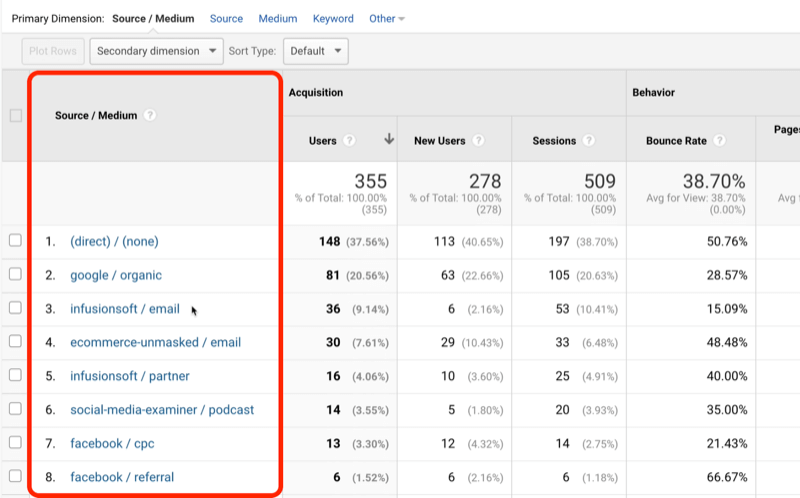
Möglicherweise sehen Sie nicht alle diese Verkehrsquellen in Ihrem eigenen Google Analytics, da ich UTMs (Urchin-Tracking-Module) verwende, um sicherzustellen, dass Informationen vorhanden sind. Wenn Sie Hilfe bei der Verwendung von UTMs benötigen, Lesen Sie diesen Artikel.
Sobald Sie UTM-Parameter eingerichtet haben, wird der Quell- / Medienbericht selbst erstellt. Diese Daten sind zwar informativ, aber auch sehr allgemein.
Wenn Sie sich den Quell- / Medienbericht ansehen, werden Sie verschiedene eingehende Verkehrsquellen und viele andere sehen unterschiedliche Ergebnisse aus diesen Verkehrsquellen, aber was ist, wenn Sie wissen möchten, welche tatsächlich Leads erstellen? Hier erfahren Sie, wie Sie den Quell- / Medienbericht anpassen, um Antworten auf Ihre Fragen zu erhalten.
# 2: Wählen Sie ein Ziel aus, um Lead-generierende Verkehrsquellen zu identifizieren
Wenn Sie eine haben Google Analytics-Ziel Für Leads einrichten, können Sie das auswählen Tor Klicken Sie im Menü "Conversions" auf Daten zu Ihren Leads.
Wenn ich beispielsweise unten mein Lead-Ziel ausgewählt habe, zeigt mir der Bericht, welche Verkehrsquellen Leads senden und wie viele Leads ich von diesen Verkehrsquellen erhalte.
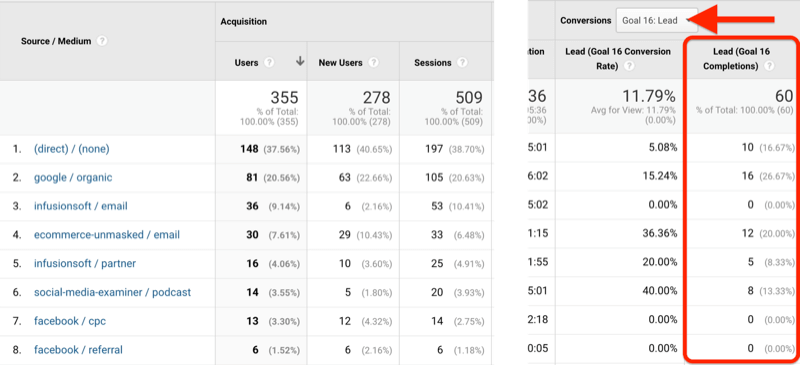
Wenn Sie in Google Analytics keine Ziele festgelegt haben, ist dies überraschend einfach. Dieses Video führt Sie Schritt für Schritt durch die Sache.
# 3: Fügen Sie eine sekundäre Dimension hinzu, um Kampagnen zur Lead-Generierung anzuzeigen
Was ist, wenn Sie die Verkehrsquellen für bestimmte Kampagnen kennen möchten?
Ich habe beispielsweise eine Kampagne mit dem Titel "Win" für die Kurse meines Unternehmens und wir erhalten Traffic, der damit beginnt, dass jemand zum Lead wird. Um die Daten für eine bestimmte Kampagne wie diese anzuzeigen, erstellen Sie eine sekundäre Dimension in Google Analytics.
Klicken Sie dazu auf die Schaltfläche Sekundäre Dimension und suchen Sie nach "Kampagne", da Sie Ihre Kampagnen zusätzlich zu Ihren Quellen und Medien anzeigen möchten.
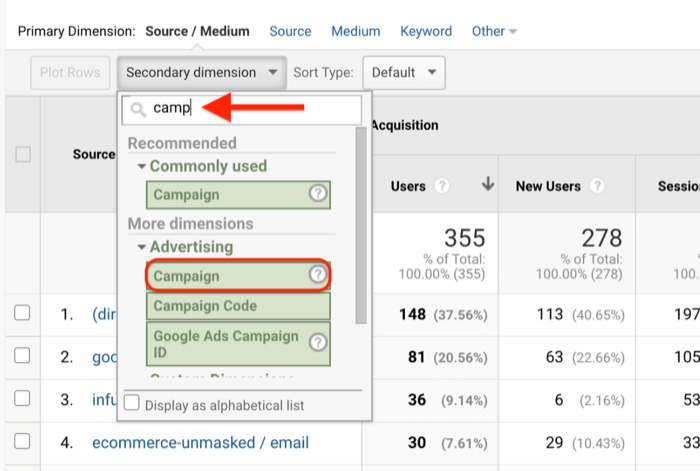
Sobald Sie "Kampagne" ausgewählt haben, wird in Ihrem Bericht eine Spalte "Kampagne" zusammen mit der Spalte "Quelle / Medium" angezeigt. Google Analytics nennt diese Maße. Quelle / Medium ist die primäre Dimension und Kampagne ist die sekundäre Dimension.
Wenn Sie in die Spalte "Kampagne" unten schauen, können Sie jetzt die Gewinnkampagne zusammen mit einigen anderen Kampagnen sehen.
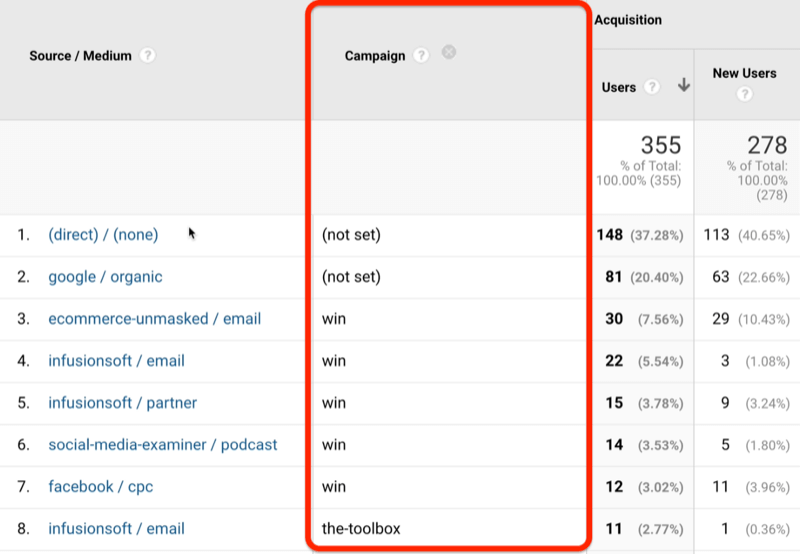
# 4: Fügen Sie einen Filter hinzu, um den Lead anzuzeigen, der Datenverkehr aus einer einzelnen Kampagne generiert
Wie filtern Sie die Daten, um nur die Kampagne anzuzeigen, an der Sie interessiert sind? Klicken Sie zunächst auf Erweitert.
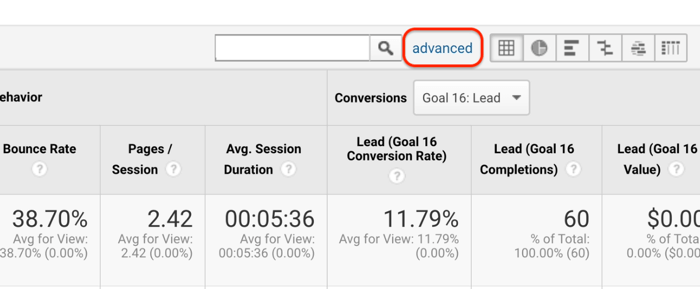
Als Nächstes lässt Google Analytics die Daten filtern, um nur Ihren Traffic für diese bestimmte Kampagne anzuzeigen. Wählen Sie im ersten unten gezeigten Dropdown-Menü die Option Einschließen und im zweiten Menü die Option Kampagne. Geben Sie im Textfeld rechts neben dem Menü Enthalten den Kampagnennamen ein. In diesem Fall geben wir "win" ein, da auf diese Weise der UTM-Verkehr eingeht.
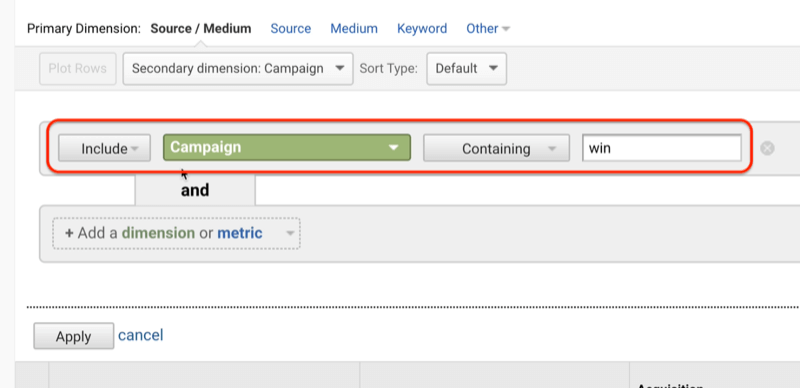
Nachdem Sie auf Übernehmen geklickt haben, werden in Ihrem Bericht alle Quell- / Mediendaten für Ihre Kampagne angezeigt.
In der Abbildung unten sehen Sie leicht die Anzahl der Leads und welche Verkehrsquellen Leads für die Win-Kampagne effektiv einbringen.

# 5: Speichern und analysieren Sie Ihren benutzerdefinierten Bericht in Google Analytics
Jetzt können Sie den Vorteil der Erstellung eines benutzerdefinierten Quell- / Medienberichts in Google Analytics erkennen, möchten jedoch wahrscheinlich nicht alle diese Schritte immer wieder ausführen, um diese Informationen abzurufen. Die gute Nachricht ist, dass es einfach ist, Ihren benutzerdefinierten Bericht in Google Analytics zu speichern.
Klicken Sie zunächst in der oberen rechten Ecke des Bildschirms auf Speichern.

Geben Sie im Popup-Fenster einen beschreibenden Namen für Ihren Bericht ein und klicken Sie auf OK.
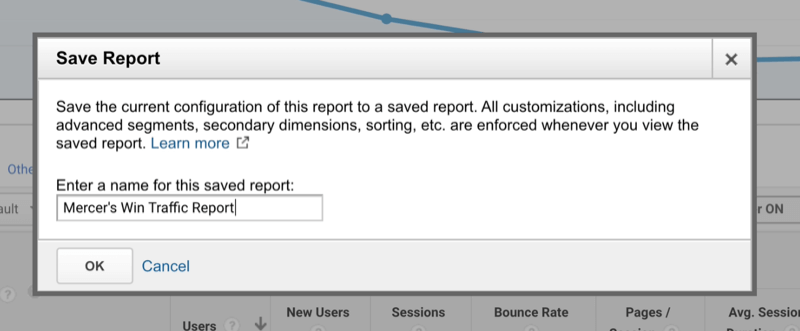
Anerkannter Experte werden (KOSTENLOSE Meisterklasse)

Haben Sie sich jemals gefragt, wie viel mehr Sie erreichen könnten, wenn Sie ein anerkannter Profi in Ihrer Branche wären? So viele Menschen gehen davon aus, dass "so und so" die Branche blockiert oder dass das Erreichen der Spitze bedeutet, dass sie sich außerhalb ihrer Komfortzone verhalten müssen. Nichts davon ist wahr. Du bist eingeladen zu eine Live-Meisterklasse mit Michael Stelzner (Gründer von Social Media Examiner). Sie werden sehen, wie Sie sich von einer kleinen Stimme in einer überfüllten Branche zu einem vertrauensvollen Aufbau Ihrer Autorität entwickeln können.
JETZT ANMELDEN - KOSTENLOS!Sobald Sie Ihren Bericht gespeichert haben, fragen Sie sich wahrscheinlich, wie Sie später darauf zurückgreifen können. Klicken Sie in der linken Navigation auf "Anpassung"> "Gespeicherte Berichte". Der gerade gespeicherte Bericht wird in der Liste "Gespeicherte Berichte" angezeigt.
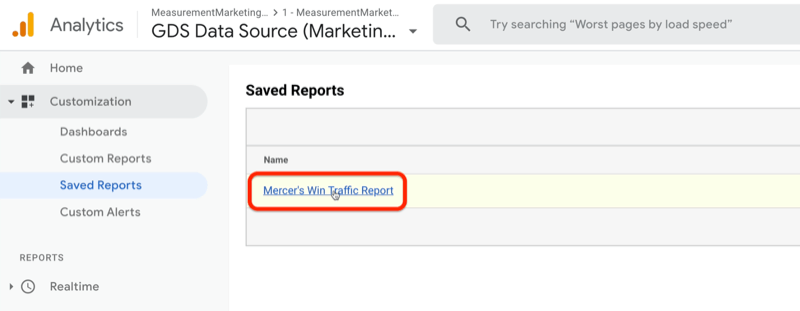
Was können Sie mit diesen Informationen tun, wenn Sie wissen, wie viele Leads von verschiedenen Verkehrsquellen eingehen?
Unten sehen Sie, dass E-Commerce-entlarvt / E-Mail eine ziemlich anständige Anzahl von Leads (12) für mich in einem generiert hat kurze Zeit und hat eine anständige Conversion-Rate (36%) im Vergleich zu den anderen Verkehrsquellen, die kommen durch.
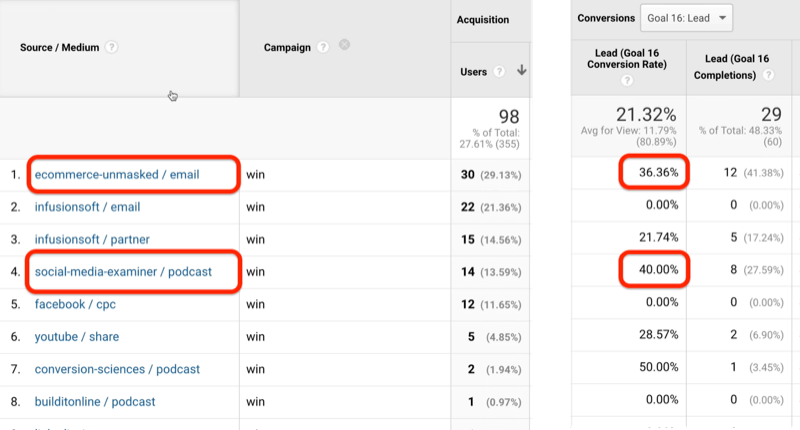
Es gibt nur eine Verkehrsquelle mit einer etwas besseren Conversion-Rate - den Verkehr, den ich aus dem Podcast des Social Media Examiner erhalten habe, den ich kürzlich erstellt habe. Die Konvertierung liegt bei 40%. Diese Daten zeigen mir, dass Podcast-Verkehr eine gute Art von Verkehr für mich ist, sodass ich mehr Podcast-Verkehr generieren möchte. Und wie mache ich das? Indem Sie mehr Podcasts erhalten.
Dies ist ein Beispiel dafür, wie Sie die in Google Analytics gefundenen Informationen in umsetzbare Marketingergebnisse umwandeln können.
Bonus: Passen Sie den Bericht "Alle Seiten" an, um 404 Fehler aufzudecken
Zu diesem Zeitpunkt haben Sie den Quell- / Medienbericht angepasst und gespeichert, damit Sie schnell erkennen können, woher Ihr Datenverkehr stammt. Aber was passiert, wenn Sie diesen Datenverkehr verlieren, weil Sie defekte Links haben - die gefürchtete 404-Seite? Möglicherweise wissen Sie nicht, dass dies geschieht, aber Ihre Website-Besucher und Google Analytics mit ein wenig Anpassung.
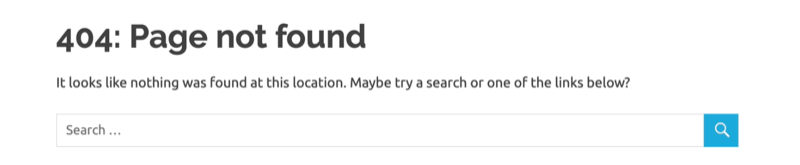
Dieses Mal werden Sie einen anderen Berichtstyp in Google Analytics anpassen. Um auf diesen Bericht zuzugreifen, gehen Sie in der linken Navigation zu Verhalten> Site-Inhalt> Alle Seiten.

Als Nächstes möchten Sie nach einem Seitentitel suchen, der Ihre 404 identifiziert. Geben Sie dazu im Suchfeld "Seite nicht gefunden" ein. Der Grund, warum Sie nach diesem Ausdruck suchen, ist, dass der Titel der 404-Seite normalerweise "Seite nicht" lautet gefunden. " Wenn Ihre 404-Seite dies nicht sagt, sagt sie etwas anderes. Suchen Sie hier danach stattdessen.

Nachdem Sie die Eingabetaste gedrückt haben, werden alle 404 Seiten angezeigt. Dies waren alles defekte Links. Klicken Sie auf den Seitentitel, um herauszufinden, um welche Links es sich handelt.

Jetzt können Sie sehen, was die Leute eingegeben haben, wenn sie nicht gefunden haben, wonach sie gesucht haben. Sie sahen stattdessen eine defekte Verbindung.
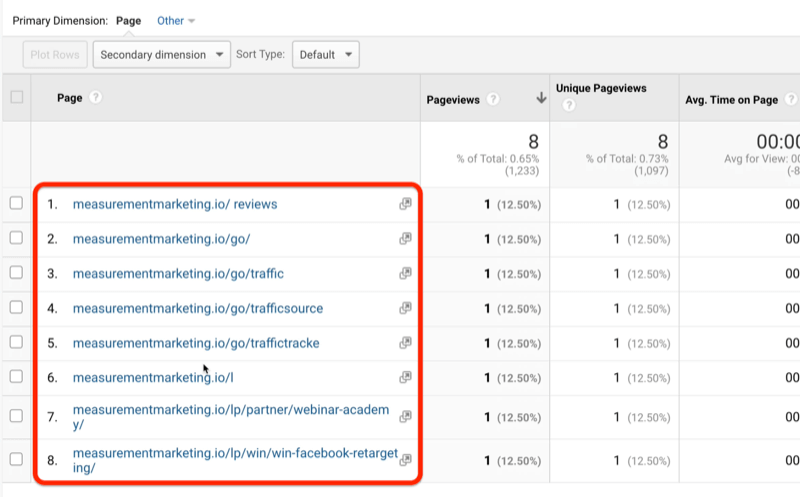
Lassen Sie uns nun über die Verwendung dieses Berichts sprechen.
Im Bild oben sehen Sie, dass meine Besucher einige verschiedene Dinge falsch geschrieben haben. Dies sind wichtige Informationen, da Sie sicherstellen möchten, dass Ihre Links einfach einzugeben sind.
Eine andere Sache, die dieser Bericht enthüllen kann, ist, wenn Sie eine E-Mail mit dem falschen Link gesendet haben. Das Problem wird hier sofort angezeigt, sodass Sie es beheben können.
In meinem Fall bemerkte ich, dass Leute nach unseren Werkzeugen suchten, und beschlossen, das Aussehen unserer 404-Seite zu ändern. Jetzt, wenn es 404 ist, sagt die Seite: „Ups! Sieht so aus, als wären Sie am falschen Ort... Was versuchst du zu tun? " Anschließend werden die Benutzer gefragt, ob sie nach der Toolbox oder einem unserer Kurse suchen. Diese einfache Änderung hat zu Leads und Verkäufen geführt. Dies geschah nur, weil wir diesen benutzerdefinierten Bericht in Google Analytics erstellt und gesehen haben, was passiert ist. Sie können das Gleiche tun.
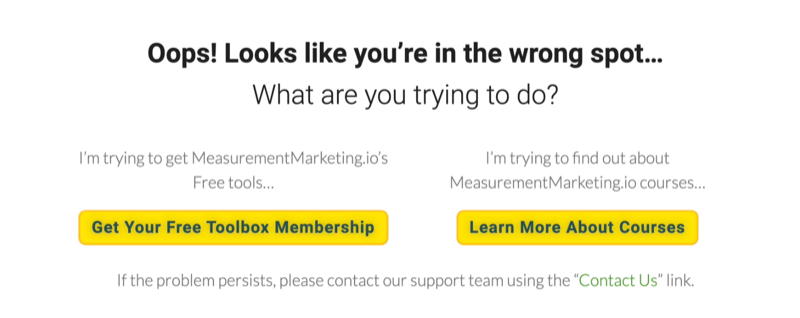
Wie bei dem zuvor erstellten benutzerdefinierten Bericht können Sie Ihren benutzerdefinierten Bericht "Alle Seiten" speichern, damit Sie ihn später nicht neu erstellen müssen. Klicken Sie erneut auf Speichern und nennen Sie es so etwas wie "404-Bericht". Klicken Sie dann auf "OK" und Sie sind fertig.
Fazit
Durch das Einrichten dieser beiden benutzerdefinierten Berichte in Google Analytics gelangen Sie schnell zu den Daten, die Ihre Fragen beantworten. Mithilfe des benutzerdefinierten Quell- / Medienberichts können Sie sehen, welche Verkehrsquellen tatsächlich Leads erstellen, und mit dem benutzerdefinierten Bericht "Alle Seiten" können Sie herausfinden, wo Sie wertvollen Datenverkehr verlieren. Und das Beste ist, dass Sie diese benutzerdefinierten Berichte für den schnellen Zugriff speichern können, damit Sie sie später nicht neu erstellen müssen.
Was denkst du? Wie werden Sie diese Google Analytics-Berichte verwenden, um Ihr eigenes Marketing zu verbessern? Teilen Sie Ihre Gedanken in den Kommentaren unten.
Weitere Artikel zu Google Analytics:
- Erfahren Sie, wie Sie Standard- und erweiterte E-Commerce-Berichte in Google Analytics verwenden.
- Erfahren Sie, wie Google Analytics den Datenverkehr von Facebook zuordnet.
- Erfahren Sie, wie Sie die Leistung Ihres YouTube-Kanals in Google Analytics analysieren können.

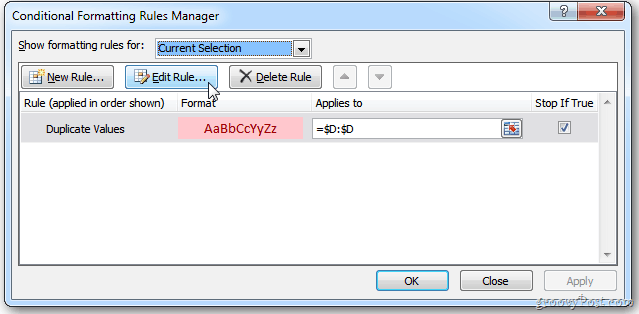
![Entdecken Sie die Google-Grippetrends in 16 weiteren Ländern [groovyNews]](/f/b7e9b037c7a165508836ab8137f410bd.png?width=288&height=384)