So verwenden Sie die bedingte Formatierung in Google Sheets für allgemeine Aufgaben
Produktivität Google Sheets Google Held / / October 09, 2020
Zuletzt aktualisiert am

Sie können Ihre Daten beim Erstellen von Tabellenkalkulationen automatisch anzeigen lassen, indem Sie Regeln einrichten. Hier erfahren Sie, wie Sie die bedingte Formatierung in Google Sheets verwenden.
Wenn Sie Teile von a automatisch formatieren möchten Google Sheets Tabellenkalkulation, bedingte Formatierung erledigt den Job. Sobald Sie die Funktion eingerichtet haben, können Sie Ihre Daten zum Platzen bringen, ohne einen weiteren Finger zu rühren.
Das Schöne an der bedingten Formatierung ist, dass Sie flexibel sind. Sie können Ihre Bedingungen auf Text, Datumsangaben, Zahlen und sogar leeren Zellen basieren. Und Sie wählen die genaue Art der Formatierung basierend auf diesen Regeln. Hier erfahren Sie, wie Sie die bedingte Formatierung in verwenden Google Sheets für alltägliche Aufgaben.
Bedingte Formatierung für leere Zellen
Abhängig von der Art der Daten, die Sie in Ihrer Tabelle verfolgen, kann es sehr nützlich sein, Zellen zu erkennen, die leer bleiben, aber nicht leer sein sollten. Und natürlich gibt es Fälle, in denen auch das Gegenteil hilfreich sein kann.
Ein gutes Beispiel für die Verwendung der bedingten Formatierung für leere Zellen ist die Gradverfolgung. Unabhängig davon, ob Sie ein Lehrer sind, der Testergebnisse verfolgt, oder ein Schüler, der Ihre eigenen Noten protokolliert, kann das Fehlen einer Note nachteilige Auswirkungen haben.
Befolgen Sie diese Schritte, um bedingte Formatierungsregeln für Zellen anzuwenden, die leer bleiben.
- Melden Sie sich bei Google Sheets anÖffnen Sie Ihre Tabelle und Wählen Sie die Zellen aus wo Sie die Formatierung anwenden möchten.
- Klicken Format aus dem Menü und wählen Bedingte Formatierung.
- Stellen Sie in der rechten Seitenleiste sicher, dass die Einzige Farbe Registerkarte ist ausgewählt.
- Unter Auf Range anwendenwird der Zellenbereich angezeigt, den Sie zur Bestätigung oder Anpassung ausgewählt haben.
- Unter FormatregelnWählen Sie im Feld Ist leer Zellen formatieren Wenn… Dropdown-Feld.
- Unter FormatierungsstilWählen Sie das Format für die leeren Zellen. Da die Zellen leer sind, ist die Textformatierung nicht logisch. Die Auswahl einer Füllfarbe für die Zellen funktioniert also am besten. Klicken Standard um eine gemeinsame Farbe zu wählen oder die Füllfarbe Schaltfläche für eine benutzerdefinierte Farbe.
- Klicken Erledigt wenn du fertig bist.
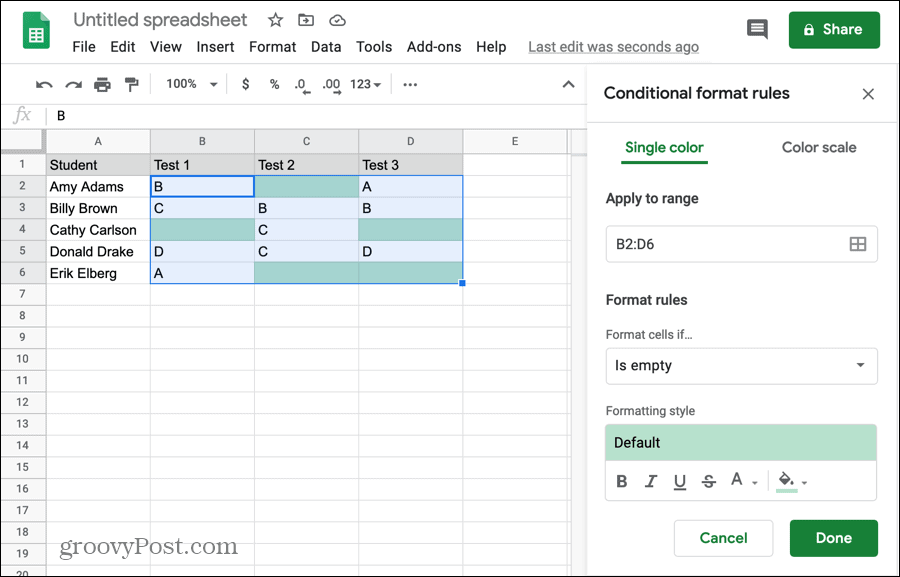
Geben Sie Ihre Regel und formatieren Sie einen Test, indem Sie Daten in eine der leeren Zellen eingeben. Sie sollten sehen, dass die Füllfarbe verschwindet.
Sie können auch das Gegenteil tun, wenn Sie eine Tabelle haben, die sollte Enthalten leere Zellen, und Sie möchten stattdessen die mit Daten gefüllten erkennen. Befolgen Sie die gleichen Schritte, wählen Sie jedoch im Dropdown-Feld Zellen formatieren wenn... die Option Ist nicht leer aus.
Bedingte Formatierung für Text
Eine weitere praktische Regel für die bedingte Formatierung in Google Sheets ist Text. Und Sie haben eine Handvoll Möglichkeiten. Sie können Text formatieren, der den Wert enthält oder nicht enthält, mit dem Sie beginnen oder mit dem Sie enden oder der genau dem Wert entspricht, den Sie für die Regel eingeben.
Ein Beispiel, auf das Sie sich beziehen können, ist der Text, der nicht das @ (at) -Symbol für E-Mail-Adressen enthält. Möglicherweise erhalten Sie einen Datendump mit Kunden- oder Kunden-E-Mail-Adressen. Bevor Sie einen Seriendruck einrichten, müssen Sie die ungültigen Adressen entfernen. Sie enthalten kein @ (at) -Symbol.
- Befolgen Sie die obigen Schritte 1 bis 4, um die Zellen auszuwählen und das Werkzeug zu öffnen.
- Unter FormatregelnWählen Sie im Dropdown-Feld die Option Text enthält nicht.
- Geben Sie in das Feld direkt darunter das ein Wert oder Formel. In unserem Beispiel geben wir @ ein.
- Unter FormatierungsstilWählen Sie das Format für die Zellen. Dieses Mal können Sie einen beliebigen Formatierungsstil anwenden, da die Zellen Daten enthalten. Sie können beispielsweise die Zelle oder den Text darin einfärben, den Text fett, kursiv oder unterstrichen machen oder durchstreichen.
- Klicken Erledigt wenn du fertig bist.
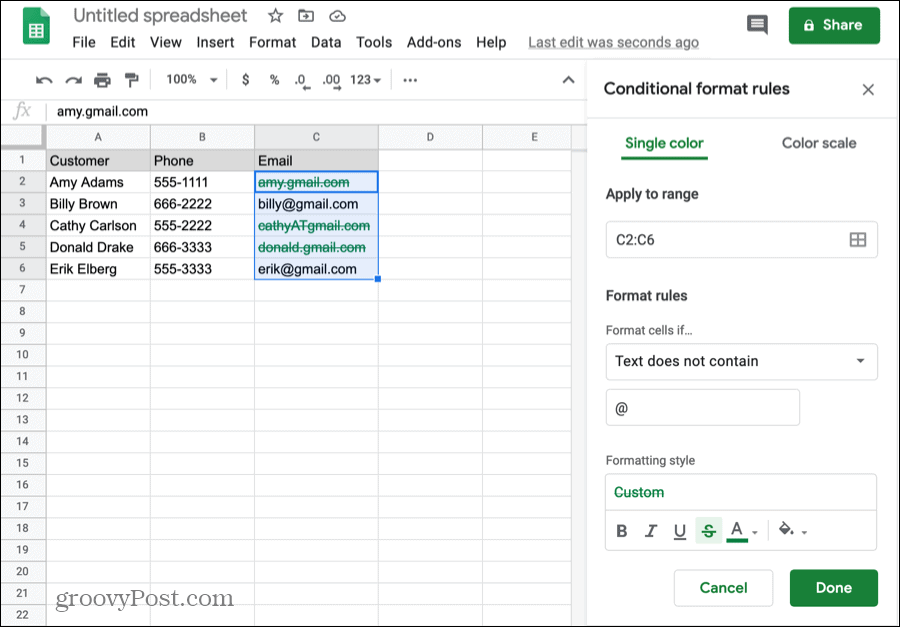
Die Verwendung von Textregeln für die bedingte Formatierung bietet Ihnen unzählige Optionen. Wählen Sie im Dropdown-Feld "Zellen formatieren, wenn ..." diejenige aus, die für Ihre bestimmte Tabelle gilt.
Bedingte Formatierung für Daten
Eine häufige Information in vielen Tabellenkalkulationen ist das Datum. Aus diesem Grund ist diese bedingte Formatierungsregel sehr beliebt. Formatieren Sie Text automatisch basierend auf einem genauen Datum, voreinander oder nacheinander.
Eine hervorragende Verwendung für diese Regel ist die Budgetierung von Eigenheimen und / oder die Nachverfolgung von Rechnungen. Wenn Sie eine Tabelle für Ihr Monatsbudget mit Fälligkeitsterminen für Rechnungen führen, können Sie die anstehenden schnell erkennen. Hier verwenden Sie die Bedingung "Datum ist nach".
- Befolgen Sie die obigen Schritte 1 bis 4.
- Unter FormatregelnWählen Sie im Dropdown-Feld Datum ist nach.
- Wählen Sie im Dropdown-Feld direkt darunter die Option aus Morgen (oder heute).
- Unter FormatierungsstilWählen Sie das Format für die Zellen.
- Klicken Erledigt wenn du fertig bist.
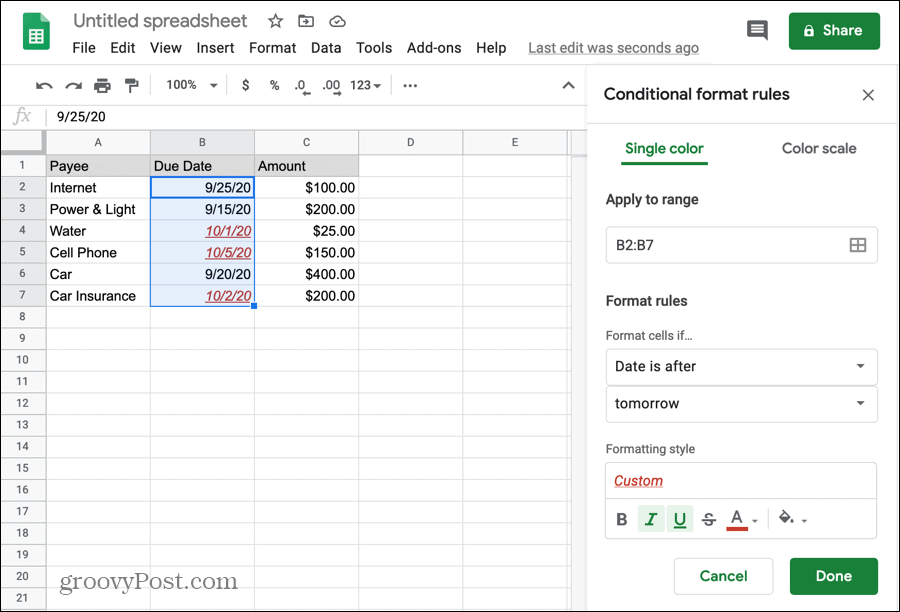
Jedes Mal, wenn Sie diese Tabelle öffnen, werden Rechnungen mit Fälligkeitsterminen nach morgen (oder heute, wenn Sie es vorziehen) sofort herausspringen, damit Sie sie vorbereiten oder bezahlen können.
Sie können sich die anderen verfügbaren Datumsregeln für verschiedene Situationen ansehen. Schauen Sie sich auch unser Tutorial an Erstellen Sie einen Kalender in Google Sheets für eine andere datumsbezogene Funktion.
Bedingte Formatierung für Zahlen
Wenn in einer Tabelle etwas häufiger vorkommt als ein Datum, ist es eine Zahl. Unabhängig davon, ob es sich um eine Standardzahl, eine Währung, einen Prozentsatz oder eine Dezimalzahl handelt, finden Sie diese wahrscheinlich in einer Tabelle.
Eine Sache, die viele Leute heutzutage für Tabellenkalkulationen verwenden, ist die Gewichtsverfolgung. Vielleicht tun Sie es auch und protokollieren Ihr Gewicht jeden Tag oder jede Woche. Und wenn ja, haben Sie wahrscheinlich ein Ziel für das Gewicht oder einen Bereich, in dem Sie bleiben möchten. Oder vielleicht verfolgen Sie Ihre Kalorienaufnahme und möchten diese Zahlen im Auge behalten.
Der Einfachheit halber verwenden wir die Formatierung, um das Gewicht in Pfund über einer bestimmten Zahl anzuzeigen.
- Befolgen Sie die obigen Schritte 1 bis 4.
- Unter FormatregelnWählen Sie im Dropdown-Feld Größer als aus.
- Geben Sie in das Feld direkt darunter das ein Wert oder Formel. Geben Sie für dieses Beispiel das Zielgewicht ein.
- Unter FormatierungsstilWählen Sie das Format für die Zellen.
- Klicken Erledigt wenn du fertig bist.
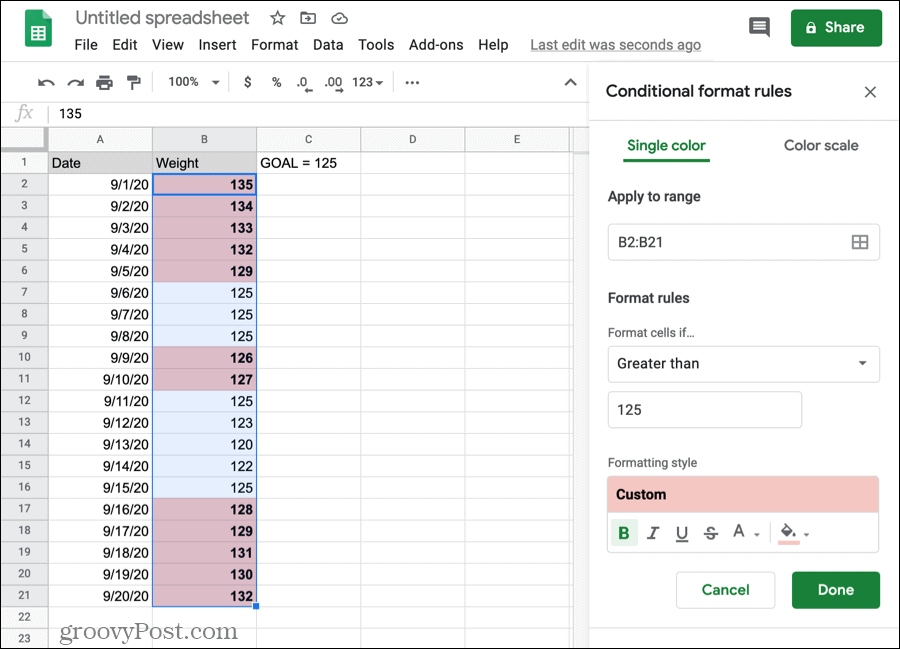
Beachten Sie auch die anderen Zahlenregeln für die bedingte Formatierung: größer oder gleich, kleiner als oder kleiner als oder gleich, gleich oder ungleich und zwischen oder nicht zwischen.
Erkennen Sie Ihre Daten auf einen Blick in Google Sheets
Mit der bedingten Formatierung in Google Sheets können Sie die benötigten Daten schnell und einfach auf einen Blick erkennen. Sie müssen Ihr Blatt nicht suchen, sortieren oder filtern, um wichtige Daten anzuzeigen. Bedingte Formatierung in Excel Möglicherweise fühlen Sie sich etwas robuster an, aber die Optionen in Google Sheets sind möglicherweise genau das, was Sie benötigen.
Wenn Sie Hilfe zu dieser endgültigen Regel benötigen, die im Dropdown-Feld Formatregeln für benutzerdefinierte Formel Is angezeigt wird, sehen Sie sich unser Beispiel für die Verwendung von an Hervorheben von Duplikaten in Google Sheets.
Was ist persönliches Kapital? Rückblick 2019, einschließlich der Art und Weise, wie wir damit Geld verwalten
Egal, ob Sie zuerst mit dem Investieren beginnen oder ein erfahrener Trader sind, Personal Capital hat für jeden etwas zu bieten. Hier ist ein Blick auf die ...



