Hinzufügen von führenden Nullen zu Zellen in Excel
Microsoft Office Microsoft Excel Held Übertreffen / / October 09, 2020
Zuletzt aktualisiert am

Excel entfernt automatisch führende Nullen aus numerischen Werten. Wenn Sie dies beenden möchten, müssen Sie Folgendes tun.
Wenn Sie die Worttabelle sagen, denken die meisten Leute an ein Programm: Microsoft Excel. Es hat eine enorme Anzahl nützlicher Funktionen, aber es gibt auch einige irritierende Macken, die sich für Benutzer als frustrierend erweisen können.
Ein Problem, das sich als problematisch erweisen könnte, ist, dass Excel gerne führende Nullen aus Zahlen entfernt, die Sie möglicherweise eingeben möchten. Wenn Sie beispielsweise "000123" in eine Zelle eingeben, konvertiert Excel diese automatisch in "123" und ändert die Nummer vollständig.
Dies ist nicht für jeden geeignet, aber es gibt verschiedene Möglichkeiten, um das Problem zu umgehen. Wenn Sie Excel-Daten führende Nullen hinzufügen möchten, müssen Sie Folgendes tun.
Formatieren einer Zelle als Text
Eine der einfachsten Möglichkeiten, um zu verhindern, dass Excel Ihre führenden Nullen entfernt, besteht darin, Ihre Zellen als Textwerte und nicht als Zahlenwerte zu formatieren. Auf diese Weise wird sichergestellt, dass alles, was Sie in die Zelle eingeben, genau gleich bleibt und nicht automatisch konvertiert wird.
Wählen Sie dazu die Zelle (n) aus, die Sie formatieren möchten. Wenn Sie die Formatierung auf eine ganze Zeile oder Spalte anwenden möchten, klicken Sie auf den Spaltenbuchstaben oder die Zeilennummer.
Klicken Sie mit der rechten Maustaste auf eine der markierten Zellen, und klicken Sie dann auf Zellen formatieren Möglichkeit.
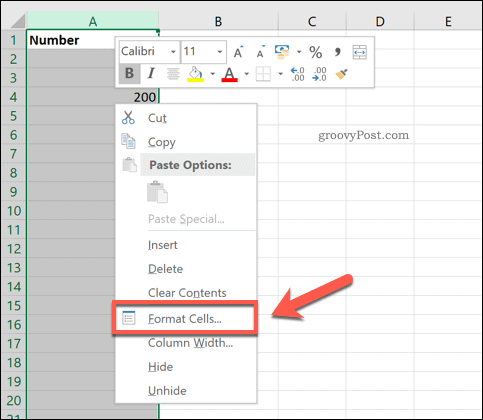
Von dem Nummer Menü in der Zellen formatieren Fenster auswählen Text, dann klick in Ordnung speichern.
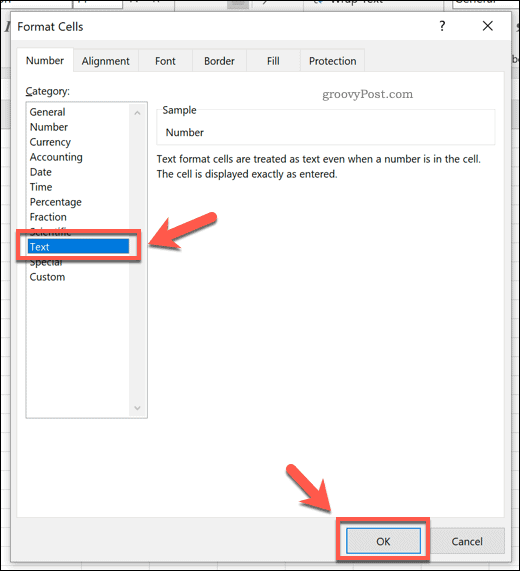
Alle Werte, die Sie jetzt in diese Zellen eingeben, behalten ihre führenden Nullen bei.
Ein Problem bei dieser Methode ist, dass sie nur im Nachhinein funktioniert. Sie müssen die Zellenformatierung auf Textwerte einstellen, bevor Sie Text eingeben. Wenn Sie es später versuchen, sind die Nullen bereits verschwunden, und Sie müssen sie erneut lesen.
Hinzufügen eines führenden Apostrophs
Ein schneller und einfacher Weg, um das gleiche Ergebnis zu erzielen, ist die Verwendung eines führenden Apostrophs (auch als magisches Apostroph bezeichnet). Dadurch wird verhindert, dass Excel Ihre Nummer automatisch konvertiert.
Geben Sie dazu einfach ein Apostroph ein und fügen Sie es hinzu, bevor Sie Ihren numerischen Wert eingeben. Wenn du schlägst Eingeben Wenn Sie in eine andere Zelle wechseln, wird der Apostroph nicht mehr angezeigt. Ihre Nummer (einschließlich führender Nullen) bleibt nicht konvertiert.
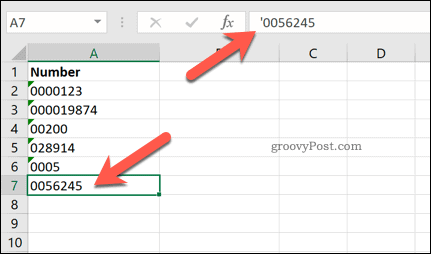
Dieser Trick täuscht Excel vor, wenn Sie glauben, dass Sie eine Textzeichenfolge anstelle einer Zahl eingeben.
Verwenden der TEXT-Funktion
Wenn Sie bereits viele Daten in Ihre Tabelle eingegeben haben, wobei die führenden Nullen alle entfernt wurden, und Sie sie wieder hinzufügen möchten, wird die TEXT-Funktion kann helfen.
Verwenden von TEXTkönnen Sie angeben, wie lang Ihre Nummer sein soll. Wenn die Anzahl der Nullen länger als Ihr numerischer Wert ist, werden die zusätzlichen Nullen als führende Nullen vor Ihrer Zahl hinzugefügt.
Klicken Sie dazu auf eine leere Zelle und geben Sie ein = TEXT (A2, "000000"). Ersetzen A2 mit der Zellreferenz, die den Wert enthält, den Sie konvertieren möchten.
Sie können die Länge Ihres Werts auch verringern oder erhöhen, indem Sie die Anzahl der Nullen im zweiten Parameter anpassen. In diesem Beispiel sollten die von TEXT zurückgegebenen Zahlen sechs Ziffern haben.
Drücken Sie Eingeben auf Ihrer Tastatur zu bestätigen.
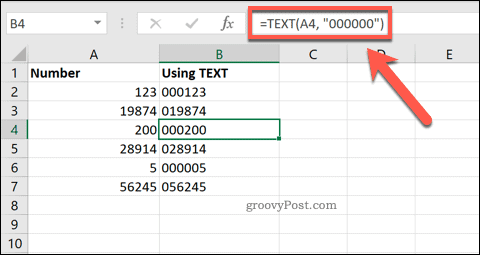
Ihre Zelle (oder Zellen) sollte jetzt Ihren Wert im erforderlichen Format enthalten. Wenn Sie dieses Format auf mehrere Zellen anwenden möchten, können Sie das Handle in der unteren rechten Ecke der Zelle verwenden Wiederholen Sie die Formel über Ihren Datenbereich.
Benutzerdefinierte Formatierung hinzufügen
Bei der obigen Methode müssen Sie die ursprünglichen Werte, bei denen die führenden Nullen in Ihrer Tabelle fehlen, neben Ihren aktualisierten Werten beibehalten. Mit der benutzerdefinierten Formatierung können Sie die bereits eingegebenen Werte konvertieren, ohne einen zweiten Satz generieren zu müssen.
Wählen Sie dazu die Werte aus, die Sie ändern möchten. Klicken Sie mit der rechten Maustaste auf eine davon und wählen Sie die aus Zellen formatieren Möglichkeit.
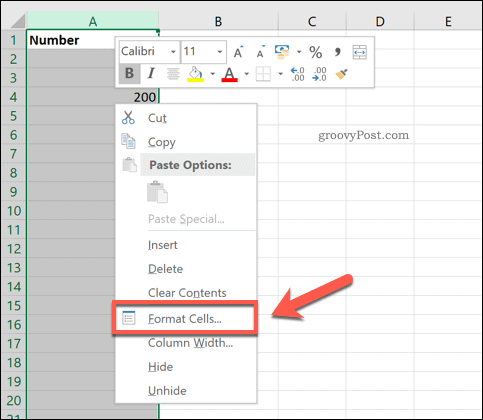
In dem Nummer Registerkarte der Zellen formatieren Fenster, wählen Sie die Benutzerdefiniert Möglichkeit. In dem Art Geben Sie im Feld die gleiche Anzahl von Nullen ein, um anzugeben, wie lange der Zahlenwert sein soll, und klicken Sie dann auf ÖK. speichern.
Zum Beispiel tippen 000000 stellt sicher, dass jede Nummer sechs Ziffern hat. Diese werden am Anfang Ihrer Nummer als führende Nullen hinzugefügt.
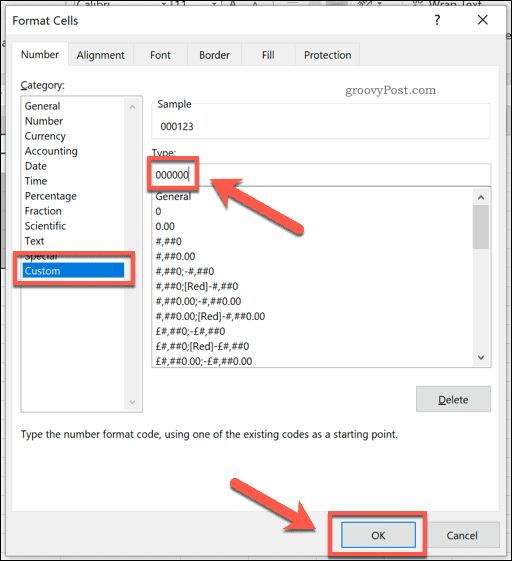
Dadurch werden die Werte in das gewünschte Format konvertiert und nach Bedarf führende Nullen hinzugefügt.
Hinzufügen einer festgelegten Anzahl von Nullen
Möglicherweise möchten Sie sicherstellen, dass Ihren Werten immer eine festgelegte Anzahl führender Nullen hinzugefügt wird.
In Excel können Sie dies tun, indem Sie Ihre ursprünglichen Werte mit einer zusätzlichen Zahlenfolge kombinieren. Klicken Sie dazu auf eine leere Zelle und geben Sie ein = ("00" & A2), ersetzen A2 mit der Zellreferenz des ursprünglichen Wertes.
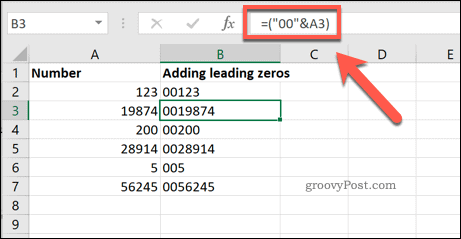
Zum Beispiel, wenn der Wert 19874 ist in der Zelle A3wird diese Formel zeigen 0019874 als neuer Wert in der neuen Zelle.
Viele Methoden, gleiches Ergebnis
Wie die obigen Methoden zeigen, stehen Ihnen zahlreiche Optionen zur Verfügung, wenn Sie Zellen in Excel führende Nullen hinzufügen möchten. Excel kann jedoch nicht nur zum Bearbeiten einfacher numerischer Werte verwendet werden.
Sie könnten lernen, wie man Verwenden Sie die Zielsuche in Excel Optimierungsprobleme zu lösen, Konvertieren Sie Text in Datumsformate oder manipulieren Sie Ihre Daten ausgiebig mit Excel-Pivot-Tabellen.



