So gehen Sie einfach von einem Computer aus auf YouTube live: Social Media Examiner
Youtube Video Youtube Live Youtube / / October 06, 2020
Möchten Sie ohne teure Tools von Drittanbietern auf YouTube live gehen? Sie fragen sich, wie Sie Ihren Computer verwenden können, um einfach live auf YouTube zu streamen?
In diesem Artikel erfahren Sie, wie Sie mit YouTube Studio live von Ihrem Computer aus einrichten, planen und übertragen können. Sie finden auch hilfreiche Funktionen für die Interaktion mit Ihren Live-Zuschauern.
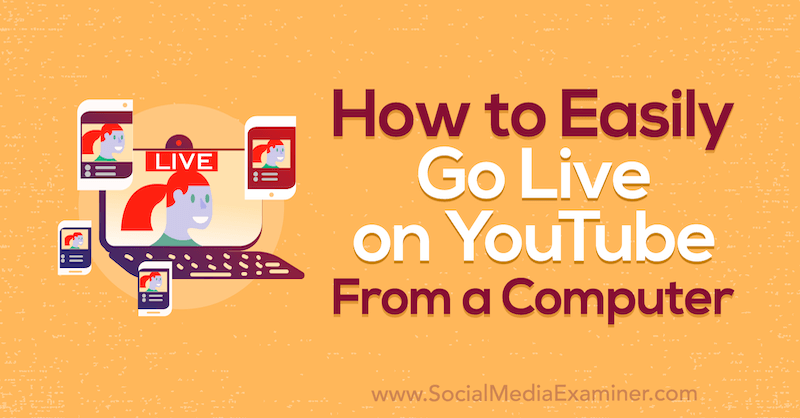
Um zu erfahren, wie Sie von Ihrem Desktop aus auf YouTube live gehen können, lesen Sie den folgenden Artikel, um eine leicht verständliche Anleitung zu erhalten, oder sehen Sie sich dieses Video an:
# 1: Aktiviere Live-Streaming für deinen YouTube-Kanal
Es gibt keine Regeln oder Grenzen, wer auf YouTube live gehen kann. Während für das Streaming von Ihrem Telefon 1.000 Abonnenten erforderlich sind, kann jeder von seinem Laptop oder Desktop streamen.
Tools von Drittanbietern bieten Ihnen möglicherweise mehr Funktionen und professionellere Live-Streams. Hier ist jedoch das Geheimnis: Sie müssen dort nicht beginnen. Sie können nur mit Ihrem Computer und einem YouTube-Konto auf YouTube live gehen.
Bevor du auf YouTube live gehen kannst, musst du sicherstellen, dass das Live-Streaming auf deinem Kanal aktiviert ist. Klicken Sie dazu auf das Videokamerasymbol in der oberen rechten Ecke des Bildschirms und wählen Sie Go Live.

Sobald dies erledigt ist, kann es bis zu 24 Stunden dauern, bis Live-Streaming auf Ihrem Kanal aktiv wird. Planen Sie also im Voraus.
# 2: Richten Sie einen YouTube-Live-Stream von Ihrem Computer aus ein
Sobald das Live-Streaming für Ihren Kanal aktiviert ist, können Sie Ihr erstes YouTube Live-Video einrichten.
Klicken Sie erneut auf das Videokamerasymbol in der oberen rechten Ecke des Bildschirms und wählen Sie Go Live. Hiermit gelangen Sie zum Live-Streaming-Dashboard von YouTube mit allen integrierten Tools. Beachten Sie, dass Sie sicherstellen müssen, dass Webcam in der linken Navigation ausgewählt ist, wenn Sie von dieser Ansicht wegklicken.
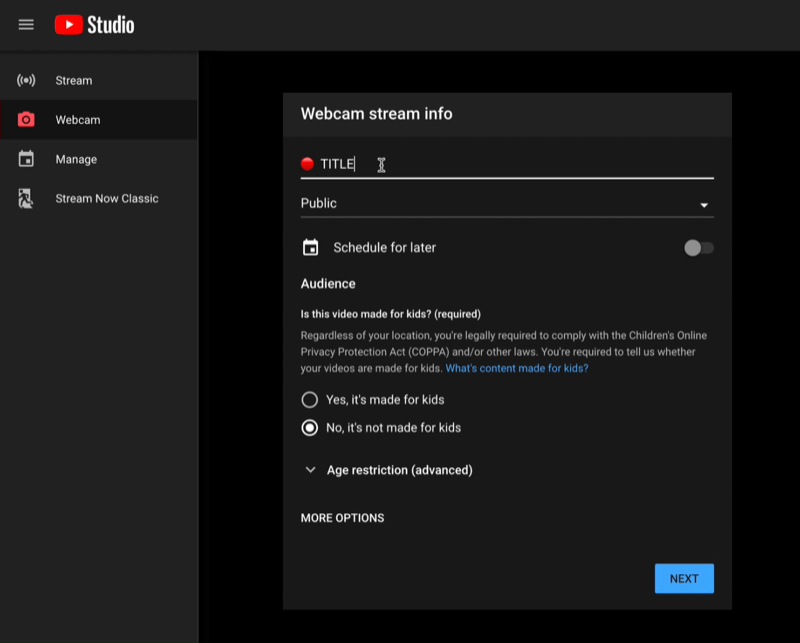
Geben Sie im Fenster "Webcam-Stream-Informationen" die Details zu Ihrem YouTube Live-Video ein. Geben Sie zunächst Ihren Titel ein. Stellen Sie sicher, dass es genau richtig ist. Tun Stichwortforschung Der Titel Ihres Live-Streams ist genauso wichtig wie für aufgezeichnete Videos, um durchsuchbare Inhalte zu erstellen. YouTube bevorzugt Ihren Live-Stream, während Sie live sind, wenn Sie den Titel durchsuchbar machen.
Entscheiden Sie als Nächstes, ob Ihr Live-Stream öffentlich oder nicht aufgeführt sein soll. Wählen Sie natürlich Öffentlich, wenn Ihr Publikum es sehen soll.
Pro Tipp: Ich empfehle das Testen, bevor Sie öffentlich auf YouTube live gehen. Dies können Sie tun, indem Sie hier Nicht aufgeführt auswählen.
Sie sehen auch die Option, Ihren Live-Stream für später zu planen. Das Planen eines Streams hat den Vorteil, dass YouTube einen Link generiert, über den Sie ihn bewerben können. Erwarten Sie nicht nur, dass Menschen kommen, wenn Sie live gehen. Sie müssen die Kontrolle über Ihre Zuschauerzahl übernehmen, anstatt sie dem Algorithmus zu überlassen. Verwenden Sie also Ihre Social-Media-Plattformen, Ihre E-Mail-Liste und andere Ressourcen, um Ihren Live-Stream im Voraus zu bewerben. Auf diese Weise verlässt du dich nicht nur auf die YouTube-Benachrichtigungen, damit die Leute auftauchen.
Hinweis: Wenn Sie Ihren Live-Stream planen, kehren Sie zu dieser Oberfläche zurück, um ihn später abzurufen. Zu diesem Zeitpunkt klicken Sie auf der linken Seite des Bildschirms auf Verwalten, um alle geplanten Live-Streams anzuzeigen. Klicken Sie auf das Hamburger-Menü für Ihr Video, um Ihre Live-Videoeinstellungen zu bearbeiten, oder rufen Sie einen gemeinsam nutzbaren Link auf, der es in Ihre Zwischenablage kopiert. Wenn Sie bereit sind, live zu gehen, klicken Sie einfach von hier aus auf Ihr geplantes Video und schon können Sie loslegen.
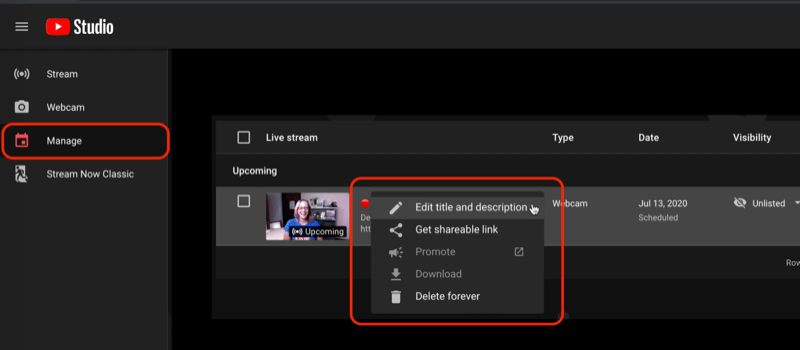
Wenn Sie mit dem YouTube Live-Setup fortfahren, wählen Sie als Nächstes die Zielgruppe aus. Ist dein Video für Kinder gemacht oder nicht?
Klicken Sie unten im Fenster auf Weitere Optionen, um auf noch mehr Einstellungen zuzugreifen. Sie können Ihre Kategorie sowie Ihre Kamera und Ihr Mikrofon auswählen (wenn Sie diese USB-Geräte angeschlossen haben).
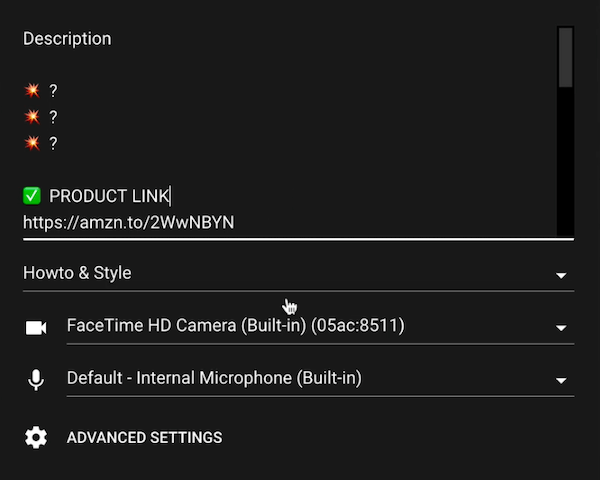
Wenn Sie fertig sind, klicken Sie auf "Weiter".
YouTube fordert dich jetzt auf, für ein Miniaturbild zu lächeln. Während ich unten für ein dummes Vorschaubild posierte, empfehle ich Ihnen Bereiten Sie Ihre Thumbnails im Voraus vor. Wenn Sie die Miniaturansicht erneut erstellen oder eine benutzerdefinierte Miniaturansicht hochladen möchten, klicken Sie auf das Stiftsymbol.
In diesem Fenster werden auch Titel, Kategorie und Datenschutzeinstellungen angezeigt, sodass Sie diese Informationen überprüfen können, bevor Sie live gehen. Wenn alles gut aussieht, klicken Sie auf Go Live, um Ihren Live-Stream zu starten.
Anerkannter Experte werden (KOSTENLOSE Meisterklasse)

Haben Sie sich jemals gefragt, wie viel mehr Sie erreichen könnten, wenn Sie ein anerkannter Profi in Ihrer Branche wären? So viele Menschen gehen davon aus, dass "so und so" die Branche blockiert oder dass das Erreichen der Spitze bedeutet, dass sie sich außerhalb ihrer Komfortzone verhalten müssen. Nichts davon ist wahr. Du bist eingeladen zu eine Live-Meisterklasse mit Michael Stelzner (Gründer von Social Media Examiner). Sie werden sehen, wie Sie sich von einer kleinen Stimme in einer überfüllten Branche zu einem vertrauensvollen Aufbau Ihrer Autorität entwickeln können.
JETZT ANMELDEN - KOSTENLOS!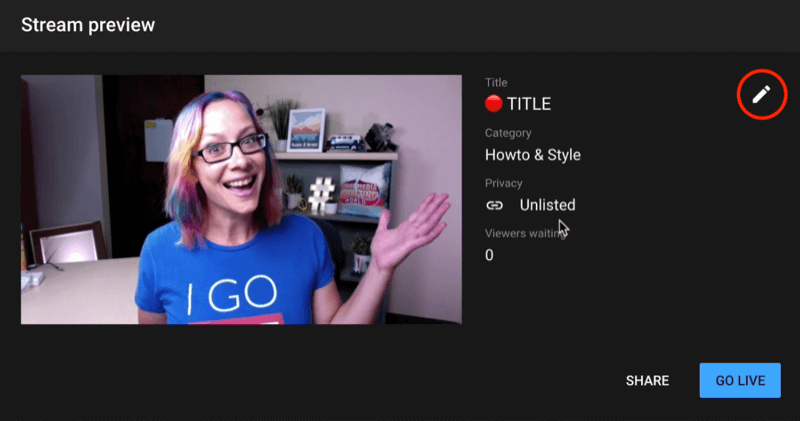
Pro Tipp: Wenn Sie live streamen, stellen Sie sicher, dass Sie Planen Sie die beste Leistung Ihres Computers. Live-Streaming ist live. Es ist nicht wenn Es wird etwas schief gehen wann. Schließen Sie alle Hintergrundsynchronisierungs-Apps wie Google Drive oder Dropbox sowie alle anderen Anwendungen, die Sie während Ihres Streams nicht verwenden. Führen Sie auch einen Neustart durch, bevor Sie live gehen. All diese Dinge können Ihnen helfen, einen besseren, gleichmäßigeren Strom zu erzielen.
# 3: Verwalten Sie YouTube Live-Videos von Ihrem Computer aus
Sobald Sie live sind, sprechen Sie mit Ihrem Publikum. Auf dem Bildschirm wird eine rote Schaltfläche angezeigt, die Sie darauf hinweist, dass Sie live sind. Über die Benutzeroberfläche erfahren Sie, wie lange Sie schon leben und wie viele Aufrufe und Likes Sie erhalten haben.
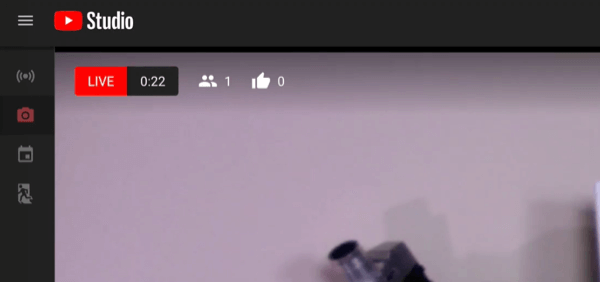
Auf der rechten Seite des Bildschirms befindet sich der Chatraum, in dem Sie Kommentare von Zuschauern sehen und mit ihnen chatten können.
In Bezug auf die YouTube Studio-Oberfläche sind bei der Verwaltung Ihres Live-Streams einige Dinge zu beachten. Wenn Sie keinen Moderator haben und jemand einen mittleren Kommentar hinterlässt, können Sie mit der Maus über den Kommentar fahren und auf die drei Punkte daneben klicken. Von hier aus können Sie den Benutzer melden oder entfernen, den Benutzer in eine Zeitüberschreitung versetzen oder den Benutzer in Ihrem Kanal ausblenden. Dies bedeutet, dass er weiterhin Kommentare abgeben kann, dies jedoch niemand sieht. Von hier aus können Sie auch eine Person als Moderator hinzufügen.
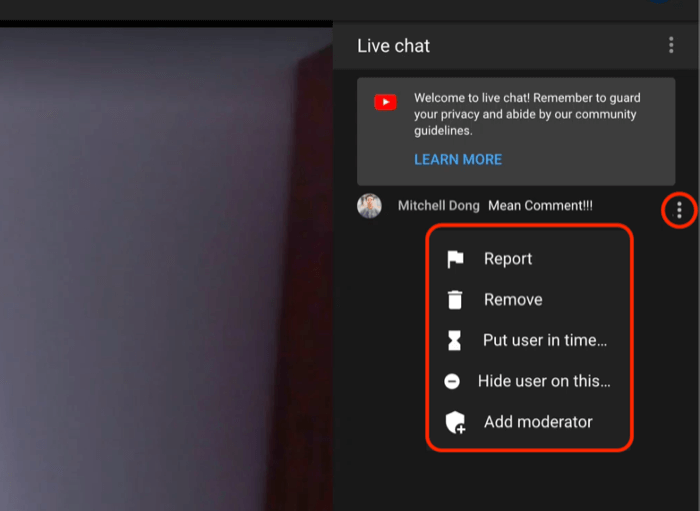
Wenn Sie auf das Drei-Punkte-Menü neben Live-Chat klicken, können Sie sehen, wer diesen Chat sieht, und ihn ausblenden. Dies ist hilfreich, wenn Sie einen zweiten Bildschirm haben und die Kommentare dort lieber überwachen möchten.

Am unteren Bildschirmrand finden Sie einige weitere hilfreiche Funktionen, einschließlich eines Audiomessgeräts. Klicken Sie auf das Mikrofonsymbol, wenn Sie Ihr Mikrofon stummschalten müssen. Durch Klicken auf das Pfeilsymbol können Sie ganz einfach einen gemeinsam nutzbaren Link abrufen, ohne in Creator Studio und Ihren Videomanager wechseln zu müssen.
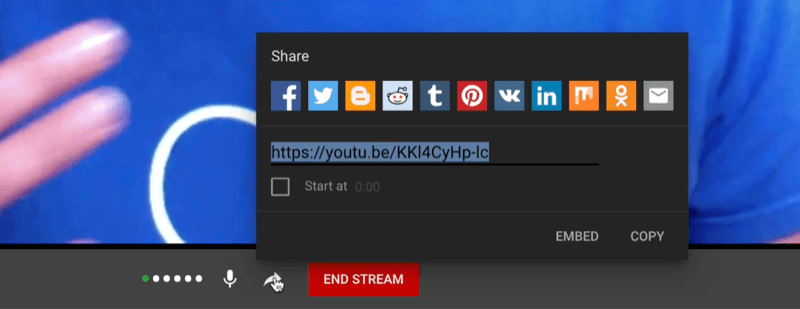
Wenn Sie bereit sind, den Stream zu beenden, klicken Sie einfach unten auf dem Bildschirm auf "Stream beenden".
# 4: Zeigen Sie Ihre YouTube Live Analytics an
Nachdem Sie Ihr YouTube Live-Video beendet haben, erhalten Sie sofort einige Analysen, mit denen Sie den Erfolg Ihrer Sendung feiern können.
Wie viele gleichzeitige Zuschauer haben Sie bekommen? Wie viele neue Abonnenten kamen aus Ihrem Live-Stream? Wie lange haben sie gesehen und wie lange war dein Stream? Dies sind alles großartige Details, die Sie über Ihre YouTube Live-Inhalte wissen sollten. Und natürlich können Sie im Verlauf der Wiedergabe tiefer in die Analytik eintauchen.
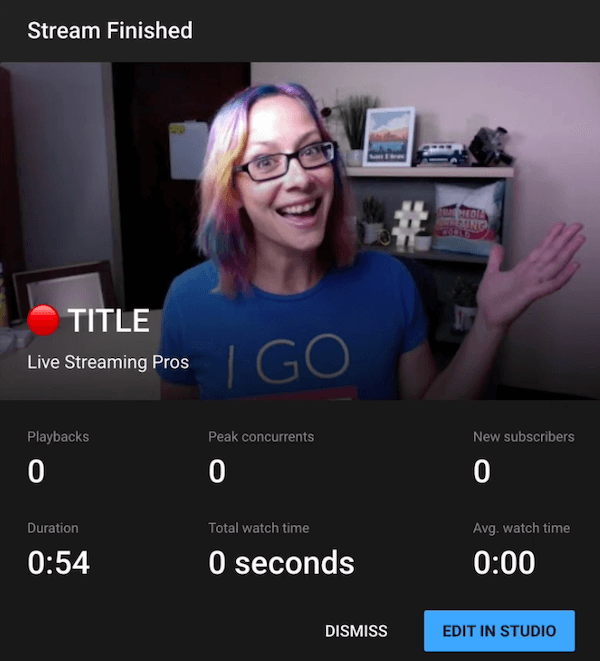
Fazit
Da ich weiß, dass Sie den besten Beitrag Ihres Unternehmens leisten möchten, müssen Sie die Einschränkungen des Streamings mit dem integrierten Tool von YouTube kennen. Es wird nicht der Live-Stream von höchster Qualität sein, aber es ist eine einfache Möglichkeit, schnell loszulegen.
Um den Qualitätsunterschied besser zu verstehen, beschreibe ich dies als die vier Ebenen des Live-Streamings:
- Stufe eins ist dein Telefon. Das Live-Gehen ist super einfach und schnell, da Sie alles haben, was Sie brauchen.
- Stufe zwei sind browser- oder cloudbasierte Dienste, genau wie ich es Ihnen auf YouTube.com gezeigt habe.
- Stufe drei wird von Software von Drittanbietern live geschaltet, die auf Ihren Computer heruntergeladen wurde, unabhängig davon, ob Sie sich auf einem Mac oder PC befinden. Dies gibt Ihnen viel mehr Kontrolle über die Qualität, die Sie versenden.
- Stufe vier ist Hinzufügen von Ausrüstung zu Ihrem Videostudio Das Live-Gehen ist also ganz einfach.
Was denkst du? Wirst du versuchen, über deinen Computer auf YouTube live zu gehen? Teilen Sie Ihre Gedanken in den Kommentaren.
Weitere Artikel zum YouTube-Marketing:
- Erfahren Sie fünf Möglichkeiten, um warme Leads aus Ihrem YouTube-Kanal zu generieren.
- Finden Sie drei einfache Möglichkeiten, um die Zeit zu erhöhen, die Nutzer damit verbringen, Ihre Videos auf YouTube anzusehen.
- Entdecken Sie verschiedene Arten von Videos, die Sie für einen YouTube-Verkaufstrichter erstellen können.
