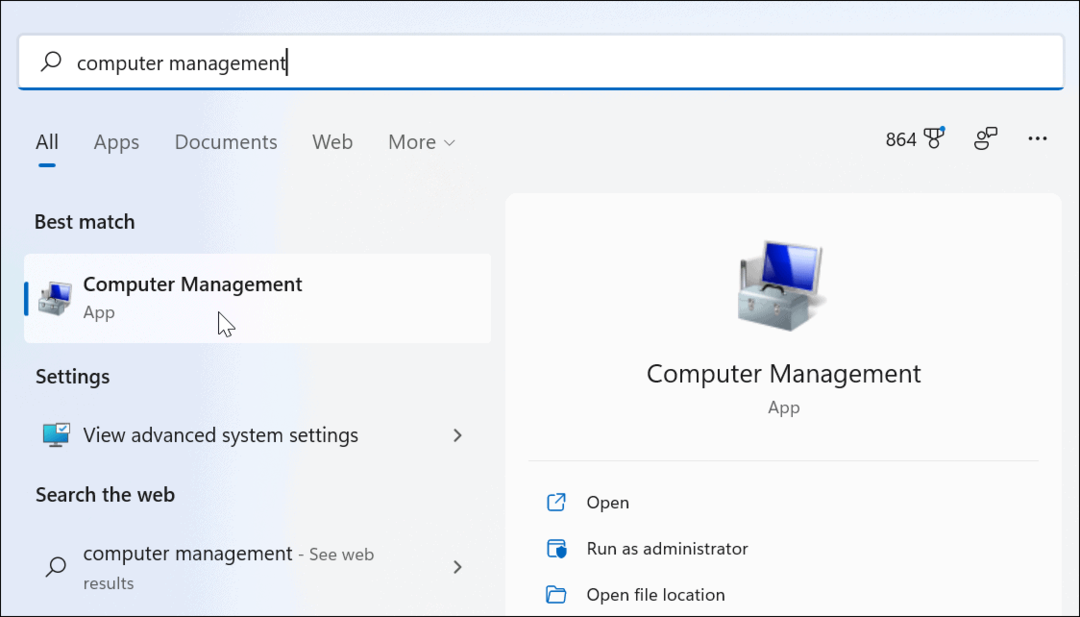So fügen Sie Ihren Google Kalender zu Outlook 2007 hinzu
Microsoft Office Microsoft Produktivität Ausblick 2007 Google Kalender Google Kalender / / March 17, 2020
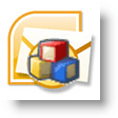
Mit der Unterstützung der Side-by-Side-Kalenderansicht von Outlook 2007 war das Hinzufügen meines Google Kalenders zu meinem Outlook 2007-Client bei der Arbeit eine einfache und dennoch effektive Möglichkeit, um zu vermeiden, dass persönliche Termine fehlen. Bei diesem Vorgang wird Outlook so konfiguriert, dass eine Verbindung zu Google Calendars hergestellt oder diese abonniert werden Privat ICAL-Adresse.
Update 04.12.2010 - Der Artikel wurde aktualisiert hier für Outlook 2010.
Bevor Sie Ihren Kalender hinzufügen, müssen Sie zwei Dinge über das Verbinden von Outlook mit einem Internetkalender (ICAL) verstehen:
- ICAL ermöglicht nur den NUR LESEN-Zugriff auf Ihren Google-Kalender in Outlook. Sie können keine Änderungen vornehmen.
- Es gibt also keine Authentifizierung für die private ICAL-Adresse Stellen Sie sicher, dass Sie es nicht teilen mit jedem, es sei denn, Sie möchten, dass alle Ihre Google Kalender-Termine / -Ereignisse angezeigt werden.
Okay, genug Smalltalk. Wie machen wir es?
Hinzufügen von Google und anderen Internetkalendern zu Microsoft Outlook 2007.
Schritt 1
Das Finden der ICAL-Adresse kann etwas schwierig sein. Öffnen Sie zuerst Ihren Google Kalender. Klicken die Einstellungen. Sobald die Seite geladen ist Klicken Kalender.

Schritt 2
Klicken das Kalender Sie möchten in Outlook anzeigen. Unten habe ich meinen groovyDexter Kalender ausgewählt.
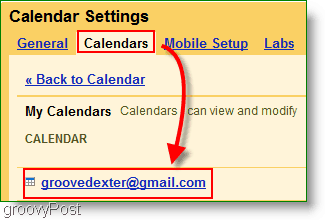
Schritt 3
Scrollen Sie die Seite nach unten und suchen Sie die Bereich für private Adressen. Rechtsklick das ICAL Taste und KlickenAdressen kopierens (oder Linkposition kopieren wenn mit Feuerfuchs) um die geheime Adresse zu erhalten. Kopieren das URL Adresse, die Sie über die ICAL-Schaltfläche mit der rechten Maustaste auf Kopieren erhalten
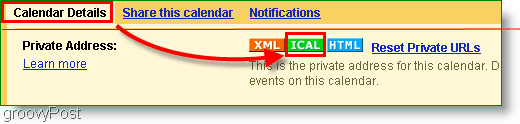
Bevor Sie fortfahren, haben Sie die ICAL-Adresse aus dem kopiert Privatadresse und nicht die Kalenderadresse? Diese Wahl ist wichtig. Überprüfen Sie jetzt.
Schritt 4
Öffnen Sie Outlook, KlickenExtras> Kontoeinstellungen
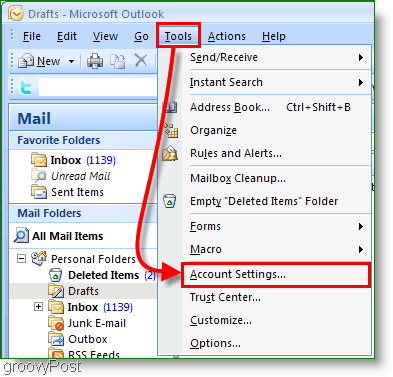
Schritt 5
In den Kontoeinstellungen Popup Klicken Internetkalender. Nächster, Klicken Neu dann Einfügen das ICAL-Adresse in die weiße Box und KlickenHinzufügen.
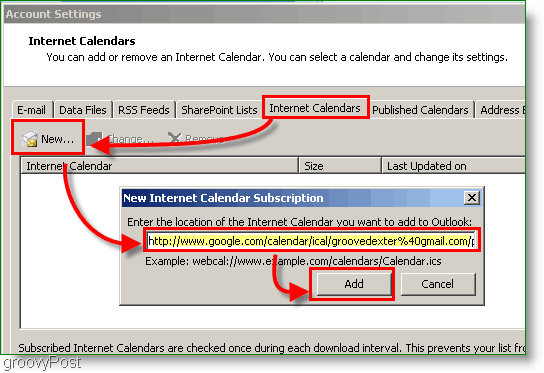
Schritt 6
Zuordnen ein Name in Ihren Kalenderordner und eine optionale Beschreibung. Prüfen die Box unter Update-Limit
Hinweis: Das Update-Limit verhindert nur, dass Outlook den Kalenderserver unnötig spammt
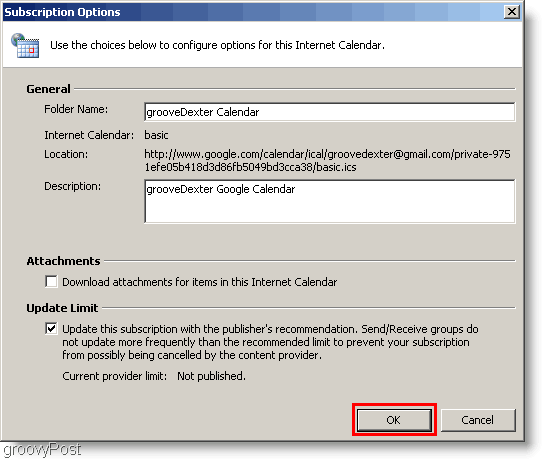
Schritt 7
Öffnen Ihre Outlook-Kalender Suchen Sie in der linken Seitenleiste nach dem neu erstellten Google Kalender. Prüfen das Box um es neben Ihrem vorhandenen Kalender anzuzeigen.

Viola! Jetzt können Sie beide sehen Outlook-Kalender und dein Google Kalender gleichzeitig. Beachten Sie bitte, dass bei diesem Vorgang Ihr Google Kalender als "schreibgeschützt" belassen wird, sodass Sie in Outlook nicht damit herumspielen können. Wenn Sie feststellen, dass es nicht häufig genug aktualisiert wird, drücken Sie einfach die Taste F9, um ein Aktualisieren / Abrufen aus Ihrem Google Kalender zu erzwingen.
Das Ergebnis sollte ungefähr so aussehen wie mein Kalender unten:
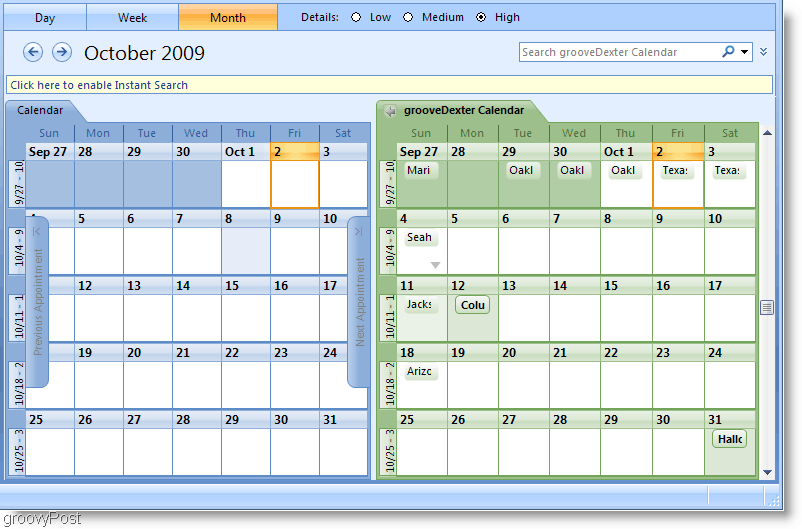
Fragen, Kommentare? Geben Sie unten einen Kommentar ein, oder Begleiten Sie uns in unserem kostenlosen Community-Forum für technischen Support!