So verwenden Sie benutzerdefinierte Segmente, Berichte und Dashboards von Google Analytics: Social Media Examiner
Google Analytics / / September 26, 2020

Möchten Sie mehr von Google Analytics als Standardberichte?
Wussten Sie, dass Sie benutzerdefinierte Daten erhalten können?
Mit Google Analytics können Sie benutzerdefinierte Segmente, Dashboards und Berichte erstellen, um die Informationen zu finden, die für Ihr Unternehmen am relevantesten sind.
In diesem Artikel werde ich Ihnen zeigen, wie es geht Verwenden Sie diese Google Analytics-Funktionen.

# 1: Benutzerdefinierte Segmente
Segmente lassen Sie Isolieren Sie bestimmten Datenverkehr in Google Analytics. Angenommen, Sie möchten mehr über alle Themen erfahren Verkehr, den Ihre Website von Facebook erhält. Sie können dies mit einem Segment tun.
So richten Sie ein benutzerdefiniertes Segment ein
Um loszulegen, gehe zu das Profil Ihrer Website in Google Analytics. Unter dem Titel eines Standardberichts, wie z ZielgruppenübersichtEs gibt eine Option zum Hinzufügen eines Segments.
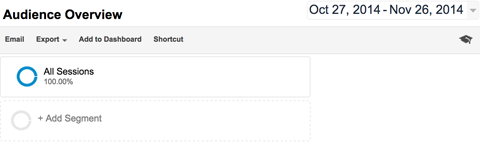
Wenn du Klicken Sie auf Segment hinzufügenkönnen Sie alle Ihre aktuellen Segmente und die rote Schaltfläche "Neues Segment" sehen.
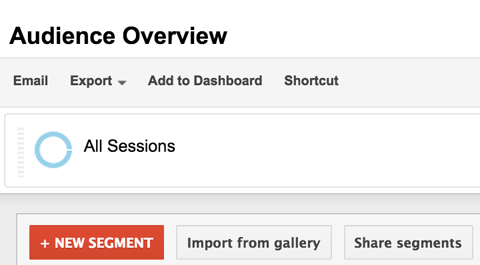
Um Ihr Segment zu erstellen, Klicken Sie auf die Schaltfläche "Neues Segment" und geben Sie einen Namen ein, den Sie erkennen werden, wie Facebook-Verkehr. Dann Klicken Sie auf die Registerkarte "Verkehrsquellen" und geben Sie im Feld "Quelle" "Facebook" ein.. Es sollte so aussehen, wenn Sie fertig sind.
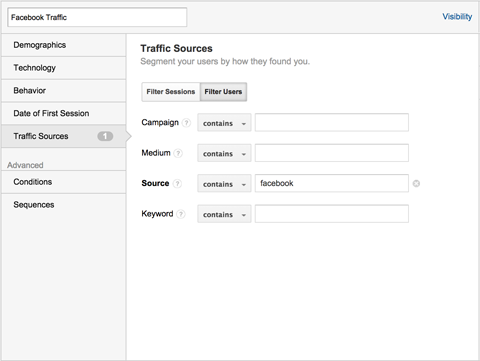
Klicken Sie auf die Schaltfläche "Vorschau", um festzustellen, ob Ihr Segment Datenverkehr basierend auf der von Ihnen erstellten Konfiguration findet, was in diesem Fall Verkehr von Facebook ist. Wenn ja, Klicken Sie auf Speichern und es wird automatisch auf Ihre Google Analytics-Ansicht angewendet.
Jetzt können Sie weiterhin durch alle Ihre Standardberichte klicken, z. B. die Zielgruppenübersicht, und Daten anzeigen, die sich speziell auf Ihr Facebook-Verkehrssegment beziehen.
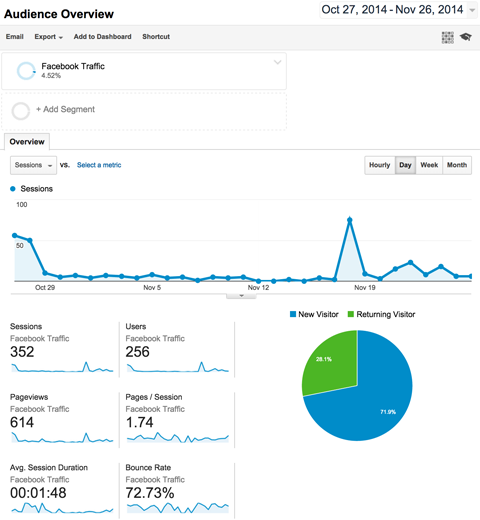
Benutzerdefinierte Segmente verwenden
Hier einige Beispiele für Datenanalysen, die Sie mit Segmenten durchführen können:
- Zeigen Sie den geografischen Standort Ihres Facebook-Verkehrs an mit dem Bericht Zielgruppe> Geo> Standort.
- Unterscheiden Sie die spezifischen Quellen Ihres Facebook-Verkehrs (Mobil versus Desktop) mit dem Bericht Erfassung> Alle Zugriffe.
- Finden Sie heraus, welche Inhalte Ihrem Facebook-Verkehr am besten gefallen mit dem Bericht Verhalten> Site-Inhalt> Alle Seiten.
- Entdecken Sie, wie gut sich Ihr Facebook-Verkehr in bestimmte Ziele umwandelt mit dem Bericht Conversions> Ziele> Übersicht.
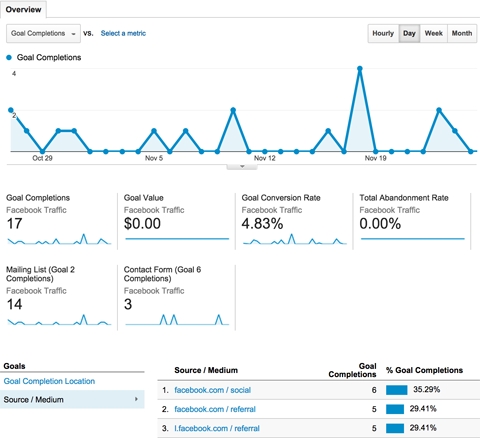
Du kannst auch Vergleichen Sie den Verkehr aus verschiedenen Segmenten.
Angenommen, Sie möchten alle Ihre Berichte anzeigen, um die Unterschiede zwischen Ihrem Facebook und Ihrem Facebook festzustellen Twitter-Verkehr. Verwenden Sie die oben beschriebenen Schritte, Richten Sie ein Twitter Traffic-Segment ein.
Als nächstes stellen Sie sicher, dass Sie Lassen Sie beide Segmente oben in Ihren Berichten auswählen. Sie werden dann in der Lage sein Zeigen Sie alle Daten in Ihren Standardberichten an, wobei der Facebook-Verkehr in einer Farbe und der Twitter-Verkehr in einer anderen Farbe hervorgehoben sind.
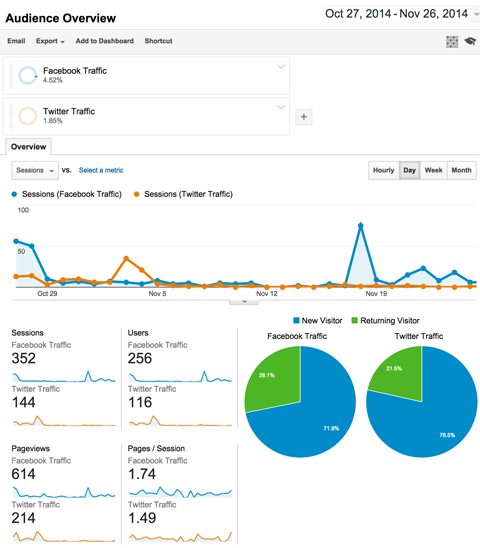
Jetzt können Sie alle Ihre Berichte durchgehen, um die Unterschiede in beiden Verkehrsquellen festzustellen.
Sie können nicht nur den Datenverkehr von bestimmten Quellen isolieren, sondern auch Richten Sie Segmente ein, um den Verkehr zu sehen:
- Aus bestimmten demografischen Merkmalen
- Von Benutzern mit spezifischer Technologie
- Mit spezifischem Verhalten
- Damit sind bestimmte E-Commerce-Einkäufe abgeschlossen
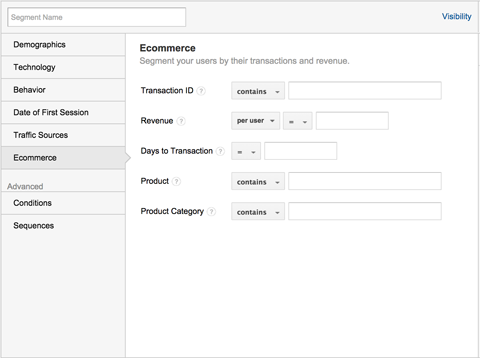
Und du kannst Richten Sie Segmente mit anderen Dimensionen oder Metriken ein, die Sie auswählen.
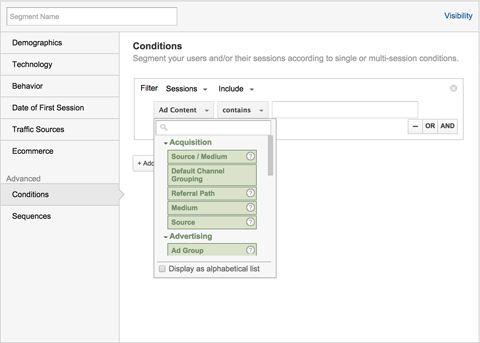
Zum Beispiel Verlage, die wollen Isolieren Sie den Verkehr eines bestimmten Artikels Sie können ein Segment für erweiterte Bedingungen einrichten, indem Sie die Dimension Verhalten> Seite verwenden und die URL des Artikels in das Feld eingeben.
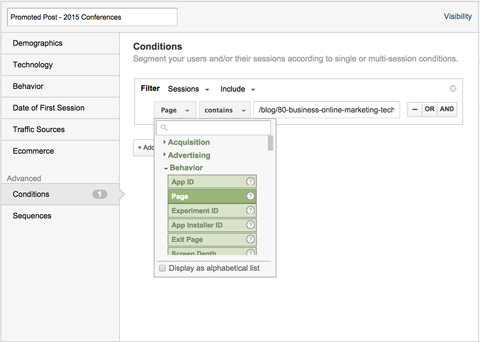
Jetzt kannst du Zeigen Sie alle Google Analytics-Daten für einen bestimmten Artikel an, von demografischen Daten bis zu Conversions.
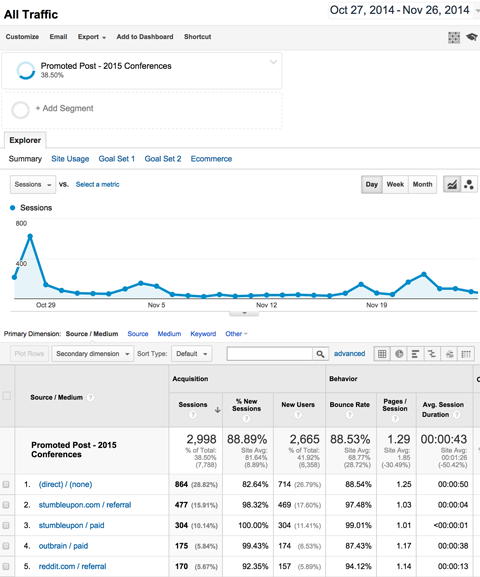
Sie können Konfigurieren Sie mehrere Dimensionen und Metriken in einem SegmentAlso, wenn du willst Isolieren Sie den Facebook-Verkehr aus den USA, der Frauen in der Altersgruppe von 18 bis 24 Jahren in einem Segment repräsentiert, du kannst.
Oder wenn du willst Isolieren Sie den gesamten Datenverkehr von den Top-Social-Media-Netzwerken in einem Segment und den gesamten Datenverkehr von den Top-Suchmaschinen in einem anderen Segment, um sie zu vergleichen, du kannst. Die Möglichkeiten sind endlos.
# 2: Benutzerdefinierte Berichte
Anstatt sich auf die von Google Analytics bereitgestellten Standardberichte zu verlassen, können Sie einfach eigene Berichte erstellen, um die Daten anzuzeigen, an denen Sie interessiert sind.
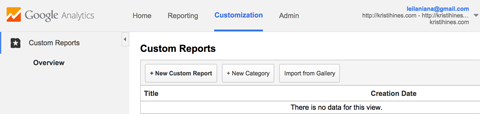
So richten Sie einen benutzerdefinierten Bericht ein
Sie können Suchen Sie benutzerdefinierte Berichte im Menü "Anpassung" oben in Google Analytics.
Der einfachste Weg, um zu verstehen, wie ein benutzerdefinierter Bericht erstellt wird, besteht darin, zunächst die Grundlagen zum Erstellen eines Standardberichts zu verstehen. Nehmen wir das Erwerb > Alle Verkehrsberichte als Basis.
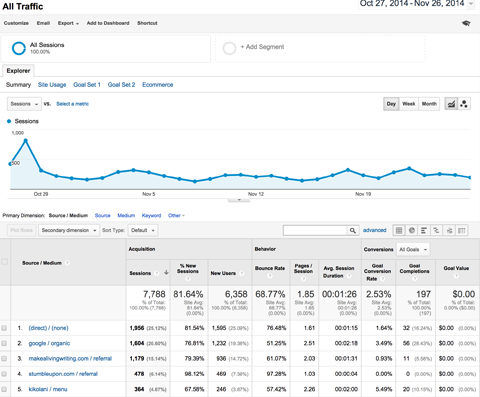
Zu Erstellen Sie einen benutzerdefinierten Bericht, der den All Traffic-Bericht nachahmt. Geben Sie dem Bericht zunächst den Titel All Traffic. Dann Benennen Sie die erste Berichtsregisterkarte Zusammenfassung um und wählen Sie Explorer als Berichtstyp aus. Dadurch erhalten Sie das Diagramm oben im Bericht und die Tabelle unten.
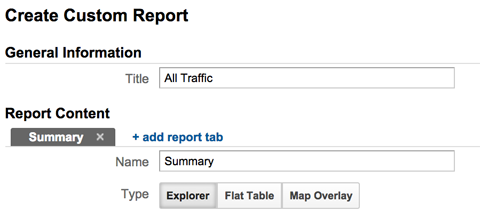
Nennen Sie die erste Metrikgruppe Basic Metrics. Klicken Sie auf die Schaltfläche Metrik hinzufügen, um Sitzungen,% neue Sitzungen, Benutzer, Absprungrate, Seiten / Sitzung, Durchschn. Sitzungsdauer, Zielkonvertierungsrate, Zielerfüllung und Zielwert als Metriken. Wenn Sie zunächst die Namen in das Suchfeld eingeben, finden Sie jede Metrik schnell.
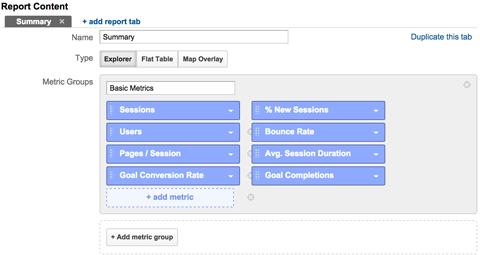
Klicken Sie auf die Schaltfläche Metrikgruppe hinzufügen, um eine zweite Metrikgruppe hinzuzufügen und sie E-Commerce zu nennen. Dann Klicken Sie auf die Schaltfläche Metrik hinzufügen, um Transaktionen, Umsatz und E-Commerce-Conversion-Rate als Metriken für die E-Commerce-Metrikgruppe hinzuzufügen.
Holen Sie sich YouTube Marketing Training - Online!

Möchten Sie Ihr Engagement und Ihren Umsatz mit YouTube verbessern? Nehmen Sie dann an der größten und besten Versammlung von YouTube-Marketingexperten teil, die ihre bewährten Strategien teilen. Sie erhalten eine schrittweise Live-Anleitung, die sich auf Folgendes konzentriert YouTube-Strategie, Videoerstellung und YouTube-Anzeigen. Werden Sie zum YouTube-Marketing-Helden für Ihr Unternehmen und Ihre Kunden, während Sie Strategien implementieren, die nachgewiesene Ergebnisse erzielen. Dies ist eine Live-Online-Schulungsveranstaltung Ihrer Freunde bei Social Media Examiner.
KLICKEN SIE HIER FÜR DETAILS - VERKAUF ENDET AM 22. SEPTEMBER!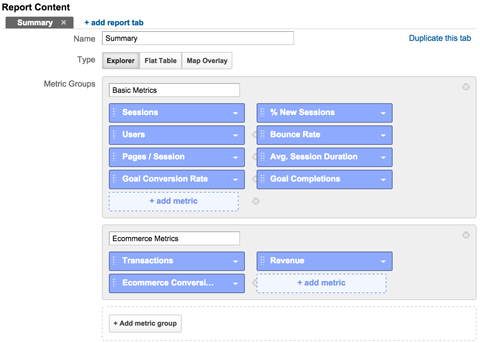
Als nächstes nach Dimension Drilldowns, Klicken Sie auf die Schaltfläche Dimension hinzufügen, um Quelle / Medium hinzuzufügen.

Klicken Sie weiter auf die Schaltfläche Dimension hinzufügen, um Quelle, Medium und Schlüsselwort hinzuzufügen. Sobald Sie fertig sind, Klicken Sie auf die Schaltfläche Speichern.
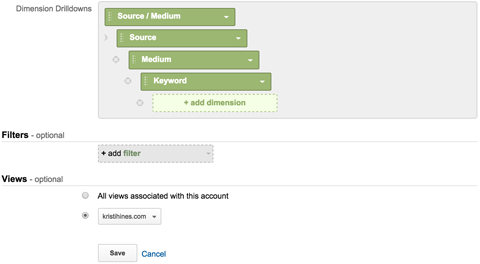
Sie werden dann zu einem neuen benutzerdefinierten Bericht weitergeleitet, der dem Standardbericht für alle Zugriffe ähnelt.
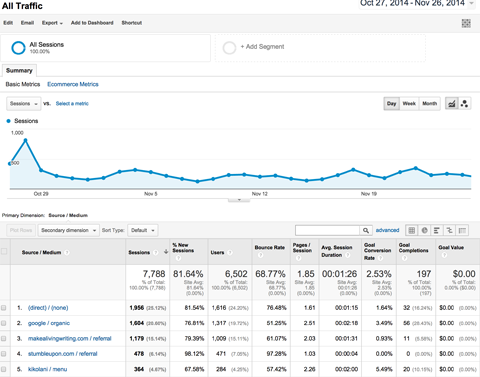
Benutzerdefinierte Berichte verwenden
Jetzt, da Sie ein gutes Gefühl dafür haben, was in einem benutzerdefinierten Bericht wohin geht, können Sie einen beliebigen Bericht erstellen.
Nachdem Sie Ihre Berichte erstellt haben, können Sie Verwenden Sie die Option Verknüpfung im Menü unter dem Berichtsnamen, um eine Verknüpfung für den Zugriff auf Ihren benutzerdefinierten Bericht in der linken Seitenleiste zu erstellen von Google Analytics.
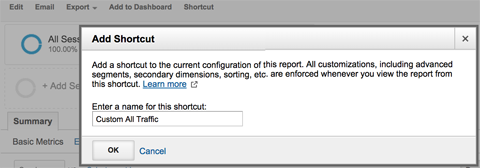
Sie können Verwenden Sie die Option Exportieren im Menü unter dem Berichtsnamen, um Ihren benutzerdefinierten Bericht herunterzuladen in einem Format Ihrer Wahl.
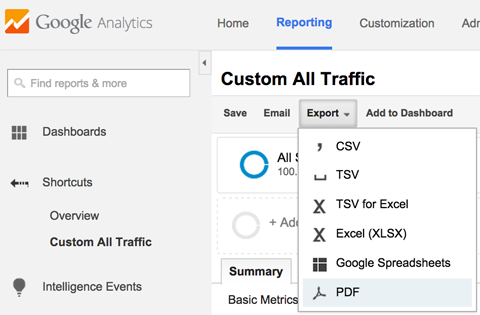
Mit der Option E-Mail im Menü unter dem Berichtsnamen können Sie Senden Sie den benutzerdefinierten Bericht per E-Mail an eine bestimmte E-Mail-Adresse im Format Ihrer Wahl einmal oder regelmäßig.
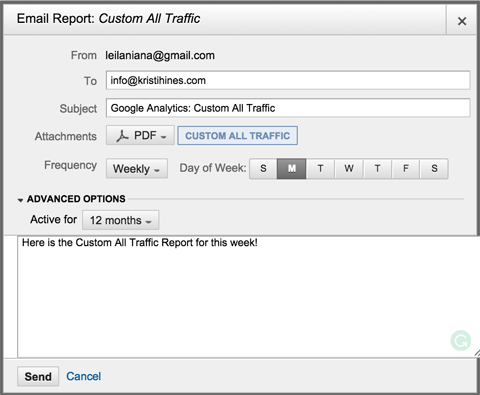
# 3: Benutzerdefinierte Dashboards
Wenn Sie Ihre Google Analytics-Daten lieber in einem Dashboard anzeigen möchten, können Sie benutzerdefinierte Dashboards voller Widgets mit bestimmten Google Analytics-Daten erstellen. Auf diese Weise erhalten Sie die gewünschten Daten genau so, wie Sie sie möchten.
So erstellen Sie benutzerdefinierte Dashboards
So erstellen Sie Ihr benutzerdefiniertes Dashboard: Klicken Sie unter Dashboards auf den Link Neues Dashboard im linken Seitenleistenmenü von Google Analytics (über den Standardelement-Menüelementen).
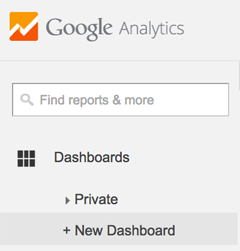
Sie haben die Möglichkeit, ein leeres Canvas-Dashboard (leer) oder ein Starter-Dashboard mit Beispiel-Widgets zu erstellen.
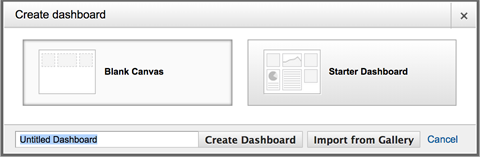
Beginnen Sie mit dem Starter Dashboard. Dadurch erhalten Sie einige Widgets, mit denen Sie experimentieren können. Sie können Bewegen Sie den Mauszeiger über die einzelnen Widgets und klicken Sie auf das Stiftsymbol, um sie zu bearbeiten.
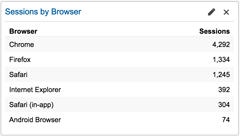
Auf diese Weise können Sie sehen, wie die einzelnen Widget-Typen erstellt werden.
Wie Sie sehen können, können Sie Erstellen Sie benutzerdefinierte Widgets in verschiedenen Formaten, um normale Daten sowie Besucherdaten in Echtzeit abzurufen. Sie können bestimmte Dimensionen und Metriken basierend auf dem von Ihnen ausgewählten Widget-Format und sogar hinzufügen Verknüpfen Sie es mit Standard- oder benutzerdefinierten Berichten in Google Analytics, um weitere Informationen zu erhalten.

Von hier aus können Sie Widgets in Ihrem Starter-Dashboard ändern oder beginnen Erstellen Sie Ihre eigenen Widgets in einem neuen leeren Canvas-Dashboard mithilfe der Schaltfläche Widget hinzufügen im Menü unter Ihrem Dashboard-Namen.
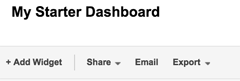
Du kannst auch Formatieren Sie das Spaltenlayout Ihres Dashboards Verwenden Sie den Menüpunkt Dashboard anpassen.
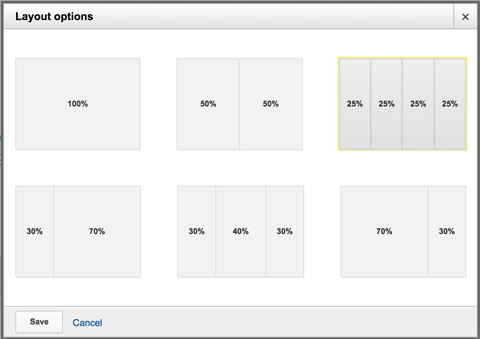
Experimentieren Sie mit verschiedenen Formaten und Daten, bis Sie Finden Sie die perfekte Sammlung von Dashboards, mit denen Sie alle gewünschten Daten auf einem Bildschirm anzeigen können.
Benutzerdefinierte Dashboards verwenden
Ähnlich wie bei benutzerdefinierten Berichten haben Sie die Möglichkeit dazu Exportieren Sie Ihr Dashboard als PDF und lassen Sie es sich regelmäßig per E-Mail zusenden.
Mit dieser Option können Sie täglich oder wöchentlich Standard-Dashboard-Daten sowie Echtzeit-Dashboards per E-Mail an sich selbst senden.
Bonus-Tipp: Dashboards von Drittanbietern
Mit Google Analytics-Dashboards können Sie nur Daten von mehr als einer Website in einem Dashboard gleichzeitig anzeigen. Wenn Sie mehrere Websites besitzen oder verwalten, ist ein Dashboard mit grundlegenden Google Analytics-Daten für alle diese Websites eine enorme Zeitersparnis.
Um das zu erreichen, Verwenden Sie ein Drittanbieter-Tool namens Cyfe Erstellen eines Google Analytics-Dashboards mit Daten aller Ihrer Websites auf einem Bildschirm. Sie können beispielsweise einen Block mit Übersichts-Widgets erstellen, in dem Ihre Seitenaufrufe, Sitzungen und Benutzer angezeigt werden.
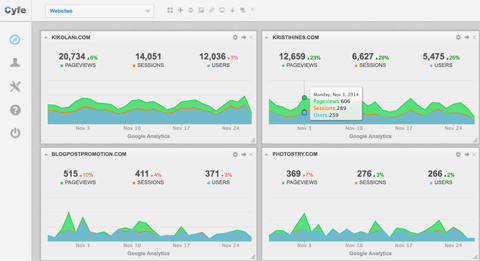
Sie können auch Spalten mit Widgets mit wichtigen Google Analytics-Daten für jede Website erstellen.
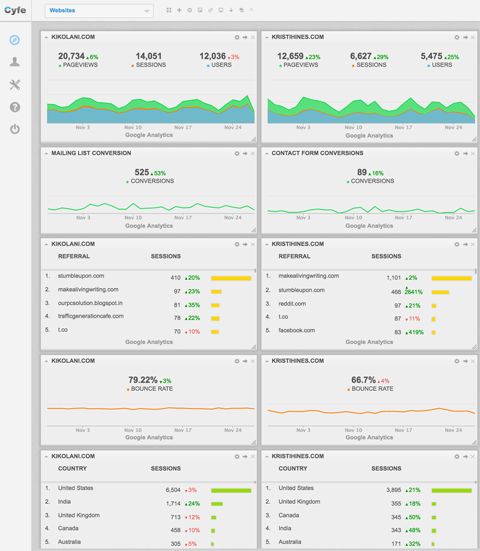
Sie können sogar Berichte einrichten, die regelmäßig mit all Ihren Google Analytics-Widgets für Ihre Websites per E-Mail an Sie gesendet werden.
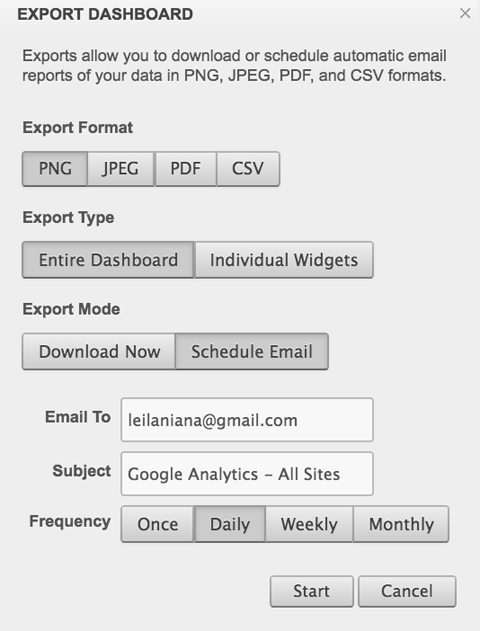
Dies ist eine großartige Option, wenn Sie mehrere Websites haben oder Ihre Google Analytics-Daten neben Widgets mit sozialen Medien und anderen Geschäftsdaten anzeigen möchten.
So erhalten Sie mehr benutzerdefinierte Segmente, Berichte und Dashboards
Das Google Analytics-Lösungsgalerie ist voll von benutzerdefinierten Segmenten, Berichten und Dashboards, die von anderen Google Analytics-Nutzern erstellt wurden. Um sie anzuzeigen, Klicken Sie in den Abschnitten Segmente, Berichte und Dashboards von Google Analytics auf die Schaltfläche Aus Galerie importieren.
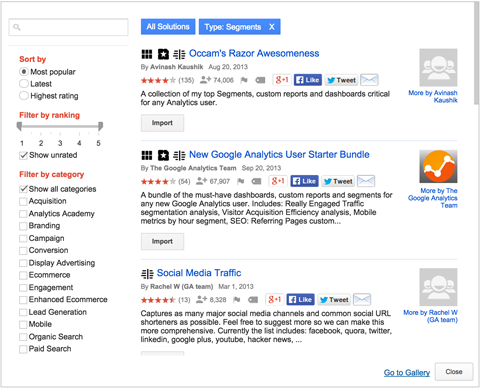
Sie können Filtern Sie Segmente, Berichte und Dashboards nach Kategorie von der Erfassung bis zur bezahlten Suche oder verwenden Sie das Suchfeld, um Segmente nach Schlüsselwörtern zu finden. Wenn Sie eine finden, die Sie wollen, Klicken Sie darunter auf die Schaltfläche Importieren, um sie Ihrem eigenen Google Analytics-Konto hinzuzufügen.
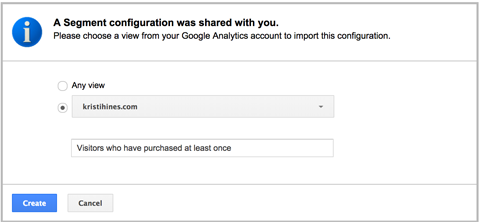
Ebenso gibt es auch eine Option zu Teilen Sie einen Link zu Ihrem benutzerdefinierten Asset direkt mit einer anderen Person oder lassen Sie Ihr Asset zur Google Analytics-Lösungsgalerie hinzufügen.

Beachten Sie, dass Sie nur die Struktur freigeben, wenn Sie ein Segment, einen Bericht oder ein Dashboard freigeben. Seien Sie versichert, dass niemand Ihre tatsächlichen Google Analytics-Daten erhält, wenn Sie dies tun.
Fazit
Google Analytics bietet viele Funktionen, die über die Standardberichte hinausgehen, damit Sie Ihre Website-Analyse in einem völlig neuen Licht sehen können. Mit den obigen Tipps können Sie Ihre Daten mit benutzerdefinierten Segmenten, Berichten und Dashboards aufteilen und in Würfel schneiden, um noch mehr über Ihren Datenverkehr zu erfahren.
Was denkst du? Verwenden Sie Segmente, Berichte und Dashboards in Google Analytics? Was sind deine Favoriten? Bitte teilen Sie in den Kommentaren!



