4 Möglichkeiten zur Verwendung von Google Tag Manager mit Facebook: Social Media Examiner
Social Media Tools Facebook Analyse Google Tag Manager Facebook / / September 26, 2020
Sie fragen sich, wie Sie Facebook-Funktionen einfach auf Ihrer Website installieren können, ohne den Code zu bearbeiten?
In diesem Artikel erfahren Sie, wie Sie das Facebook-Pixel, den Facebook Messenger, auf einfache Weise installieren können Kunden-Chat-Plugin, Benachrichtigungen für Facebook-Kommentare und Facebook-Standardereignisse mit Google Tag Manager.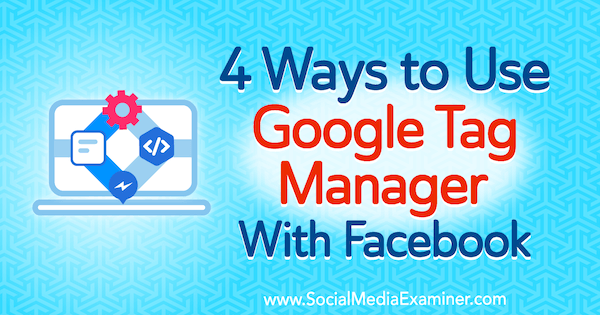
Installieren Sie Google Tag Manager auf Ihrer Website
Google Tag Manager ist ein leistungsstarkes, kostenloses Tool, das Ihre Marketinganalysen verbessert. Von dieser einen zentralen Plattform aus können Sie eine Vielzahl von Aktionen auf Ihrer Website verfolgen (Seitenaufrufe, Klicks usw.) und diese Daten für Plattformen wie Facebook oder Google Analytics freigeben. Google Tag Manager ist ein wertvolles Hörwerkzeug für digitale Vermarkter, aber auch für Social-Media-Vermarkter.
Viele Social-Media-Vermarkter haben keinen Zugriff auf die Website ihres Unternehmens. Möglicherweise wird sie in einem Blog gehostet, in dem Sie das CSS nicht ändern können, oder bei einem Entwickler, der Ihnen Gebühren für Änderungen berechnet. Facebook ist sich bewusst, dass Sie den Code manchmal nicht installieren können oder ein komplexeres CMS auf einer Website verwenden und nicht damit herumspielen möchten. Daher haben sie sichergestellt, dass einige ihrer Funktionen in Software wie Google Tag Manager integriert sind.
So verwenden Sie den Google Tag Manager: Gehe zur Homepage und Für einen Account anmelden. Wenn Sie bereits über ein Google-Konto verfügen, können Sie sich damit anmelden.
Sobald Sie angemeldet sind, Verknüpfen Sie Ihr Konto mit einem vorhandenen Google Tag Manager-Konto für Ihr Blog oder Ihre Website oder ein neues Konto hinzufügen.
Wenn Sie ein neues Konto erstellen, Geben Sie Ihren Firmennamen ein, Wähle dein Land, und Geben Sie Ihre Webadresse ein um einen Container zu erstellen. Wenn du fertig bist, Klicken Sie auf Erstellen und Akzeptieren Sie die Nutzungsbedingungen.
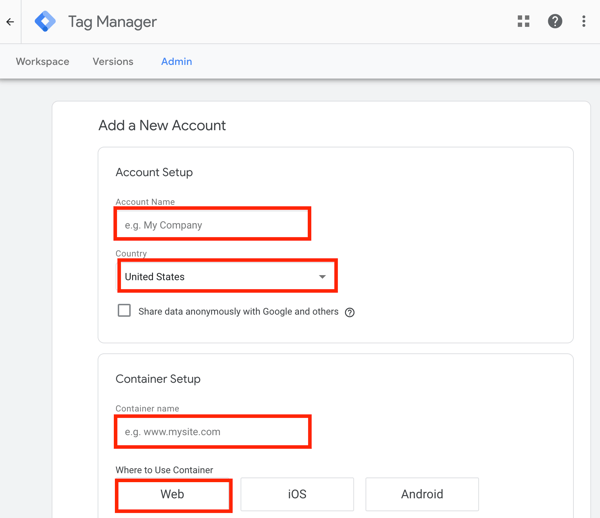
Als Nächstes wird das Container-Snippet angezeigt, das Sie Ihrer Website hinzufügen müssen, damit Google Tag Manager funktioniert.

Hinweis: Wenn Sie Google Tag Manager für Analysen auf Ihrer Website verwenden und Daten an Google Analytics senden, Stellen Sie sicher, dass Sie nur Ihre Google Tag Manager-ID zur Analyse in Ihre Website einbetten. Die Verwendung von Google Analytics- und Google Tag Manager-IDs in Ihrem Website-Code führt zu doppelten Informationen und einer doppelten Verfolgung der Aktivitäten auf Ihrer Website. Um es zu vermeiden, Entfernen Sie Ihre Google Analytics Universal Tracking ID und Ersetzen Sie es durch Google Tag Manager.
Sobald Sie das Container-Snippet zu Ihrem Blog oder Ihrer Website hinzugefügt haben, können Sie neue Tags hinzufügen, mit denen Sie Facebook in Ihre Website integrieren können.
# 1: Richten Sie das Facebook-Pixel ein
Nach der Installation gibt Ihnen das Facebook-Pixel aussagekräftige Einblicke in die Interaktion von Facebook-Besuchern mit Ihrer Website. Das Pixel ist ein unglaublich nützliches und kostenloses Tool für Vermarkter.

So installieren Sie das Facebook-Pixel mit Google Tag Manager: Öffnen Sie den Facebook Ads Manager und Navigieren Sie zu Ereignismanager> Pixel.
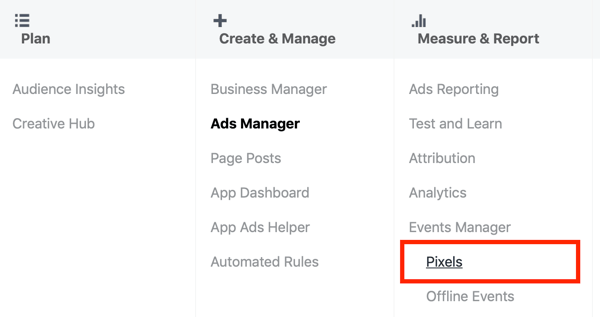
Dann Klicken Sie auf + Neue Datenquelle hinzufügen und Befolgen Sie die Anweisungen, um das Pixel zu installieren. Wenn Sie den Bildschirm unten sehen, Klicken Sie auf Partnerplattform verbinden.
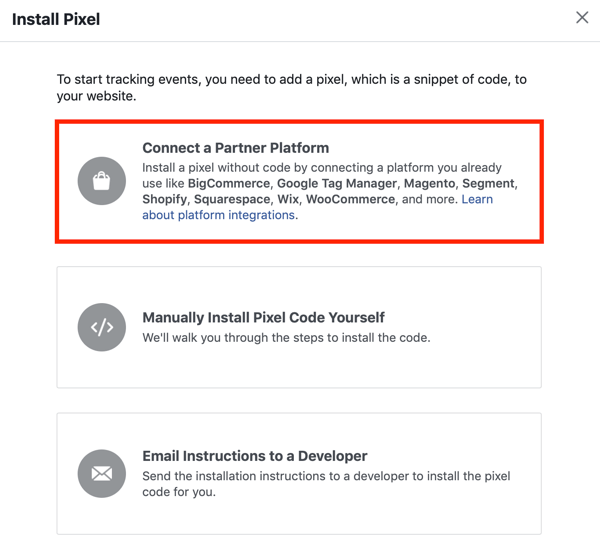
Dann Wählen Sie Google Tag Manager.

In dem angezeigten Fenster Klicken Sie auf Weiter und dann Melden Sie sich an, um Ihr Tag Manager-Konto mit Facebook zu verbinden.

Wenn Sie fertig sind, Navigieren Sie zu Google Tag Manager und du wirst Ein Tag wird angezeigt, das nach Ihrer Facebook-Pixel-ID benannt ist.
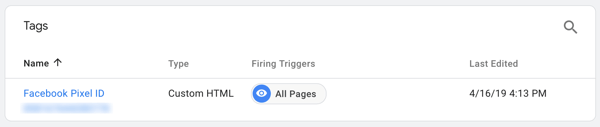
Gehen Sie jetzt zurück zu Facebook und öffnen Eventmanager. Sie sollten eine Meldung sehen, dass Ihr Pixel aktiv ist.
Das Facebook-Pixel ist ein Gateway zu leistungsstarken Omnichannel-Analysen EreignisquellengruppenHiermit können Sie Ihre Analyseübersicht vervollständigen und Conversions Ihren sozialen Bemühungen zuordnen.
Wenn Sie Facebook Business Manager haben, gehen Sie zu Ihrem Facebook Analytics und verwenden Sie Ereignisquellengruppen, um Informieren Sie sich über das Nutzerverhalten auf Ihrer Website und die Interaktion mit Ihren Facebook-Seiten und Apps.
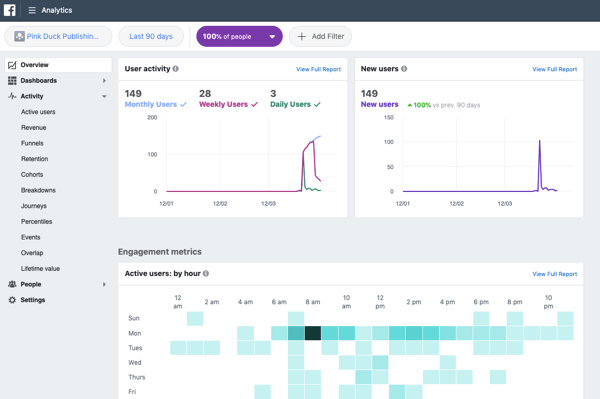
# 2: Installieren Sie das Facebook Customer Chat Plugin
Das Anbieten einer Live-Chat-Funktion in Ihrem Blog oder auf Ihrer Website kann den Kundensupport verbessern und die Conversions steigern. Die Installation eines Live-Chat-Plugins klingt jedoch möglicherweise nach einer entmutigenden Aufgabe. Glücklicherweise gibt es eine einfache Lösung: die Facebook Kunden Chat Plugin.
Mit diesem Plugin können Sie Ihren Live-Chat mit Facebook verknüpfen, sodass sich Benutzer nicht bei einer anderen Software anmelden müssen. Außerdem sind die meisten Menschen mit der Funktionsweise von Facebook vertraut und können die Verwendung der Chat-Funktion verstehen.
Da Facebook Ihren eigenen Chat-Plugin-Code frei zur Verfügung stellt, können Sie ihn mit Google Tag Manager installieren. Dies ist praktisch, wenn Sie keinen Zugriff auf Ihr CSS haben oder wenn ein Entwickler es auf Ihrer Website installieren kann. Die Installation des Plugins auf diese Weise ist auch einfacher als die manuelle Installation, insbesondere wenn Sie nicht sicher sind, mit CSS zu arbeiten.
Um Ihren Code zu finden, Navigieren Sie zu Ihrer Facebook-Seite und Klicken Sie auf Einstellungen.
Auf der Linken, Klicken Sie auf die Messenger-PlattformTab und dann rechts, Scrollen Sie nach unten, bis Sie das Kunden-Chat-Plugin sehen. Klicken Sie auf die Schaltfläche Einrichten.
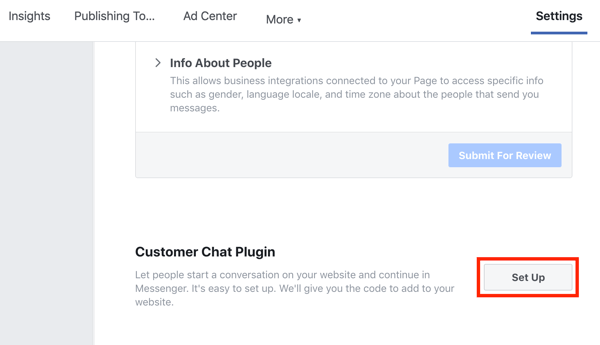
Im Popup-Fenster Wählen Sie Ihre bevorzugte Sprache und Geben Sie die Begrüßung ein Sie möchten, dass Benutzer sehen, wenn sie auf das Chat-Symbol klicken.
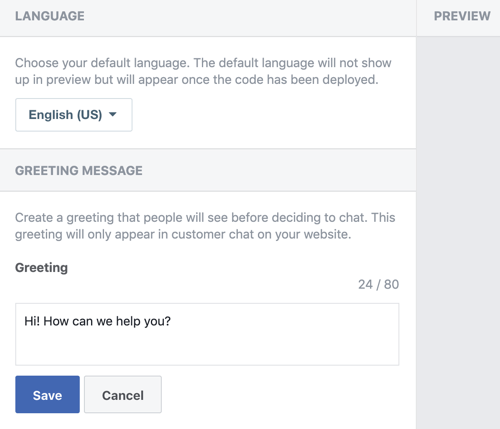
Auf dem nächsten Bildschirm können Sie Wählen Sie benutzerdefinierte Farben für Ihr Chat-Plugin.
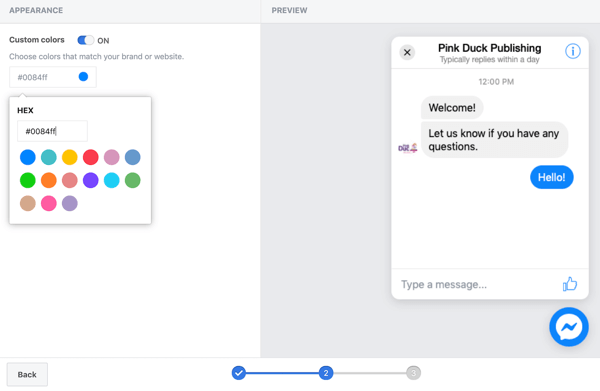
Wenn Sie Schritt 3 erreichen, wird das angezeigt
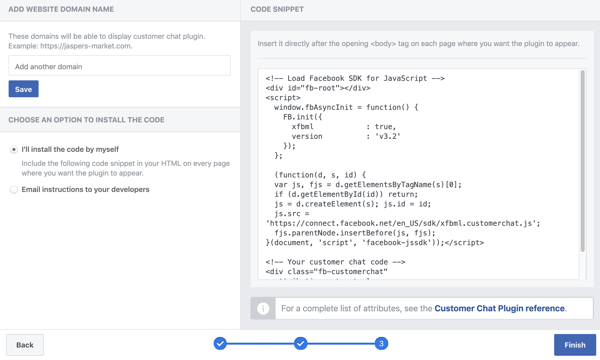
Jetzt müssen Sie den HTML-Code in ein Skript ändern, das Sie in Google Tag Manager verwenden können. Sie können dies entweder manuell oder mithilfe eines Tools eines Drittanbieters tun.
Ändern Sie den Einbettungscode mit einem Drittanbieter-Tool
Wenn Sie ein Tool eines Drittanbieters bevorzugen, versuche so etwas wie Raketenbots. Es wird Nimm deinen Einbettungscode und verwandle es in ein Skript den Google Tag Manager verwenden kann. Der kostenlose Rocketbots-Plan bietet 1.000 Nachrichten pro Monat, was für kleinere Unternehmen ideal ist.
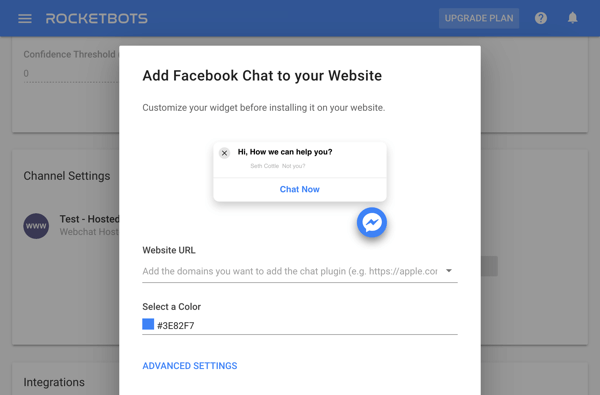
Sobald Sie den Code haben, einfach Fügen Sie es in ein benutzerdefiniertes HTML-Tag im Google Tag Manager ein. Ihr Auslöser sollten Ansichten aller Seiten sein, wenn Sie sie auf allen Seiten Ihrer Website verwenden möchten.
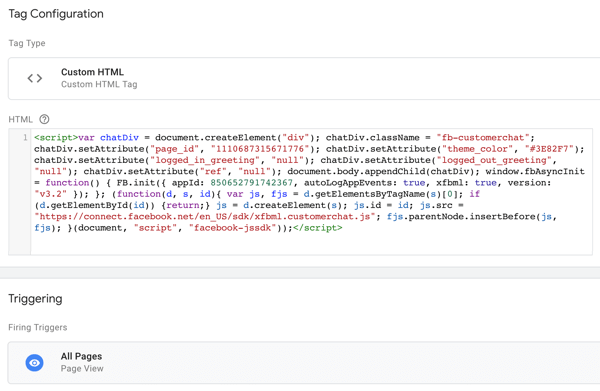
Ändern Sie den Einbettungscode manuell
Wenn Sie den HTML-Code lieber manuell in ein Skript konvertieren möchten, Beginnen Sie mitSammeln der folgenden Informationen:
- Ihre Facebook-Seiten-ID (gehen Sie auf Ihrer Seite zur Registerkarte "Info" und scrollen Sie nach unten zur Seiten-ID)
- Der Hex-Code für die Farbe, die in Ihrem Chat verwendet werden soll
- Die Begrüßungsnachrichten, die Sie Benutzern, die angemeldet sind, und Benutzern, die abgemeldet sind, anzeigen möchten
Dann Fügen Sie diese Informationen in die Zeilen 4 bis 8 des Codes in ein Dieser Artikel von Simo Ahava.
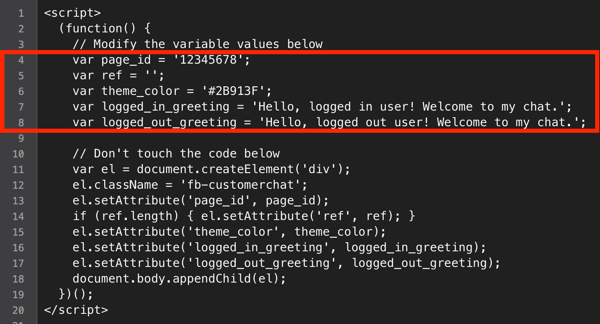
Sobald Sie den Code geändert haben, Erstellen Sie ein neues benutzerdefiniertes HTML-Tag in Google Tag Manager und Fügen Sie den Code ein. Für den Auslösertyp Wählen Sie Seitenansicht–DOM bereit. Ebenfalls Entscheiden Sie, auf welchen Seiten Sie den Trigger verwenden möchten:
- Verwenden Sie das Tag auf allen Seiten: Wählen Sie Alle DOM-fähigen Ereignisse aus.
- Verwenden Sie das Tag auf ausgewählten Seiten: Wählen Sie "Einige DOM-fähige Ereignisse" und geben Sie den URL-Pfad ein, für den der Chat angezeigt werden soll (z. B. "/ contact-us").
Wenn du fertig bist, Klicken Sie auf Speichern.
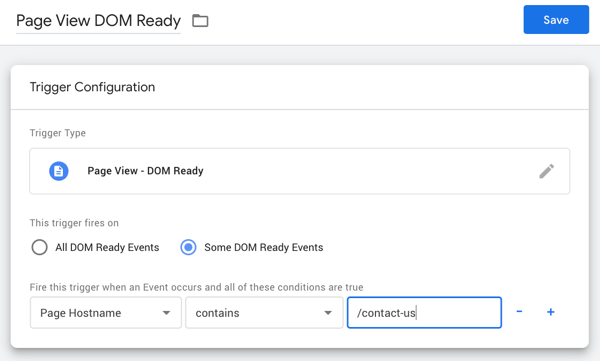
# 3: Erstellen Sie Benachrichtigungen für Facebook-Kommentare auf Ihrer Website
Dies ist eine aufregende Verwendung von Google Tag Manager, mit der Sie den Kreis schließen können, wenn es um Analyse und Nachverfolgung geht, wenn Sie Facebook-Kommentare in Ihrem Blog verwenden.
Holen Sie sich YouTube Marketing Training - Online!

Möchten Sie Ihr Engagement und Ihren Umsatz mit YouTube verbessern? Nehmen Sie dann an der größten und besten Versammlung von YouTube-Marketingexperten teil, die ihre bewährten Strategien teilen. Sie erhalten eine schrittweise Live-Anleitung, auf die Sie sich konzentrieren können YouTube-Strategie, Videoerstellung und YouTube-Anzeigen. Werden Sie zum YouTube-Marketing-Helden für Ihr Unternehmen und Ihre Kunden, während Sie Strategien implementieren, die nachgewiesene Ergebnisse erzielen. Dies ist eine Live-Online-Schulungsveranstaltung Ihrer Freunde bei Social Media Examiner.
KLICKEN SIE HIER FÜR DETAILS - VERKAUF ENDET AM 22. SEPTEMBER!Das Installieren des Facebook-Kommentar-Plugins auf Ihrer Website ist normalerweise einfach, aber das Verfolgen dieser Kommentare und das Verwenden der Informationen für wichtige Informationen ist schwieriger. In den meisten Fällen werden Sie in Ihrem Blog nicht benachrichtigt, wenn Benutzer Facebook-Kommentare auf Ihrer Website hinterlassen. Dies kann frustrierend sein. Da es bei Kommentaren ausschließlich um die soziale Interaktion mit potenziellen Kunden und Marken-Champions geht, ist es wichtig, stets auf dem Laufenden zu bleiben.
Google Tag Manager kann diesen Vorgang erheblich vereinfachen und Kommentare in Ihre Facebook Analytics-Daten übertragen. Sie können sogar Kommentardaten in Google Analytics als soziale Interaktion anzeigen lassen, wenn dies das Analysetool Ihrer Wahl ist.
Wenn Sie Facebook-Kommentare über den Google Tag Manager verfolgen und an Google Analytics senden, werden sie in Google Analytics als Ereignisse (siehe unten) angezeigt. In Google Tag Manager können Sie festlegen, wie Ihre Ereignisse gekennzeichnet werden, damit Sie sie verfolgen können.
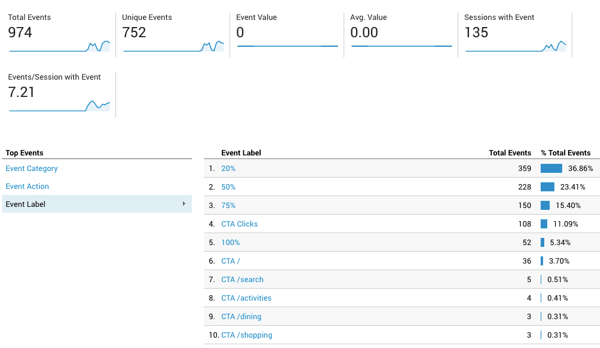
Bevor Sie mit den Schritten zum Verfolgen von Facebook-Kommentaren beginnen, müssen Sie wissen, dass Google Tag Manager über eine Vielzahl vordefinierter Ereignisse verfügt, die in Ihrem Blog abgehört werden können. Wenn ein Ereignis gefunden wird, kann es das Ereignis verwenden, um ein Tag auszulösen.
Obwohl Sie im Google Tag Manager benutzerdefinierte Tags für alles einrichten können, was Sie benötigen, wenn es um Facebook-Kommentare geht, Versuchen Sie, Ihren Trigger mithilfe von Formularelementen einzurichten. Google Tag Manager betrachtet das Kommentarfeld als Formularfeld. Dies bedeutet, dass Sie häufig die Variable "Formularübermittlung" verwenden können. Dies ist praktisch, da weniger Codierung erforderlich ist.

Um Kommentare auf Ihrer Website und eventuell Facebook-Kommentare zu verfolgen, müssen Sie Richten Sie ein Tag ein, das alle Formulare verfolgt und dann Ändern Sie die Konfiguration.
Erstellen Sie zunächst einen Auslöser für Formularübermittlungen. In Ihrem Arbeitsbereich gehe zu Trigger und Klicken Sie auf Neu. Für den Auslösertyp Wählen Sie Formular senden.
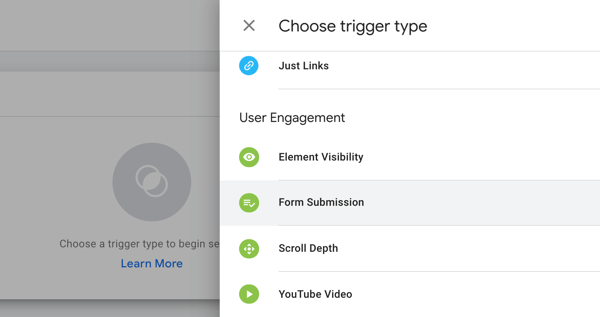
Nächster, Geben Sie "Formularübermittlungen" als Triggernamen ein.Lassen Sie die Option Auf Tags warten deaktiviert und Setzen Sie den Auslöser auf Alle Formulare (alle Seiten). Dann Klicken Sie auf Speichern.
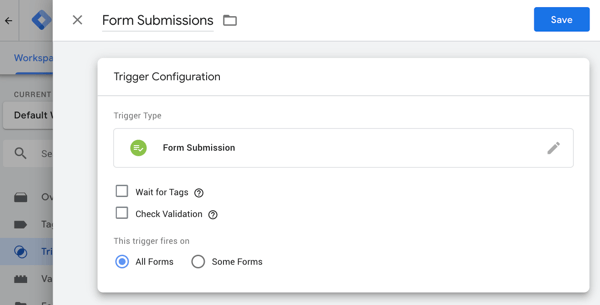
Nächster, Erstellen Sie eine Google Analytics–Universal Analytics-Tag mit dem Spurtyp Event.
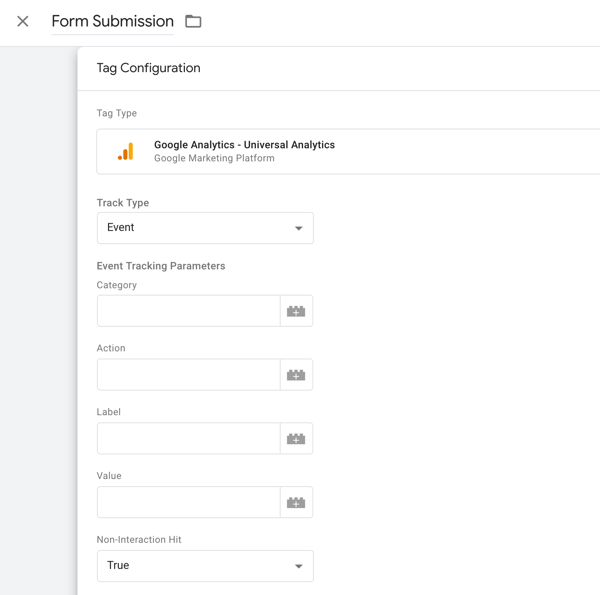
In dem Tag möchten Sie Geben Sie dem Ereignis eine Kategorie, eine Aktion und eine Bezeichnung. Diese werden von der Analysesoftware verwendet, um zu identifizieren, was als Ereignis geschieht beschreibend sein. Tags mit einem nicht interaktiven Treffer, der falsch ist, beeinflussen die Sitzungsdauer und die Absprungrate. Im Zweifel, Setzen Sie dies für Tags auf True Es spielt also keine Rolle mit den Absprungraten.
Nächster, Wählen Sie den Auslöser aus, den Sie gerade erstellt haben. Jetzt verfolgen Sie alle Einsendungen in allen Formularen Ihres Blogs. Sie haben ein Tag, das dem Google Tag Manager mitteilt, wo Daten (aus Analysen) zu finden sind und wie sie zu nennen sind, und einen Auslöser, der angibt, wann sie ausgelöst werden sollen (wenn Personen ein Formular senden).
Da jede Site einzigartig ist, haben Kommentarbereiche in Blogs möglicherweise ein anderes CSS. Dies bedeutet, dass Sie den soeben erstellten Auslöser verwenden, um Ihre Facebook-Kommentare und deren eindeutige Identifizierung zu finden, und dann einen Auslöser erstellen, der für diese Art von Kommentaren einzigartig ist.
Um Ihr Tag zu testen, Klicken Sie auf Vorschau oben auf der Seite und Öffnen Sie ein neues Fenster, um Ihr Blog (und Ihre Kommentare) anzuzeigen.. Am unteren Bildschirmrand wird eine Konsole angezeigt, da sich der Google Tag Manager im Vorschaumodus befindet (sofern Ihre Datenschutzeinstellungen ihn nicht blockieren). Diese Konsole ist nur für Sie sichtbar.
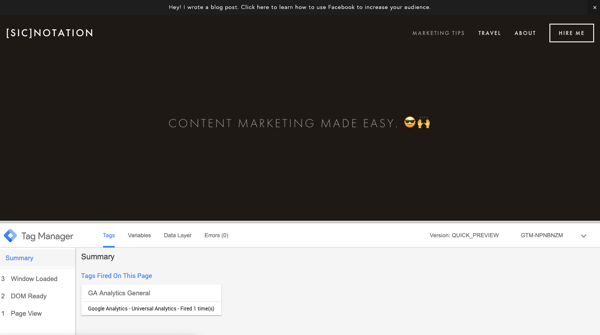
Navigieren Sie zu Ihren Blog-Kommentaren und Geben Sie einen neuen Kommentar ein, um zu testen, was passiert, wenn Sie Ihre Facebook-Kommentarfunktion verwenden.
Schauen Sie sich den Abschnitt Zusammenfassung an auf der linken Seite der Konsole. Wenn "gtm.formSubmit" als Ereignis in der Liste mit DOM Ready, Window Loaded usw. angezeigt wird, nachdem Sie Ihren Kommentar gesendet haben, ist dies eine einfache Einrichtung.
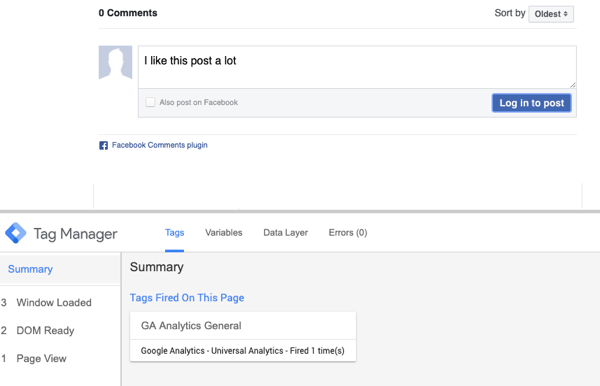
Nächster, Klicken Sie in Ihrem Ereignis auf die Registerkarte Variablen. Sie verwenden eine Variable, um das Facebook-Kommentarfeld in Google Tag Manager zu identifizieren. Suchen Sie nach einer Formularvariablen, die für dieses Kommentarfeld eindeutig ist. Ihre eindeutige Kennung kann Formularklassen oder Formular-ID sein.
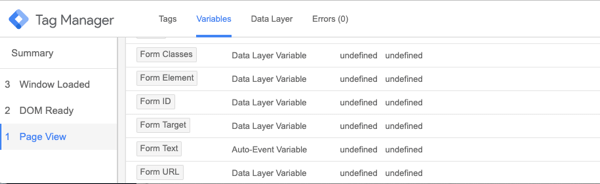
Der nächste Schritt ist zu Bearbeiten Sie Ihren TriggerVerwenden Sie die Informationen, die Sie auf der Registerkarte "Variablen" in der Konsole gesammelt haben. Was Sie als eindeutige Kennung auswählen, liegt bei Ihnen, aber häufig können Formularklasse oder Formular-ID hilfreich sein.
Bisher weisen das von Ihnen eingerichtete Tag und der Trigger den Google Tag Manager an, jede Seite Ihrer Website zu durchsuchen. Wenn Sie möchten, dass nur Seiten in Ihrem Blog durchsucht werden, können Sie die Regel auf festlegen Seiten-URL enthält / blog, Zum Beispiel, wie hier gezeigt.

Aktivieren Sie das Kontrollkästchen Validierung prüfen und Schreiben Sie Ihre eindeutige Kennung für Facebook-Kommentare (um dies zu visualisieren, Formularklassen entsprechen fb-Kommentar).
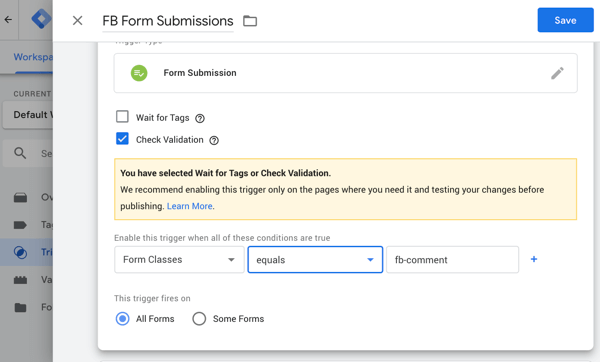
Speichern Sie Ihre Änderungen und dann Rufen Sie den Vorschaumodus auf, um zu überprüfen, ob der Auslöser ausgelöst wird und das Tag funktioniert. Wenn das Tag funktioniert und Sie einen Kommentar senden, wird das Tag, das ausgelöst wurde (wenn es funktioniert), im Abschnitt "Zusammenfassung" unten auf der Seite angezeigt. Wenn es funktioniert, veröffentlichen Sie Ihre Änderungen.
Wenn gtm.formSubmit bei der Vorschau des Übermittlungstags "Alle Formulare" niemals als Ereignis angezeigt wird, bedeutet dies, dass der automatische Ereignisereignis-Listener von Google Tag Manager in Ihrem Kommentarfeld nicht funktioniert. Die Dinge sind in diesem Fall etwas kniffliger, aber dieser Artikel über Verfolgen von Kommentaren mit Google Tag Manager Dies kann hilfreich sein, insbesondere wenn Sie Apex-Kommentarfelder oder individuellere Lösungen verwenden.
# 4: Conversions vom Facebook-Verkehr messen
Das Einrichten von Conversion-Informationen in Google Tag Manager ist ziemlich einfach. Zumindest müssen Sie bereits einen Auslöser haben, der Ihre Facebook-Pixel-ID ist. Dann kannst du Richten Sie das Conversion-Tracking über Google Tag Manager ein, das auf Facebook weitergeleitet wirdim Veranstaltungsmanager.
Dort können Sie bestimmte Conversion-Ereignisse sehen, z. B. wenn jemand einen Artikel in den Warenkorb legt oder einen Kauf tätigt. Diese werden in Ihrem Dashboard zusammen mit den üblichen Ereignissen angezeigt, die Ihr Facebook-Pixel bereits verfolgt (wie PageView), und sie werden als Ereignisse in Ihrem Pixel angezeigt. Diese Conversions von Facebook können auch mit auf Google Analytics übertragen werden Tore.
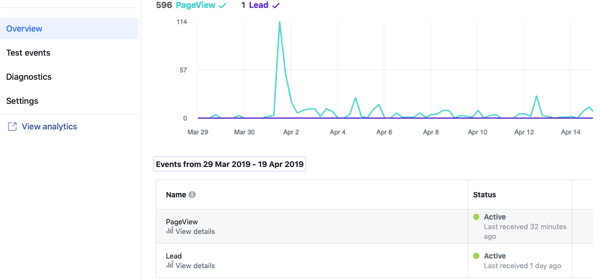
Damit dies funktioniert, müssen Sie Nehmen Sie im Google Tag Manager einige kleinere Anpassungen vor, um zu verfolgen, was Facebook anruft Standardereignisse, die wichtige Ereignisse auf Ihrem Blog oder Ihrer Website sind. Dies können sein:
- Inhalt anzeigen
- Suche
- In den Warenkorb legen
- Zur Wunschliste hinzufügen
- Kasse einleiten
- Zahlungsinformationen hinzufügen
- Kauf tätigen
- Führen
- Komplette Registrierung
Einige dieser Ereignisse sind je nach Geschäftstyp wichtiger als andere. Für eine E-Commerce-Website sind beispielsweise alle diese Ereignisse entscheidend, um verlassene Einkaufswagen zu reduzieren und Kunden in den Verkaufstrichter zu führen.
Das Verfolgen dieser Standardereignisse erfordert einen separaten Code in einem anderen Tag. Für jedes Ereignis, das Sie verfolgen möchten, müssen Sie ein wenig Code hinzufügen. Geben Sie zur Veranschaulichung und Verfolgung eines Leads den folgenden Code ein und ersetzen Sie NAME, CATEGORY und VALUE durch Ihre Informationen:
;Hinweis: Sie benötigen keinen Inhaltsnamen, keine Kategorie oder keinen Wert. Dies sind nur Platzhalter, die Sie bei Bedarf verwenden können.
Wenn Sie nur generische Daten verfolgen möchten, funktioniert ein grundlegender Ereigniscode wie folgt:
;So erstellen Sie dieses Tag im Google Tag Manager: Erstellen Sie ein neues benutzerdefiniertes HTML-Tag und Fügen Sie Ihren Code ein. Sie müssen auch Entscheiden Sie, ob dies auf allen Seiten oder auf einem bestimmten Typ ausgelöst werden soll.
Benennen Sie das Tag nach dem Ereignis, das Sie verfolgen möchten und Klicken Sie auf Speichern. Warten Sie nun etwa 24 Stunden und diese Conversion-Daten sollten in Ihrem Facebook Events Manager und Analytics (wenn Sie Ereignisquellengruppen eingerichtet haben) unter Ereignisse und Einnahmen angezeigt werden.
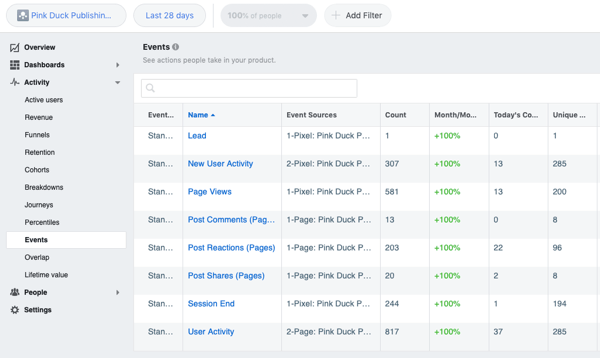
Pro Tipp: Stellen Sie sicher, dass Ihr allgemeiner Facebook-Pixel-Trigger immer zuerst ausgelöst wird. Sie können dies tun, indem Sie es als festlegen Tag mit höherer Priorität.
Fazit
Das Installieren von Facebook-Tools über Google Tag Manager kann hilfreich sein, wenn Sie keinen Zugriff auf den Code für Ihr Blog oder Ihre Website haben. Außerdem kann es Ihre Analysen aufladen!
Was denken Sie? Welche dieser Facebook-Funktionen werden Sie mit Google Tag Manager installieren? Teilen Sie Ihre Gedanken in den Kommentaren unten.
Weitere Artikel im Google Tag Manager:
- Erfahren Sie, wie Sie mit Google Tag Manager Ihrem Blog oder Ihrer Website Social Media-Pixel und Tracking-Skripte hinzufügen.
- Erfahren Sie, wie Sie mit Google Tag Manager erweiterte benutzerdefinierte Facebook-Zielgruppen erstellen.
- Entdecken Sie Google Tag Manager und die Zukunft der Analytik.



