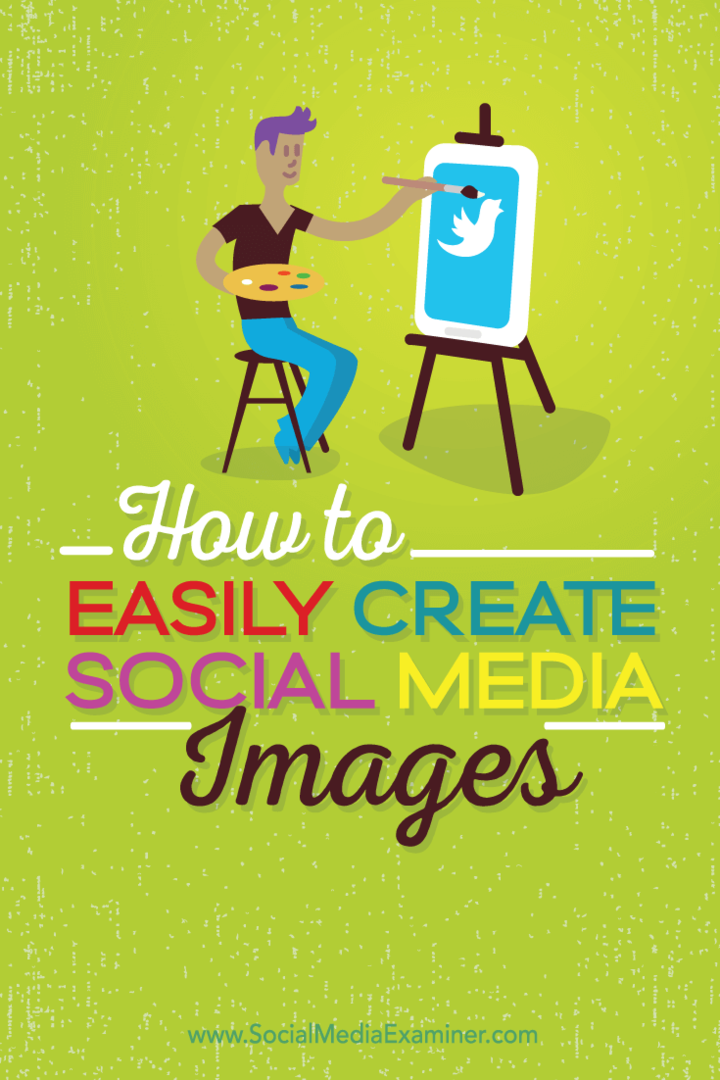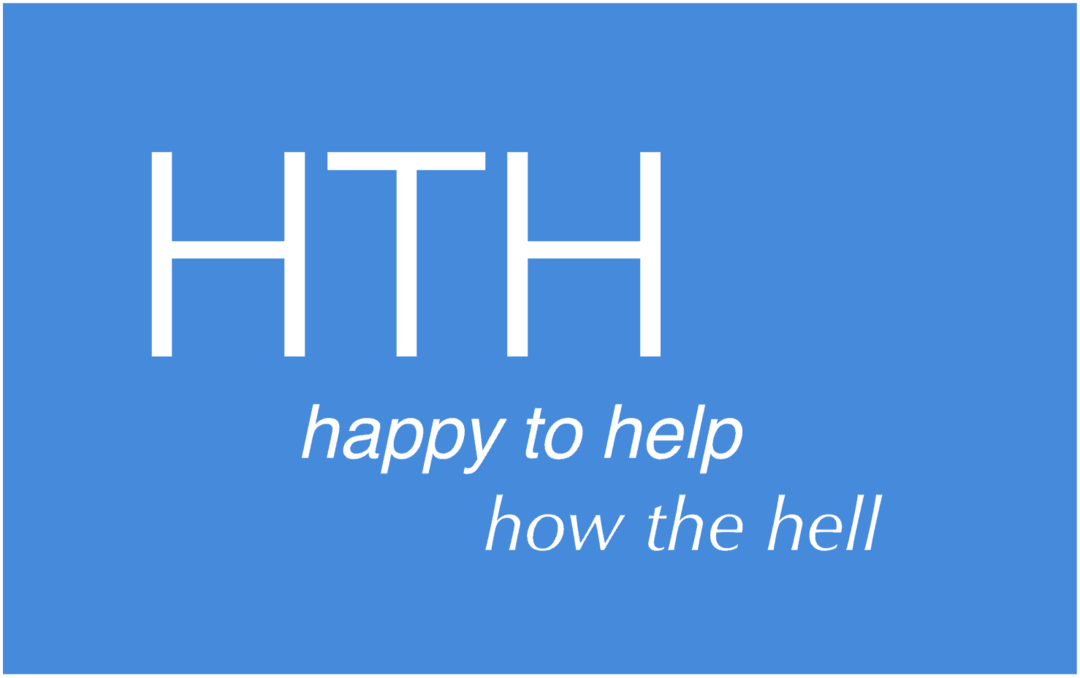So erstellen Sie auf einfache Weise hochwertige Social Media-Bilder: Social Media Examiner
Verschiedenes / / September 26, 2020
 Verwenden Sie Bilder, um Ihr Social Media Marketing zu unterstützen?
Verwenden Sie Bilder, um Ihr Social Media Marketing zu unterstützen?
Suchen Sie nach einer einfacheren Möglichkeit, starke visuelle Inhalte zu erstellen?
Sie müssen kein Designer sein, um hochwertige Bilder zu erstellen.
In diesem Artikel zeige ich Ihnen, wie es geht Erstellen Sie schnell und kostengünstig eine Vielzahl von Social-Media-Bildern.
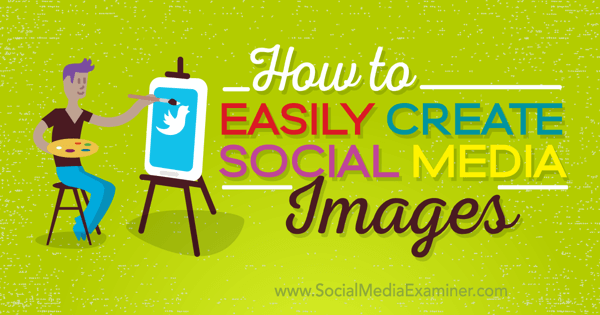
# 1: Richten Sie ein kostenloses Canva-Konto ein
Das erste, was Sie tun müssen, ist Ihre kostenlose einzurichten Canva Konto. Dazu können Sie Melden Sie sich mit Ihrem Facebook-Konto, Google-Konto oder Ihrer E-Mail-Adresse an.

Nächster, Wählen Sie aus, ob Sie Ihr Konto für geschäftliche, persönliche oder Bildungszwecke verwenden möchten.
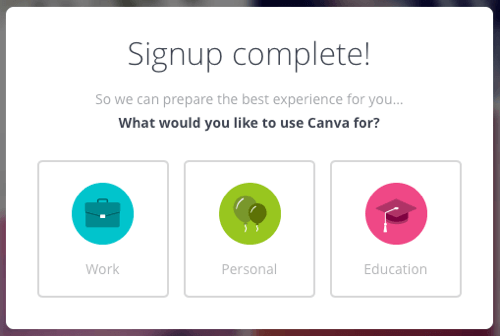
Mach dir keine Sorgen. Es spielt keine Rolle, welche Auswahl Sie hier treffen, da Sie letztendlich dieselben Vorlagenoptionen erhalten und nicht für Ihr Konto bezahlen müssen. Da Sie nicht sofort für ein Konto bezahlen, werden Sie standardmäßig auf ein persönliches Konto überwiesen, unabhängig davon, was Sie auswählen.
Die Upgrade-Option für Canva für die Arbeit ist immer verfügbar, wenn Sie später ein Upgrade durchführen. In der kostenlosen Version gibt es jedoch viel zu tun, sodass Sie vorerst dabei bleiben können.
Das einzige, wofür Sie mit der kostenlosen Version möglicherweise bezahlen müssen, ist eine Vorlage, die einen Fotohintergrund verwendet, für den Ihnen 1 US-Dollar berechnet wird. Ich werde Ihnen jedoch zeigen, wie Sie Fotohintergründe identifizieren und durch Ihre eigenen ersetzen können Bilder oder andere Fotos, wenn Sie möchten.
# 2: Lernen Sie das Canva Dashboard kennen
Lassen Sie uns als nächstes einen kurzen Blick auf das Canva-Dashboard werfen. Sobald Sie die schnelle Demo abgeschlossen haben, sieht Ihr Dashboard folgendermaßen aus.
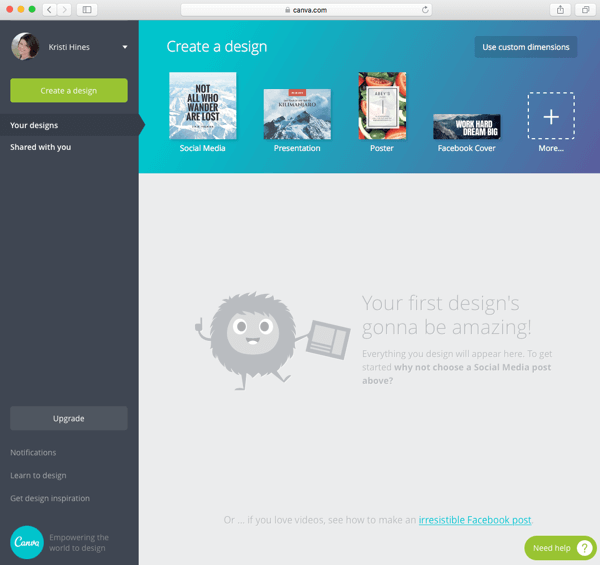
Sie können Klicken Sie auf den Dropdown-Pfeil neben Ihrem Namen, um die Links Einstellungen und Profil anzeigen zu finden.
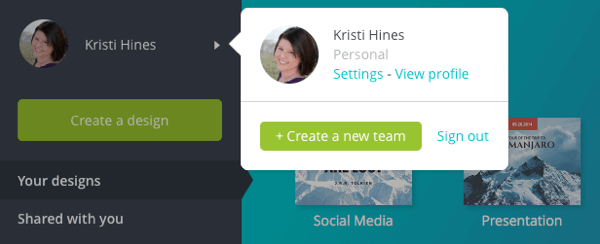
Sie können Bearbeiten Sie Ihr Profil, um Ihren Namen, Benutzernamen, Ihre Website und Ihren Standort anzuzeigen. Dies ist praktisch, wenn Sie Ihre Designs mit der Öffentlichkeit teilen möchten. Ihre öffentliche URL wird sein http://canva.com/username.

Nur die Designs, die Sie speziell umschalten, um öffentlich zu werden, sind öffentlich. Der Rest bleibt privat.
Klicken Sie oben links auf Ihr Profilfoto, um zu Ihrem Haupt-Dashboard zurückzukehren. Zu Alle Vorlagenoptionen anzeigen verfügbar für Sie, Klicken Sie in der linken Seitenleiste auf die grüne Schaltfläche Design erstellen (unter deinem Profilfoto) oder klicken Sie rechts im Abschnitt Design erstellen auf die Schaltfläche + Mehr.
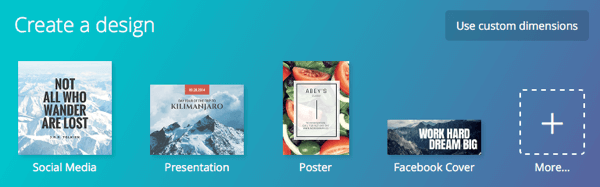
Daraufhin werden 50 Bildvorlagen angezeigt, für die Sie verwenden können Social Media Beiträge, Dokumente, Blogs und E-Books, Marketingmaterialien, Header für soziale Medien und E-Mails, Veranstaltungen und Bannerwerbung. Bewegen Sie den Mauszeiger über eine Vorlage, um die Abmessungen anzuzeigen.
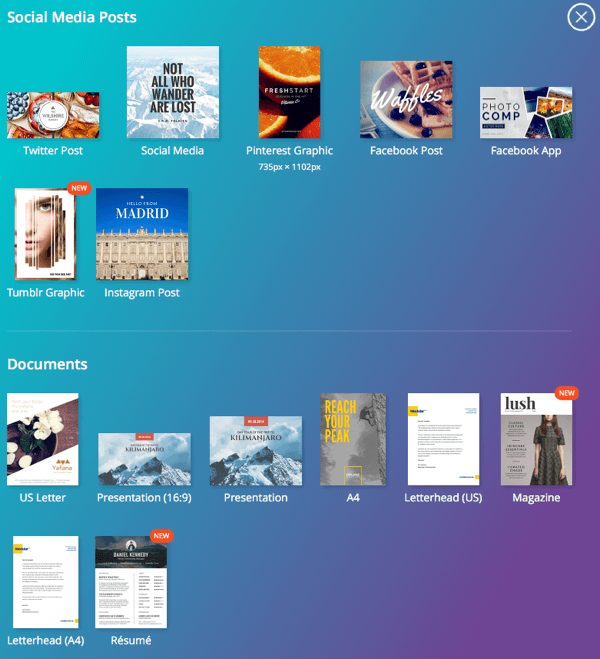
Wenn Sie lieber Ihre eigenen Abmessungen wählen möchten, Klicken Sie auf Benutzerdefinierte Abmessungen verwenden und geben Sie Ihre eigenen Größenanforderungen ein.
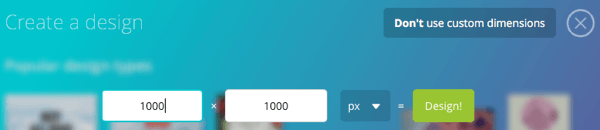
Tipps für den Einstieg
Hier sind einige Tipps, wie Sie mit Canva beginnen können:
Angenommen, Sie benötigen ein Bild mit einer bestimmten Größe, können jedoch keine Vorlage dieser Größe finden. Sie können jedoch eine Vorlage finden, die größer ist. Verwenden Sie die größere Vorlage, um das Bild in Canva zu erstellen, es zu exportieren und es dann auf die gewünschte Größe zuzuschneiden eine andere Anwendung wie Preview (für Mac-Benutzer), Gimp (kostenlos für Mac- oder Windows-Benutzer) oder eine andere Bildbearbeitung Werkzeug.
Beschränken Sie sich nicht auf die Vorlagenkategorie oder den Namen. Angenommen, Sie suchen nach einem Facebook-Titelbild, mögen jedoch keine der Facebook-Titelbildvorlagen. Sie mögen jedoch eine Vorlage, die Sie in den Präsentationen finden. Facebook-Titelbilder sind 851 x 315 (alle Abmessungen in Pixel angegeben) und Präsentationsvorlagen 1024 x 728. Sie müssen lediglich sicherstellen, dass das gewünschte Design aus der Präsentationsvorlage beim Zuschneiden in 851 x 315 passt. Jetzt haben Sie das perfekte Facebook-Titelbild aus einer Präsentationsvorlage.
# 3: Erstellen Sie konsistente Titelfotos aus einer Vorlage
Schauen wir uns nun an, wie Sie mit einer vorgefertigten Vorlage ein großartiges Design erstellen können. Das erste, was Ihr Unternehmen benötigt, um einen guten ersten Eindruck zu hinterlassen, sind konsistente Titelbilder, Header-Bilder und Kanalbilder für Ihre wichtigsten sozialen Netzwerke. Canva bietet Vorlagen an, mit denen Sie alles erstellen können, was Sie benötigen.
Hier ist etwas Bemerkenswertes über das Größen von Titelfotos, Header-Bildern und Kanalbildern:
- Facebook Titelbild: 851 x 315
- YouTube Kanal Kunst: 2560 x 1440
- Twitter-Header: 1500 x 500
- LinkedIn Unternehmensseite Bannerbild: 646 x 220
- LinkedIn Schaufensterseite Heldenbild: 974 x 330
- Google+ Titelbild: 1240 x 700
Die Fragen, die Sie sich stellen müssen, sind: Möchten Sie ein einzigartiges Bild für alle erstellen oder können Sie mit einem Bild davonkommen, um alle zu regieren? Je nach Größe kann ein auf die richtige Weise erstelltes Bild eines YouTube-Kanals effektiv zugeschnitten werden, um allen anderen Eigenschaften zu entsprechen. Oder jede Canva-Vorlage, die größer als 2560 x 1440 ist, würde dies tun.
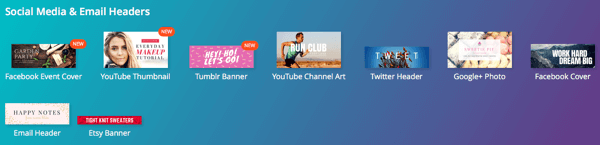
Du würdest wollen Sehen Sie sich alle Ihre Profile und Seiten an, um sicherzustellen, dass Sie keinen Text oder wichtige Grafiken an einer Stelle platzieren, die sich mit Ihren Profilfotos oder Schaltflächen überschneidet, die von jedem sozialen Netzwerk verwendet werden.
Nehmen wir an, Sie wollten Verwenden Sie die YouTube Channel Art-Vorlage für alles. Anfangen, Klicken Sie auf die YouTube Channel Art-Vorlage. Auf dem folgenden Bildschirm sehen Sie in der linken Seitenleiste unter der Registerkarte "Layouts" die Vorlagen, aus denen Sie auswählen können.
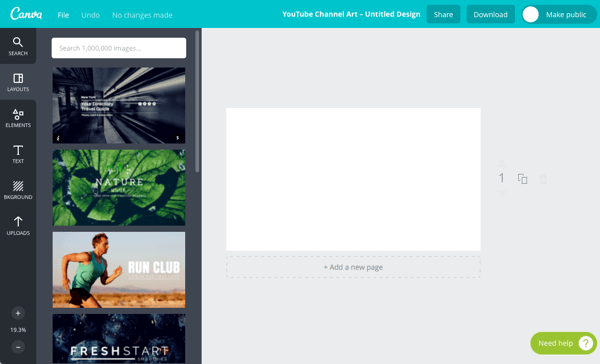
Wenn Sie mit der Maus über die Vorlagen fahren, wird ein $ -Zeichen für Vorlagen angezeigt, die ein Archivfoto enthalten, für dessen Verwendung Sie 1 USD zahlen müssten, oder ein KOSTENLOSES Zeichen für Vorlagen mit kostenlosen Bildern.
Wenn du Wählen Sie eine Vorlage auswird im Arbeitsbereich rechts angezeigt, wo Sie mit der Bearbeitung beginnen können.

Angenommen, ich möchte Verwenden Sie Ihr eigenes Foto für Ihren Vorlagenhintergrundund möchten nicht das Standard-Archivbild von Canva verwenden. Klicken Sie auf den Hintergrund, um ihn auszuwählen. Sie können erkennen, dass es ausgewählt ist, indem Sie auf den Rand und den Fokus im Kreis unten schauen.
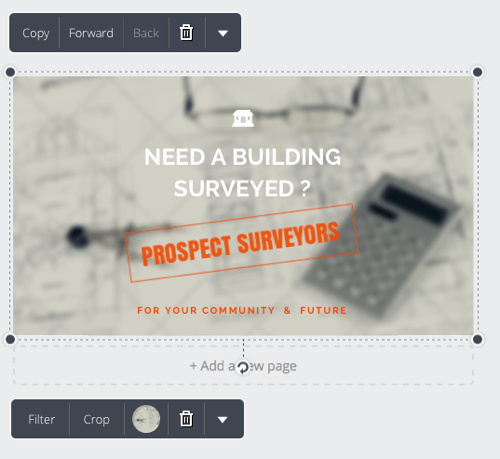
Nächster, Klicken Sie auf das Papierkorbsymbol, um den Hintergrund / das Archivbild von Canva zu löschen.
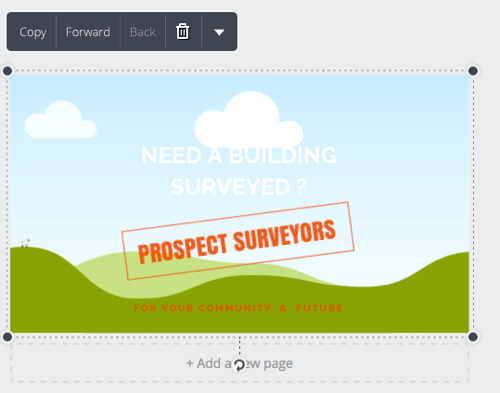
Jetzt Gehen Sie zu Uploads in der linken Seitenleiste und laden Sie das Bild von Ihrem Computer hoch die Sie als Hintergrund verwenden möchten.

Einmal hochgeladen, Ziehen Sie das Bild in Ihre Vorlage, um es als neuen Hintergrund hinzuzufügen.
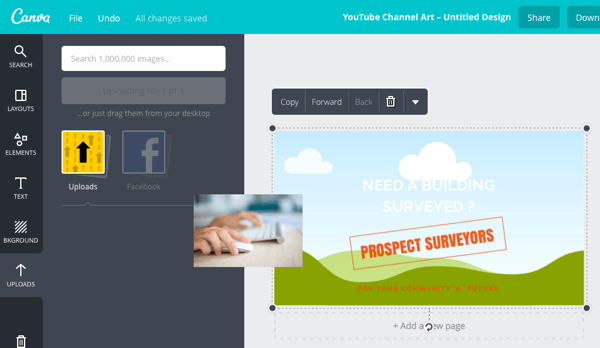
Klicken Sie auf zusätzliche Elemente, die Sie bearbeiten möchten. Bei den meisten Elementen können Sie die Farbe ändern und sie verschieben, drehen oder löschen.

Sie können Fügen Sie auch neue Elemente hinzu, indem Sie auf der Registerkarte Elemente in der linken Seitenleiste suchen. Es gibt eine große Auswahl, sowohl mit kostenlosen als auch mit Premium-Optionen.
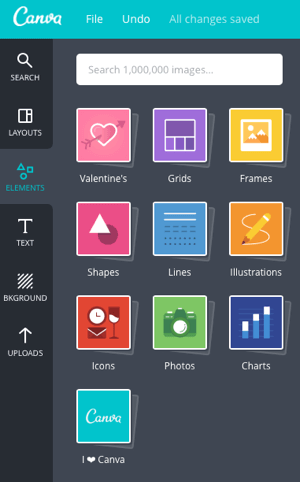
Sie können Bearbeiten Sie den Text in der Vorlage, einschließlich Schriftart, Größe, Farbe, Ausrichtung, Abstand, Positionierung und Drehung.
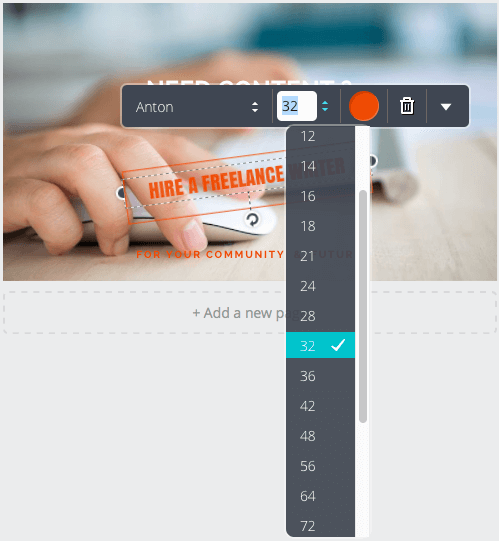
Verwenden Sie die Registerkarte Text in der linken Seitenleiste, um neue Textbereiche hinzuzufügen. Auch hier können Sie zwischen kostenlosen und Premium-Optionen wählen.
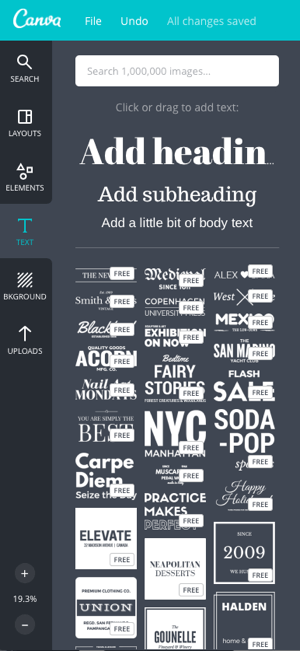
Wenn Sie möchten, dass Ihr Text besser zur Geltung kommt, Klicken Sie auf Ihr Hintergrundbild und dann auf die Schaltfläche Filter, um erweiterte Optionen anzuzeigen.
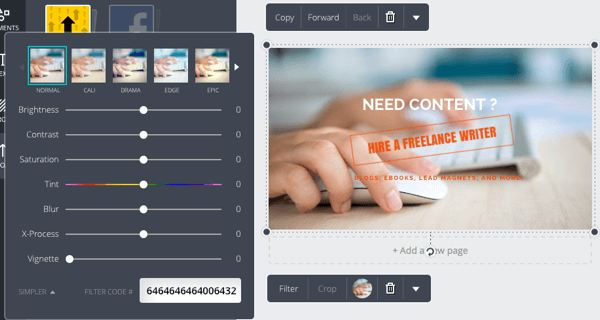
Sie können Passen Sie Helligkeit, Kontrast, Sättigung, Unschärfe und andere Funktionen Ihres Hintergrundbilds an. Ich schlage vor, dass Sie Ihren Text zuerst so einstellen, wie Sie ihn möchten, und diese Einstellungen dann anpassen Stellen Sie sicher, dass Ihr Text so gut wie möglich lesbar ist.
Während Sie Elemente verschieben, zeigt Canva Hilfslinien an, damit Sie alles perfekt ausrichten können.

Wenn Sie fertig sind, Klicken Sie oben rechts auf die Schaltfläche Herunterladen und wählen Sie das Format für Ihr Bild. Wenn Sie eine Vorlage mit einem Canva-Bild ausgewählt haben, werden Sie außerdem aufgefordert, Ihre Kreditkarteninformationen einzugeben, um 1 US-Dollar für die Verwendung des Bilds zu zahlen.
Holen Sie sich YouTube Marketing Training - Online!

Möchten Sie Ihr Engagement und Ihren Umsatz mit YouTube verbessern? Nehmen Sie dann an der größten und besten Versammlung von YouTube-Marketingexperten teil, die ihre bewährten Strategien teilen. Sie erhalten eine schrittweise Live-Anleitung, auf die Sie sich konzentrieren können YouTube-Strategie, Videoerstellung und YouTube-Anzeigen. Werden Sie zum YouTube-Marketing-Helden für Ihr Unternehmen und Ihre Kunden, während Sie Strategien implementieren, die nachgewiesene Ergebnisse erzielen. Dies ist eine Live-Online-Schulungsveranstaltung Ihrer Freunde bei Social Media Examiner.
KLICKEN SIE HIER FÜR DETAILS - VERKAUF ENDET AM 22. SEPTEMBER!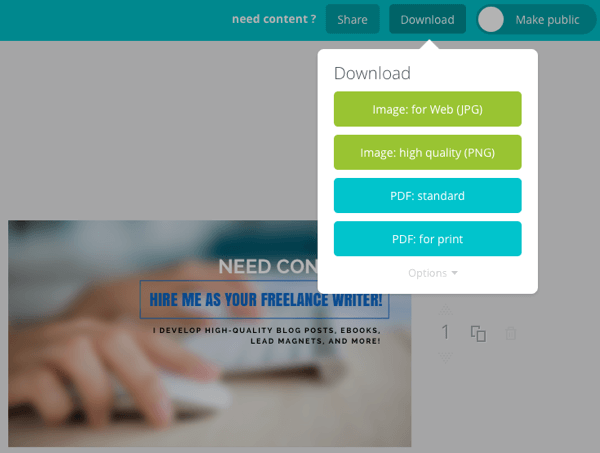
Das Design wird auch in Ihrem Canva-Konto gespeichert. Wenn Sie also feststellen, dass Sie einen Fehler gemacht haben oder das Bild später bearbeiten müssen, können Sie dies erneut tun. Wenn Sie ein Bild mit einem Foto von Canva bearbeiten müssen, müssen Sie alle 24 Stunden einen weiteren US-Dollar bezahlen. Denken Sie also daran.
Du kannst auch Schalten Sie die Option um, um das Bild öffentlich zu machen. Dies ist hilfreich, wenn Sie mehrere Bilder erstellen möchten und öffentliches Feedback zu welchem Bild wünschen Sie sollten wählen, ähnlich wie Personen mehrere Buchumschlagoptionen teilen, damit ihr Publikum helfen kann wählen. Sie können übrigens auch Buchumschläge in Canva erstellen.
Ihr Bilddateiname entspricht normalerweise dem Namen der Vorlage. ich mache gerne Ändern Sie den Dateinamen in einen aussagekräftigeren Namen Suchmaschinenoptimierung. In diesem Fall habe ich den Namen der Hauptdatei in kristi-hines-freelance-writer.jpg geändert, da ich das Bild für meine Titelbilder verwende. Dann füge ich für jedes Netzwerk -for-facebook, -for-twitter, -for-youtube usw. hinzu.
In diesem Stadium mag ich Öffnen Sie das neu erstellte Bild in einem Bildeditor und schneiden Sie die Größe für jedes der sozialen Netzwerke individuell zu Wie bereits erwähnt, überlappen Fotos und Schaltflächen den Text nicht.
Hier sind die Ergebnisse, beginnend mit Facebook.

Dann Twitter.
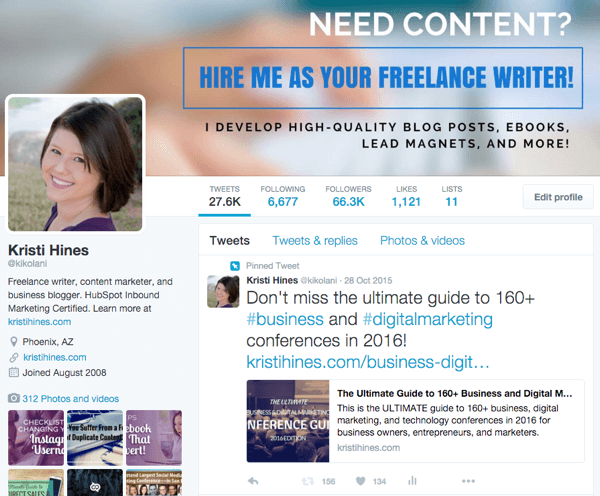
Dann LinkedIn.
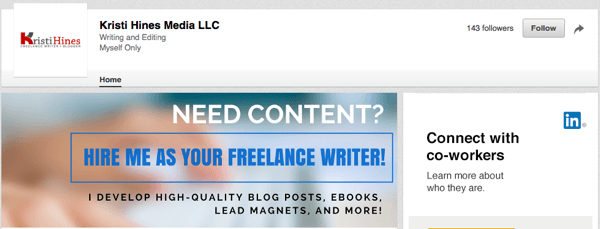
Ironischerweise war das größte Problem, das ich hatte, die Anwendung der Vorlage auf YouTube selbst. Aufgrund der Beschneidungsbereiche ihrer Geräte wurde der Text vollständig abgeschnitten, es sei denn, Benutzer sahen meinen Kanal auf ihrem Fernseher.
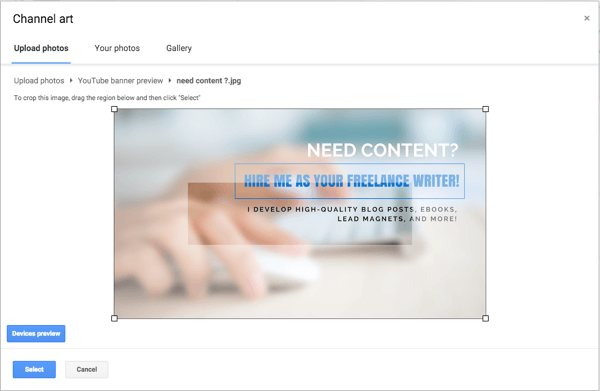
Um dem entgegenzuwirken, ging ich zurück nach Canva und erstellte ein Duplikat meiner benutzerdefinierten Vorlage.
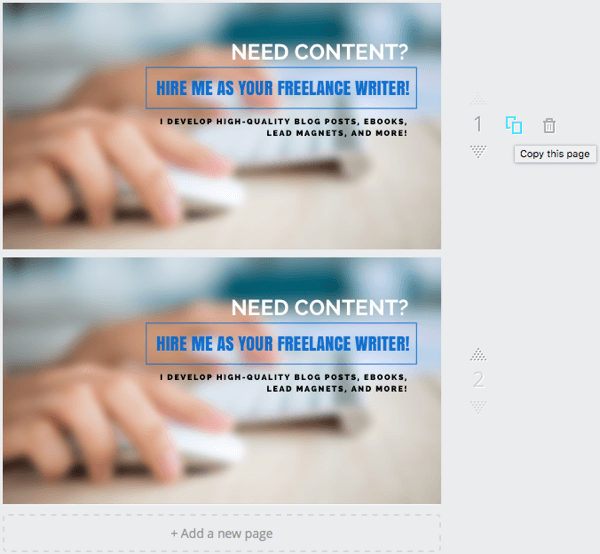
Mit der Kopie habe ich meinen gesamten Text verkleinert und in einen guten Bereich zum Zuschneiden verschoben. Dann habe ich die Bilder wieder heruntergeladen.
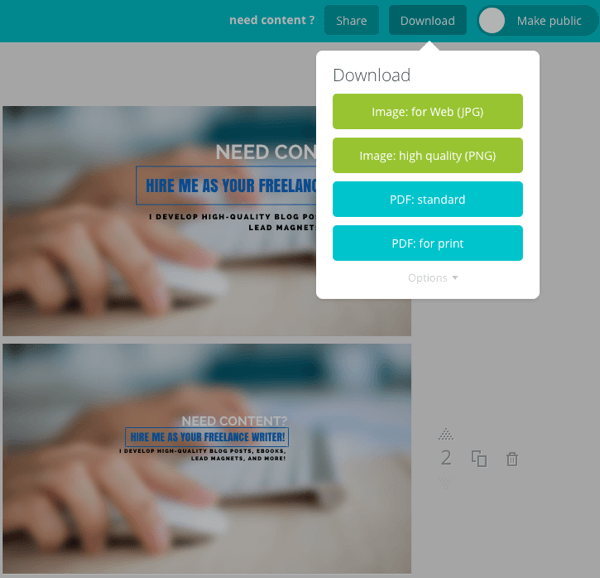
Beide Bilder wurden in einem Ordner auf meinen Computer heruntergeladen. Alternativ können Sie auf den Link Optionen klicken und ein Bild angeben, das Sie herunterladen möchten.
Nachdem ich das Zuschneiden von YouTube Channel Art für bestimmte Geräte angepasst hatte, kam ich zu diesem Ergebnis.
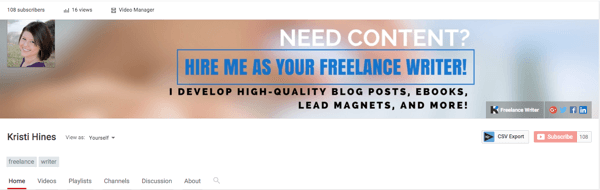
Last but not least wird bei Google+ das vollständige Bild angezeigt, wenn Nutzer beim Besuch Ihres Profils nach oben scrollen. Wenn dies nicht der Fall ist, wird nur ein Teil Ihres Titelbilds so angezeigt.
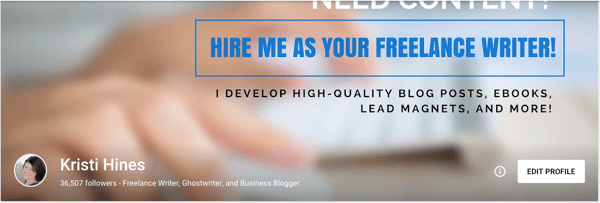
Daher müssen Sie Ihren Text möglicherweise etwas weiter nach unten verschieben, indem Sie Ihre benutzerdefinierte Vorlage in Canva erneut duplizieren und entsprechend bearbeiten. Stellen Sie sicher, dass Ihr gesamter Text angezeigt wird, unabhängig davon, ob Personen nach oben scrollen oder nicht.
Wie Sie sehen, gibt es viele Möglichkeiten, mit Canva großartige professionelle Designs für soziale Medien zu erstellen. Und das war nur für deine Titelfotos! Nachdem Sie nun wissen, wie Sie Canva verwenden, finden Sie hier einige zusätzliche Bilder, die Sie für Ihr Social Media-Marketing erstellen können, sowie einige Tipps für jedes Bild.
# 4: Erstellen Sie benutzerdefinierte Blogpost-Bilder
Sie wissen, was einen Blog-Beitrag im folgenden Teil des Twitter-Newsfeeds von den anderen abhebt?

Wenn Sie ein benutzerdefiniertes Blogpost-Bild angegeben haben, sind Sie korrekt. Möglicherweise hat Salesforce Canva nicht zum Erstellen des obigen Abbilds verwendet. Sie können dies jedoch tun. Canva bietet verschiedene Vorlagen für Social-Media-Beiträge an.
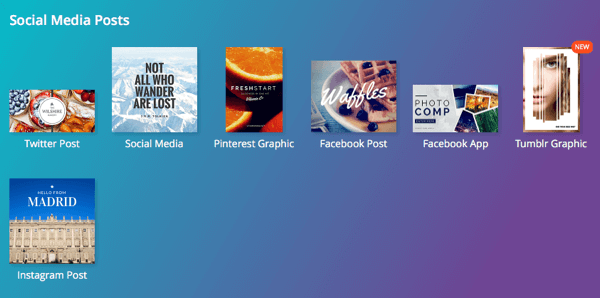
Wenn Ihnen die hier angezeigten Vorlagen nicht gefallen, können Sie dies tun Entdecken Sie eine der anderen Vorlagen, die Canva anbietet, um die beste für Ihr benutzerdefiniertes Blogpost-Bild zu finden.
Beim Erstellen eines benutzerdefinierten Blogpost-Bilds sind noch einige andere Punkte zu beachten. Wenn Sie beispielsweise planen, Ihren Blog-Beitrag auf Facebook über Anzeigen zu bewerben, stellen Sie sicher, dass Ihr benutzerdefiniertes Blog-Beitragsbild nicht mehr als 20% Text abdeckt. Benutze das Werkzeug von Facebook herauszufinden.
Sobald Sie Ihr benutzerdefiniertes Blogpost-Bild erstellt haben, Ändern Sie den Dateinamen so, dass er die Keywords enthält, für die Sie Ihren Blog-Beitrag optimieren. Abhängig von Ihrer Blog-Plattform, den Plugins und den Designeinstellungen Verwenden Sie dieses Bild zuerst in Ihrem Blog-Beitrag, im Feld "Empfohlenes Bild" und in den Einstellungen für offene Diagramme Ihres Blog-Beitrags.
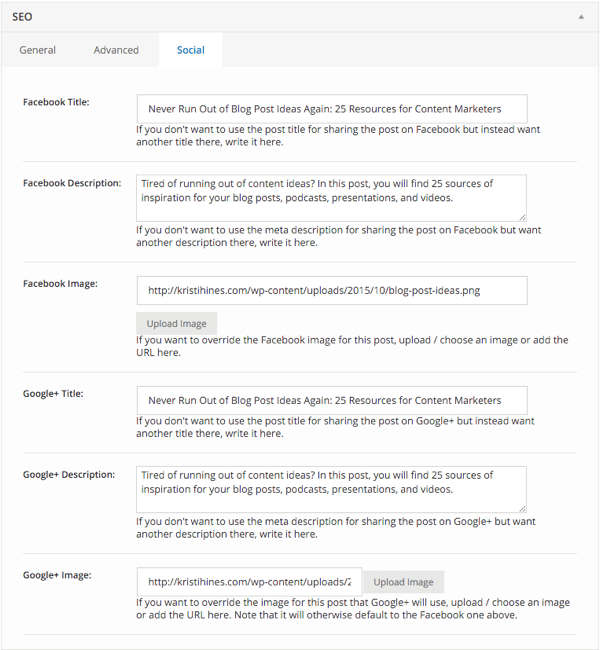
# 5: Erstellen Sie benutzerdefinierte Video-Miniaturansichten
Sind Sie oft enttäuscht darüber, wie sich Ihre Video-Miniaturansichten entwickeln? In YouTube, Facebook und anderen Videonetzwerken können Sie eine benutzerdefinierte hinzufügen Miniaturansicht zu Ihren Videos, während Sie sie hochladen oder nachträglich bearbeiten.
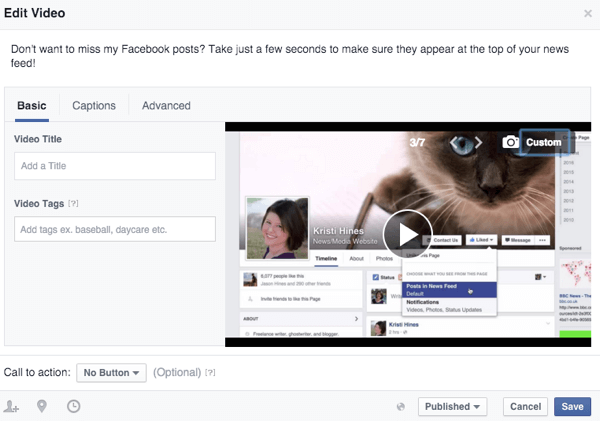
Sie können Erhöhen Sie die Wahrscheinlichkeit, dass Nutzer auf Ihre Videos klicken, indem Sie benutzerdefinierte Video-Miniaturansichten für sie erstellen. Canva bietet eine YouTube-Miniaturbildvorlage mit einer Größe von 1280 x 720 an.
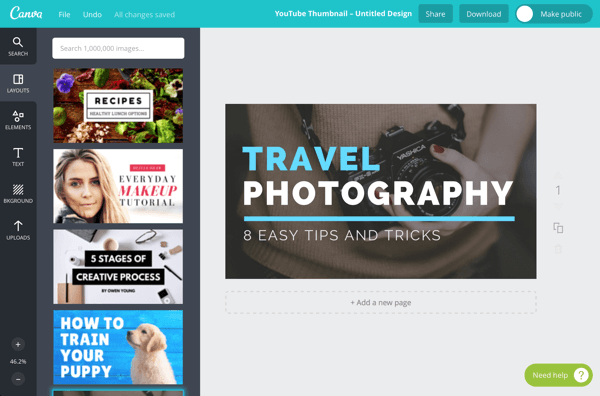
Sie können auch Vorlagen mit einer Auflösung von 1080p verwenden, z. B. die Vorlage Präsentation (16: 9) oder Desktop-Hintergrund, die beide 1920 x 1080 sind. Beide haben Layouts, die sich sehr gut an Videos anpassen lassen.
# 6: Erstellen Sie visuell ansprechende Social Media-Anzeigen
Wenn Sie in sozialen Medien werben, benötigen Sie ein großartiges Bild, um die Aufmerksamkeit Ihrer Zielgruppe auf sich zu ziehen. Sie können Wählen Sie aus mehreren Canva-Anzeigenvorlagen für soziale Medien und Standard-Display-Bannerwerbung.
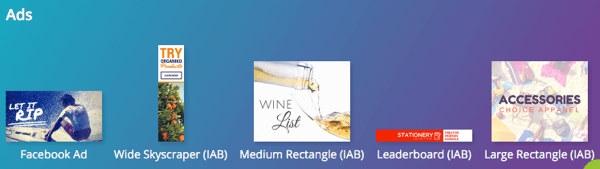
Du möchtest vielleicht Schauen Sie sich die Vorlagen für soziale Beiträge an Instagram und Pinterest Anzeigen.
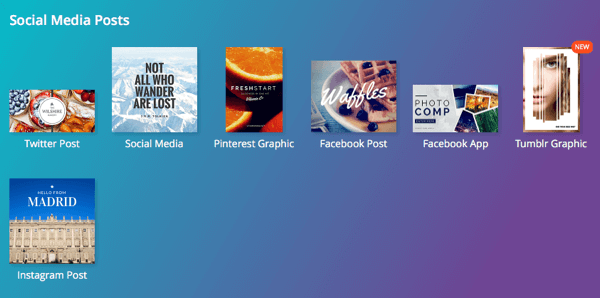
Verwenden Sie die Anzeigenvorlage "Großes Rechteck" mit großem Text und einem guten Zuschnitt für LinkedIn Textanzeigen.
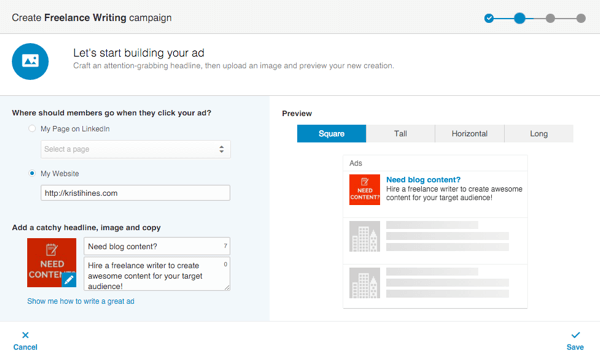
Wenn Sie Design-Inspiration für Ihre Social Media-Anzeigen benötigen, lesen Sie AdEspressos Facebook-Anzeigengalerie und Moats Anzeigenverzeichnis. Beachten Sie, dass letzteres für reguläre Banner-Display-Anzeigen gilt, sodass diese wahrscheinlich gegen die von Facebook erzwungene 20% -Textregel verstoßen.
# 7: Steigen Sie ohne PowerPoint in das SlideShare-Netzwerk ein
Wenn Sie auf tippen möchten SlideShare Netzwerk, um Ihrem Blog weitere Medienoptionen hinzuzufügen, LinkedIn Profilund Social-Media-Posts können Sie die Präsentationsvorlagen von Canva verwenden. Es gibt einige Möglichkeiten, dies zu tun.
Verwenden Sie ein Präsentationslayout
Beginnen Sie mit der ersten Folie. Dann Dupliziere diese Folie um zusätzliche Folien zu erstellen und Aktualisieren Sie den Text entsprechend.

Klicken Sie auf + Neue Seite hinzufügen, um zusätzliche leere Folien zu erhalten, die Sie anpassen können mit eigenen Elementen, Texten und Hintergründen.
Wenn Sie fertig sind, Laden Sie Ihre Folien als Bilder oder PDF-Dokument herunter.
Verwenden Sie mehrere Layouts
Beginnen Sie mit der ersten Folie wie oben gezeigt. Dann Klicken Sie auf + Neue Seite hinzufügen. Klicken Sie auf die neue Seite, die Sie hinzugefügt haben, und wählen Sie in der linken Seitenleiste ein anderes Layout.
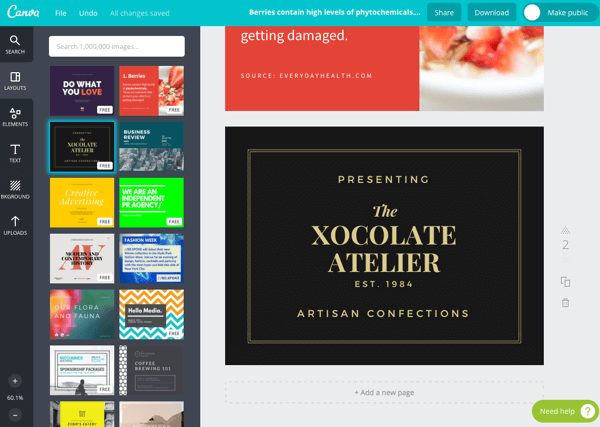
Fügen Sie weitere Seiten hinzu und wählen Sie für jede Seite andere Layouts aus, um eine Diashow zu erstellen mit abwechslung. Dann Laden Sie Ihre Folien als Bilder oder als vollständiges PDF-Dokument herunter.
Verwenden Sie in Canva verschiedene Vorlagen
Verwenden Sie die gleiche Idee wie oben, aber anstatt andere Layouts aus der Präsentationsvorlage auszuwählen, Verwenden Sie in Canva verschiedene Layouts aus Vorlagen, deren Größe alle gleich sein kann. Laden Sie jede Ihrer Folien als Bild herunter.
Nach dir Laden Sie alle Ihre Folien als Bilder herunter, du kannst Legen Sie sie in PowerPoint ab oder Ihre Präsentationssoftware Ihrer Wahl, und dann Laden Sie sie auf SlideShare hoch.
Abschließend
Wie Sie sehen, gibt es viele Möglichkeiten, mit der kostenlosen Version von Canva attraktive Designs für Ihr Social Media-Marketing zu erstellen. Diese Bilder helfen Ihnen dabei, eine großartige Marke für Ihr Unternehmen zu schaffen und Ihre Inhalte in den Nachrichten hervorzuheben Feed, ermutigen Sie die Leute, auf Ihre Anzeigen zu klicken, geben Sie etwas, das Sie bei Networking-Veranstaltungen verteilen können, und vieles mehr Mehr.
Was denken Sie? Welche anderen Möglichkeiten nutzen Sie Canva für Ihr Social Media Marketing? Bitte teilen Sie Ihre Lieblingstipps, Tricks und Verwendungen in den Kommentaren unten!