Apps für Instagram Stories Videobearbeitung: Social Media Examiner
Instagram Instagram Geschichten Instagram Tools / / September 26, 2020
Möchten Sie weitere Bearbeitungsoptionen für Ihr Instagram Stories-Video? Suchen Sie nach Apps zum Bearbeiten und Produzieren kreativer Instagram Stories-Videos?
In diesem Artikel erfahren Sie, wie Sie die Wiedergabegeschwindigkeit Ihres Videos ändern, Übergänge zwischen Clips hinzufügen, Effektfilter anwenden, das Seitenverhältnis ändern und vieles mehr. Außerdem erfahren Sie, wie Sie Langformvideos schnell in 1-Minuten-Segmente formatieren können, die für Geschichten geeignet sind.
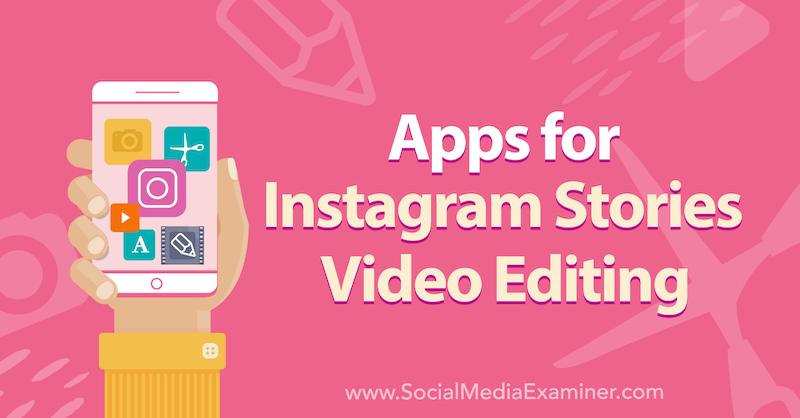
Lesen Sie den folgenden Artikel, um zu erfahren, wie Sie Apps von Drittanbietern verwenden, um das Instagram Stories-Video zu verbessern, oder sehen Sie sich dieses Video an:
# 1: Bearbeiten und verbessern Sie den Inhalt von Instagram-Geschichten
Mit Instagram kannst du deine nicht wirklich bearbeiten Instagram Stories Video. Sie können es nicht kürzen, zuschneiden oder teilen oder Übergänge und Musik hinzufügen. Hier kommen Apps von Drittanbietern ins Spiel. Mit einer mobilen App namens InShot können Sie all diese Änderungen und mehr vornehmen. Es ist verfügbar für
Öffnen Sie nach der Installation von InShot auf Ihrem Telefon die App und tippen Sie auf Video.
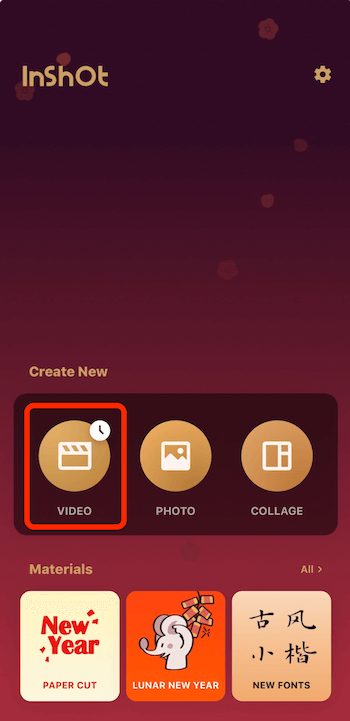
Wenn Sie das Popup-Menü unten sehen, tippen Sie auf Neu.
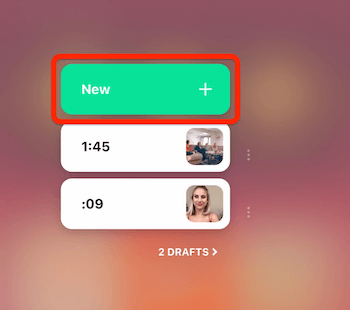
Wählen Sie als Nächstes die Videos aus, die Sie verwenden möchten. In diesem Fall werde ich eine Gruppe von Videos auswählen, die zu einem Instagram Stories-Video zusammengefügt werden sollen.
Nachdem Sie Ihre Videos ausgewählt haben, tippen Sie auf das grüne Häkchensymbol in der unteren rechten Ecke des Bildschirms. Sie können Ihre Videos jetzt in einer Zeitleiste am unteren Rand des Bearbeitungsbildschirms anzeigen.
Beschleunigen Sie Ihr Video
Zunächst sehen wir uns an, wie Sie mit InShot ein bestimmtes Video beschleunigen können. Tippen Sie zunächst auf ein Videosegment in Ihrer Timeline. In diesem Beispiel werde ich ein Zeitraffervideo auswählen, das ich aufgenommen habe.
Scrollen Sie in der Symbolleiste am unteren Bildschirmrand nach rechts und wählen Sie Geschwindigkeit.
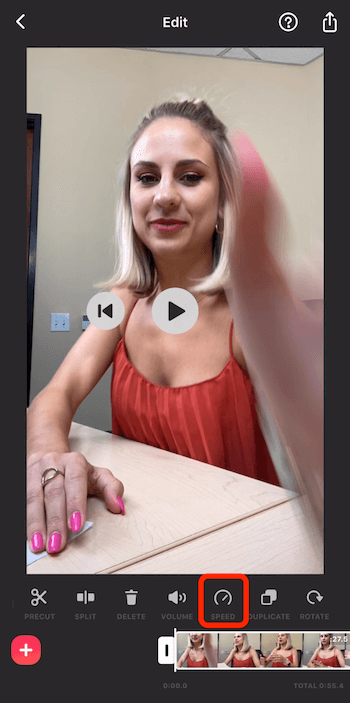
Ziehen Sie im nächsten Bildschirm den Schieberegler ganz nach rechts, um die vierfache Geschwindigkeit auszuwählen. Tippen Sie auf das Häkchen, um Ihre Änderungen zu übernehmen.
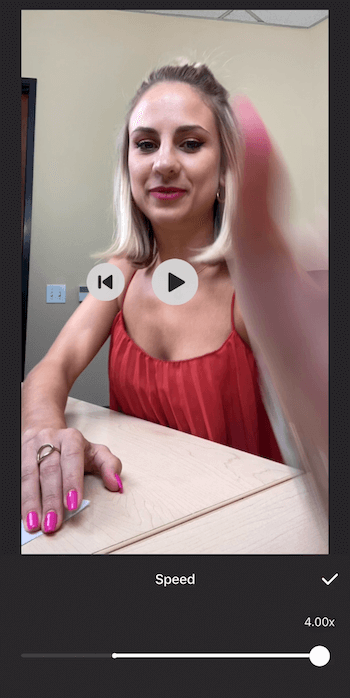
Wenn Sie auf "Wiedergabe" tippen, werden Sie feststellen, dass sich alles in diesem Videoclip beschleunigt hat und Sie Ihren eigenen Zeitraffer erstellt haben.
Schneiden Sie Ihr Video
Wenn Sie die Länge eines Clips in Ihrem Video anpassen möchten, tippen Sie zuerst auf, um den Clip in der Timeline auszuwählen. Ziehen Sie dann die Steuerelemente an beiden Enden des Clips nach links oder rechts, um die Länge anzupassen.

Passen Sie die Länge der einzelnen Clips weiter an, bis das Stories-Video die gewünschte Länge hat. Denken Sie daran, dass dieses Video, wenn Sie es als Instagram-Story hochladen möchten, kürzer als 15 Sekunden sein muss.
In der unteren rechten Ecke des Bildschirms wird die Gesamtlänge Ihres Videos angezeigt.
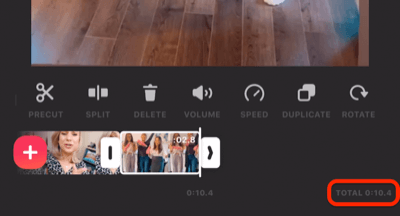
Übergänge hinzufügen
In Inhot können Sie auch Übergänge hinzufügen, die auf dem Bildschirm zwischen Segmenten Ihres Videos angezeigt werden. Suchen Sie nach dem Symbol, das ein weißer Kreis mit einem schwarzen Strich zwischen zwei Clips ist. Wenn Sie auf dieses Symbol tippen, werden Ihre Übergangsoptionen angezeigt.
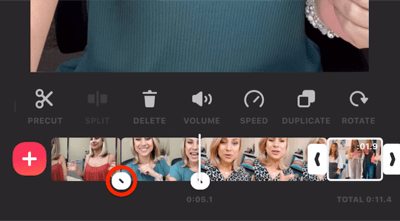
Beachten Sie, dass Sie nur dann auf alle verschiedenen Übergänge zugreifen können, wenn Sie ein Pro-Abonnement haben. Mit dem kostenlosen Plan können Sie aus den grundlegenden Übergängen auswählen.
Nachdem Sie einen Übergang ausgewählt haben, tippen Sie auf das doppelte Häkchen, um ihn auf alle Ihre Clips anzuwenden, oder tippen Sie auf das einzelne Häkchen, um ihn nur auf diese beiden Clips anzuwenden.

Musik hinzufügen
Um Ihrem Video Musik hinzuzufügen, bewegen Sie die Timeline, um den Cursor an die Stelle zu bewegen, an der die Musik beginnen soll. Tippen Sie anschließend auf Musik.
Tippen Sie im nächsten Bildschirm auf Tracks.
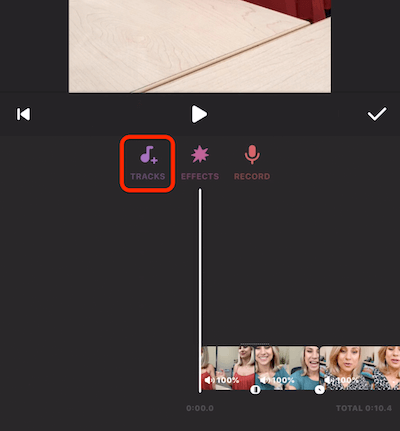
Dies führt zu einer Vielzahl von Albumoptionen. Tippen Sie auf ein Album, um es zu öffnen, und suchen Sie nach einem geeigneten Titel. Wenn Sie etwas finden, das Ihnen gefällt, tippen Sie auf die rosa Schaltfläche mit der Wolke, um das Lied in die App zu importieren. Wenn der Importvorgang abgeschlossen ist, tippen Sie auf Verwenden, um den Titel zu Ihrem Video hinzuzufügen.

Wenn Sie sich die Zeitleiste ansehen, werden Sie feststellen, dass InShot den Titel direkt in die Bearbeitungs-App übernommen hat. Tippen Sie von hier aus auf Lautstärke, um verschiedene Lautstärkeoptionen anzuzeigen.
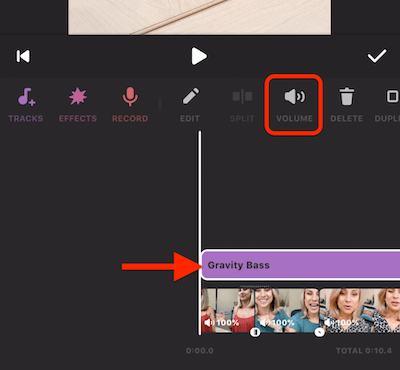
Sie können die Lautstärke prozentual einstellen sowie das Audio ein- und ausblenden. Wenn Sie fertig sind, tippen Sie auf das Häkchen und tippen Sie im nächsten Bildschirm erneut auf das Häkchen, um Ihre Änderungen zu übernehmen.

Verwenden Sie Filter und Effekte
Das nächste Feature, das wir uns ansehen möchten, sind Filter. Tippen Sie auf das Filtersymbol. Daraufhin werden drei Optionen angezeigt: Effekt, Filter und Anpassen.

Wenn Sie auf "Effekt" tippen, werden verschiedene Optionen angezeigt, von denen nicht alle für kostenlose Benutzer verfügbar sind. Der Glitch-Filter ist jedoch. Tippen Sie auf Glitch, um eine Vorschau zu sehen, wie es aussehen wird, wenn Sie es auf Ihr Video anwenden. Wenn Sie damit zufrieden sind, tippen Sie auf das Häkchen.

Sie sehen jetzt den Effekt, den Sie über Ihrer Video-Timeline hinzugefügt haben. Um den Effekt auf Ihr gesamtes Video anzuwenden, ziehen Sie das rechte Steuerelement bis zum Ende Ihres Videos. Wenn Sie fertig sind, tippen Sie auf das Häkchen.
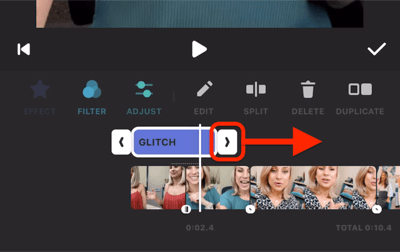
Holen Sie sich YouTube Marketing Training - Online!

Möchten Sie Ihr Engagement und Ihren Umsatz mit YouTube verbessern? Nehmen Sie dann an der größten und besten Versammlung von YouTube-Marketingexperten teil, die ihre bewährten Strategien teilen. Sie erhalten eine schrittweise Live-Anleitung, auf die Sie sich konzentrieren können YouTube-Strategie, Videoerstellung und YouTube-Anzeigen. Werden Sie zum YouTube-Marketing-Helden für Ihr Unternehmen und Ihre Kunden, während Sie Strategien implementieren, die nachgewiesene Ergebnisse erzielen. Dies ist eine Live-Online-Schulungsveranstaltung Ihrer Freunde bei Social Media Examiner.
KLICKEN SIE HIER FÜR DETAILS - VERKAUF ENDET AM 22. SEPTEMBER!Fügen Sie einen Aufkleber hinzu
Mit Instagram kannst du hinzufügen Emoji und GIF Aufkleber zu Ihrer Geschichte, aber sie erscheinen auf dem Bildschirm für die gesamte Geschichte. InShot hingegen können Sie steuern, wann Aufkleber in Ihrem Video erscheinen und verschwinden.
Tippen Sie zunächst auf das Aufklebersymbol. Wählen Sie dann den Aufkleber, den Sie verwenden möchten. In diesem Fall gehe ich mit Hasenohren. Nachdem Sie Ihre Auswahl getroffen haben, wird der Aufkleber auf Ihrem Video sofort angezeigt.
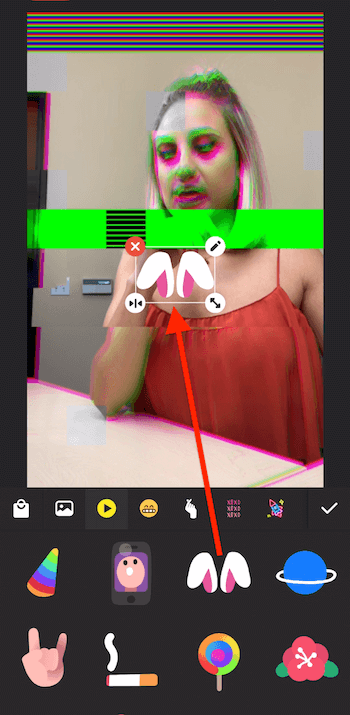
Im Gegensatz zu Instagram können Sie in InShot nicht kneifen und zoomen, um die Größe des Aufklebers zu ändern. Stattdessen verwenden Sie das Doppelpfeilsymbol in der unteren rechten Ecke des Aufklebers. Sie können den Aufkleber vergrößern oder verkleinern oder drehen. Wenn Sie es im Video neu positionieren möchten, tippen Sie auf den Aufkleber selbst und ziehen Sie ihn.
Wenn Sie den Aufkleber an der richtigen Stelle haben, tippen Sie auf das Häkchen.
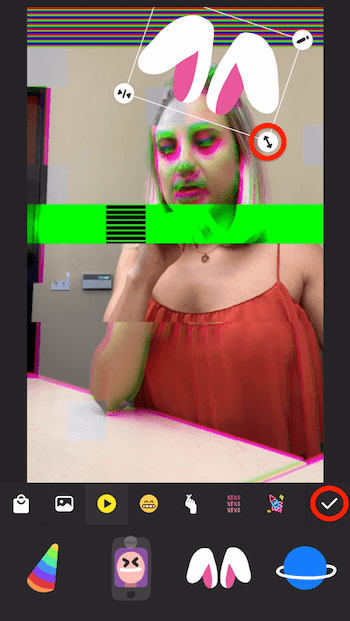
Jetzt sehen Sie den Aufkleber auf Ihrer Video-Timeline. Ziehen Sie die Steuerelemente, um festzulegen, wo sie in Ihrem Video auf dem Bildschirm angezeigt werden sollen.
Pro Tipp: Für eine genauere Steuerung ziehen Sie Ihren Finger langsam, damit Sie das Video Bild für Bild sehen. Auf diese Weise können Sie genau entscheiden, wo der Effekt erscheinen und verschwinden soll.
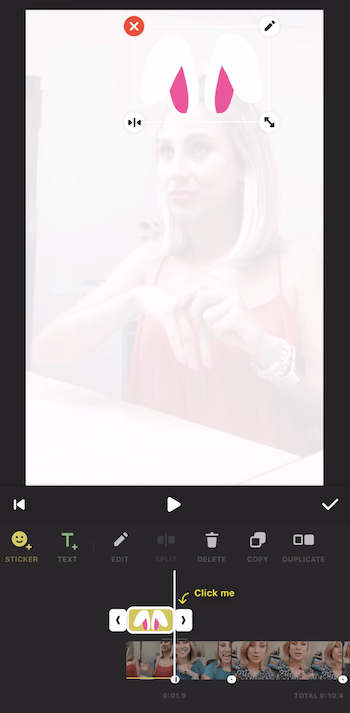
Clips entfernen
Wenn Sie einen Teil Ihres Videos entfernen möchten, schieben Sie die Timeline, um den Cursor genau auf den Punkt zu bewegen, den Sie schneiden möchten, und tippen Sie anschließend auf Teilen.
Bewegen Sie den Cursor als Nächstes genau an den Punkt, an dem Ihr Video erneut beginnen soll. Tippen Sie auf diesen Videoclip, um ihn auszuwählen, und tippen Sie dann auf das Symbol Teilen. Sie haben jetzt einen dritten Videoclip erstellt.
Der letzte Schritt besteht darin, das mittlere Segment auszuwählen und auf Löschen zu tippen. Und voilà! Sie haben es jetzt entfernt.
Ändern Sie das Seitenverhältnis Ihres Videos
Wenn Sie InShot verwenden möchten, um das Seitenverhältnis Ihres Videos zu ändern, tippen Sie auf das Canvas-Symbol in der Symbolleiste. Sie sehen eine Vielzahl von Verhältnisoptionen, einschließlich Quadrat (1: 1) und 4: 5. Die, die Sie für Instagram Stories verwenden möchten, ist 9:16.
Nachdem Sie Ihre Auswahl getroffen haben, können Sie Ihre Finger kneifen, um hinein- und herauszuzoomen und den verschwommenen Hintergrund zu optimieren.
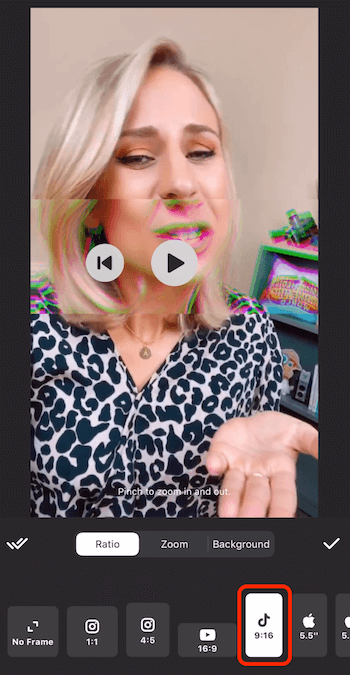
Wenn Sie den verschwommenen Hintergrund ändern möchten, tippen Sie auf die Registerkarte Hintergrund unter dem Video. Sie sehen verschiedene Optionen, einschließlich Farben, Verläufe und Muster. Das, was ich am häufigsten benutze, ist der verschwommene Hintergrund.
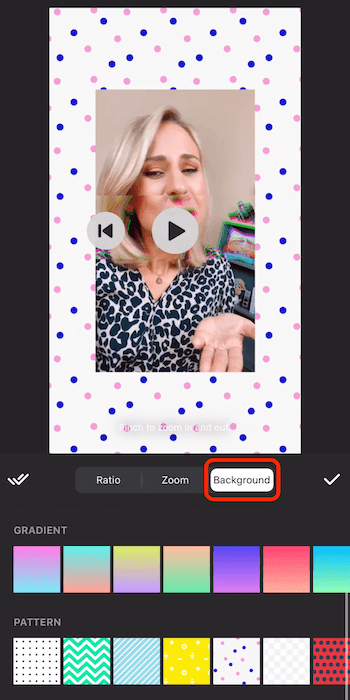
Wenn Sie ein Seitenverhältnis und einen Hintergrund ausgewählt haben, tippen Sie auf das Häkchensymbol und los geht's.
Exportieren Sie Ihr Video
Um Ihr Video in InShot zu speichern, tippen Sie auf das Rechteck mit dem Pfeilsymbol und dann auf Speichern.
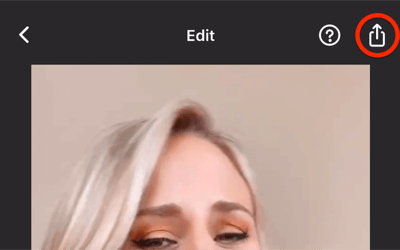
Stellen Sie sicher, dass Sie warten, bis der Zähler 100% erreicht hat, bevor Sie zu einer anderen App wechseln oder diese schließen. Nach Abschluss des Vorgangs wird die Meldung "Gespeichert" angezeigt.
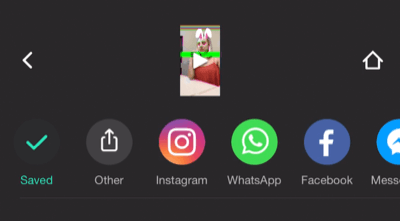
Sobald Ihr Video auf Ihrer Kamerarolle gespeichert ist, öffnen Sie Instagram, wischen Sie von links nach rechts und wischen Sie dann nach oben, um Ihre Kamerarolle aufzurufen. Wählen Sie nun das gerade erstellte Video aus und teilen Sie es mit Ihrer Instagram-Story.

# 2: Bearbeiten und Formatieren von Langformvideos für Instagram-Geschichten
Wie Sie wissen, können Sie mit Instagram Stories nur ein Video hochladen, das bis zu 1 Minute lang ist. Alles darüber hinaus wird nicht berücksichtigt und die erste Minute wird in 15-Sekunden-Clips unterteilt. Ich werde Ihnen zeigen, wie Sie Ihre längeren Videos mit einer kostenlosen iOS-App namens 1-Minuten-Clips bearbeiten können CutStory So können Sie sie auf Instagram Stories hochladen.
Öffnen Sie nach dem Herunterladen von CutStory die App und tippen Sie auf Video.
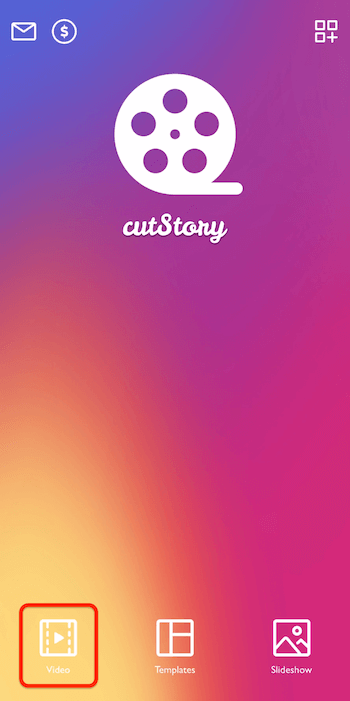
Suchen Sie nun nach dem Video, das Sie importieren möchten. In diesem Fall wähle ich ein Video des Ozeans aus, das 1 Minute 37 Sekunden lang ist.
Nachdem Sie Ihr Video in die App importiert haben, tippen Sie auf das Download-Symbol in der unteren rechten Ecke (das mit einem Abwärtspfeil auf einem Rechteck).
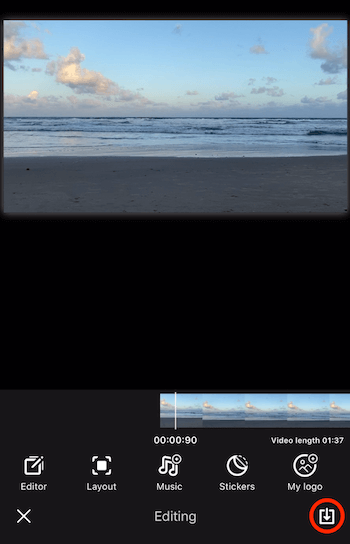
Wählen Sie im nächsten Bildschirm eine Minute als Dauer aus.
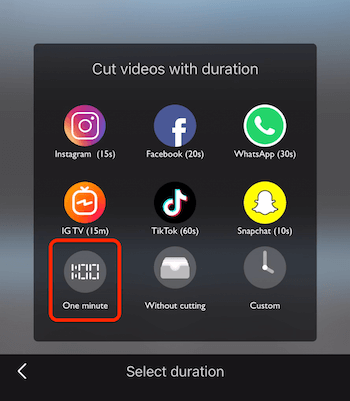
Warten Sie nun, bis die App ihre Sache erledigt hat. Dieser Vorgang kann einige Zeit dauern, daher sollten Sie Ihr Telefon für einige Zeit beiseite legen. Stellen Sie einfach sicher, dass Sie während des Wartens nicht zu einer anderen App wechseln.
Wenn der Vorgang abgeschlossen ist, werden die Videos auf Ihrer Kamerarolle gespeichert. Tippen Sie auf das Häkchensymbol, um diesen Bildschirm zu schließen.
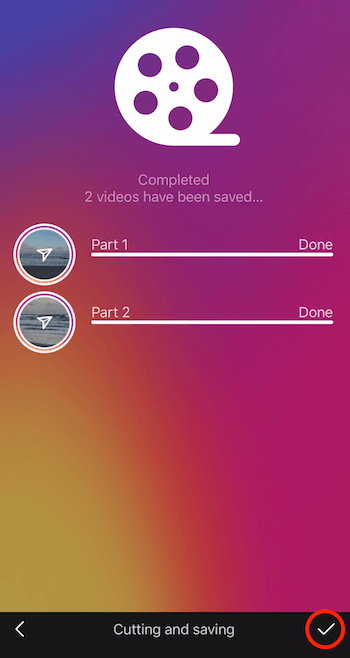
Öffnen Sie jetzt Instagram Stories, gehen Sie direkt zu Ihrer Kamera und wischen Sie nach oben, um beide gerade hinzugefügten Videos anzuzeigen. Wählen Sie das erste Video aus, das Sie hochladen möchten, tippen Sie auf Weiter und dann auf Zur Story hinzufügen. Wiederholen Sie diesen Vorgang für das zweite Video. Auf diese Weise können Sie ein Video, das länger als 1 Minute dauert, in Ihre Geschichten hochladen.
Denken Sie daran, dass Sie das Hochladen längerer Videos nicht regelmäßig durchführen möchten. Reservieren Sie es für besondere Umstände. Normalerweise möchten Sie, dass Ihre Geschichten im 15-Sekunden-Format vorliegen.
Fazit
Ja, es gibt unzählige coole Dinge, die Sie mit der Instagram-App selbst tun können, aber es gibt noch einige Dinge, die Apps von Drittanbietern besser machen.
Mit InShot können Sie unter anderem Ihr Video zuschneiden, Übergänge und Musik hinzufügen, Effekte anwenden und das Seitenverhältnis Ihres Videos ändern. Und wenn Sie schon immer ein längeres Video auf Instagram Stories veröffentlichen wollten, unterteilt CutStory Ihr Video in Clips, die für Stories geeignet sind.
Was denkst du? Haben Sie jemals InShot oder CutStory verwendet, um Instagram Stories-Inhalte zu erstellen? Was sind deine Lieblings-Apps zum Bearbeiten von Stories-Videos? Teilen Sie Ihre Gedanken in den Kommentaren unten.
Weitere Artikel zum Thema Marketing mit Instagram Stories:
- Erfahren Sie, wie Sie mit Instagram Stories für Ihre Produkte werben können.
- Erfahren Sie, wie Sie Leads mithilfe von Instagram Stories konvertieren.
- Entdecken Sie acht Instagram Stories-Hacks, um Ihnen einen kreativen Vorteil zu verschaffen.
