Einfache Analyse der Facebook-Anzeigenergebnisse mit 3 benutzerdefinierten Berichten: Social Media Examiner
Facebook Anzeigen Facebook Analyse Facebook / / September 26, 2020
Möchten Sie Zeit bei der Analyse Ihrer Facebook-Anzeigenergebnisse sparen? Suchen Sie nach einer einfachen Möglichkeit, benutzerdefinierte Berichte in Ads Manager zu erstellen?
In diesem Artikel finden Sie drei benutzerdefinierte Berichte im Anzeigenmanager, mit denen Sie die Leistung Ihrer Facebook-Anzeige schnell analysieren können.
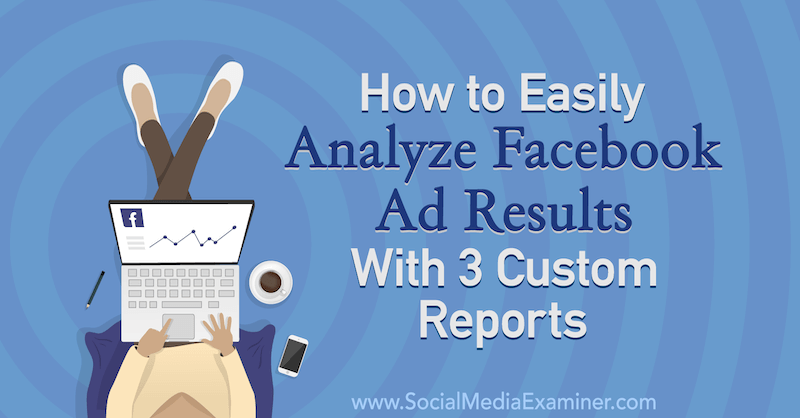
Warum benutzerdefinierte Berichte im Facebook Ads Manager erstellen?
Wenn Sie so etwas wie ich sind, haben Sie es satt, im Facebook Ads Manager herumzuklicken, um die Daten zu finden, zu filtern und zu sortieren, um zu sehen, wie Ihre Daten aussehen Facebook-Anzeigen spielen tatsächlich.
Ja, Facebook bietet einige leicht zu referenzierende Berichte: Lieferung, Bieten und Optimieren, Leistung und Klicks sowie Engagement, um nur einige zu nennen. Als Werbetreibender finde ich diese Berichte jedoch klobig und ineffektiv, wenn es darum geht, festzustellen, wie sich die Zielgruppen, die ich mit Facebook-Anzeigen anspreche, durch meinen gesamten Verkaufsprozess bewegen.
Ein zusätzlicher Vorteil beim Erstellen eigener benutzerdefinierter Berichte besteht darin, dass Sie diese schnell für Ihre Kollegen, Manager und Kunden freigeben können, sodass sich alle Mitglieder des Teams auf derselben Seite befinden.
Hinweis: Sie müssen das Facebook-Pixel installiert haben und es korrekt verfolgen. Wenn Sie das noch nicht getan haben, machen Sie sich keine Sorgen. Dieses Video führt Sie durch die Einrichtung Ihres Pixels.
Schauen wir uns nun an, wie Sie drei benutzerdefinierte Berichte im Facebook Ads Manager einrichten.
# 1: ROI-Snapshot-Bericht
Der ROI-Snapshot-Bericht ist der beste Freund eines Facebook-Werbetreibenden, da er auf einen Blick die Rentabilität Ihrer Anzeigen (d. h. wie viel Sie im Vergleich zu den Einnahmen Ihrer Anzeigen ausgeben) Erstellen).
Es gibt zwei Regeln für die Verwendung dieses Berichts:
- Die Anzeigen müssen den Nutzer dazu bringen, etwas zu kaufen. Dieser Bericht ist nutzlos, wenn Sie lediglich Beiträge verbessern oder Kampagnen zum Wachstum des Publikums durchführen.
- Der Kaufumwandlungswert muss mit dem Facebook-Pixel verwendet werden. Wenn Sie Facebook nicht mitteilen, dass ein Kauf über das Internet getätigt wurde Kaufen Sie ein Standard-Ereignispixel oder eine benutzerdefinierte Konvertierung Auf Ihrer Kaufbestätigungsseite werden die Ergebnisse nicht ausgefüllt.
In diesem Bericht können Sie analysieren, welche Facebook-Anzeigen einen direkten Einfluss auf den Umsatz haben, indem Sie den Kauf-Conversion-Wert, den ROAS und die gesamten Werbeausgaben für jede Kampagne, jeden Anzeigensatz und jede Anzeige beobachten. Dies sind einige der Sieben wichtige Messdaten für die Analyse Ihrer Facebook-Anzeigenergebnisse.
Erstellen Sie den ROI-Snapshot-Bericht
Auf der rechten Seite des Anzeigenmanagers befindet sich eine Schaltfläche mit der Bezeichnung "Spalten: Leistung". Klicken Sie darauf und scrollen Sie zum Ende des Dropdown-Menüs, um Spalten anpassen auszuwählen.
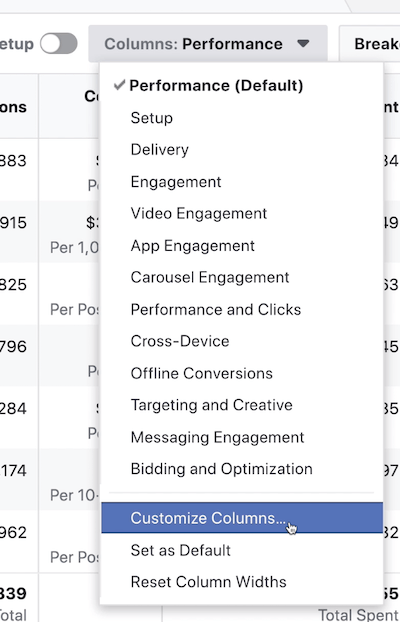
Im angezeigten Popup-Fenster werden auf der rechten Seite automatisch 18 Spalten für Sie ausgewählt.
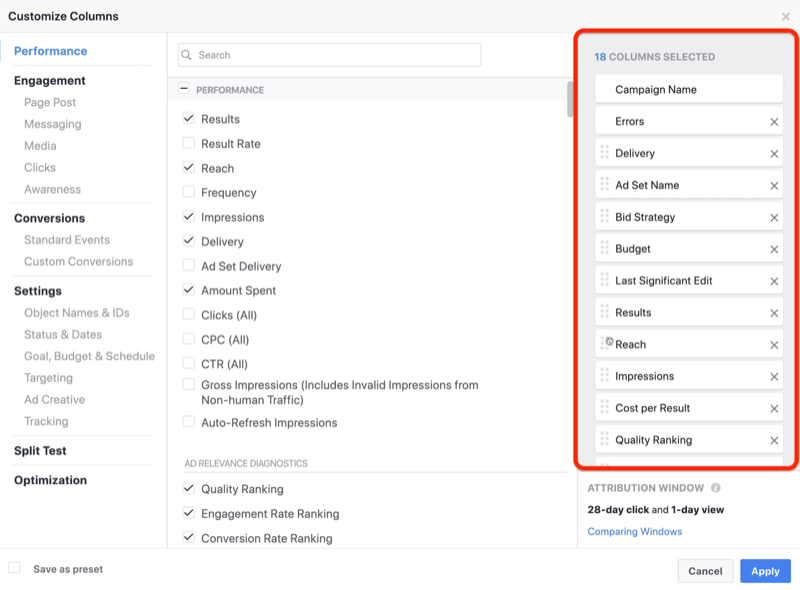
"Spalten" sind die Metrikzeilen, die Sie sehen, wenn Sie sich zum ersten Mal bei Ads Manager anmelden.
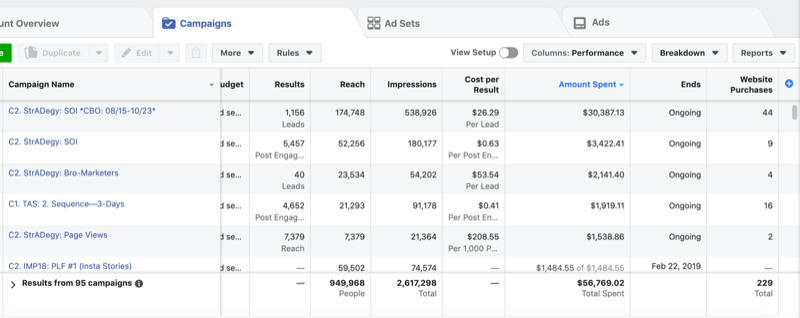
Da Sie einen benutzerdefinierten Bericht erstellen, wählen Sie aus, welche Metriken angezeigt werden sollen. Sie löschen einige der Metriken aus der vorgewählten Liste mit 18 Spalten und fügen neue hinzu.
Klicken Sie zunächst auf das X und entfernen Sie die folgenden Metriken in der rechten Spalte:
- Fehler
- Lieferung
- Anzeigensatzname
- Gebotsstrategie
- Budget
- Letzte wichtige Änderung
- Erreichen
- Impressionen
- Qualitätsranking
- Engagement Rate Ranking
- Conversion Rate Ranking
- Endet
- Zeitplan
Wenn Sie fertig sind, bleiben fünf Spalten übrig: Kampagnenname, Ergebnisse, Kosten pro Ergebnis, ausgegebener Betrag und Website-Käufe.
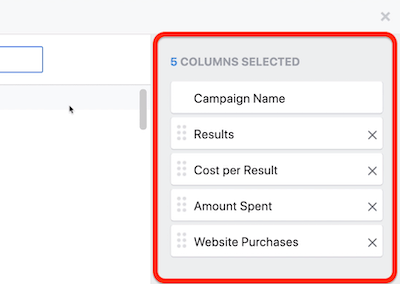
Jetzt können Sie Ihrem benutzerdefinierten Bericht neue Metriken hinzufügen.
Geben Sie in der Suchleiste "checkout" ein, um Ihre Suche einzugrenzen. Wenn die Metrik "Auschecken initiiert" angezeigt wird, setzen Sie ein Häkchen neben "Gesamt" und "Kosten".
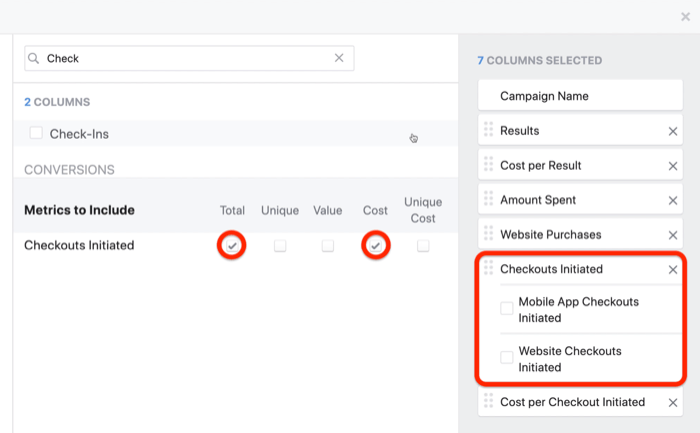
Hinweis: Auf der rechten Seite werden Mobile App Checkouts Initiated und Website Checkouts Initiated vorausgewählt. Deaktivieren Sie sie daher.
Nachdem Sie die Checkout-Metrik hinzugefügt haben, kehren Sie zur Suchleiste zurück und geben Sie "Kauf" ein. Für die Kaufen Sie die ROAS-Metrik, aktivieren Sie das Kontrollkästchen Gesamt und wählen Sie für Einkäufe Wert und Kosten (für Kosten pro Kauf).
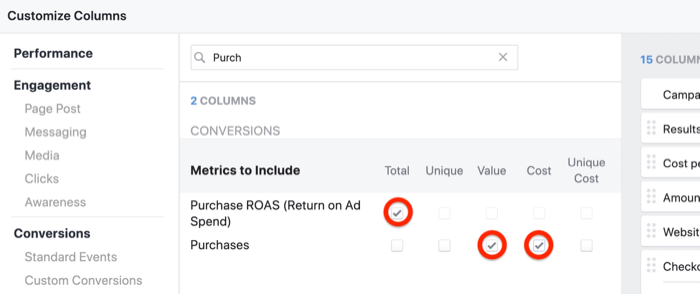
Stellen Sie sicher, dass Sie alle Kontrollkästchen auf der rechten Seite des Fensters deaktivieren, wie Sie es beim ersten Auschecken getan haben. Wenn Sie fertig sind, werden insgesamt 10 Spalten ausgewählt.
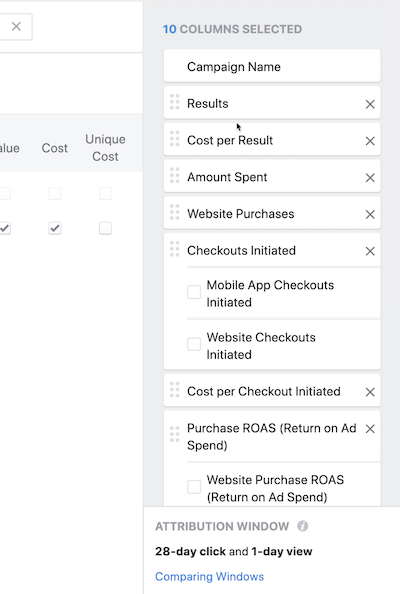
Ich mag es, den ROI-Snapshot-Bericht so zu organisieren, dass ich besser verstehen kann, wie tief die Mitarbeiter im Verkaufsprozess sind, angefangen beim Auslösen der Kaufabwicklung bis hin zur Kaufkonvertierung.
Um den Bericht auf diese Weise einzurichten, ziehen Sie einfach die Spalten nach oben oder unten, um sie neu anzuordnen. Ziehen Sie zunächst den Einkaufs-ROAS ganz nach unten und machen Sie den Kauf-Conversion-Wert zum vorletzten.
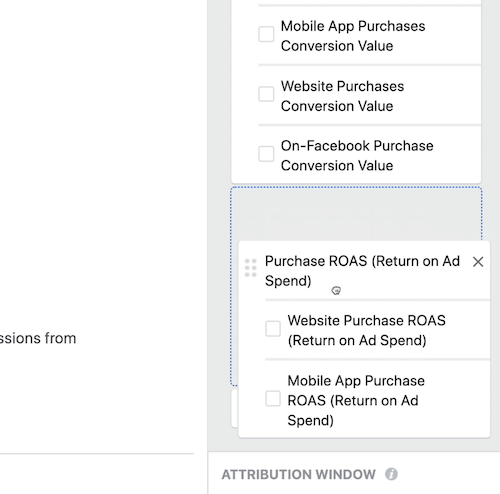
Ordnen Sie dann den Rest der Metriken in der folgenden Reihenfolge an, beginnend oben:
- Kampagnenname
- Ergebnisse
- Kosten pro Ergebnis
- Der bezahlte Betrag
- Kassen initiiert
- Kosten pro Kasse initiiert
- Website-Käufe
- Kosten pro Kauf
- Kaufumwandlungswert
- ROAS kaufen (Return on Ad Spend)
Wenn Sie mit dem Einrichten des Berichts fertig sind, möchten Sie ihn als Voreinstellung speichern. Aktivieren Sie in der unteren linken Ecke des Fensters das Kontrollkästchen Als Voreinstellung speichern und geben Sie als Namen "ROI-Snapshot" ein. Klicken Sie anschließend auf Übernehmen, um zum normalen Anzeigenmanager-Bildschirm zurückzukehren.
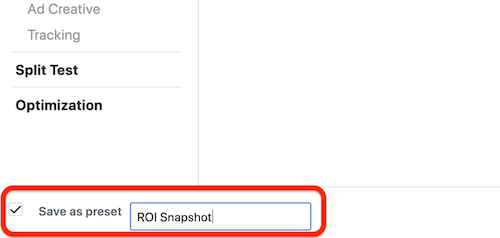
Bravo! Sie können jetzt Ihren ersten Bericht verwenden.
Überprüfen Sie den ROI-Snapshot-Bericht
Sehen wir uns an, wie Sie einen Ausschnitt aus diesem Bericht lesen:
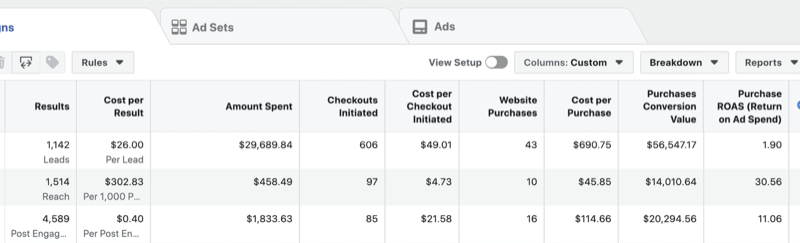
Checkouts Initiated ist die Anzahl der Personen, die Ihr Geschäft oder Ihre Verkaufsseite besucht und mit dem Checkout-Prozess begonnen haben. Es ist so, als würden Sie sich bei Amazon eindecken und dann in Ihren Warenkorb gehen, um zu sehen, was sich darin befindet. Dies ist eine Kasse.
Die Kosten pro Kasse sind das, was Sie bezahlt haben, um jemanden in Ihrem Verkaufsprozess zum Kassenpunkt zu bringen. Dies bedeutet nicht, dass sie Ihr Produkt letztendlich gekauft haben. Es ist hilfreich zu verstehen, was Sie bezahlen, um sie dem Kauf nahe zu bringen. Wenn Sie ein Widget im Wert von 20 US-Dollar verkaufen und es durchschnittlich 22 US-Dollar kostet, jemanden auf Ihre Checkout-Seite zu bringen, sind Sie nach dem Kauf nicht rentabel.
Website-Käufe sind einfach. Dies ist die Anzahl der von Ihnen getätigten Verkaufstransaktionen.
Der Conversion-Wert für Einkäufe ist der Gesamtumsatz, der mit Ihren Website-Einkäufen erzielt wird.
Die letzte Spalte, ROASist der Heilige Gral Ihrer Facebook-Anzeigenmetriken. Hier erfahren Sie, wie viele Dollar Sie mit jedem Dollar verdienen, den Sie für Facebook-Werbung ausgeben.
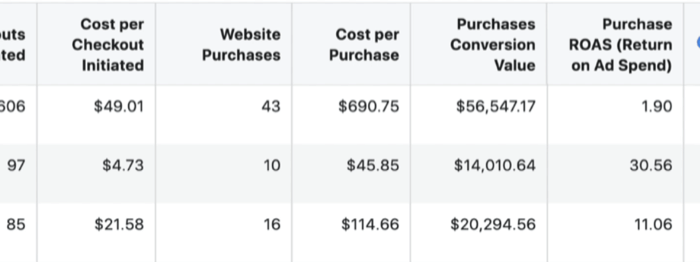
# 2: Fortschrittsbericht führen
Der ROI-Snapshot-Bericht bietet einen Überblick darüber, wie profitabel Ihre Facebook-Anzeigen sind. Dieser nächste Bericht, der Lead Progress Report, wird darauf aufbauen. Es hilft Ihnen zu verstehen, welche Kosten pro Lead anfallen und wie viel Prozent dieser Leads in Verkäufe umgewandelt werden.
Es gibt zwei Regeln für die Verwendung dieses Berichts:
- Die Anzeigen müssen den Nutzer dazu bringen, sich für etwas zu entscheiden. Dies kann ein Leitmagnet, ein Werbegeschenk, ein Download, ein Discovery-Anruf oder eine Anwendung sein - etwas, das Ihren Nutzer von einem zufälligen Beobachter Ihrer Anzeigen zu einem tatsächlichen Interessenten macht. Dieser Bericht ist auch nutzlos, wenn Sie lediglich Posts verbessern oder Kampagnen zum Wachstum des Publikums durchführen.
- Ein Standardereignis oder Kundenkonvertierungsereignis muss mit dem Facebook-Pixel verwendet werden. EIN Standardereignis oder benutzerdefinierte Konvertierung teilt Facebook mit, dass ein neuer Lead in Ihren Verkaufsprozess eingegangen ist.
Anhand des Lead-Fortschrittsberichts können Sie analysieren, auf welche Anzeigen geklickt wird und welche Anzeigen geschaltet werden Konvertierung in neue Leads, der Gesamtprozentsatz der Personen, die Ihre Anzeigen sehen und sich dann anmelden, und die Kosten pro Leitung.
Holen Sie sich YouTube Marketing Training - Online!

Möchten Sie Ihr Engagement und Ihren Umsatz mit YouTube verbessern? Nehmen Sie dann an der größten und besten Versammlung von YouTube-Marketingexperten teil, die ihre bewährten Strategien teilen. Sie erhalten eine schrittweise Live-Anleitung, auf die Sie sich konzentrieren können YouTube-Strategie, Videoerstellung und YouTube-Anzeigen. Werden Sie zum YouTube-Marketing-Helden für Ihr Unternehmen und Ihre Kunden, während Sie Strategien implementieren, die nachgewiesene Ergebnisse erzielen. Dies ist eine Live-Online-Schulungsveranstaltung Ihrer Freunde bei Social Media Examiner.
KLICKEN SIE HIER FÜR DETAILS - VERKAUF ENDET AM 22. SEPTEMBER!Erstellen Sie den Lead-Fortschrittsbericht
Um diesen Bericht zu erstellen, wählen Sie Spalten wie oben anpassen aus. Solange Sie diese benutzerdefinierten Berichte gleichzeitig erstellen, werden keine Metriken zum Erstellen dieses Berichts gelöscht, sondern nur einige hinzugefügt. Wenn Sie zuvor Ihren ROI-Snapshot-Bericht erstellt haben, gehen Sie zuerst zu diesem und wählen Sie dann "Spalten anpassen".
Geben Sie zunächst "Link" in die Suchleiste ein. Aktivieren Sie die Kontrollkästchen für Link-Klicks, Klickrate (Link-Klickrate) und CPC (Kosten pro Link-Klick).
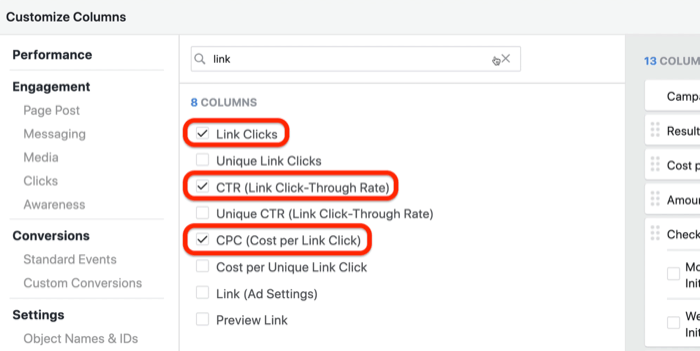
Geben Sie als Nächstes in der Suchleiste "Registrierungen" oder "Leads" ein, je nachdem, welches Standardereignis Sie mit Ihrem Facebook-Pixel verwenden, um Conversions zu verfolgen. Aktivieren Sie für abgeschlossene Registrierungen oder Leads die Kontrollkästchen Gesamt und Kosten.
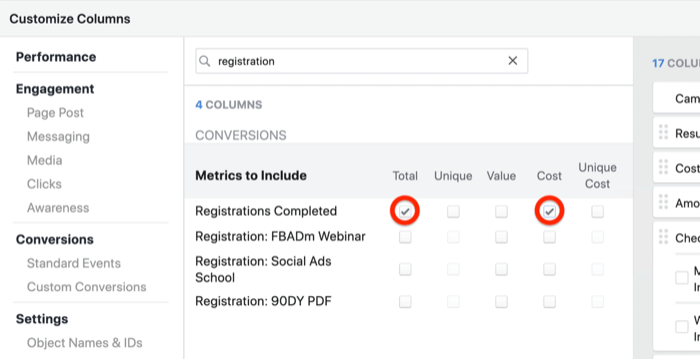
Ordnen Sie diese Spalten wie oben beschrieben nach Verkaufsphasen, beginnend mit Leads, die in Ihren Verkaufsprozess eingehen, in Richtung dieses Checkout-Prozesses und schließlich eines Verkaufs.
Ordnen Sie die Spalten wie folgt neu an:
- Ergebnisse
- Kosten pro Ergebnis
- Der bezahlte Betrag
- Linkklicks
- CPC (Kosten pro Link-Klick)
- CTR (Link Click-Through)
- Führt
- Kosten pro Lead
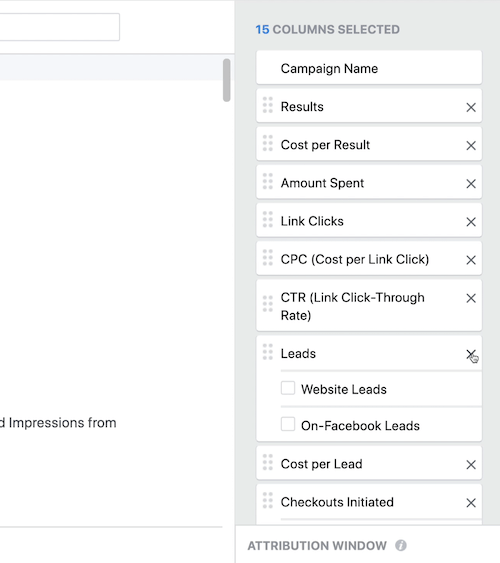
Ordnen Sie dann die verbleibenden Metriken wie folgt an:
- Kassen initiiert
- Kosten pro Kasse initiiert
- Website-Käufe
- Kosten pro Kauf
- Kaufkonvertierungswert
- ROAS
Um Ihren Bericht zu speichern, klicken Sie auf Als Voreinstellung speichern und geben Sie als Namen "Lead Progress" ein. Klicken Sie dann auf Übernehmen.
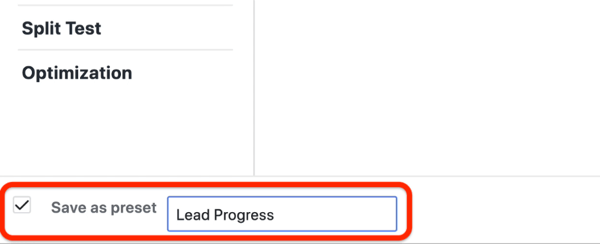
Überprüfen Sie den Lead Progress Report
Sehen wir uns an, wie Sie einen Ausschnitt aus diesem Bericht lesen:
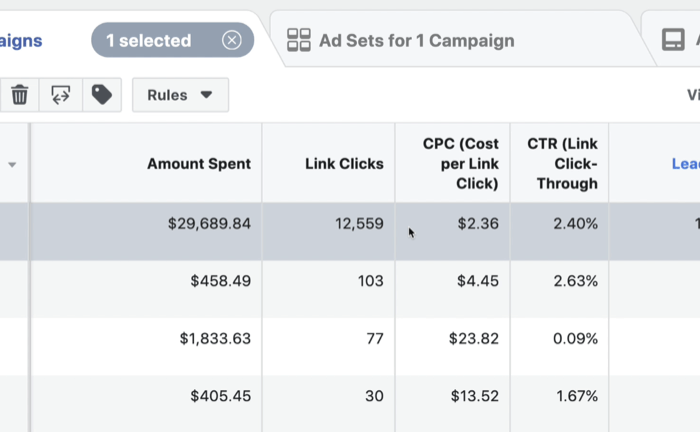
Angenommen, Sie haben fast 30.000 US-Dollar ausgegeben, um 12.559 Link-Klicks zu generieren, wie im obigen Beispiel. Die Kosten pro Klick - die Spalte CPC (Cost per Link Click) - sind einfach die gesamten Werbeausgaben geteilt durch die Anzahl der Linkklicks (30.000 USD ÷ 12.559 USD).
Die Klickrate (Click-through-Rate - CTR) für Ihre Links gibt an, wie viel Prozent der Personen, die Ihre Anzeigen gesehen haben, darauf geklickt haben. Dies hilft Ihnen zu verstehen, ob Sie es sind das richtige Publikum ansprechen. Je höher die Klickrate, desto besser ist Ihre Anzeige mit der Zielgruppe kompatibel, die Sie ansprechen.
Die Lead-Metrik gibt die Gesamtzahl der potenziellen Interessenten (oder Opt-Ins) an, die Sie aus Ihren Anzeigen generiert haben. Diese Anzahl ist viel kleiner als der Gesamtverkehr, da die Anzahl der Personen, die sich für oder entscheiden Das Abonnieren Ihrer E-Mail-Liste ist ein Bruchteil des gesamten Datenverkehrs, den Sie im ersten Mal dorthin gesendet haben Platz.
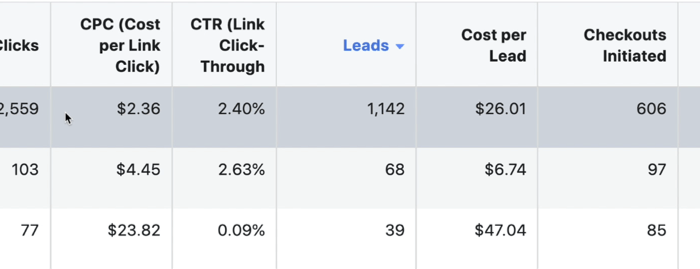
Die Kosten pro Lead (CPL) geben an, wie viel Sie ausgegeben haben einen neuen Lead erwerben für dein Geschäft. Vergleichen Sie diese Zahl mit dem Gesamtumsatz, den ein neuer Lead Ihrem Unternehmen bringt.
# 3: Post-Engagement-Bericht
Während der Lead-Fortschrittsbericht alles mit dem Verkaufsprozess zu tun hat, dreht sich im Post-Engagement-Bericht alles um Ihre werbespezifische Leistung.
Es gibt keine Regeln für die Verwendung dieses Berichts. Jede Anzeige füllt diese Ergebnisse.
Anhand dieses Berichts können Sie die Effektivität Ihrer Ausrichtung und Ihres Anzeigenmotivs analysieren. Wenn Ihre Anzeigen nicht angezeigt, angeklickt und konsumiert werden, liegt dies in der Regel an schlechten Nachrichten oder einer schlechten Übereinstimmung zwischen Ihrer Nachricht und dem Zielmarkt.
Mit diesem Bericht sehen Sie nicht, wie Ihre Facebook-Seite insgesamt funktioniert, sondern wie die Anzeigen selbst funktionieren.
Erstellen Sie den Post-Engagement-Bericht
Um diesen Bericht zu erstellen, halten wir ihn sehr einfach und bauen auf dem soeben erstellten Lead-Fortschrittsbericht auf. Wählen Sie Spalten anpassen.
Zunächst entfernen Sie einige der Metriken aus diesem Bericht. Löschen Sie beginnend mit Leads alle darunter liegenden Metriken.
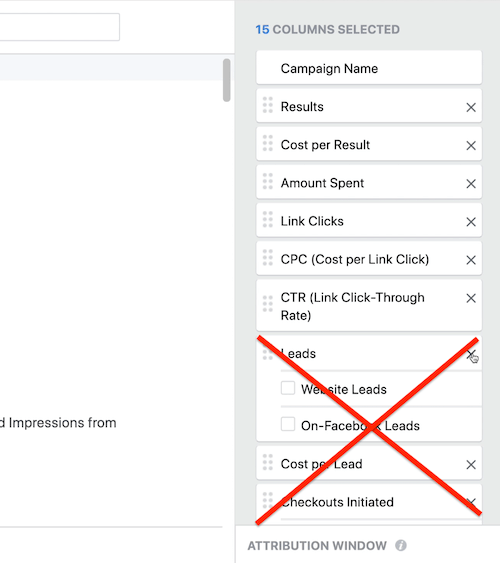
Es sollten sieben Spalten übrig bleiben: Kampagnenname, Ergebnisse, Kosten pro Ergebnis, ausgegebener Betrag, Linkklicks, CPC und Klickrate.
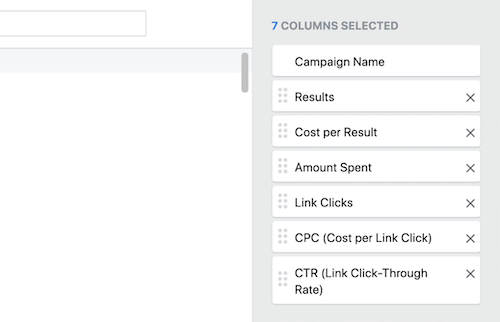
Jetzt können Sie neue Metriken hinzufügen. Navigieren Sie zum Abschnitt Seitenbeitrag auf der linken Seite des Fensters.
Wählen Sie in der Mitte des Fensters Kommentare veröffentlichen, Engagement veröffentlichen, Reaktionen veröffentlichen, Speichern speichern und Freigaben veröffentlichen aus. Scrollen Sie dann nach unten und wählen Sie auch Kosten pro Post-Engagement. Sie möchten wissen, was Sie bezahlen, um Engagement für Ihre Anzeigen zu generieren, und nicht nur, wie viel Sie pro Linkklick oder pro Kauf bezahlen.

Scrollen Sie als Nächstes nach unten und wählen Sie 2-Sekunden-Videoansichten, 10-Sekunden-Videoansichten und dann alle anderen Prozentsätze für die Videoüberwachung aus - 25, 50, 75 und 100. Beenden Sie dies mit der durchschnittlichen Video-Wiedergabezeit.
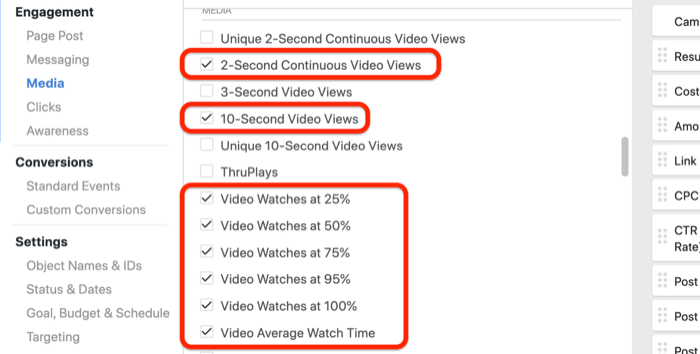
Um diesen Bericht zu speichern, klicken Sie auf Als Voreinstellung speichern und geben Sie "Post Engagement" ein. Klicken Sie auf Übernehmen.
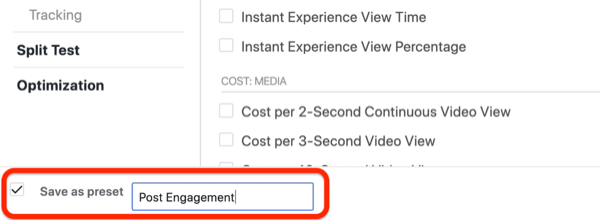
Überprüfen Sie den Post-Engagement-Bericht
Mit dem ROI-Snapshot und den Lead-Fortschrittsberichten sehen Sie die Kampagnenebene, um zu sehen, wie Ihre Kampagnen insgesamt abschneiden. Mit dem Post-Engagement-Bericht ist es an der Zeit, sich eingehend mit der Leistung Ihrer einzelnen Facebook-Anzeigen zu befassen.
Ich empfehle Ihnen, den Post-Engagement-Bericht als Discovery-Tool zu verwenden, um zu verstehen, mit welcher Art von Inhalten sich Ihre Zielgruppe beschäftigt.
Navigieren Sie zur Anzeigenebene Ihrer Kampagne, um zu sehen, wie die Nutzer mit jeder Anzeige für jede Zielgruppe interagieren, von den Kommentaren, die die Nutzer hinterlassen, bis zu den Likes, die sie löschen. Mithilfe dieser Daten können Sie besser verstehen, ob Ihre Beiträge bei Ihrem Publikum Anklang finden.
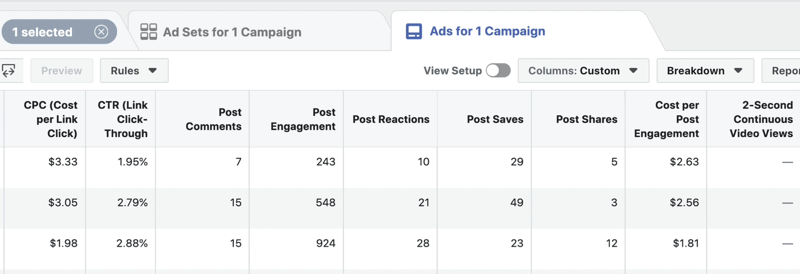
Wenn Sie keine Kommentare zu Ihren Anzeigen haben, verbindet sich Ihre Zielgruppe möglicherweise nicht mit der Art und Weise, wie Sie Ihre Nachricht teilen. Dies könnte ein Indikator sein, um zurück zu gehen und an Ihren Fähigkeiten als Texter zu arbeiten.
Auf der anderen Seite, wenn Ihr Publikum Ihre Anzeige wie verrückt teilt, könnten Sie auf etwas stehen. Ich empfehle dringend, diese Art von Anzeigeninhalten weiterhin für Ihre Community zu verwenden.
Zugriff auf diese benutzerdefinierten Berichte im Anzeigenmanager
Das Schöne am Zugriff auf diese benutzerdefinierten Berichte ist, dass Sie bereits ein Profi sind! Erinnern Sie sich an den Anfang dieses Artikels, in dem Sie auf Spalten: Leistung geklickt und dann beschlossen haben, Ihr Berichtsspiel zu verbessern?
Sobald Sie benutzerdefinierte Berichte erstellt haben, werden diese in der Liste mit den übrigen Berichten angezeigt.
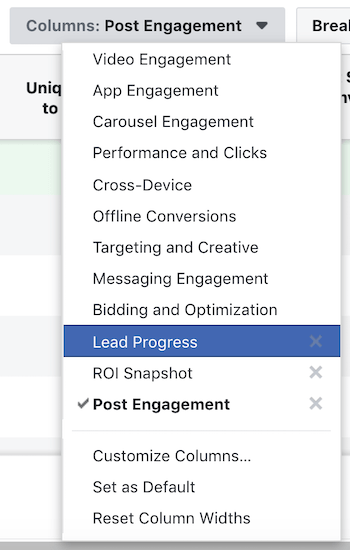
Wenn sie nicht für Ihre speziellen Geschäftsanforderungen geeignet sind, können Sie experimentieren, indem Sie sie aktualisieren markenspezifische KPIs. In beiden Fällen können Sie Ihre Facebook-Anzeige viel effizienter lesen Ergebnisse.
Pro Tipp: Wenn Sie nicht der einzige Entscheidungsträger sind, der diese Berichte anzeigen muss, können Sie diese Informationen problemlos an Ihre Teammitglieder, Manager und Kunden weitergeben. Klicken Sie einfach auf die Schaltfläche Berichte auf der rechten Seite des Bildschirms und wählen Sie im Dropdown-Menü die Option Link teilen. Dieser Bericht steht nur Personen mit Zugriff auf Ihr Anzeigenkonto zur Verfügung. Geben Sie ihn daher nur an Personen weiter, die über die entsprechende Berechtigung verfügen.
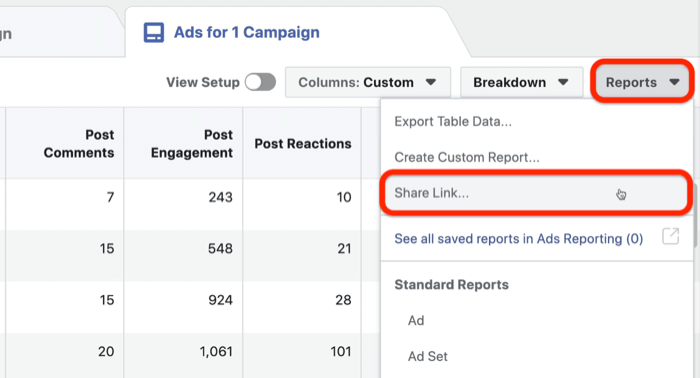
Schau das Video:
Fazit
Es gibt keine richtige oder falsche Möglichkeit, diese benutzerdefinierten Berichte zur Verfolgung der Leistung von Facebook-Anzeigen zu verwenden. Ich empfehle, dass Sie sich mit den verschiedenen Metriken in diesen Berichten vertraut machen, damit Sie die Daten verwenden können, um bessere Kaufentscheidungen für Anzeigen zu treffen.
Was denken Sie? Welche dieser benutzerdefinierten Berichte erstellen Sie im Anzeigenmanager? Teilen Sie Ihre Gedanken in den Kommentaren unten.
Weitere Artikel auf Facebook-Anzeigen:
- Erfahren Sie, wie Sie einen Facebook-Marketingplan erstellen, der Ihre Customer Journey modelliert.
- Erfahren Sie, wie Sie Ihre Facebook-Anzeigen mithilfe von Kundenrecherchen verbessern können.
- Erfahren Sie, wie Sie Facebook-Anzeigen basierend auf Kundenprinzipien anpassen können.


