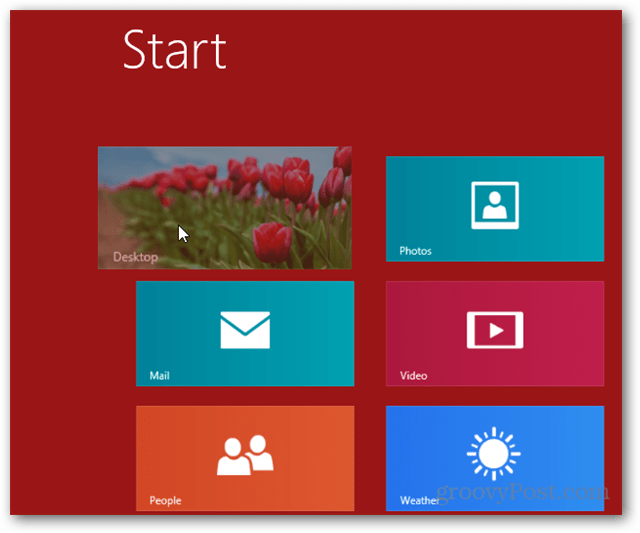So analysieren Sie Ihre Facebook-Anzeigen mit Google Data Studio: Social Media Examiner
Facebook Anzeigen Google Data Studio Facebook Analyse Facebook / / September 26, 2020
Möchten Sie die Leistung Ihrer Facebook-Anzeige besser verstehen? Haben Sie überlegt, Google Data Studio zu verwenden?
In diesem Artikel erfahren Sie, wie Sie sieben wertvolle Google Data Studio-Diagramme erstellen, mit denen Sie Ihre Facebook-Werbekampagnen besser analysieren können.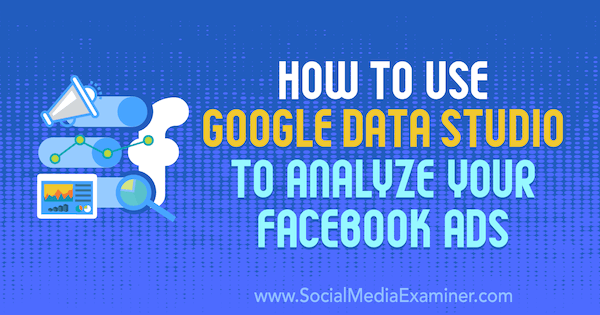
So erstellen Sie Diagramme in Google Data Studio
Data Studio ist ein kostenloses Tool von Google, das endlose Variationen von Diagrammen zur Präsentation von Informationen unterstützt aus einer Vielzahl von Quellen.
Social Media-Vermarkter können Visualisierungen von Daten über den Facebook Ads Manager und Google Analytics erstellen. Von einfachen Berichtstabellen bis hin zu erweiterten Diagrammen können Marketer mithilfe von Data Studio die Leistung von Facebook-Werbekampagnen besser verfolgen und analysieren.
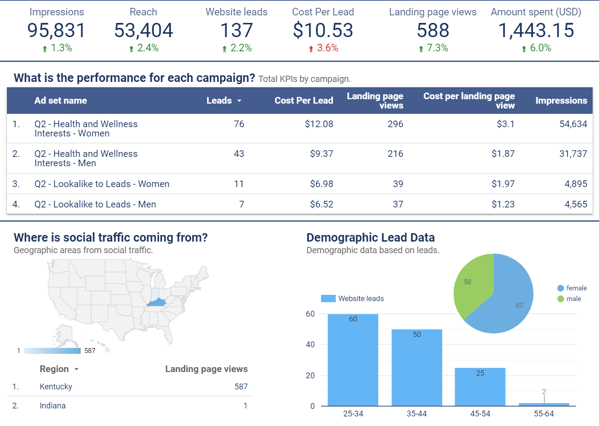
In Data Studio erstellte Leistungsdiagramme für Datenquellen. Eine Datenquelle wird Verbinden Sie die Informationen von Facebook Ads Manager, Google Analytics und anderen Marketingplattformen mit Data Studio so, dass du kannst Erstellen Sie Diagramme in einem Berichts-Dashboard.
Um eine Datenquelle zu erstellen, rufen Sie Informationen aus dem Facebook Ads Manager und Google Analytics über einen Connector für diese Plattformen ab.
Google Analytics ist ein nativer Connector in Data Studio. Sie benötigen also keine weitere Integration, um diese Daten in Ihren Bericht aufzunehmen. Für den Facebook Ads Manager können Sie einen Partner-Connector verwenden. Supermetrics ist eine beliebte Option für die Integration mit Facebook Ads Manager, Facebook Insights, Instagram Insights und anderen.
# 1: Erstellen Sie eine Datenquelle für Google Analytics
Dies ist die einfachste Datenquelle, die Sie erstellen. Gehen Sie zu Google Data Studio Datenquellenseite. Dann Klicken Sie auf den blauen Kreis mit einem Pluszeichen um eine neue Datenquelle zu erstellen.
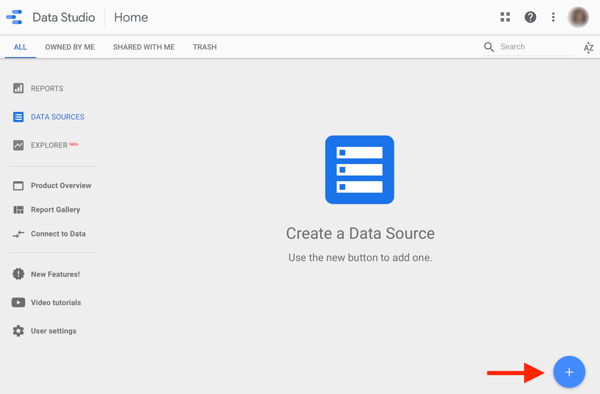
Als Nächstes sehen Sie Ihre Auswahl für Konnektoren. Sie können Blättern Sie zu Google Analytics oder suchen Sie danach und wähle es aus.
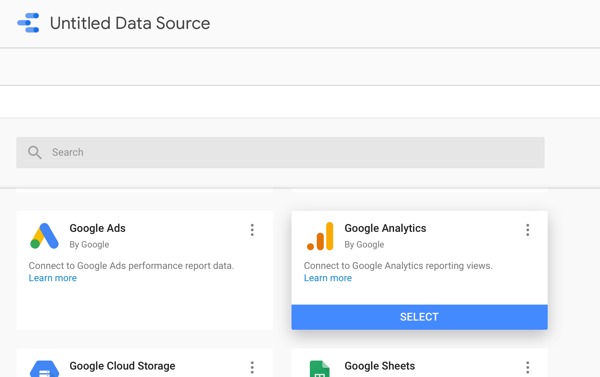
Suchen Sie nach dem Namen Ihres Google Analytics-Kontos und Wählen Sie die Eigenschaft und Ansicht der Daten aus, die Sie analysieren möchten in Ihrem Dashboard. Klicken Sie auf Verbinden.
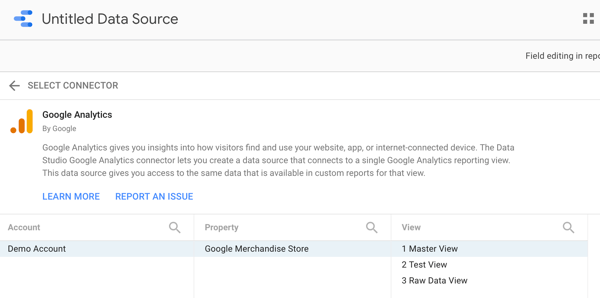
Als Nächstes sollte die Datenquelle automatisch auf den Namen der von Ihnen ausgewählten Ansicht aktualisiert werden. Wenn du möchtest benenne es um, Klicken Sie oben links auf den Namen der Datenquelle.
# 2: Erstellen Sie eine Datenquelle für Facebook-Anzeigen
Gehen Sie zum Erstellen einer Facebook Ads-Datenquelle ähnlich vor wie beim Erstellen Ihrer Google Analytics-Datenquelle. Sie müssen Verwenden Sie einen Partner-Connector, um Daten aus dem Anzeigenmanager in Data Studio abzurufen.
Supermetrie bietet eine 14-tägige kostenlose Testversion, um die vollen Funktionen des Dienstes zu testen. Es bietet auch eine kostenlose Version, mit der Sie die Daten der letzten 10 Tage abrufen können, sowie kostengünstige kostenpflichtige Pläne ab 19 US-Dollar pro Monat.
So erstellen Sie eine Datenquelle für den Facebook Ads Manager mithilfe von Supermetrics: Kehren Sie zur Hauptseite der Datenquellen zurück und Klicken Sie auf die blaue Schaltfläche Hinzufügen nochmal.
Suchen oder finden Sie den Facebook Ads Connector von Supermetrics und wähle es aus.
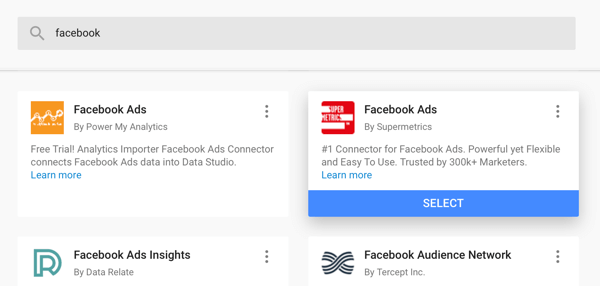
Wenn Sie zum ersten Mal eine Facebook Ads Manager-Datenquelle erstellen, müssen Sie dies tun loggen Sie sich in Ihr Facebook-Konto ein. Supermetrics fordert Sie dazu auf, "Weitere Facebook-Anzeigen-Benutzerkonten hinzufügen / verwalten, besuchen Sie" und bietet den Link zum Hinzufügen Ihres Facebook-Kontos.
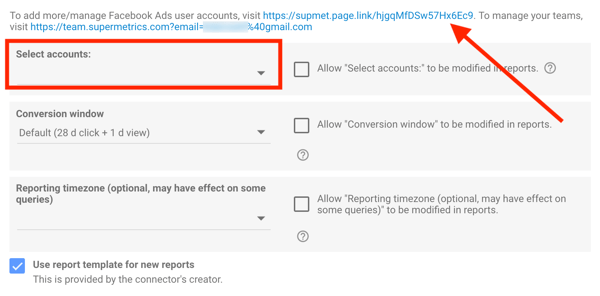
Als nächstes werden Sie Wählen Sie Ihr Anzeigenkonto aus dem Dropdown-Menü aus. Stellen Sie sicher, dass Passen Sie die Einstellungen des Conversion-Fensters an die Einstellungen des Attributionsfensters in Ihrem Anzeigenkonto ansowie die Berichtszeitzone.
Um Conversions direkt über den Facebook Ads Manager zu melden, müssen Sie Richten Sie die Standard-Ereignisverfolgung ein mit dem Facebook Pixel.
Schließlich, Benennen Sie die Datenquelle so um, dass sie mit dem Namen Ihres Anzeigenkontos oder Unternehmens übereinstimmt.
# 3: Erstellen Sie ein Diagramm mit den Dateneinstellungen
Beginnen Sie mit einem leeren Bericht in Data Studio. Wechseln Sie zur Data Studio-Startseite und Klicken Sie auf die leere Vorlage oben links.
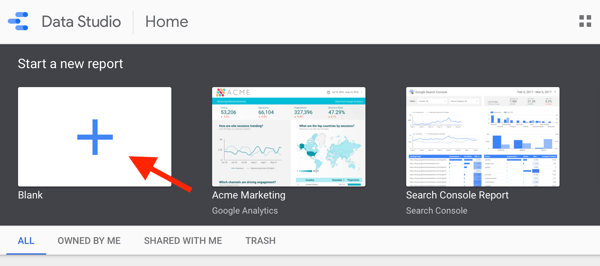
Data Studio erstellt einen neuen Bericht, den Sie oben links umbenennen können.
Als Nächstes möchten Sie Ihre Datenquellen für Facebook-Anzeigen zu Ihrem Bericht hinzufügen. Gehen Sie zur rechten Spalte und Wählen Sie Ihre Datenquelle für Facebook-Anzeigen aus. Sie werden die Google Analytics-Datenquelle später hinzufügen.
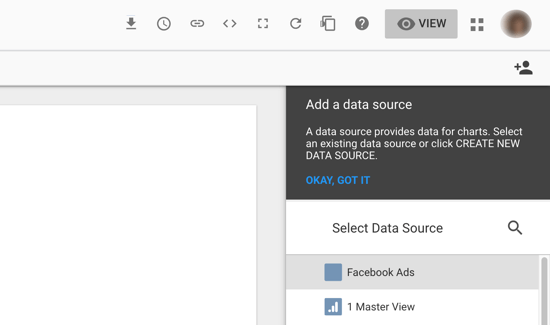
Um ein Diagramm zu erstellen, Klicken Sie in der Navigationsleiste auf Diagramm hinzufügen. Data Studio bietet die Optionen für den Diagrammtyp, der Ihrem Bericht hinzugefügt werden soll.
Das einfachste Diagramm ist eine Scorecard. Es ist also ein guter Ausgangspunkt für Ihren ersten Versuch. Wählen Sie Scorecard aus den Optionenund Data Studio erstellt es automatisch.
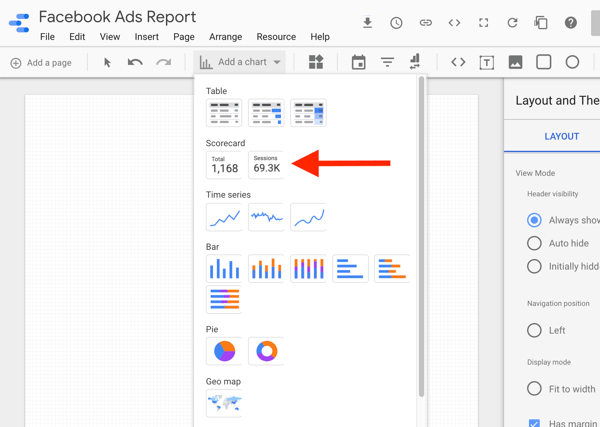
# 4: Passen Sie das Diagramm mit Stileinstellungen an
Jedes Diagramm enthält Einstellungen für Daten und Stil, die in der rechten Spalte angezeigt werden, wenn im Bericht eine Datenquelle ausgewählt wird.
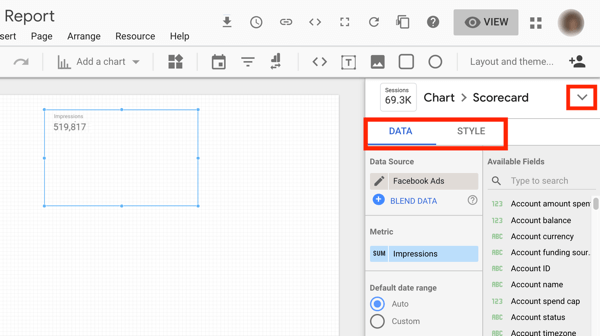
Aktualisieren Sie die Scorecard in einer Tabelle, um die Einstellungen anzuzeigen, die Sie mit den einzelnen Diagrammen untersuchen werden. Gehen Sie zu den Diagrammeinstellungen direkt über den Daten- und Stileinstellungen und Wählen Sie die Option Tabellendiagramm aus der Dropdown-Liste.
Dateneinstellungen
In den Dateneinstellungen möchten Sie mit Folgendem vertraut sein:
- Dimension - Eine Datenkategorie wie Kampagne oder Anzeigensatz
- Metrik - eine Anzahl bestimmter Leistungsindikatoren wie Impressionen oder Conversions
- Sortieren - wie Sie Ihre Daten bestellen oder organisieren
- Datumsbereich - Der Zeitraum der Daten, die Sie anzeigen möchten, wie im letzten Monat
- Vergleichsdatum - der Zeitraum, mit dem Sie Ihre Daten vergleichen möchten, wie im letzten Zeitraum
- Filter - Spezifikationen, die nur bestimmte Daten anzeigen, z. B. nur Conversion-Kampagnen
- Segmente (für Google Analytics) - Dieselben Segmente, die Sie auf Google Analytics-Daten anwenden können, wie ein benutzerdefiniertes Segment, um nur Social Media-Daten anzuzeigen
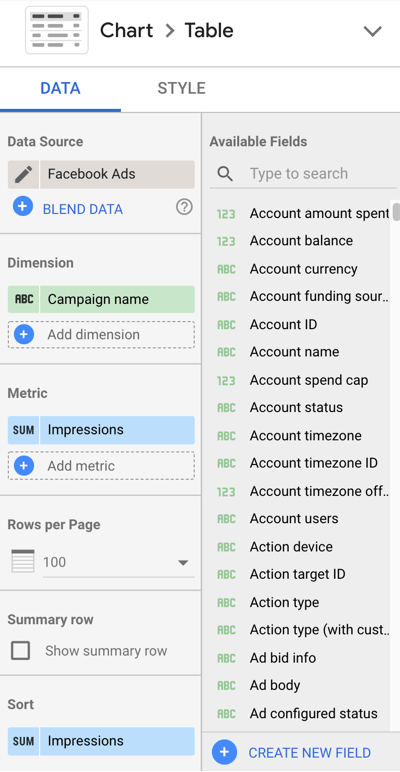
Stileinstellungen
Sie können Passen Sie die Größe, Farbe und das Erscheinungsbild von Diagrammelementen anin Ihren Stileinstellungen. Beispielsweise möchten Sie Ihre Diagramme möglicherweise an Ihr Unternehmensbranding anpassen oder Schlagschatten oder Hintergründe zu Diagrammen hinzufügen.
7 Diagramme zur Analyse der Leistung von Facebook-Anzeigen
Nachdem Sie nun ein grundlegendes Verständnis für das Erstellen und Anpassen von Diagrammen in Data Studio haben, wollen wir sieben verschiedene Diagramme untersuchen, die Sie erstellen können, um die Leistung Ihrer Facebook-Anzeige zu analysieren.
# 1: Bewertung der Gesamtleistung des Facebook-Kontos
Erstellen Sie eine Tabelle, in der alle Ihre Anzeigenkontodaten angezeigt werden um eine ganzheitliche Ansicht Ihrer Facebook-Anzeigenleistung zu erhalten. Halten Sie die Messdaten auf einem hohen Niveau, wenn Sie Kampagnen mit mehreren Zielen einbeziehen.
Diese Tabelle ähnelt den Informationen, die Sie im Facebook Ads Manager sehen würden. Verwenden Sie diese Tabelle, um Analysieren Sie die Gesamtleistung für einen bestimmten Zeitraum.

Diagrammdateneinstellungen
- Datenquelle: Facebook-Anzeigen
- Diagrammtyp: Tabelle
- Dimension: Kampagnenname
- Metrik: Impressionen, CPM, Klicks, Post-Engagements, Website-Käufe
- Wählen Sie "Zusammenfassungszeile anzeigen".
- Zeitraum: Der am besten geeignete Zeitraum für Ihre Analyse
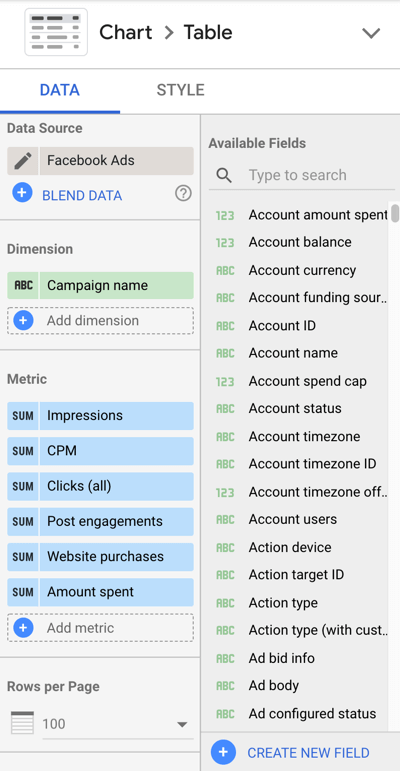
Aktualisieren Sie für alle Währungsmetriken die Einstellungen der Metriken auf US-Dollar. Bewegen Sie den Mauszeiger über die Metrik, die Sie aktualisieren möchten und Klicken Sie auf die Schaltfläche Bleistift bearbeiten.
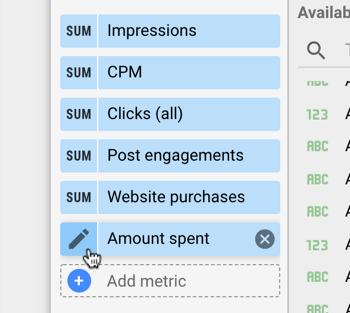
Dann Klicken Sie in Typ, Währung wählen, und Finden Sie die Währung, die Ihren Daten entspricht.
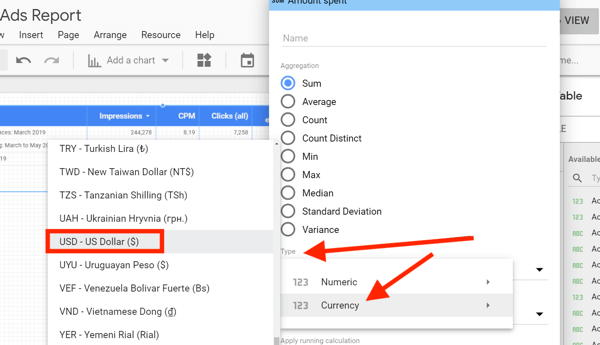
Diagrammstileinstellungen
Wählen Sie unter Tabellenkopf die Option Text umbrechen um sicherzustellen, dass keine Ihrer Tabellenüberschriften abgeschnitten ist.
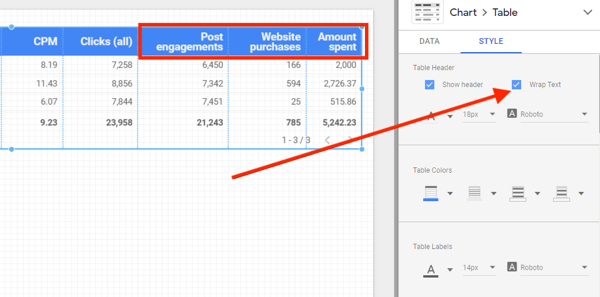
Wenn eine Ihrer Metriken als null angezeigt wird, Aktualisieren Sie die Auswahl unter Fehlende Daten, um "0" anzuzeigen..
Wenn Sie diese Ergebnisse im Vergleich zu einem früheren Zeitraum analysieren möchten, Aktualisieren Sie den Vergleichszeitraum in den Dateneinstellungen.
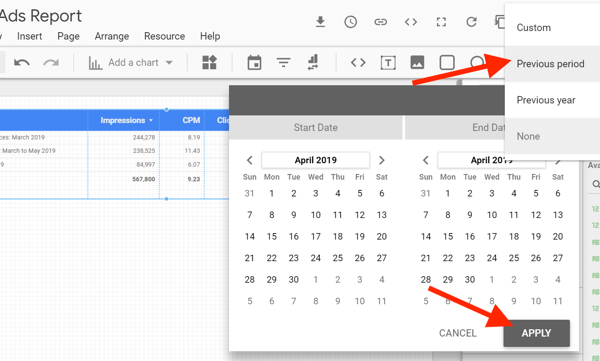
Unter den Stileinstellungen können Sie Wählen Sie aus, für welche Metriken die Vergleichsdaten angezeigt werden sollen. Im folgenden Beispiel enthalten Impressionen, Klicks und Post-Engagement keine Vergleichsdaten.

Verwenden Sie ein Diagramm mit Vergleichsdaten zu Analysieren Sie die Gesamtleistung für einen bestimmten Datumsbereich im Vergleich zu einem anderen angegebenen Datumsbereich.
Holen Sie sich YouTube Marketing Training - Online!

Möchten Sie Ihr Engagement und Ihren Umsatz mit YouTube verbessern? Nehmen Sie dann an der größten und besten Versammlung von YouTube-Marketingexperten teil, die ihre bewährten Strategien teilen. Sie erhalten eine schrittweise Live-Anleitung, auf die Sie sich konzentrieren können YouTube-Strategie, Videoerstellung und YouTube-Anzeigen. Werden Sie zum YouTube-Marketing-Helden für Ihr Unternehmen und Ihre Kunden, während Sie Strategien implementieren, die nachgewiesene Ergebnisse erzielen. Dies ist eine Live-Online-Schulungsveranstaltung Ihrer Freunde bei Social Media Examiner.
KLICKEN SIE HIER FÜR DETAILS - VERKAUF ENDET AM 22. SEPTEMBER!# 2: Messen Sie die kampagnenbasierte Leistung mit einer Heatmap
Diese Tabelle ist den Gesamtleistungsdaten sehr ähnlich. Es unterscheidet sich jedoch, da es sich nur auf ein Ziel konzentriert und eine Heatmap zur visuellen Kategorisierung von Daten mit Farbe enthält.
Um dies zu visualisieren, verwenden Sie einen Filter, um nur Conversion-Kampagnen anzuzeigen und über Einkäufe, Kosten pro Einkauf, Bericht zu erstatten. ROAS und Kauf-Conversion-Wert für jede Kampagne und / oder jeden Anzeigensatz, um zu sehen, wie sie sich gegen die einzelnen Kampagnen verhalten andere.
Fügen Sie diese Tabelle Ihrem Bericht hinzu Vergleichen Sie Kampagnen miteinander, wenn sie dasselbe Ziel verfolgen. Verwenden Sie diese Tabelle auch zu Vergleichen Sie die Leistung von Anzeigensätzen innerhalb einer bestimmten Kampagne.

Die obige Tabelle zeigt vier Anzeigensätze innerhalb einer für Einkäufe optimierten Kampagne. Die höchste Metrik in jeder Spalte ist die dunkelste Farbe und die niedrigste Zahl in jeder Farbe ist die hellste. Sie können sehen, dass das gleichartige Publikum der Fans dieser Facebook-Seite die niedrigsten Einkäufe zu den höchsten Kosten und den niedrigsten ROAS erzielte. Bei der Optimierung sollten Sie diesen Anzeigensatz deaktivieren.
Diagrammdateneinstellungen
- Datenquelle: Facebook-Anzeigen
- Diagrammtyp: Tabelle mit Heatmap
- Dimension: Anzeigensatz
- Metriken: Website-Käufe, Kosten pro Website-Kauf, Conversion-Wert für Website-Käufe, ROAS, Impressionen, CPM, ausgegebener Betrag
- Wählen Sie "Zusammenfassungszeile anzeigen".
- Sortieren: Website-Käufe, absteigend
- Zeitraum: Der am besten geeignete Zeitraum für Ihre Analyse
- Filter: Einschließen, Kampagnenziel gleich KONVERTIERUNGEN
Möglicherweise haben Sie bemerkt, dass die Tabellenüberschriften in der obigen Tabelle von den in den aufgeführten Dateneinstellungen enthaltenen Metriken abweichen. Bearbeiten Sie den Namen einer Metrik, um besser mit der Darstellung dieser Metrik übereinzustimmen. Aktualisieren Sie zur Veranschaulichung den Conversion-Wert für den Website-Kauf auf "Umsatz", um das Erscheinungsbild Ihrer Tabelle zu bereinigen.
So bearbeiten Sie einen Metriknamen: Bewegen Sie den Mauszeiger über die Metrik in den Dateneinstellungen und Klicken Sie auf das angezeigte Stiftsymbol.
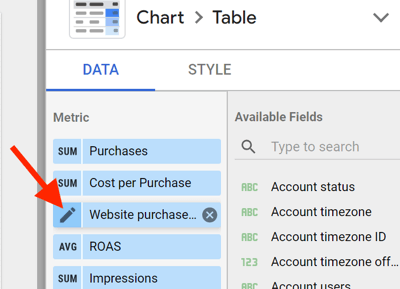
Dann Aktualisieren Sie den Metriknamen auf einen verkürzten oder direkteren Namen. Der ursprüngliche Name wird weiterhin als Referenz unter dem aktualisierten Namen angezeigt.
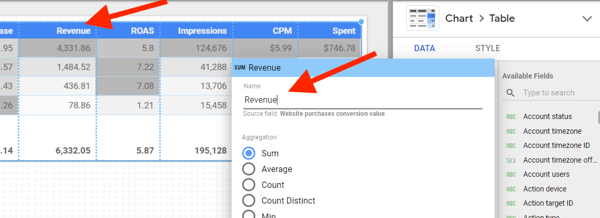
Um den Filter für dieses Diagramm zu erstellen, Klicken Sie unter Filter> Tabellenfilter auf Filter hinzufügen.
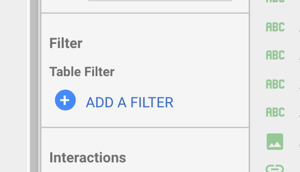
Erstellen Sie die Bedingungen für Schließen Sie Kampagnen ein, deren Ziel den Conversions entspricht. Dieser Filter beschränkt die Daten in Ihrem Diagramm nur auf Kampagnen mit einem Conversion-Ziel.
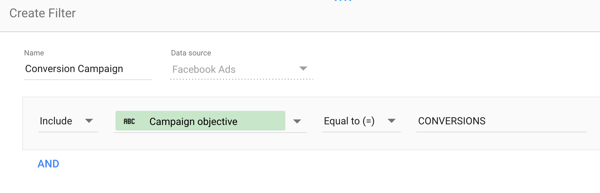
Diagrammstileinstellungen
- Aktualisieren Sie die Heatmap-Farben jeder Spalte auf die Farbe Ihrer Wahl.
- Fügen Sie einen Randschatten für das Erscheinungsbild hinzu.
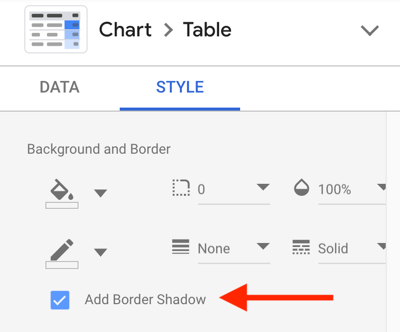
# 3: Verfolgen Sie die Kampagnenergebnisse anhand demografischer Daten
Erstellen Sie ein gestapeltes Balkendiagramm zu Ergebnisse nach Alter und Geschlecht anzeigen. Verwenden Sie diese Tabelle, um das Alter und das Geschlecht zu verstehen, die die meisten Ergebnisse Ihrer Kampagnen erzielen. Dieses Diagramm ist nützlich, wenn Sie über hochwertige Aktionen wie Leads und Käufe berichten, um zu bestimmen, wo Sie Ihre zuweisen sollen Facebook-Anzeigenbudget.
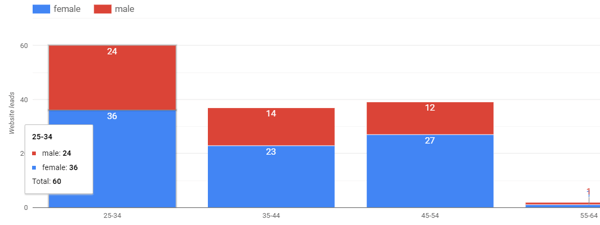
Diagrammdateneinstellungen
- Datenquelle: Facebook-Anzeigen
- Diagrammtyp: Gestapeltes Balkendiagramm
- Dimension: Alter
- Aufschlüsselungsdimension: Geschlecht
- Metrik: Website führt
- Sortieren: Alter, aufsteigend
- Zeitraum: Der am besten geeignete Zeitraum für Ihre Analyse
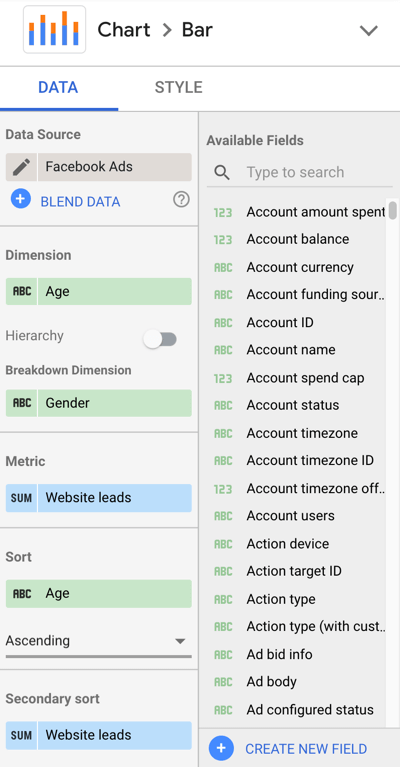
Diagrammstileinstellungen
- Balkendiagramm
- Wählen Sie "Gestapelte Balken".
- Wählen Sie "Datenbeschriftungen anzeigen".
- Wählen Sie unter Einstellungen für die linke Y-Achse die Option „Achsentitel anzeigen“
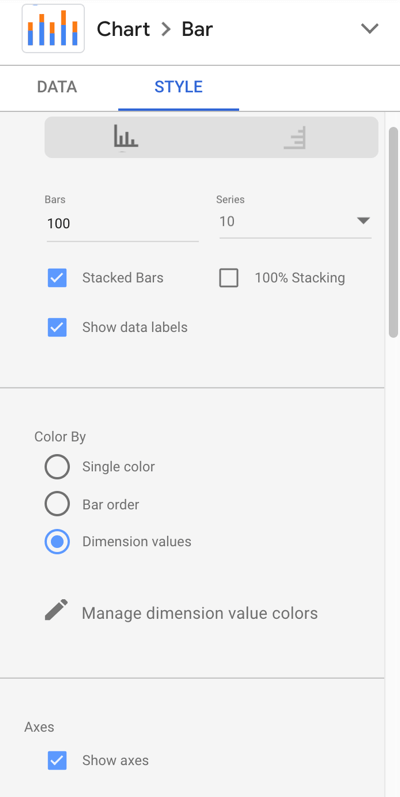
# 4: Analysieren Sie die Plattform- oder Platzierungsleistung anhand der Aufschlüsselung nach Kosten pro Ergebnis
Analysieren Sie die Plattform- und Platzierungsergebnisse mit einem horizontalen Balkendiagramm, in dem die Ergebnisse und Kosten pro Ergebnis für jedes Ergebnis angezeigt werden. Wenn Sie derzeit automatische Placements für Ihre Kampagnen auf Facebook, Instagram und der Zielgruppe verwenden Netzwerk-, Messenger- und Storys - Diese Diagrammtypen zeigen, wo und zu welchen Ergebnissen Sie fahren Kosten.
Verwenden Sie Publisher Platform als Dimension wenn du willst Sehen Sie sich die Leistung zwischen Facebook, Instagram, Audience Network und Messenger an.
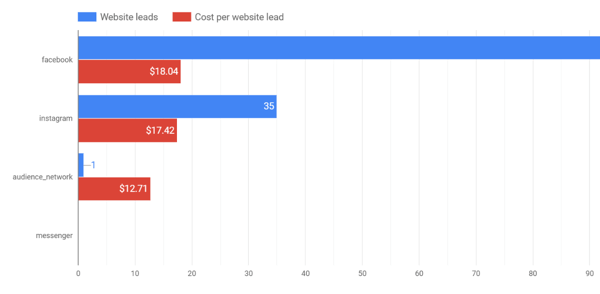
Verwenden Sie die Platzierung als Bemaßung wenn du willst Tauchen Sie tiefer ein, welche Platzierungen innerhalb jeder Plattform zu welchen Ergebnissen führen und zu welchen Kosten.
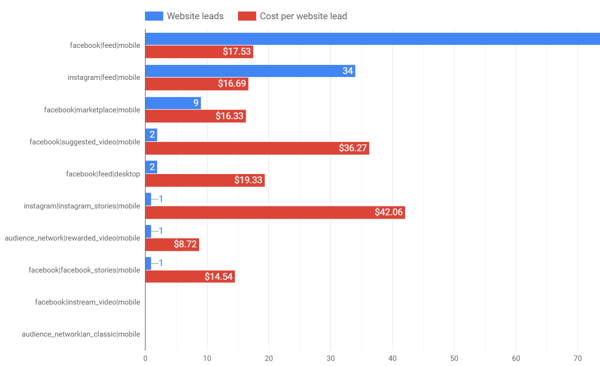
Diagrammdateneinstellungen
- Datenquelle: Facebook-Anzeigen
- Diagrammtyp: Horizontale Leiste
- Dimension: Publisher-Plattform oder Platzierung
- Metrik: Website-Leads (Ergebnisse) und Kosten pro Website-Lead (Kosten pro Ergebnis)
- Sortieren: Website führt, absteigend
- Zeitraum: Der am besten geeignete Zeitraum für Ihre Analyse
Diagrammstileinstellungen
- Wählen Sie "Datenbeschriftungen anzeigen".
Erstellen Sie Filter zu Grenzen Sie Ihre Daten ein, um nur Kampagnen mit demselben Ziel anzuzeigen um ein genaueres Bild der Ergebnisse für diese Kampagnen zu erhalten.
# 5: Zeigen Sie die Ergebnisse und die Kosten pro Ergebnis im Laufe der Zeit an
Haben Sie Fragen wie "Woher weiß ich, ob ich mit meinen Optimierungen langfristige Fortschritte mache?" Wenn Sie dies tun, werden Sie dieses Diagramm lieben.
Erstellen Sie ein Balkendiagramm zu Zeigen Sie die Ergebnisse pro Monat (oder Tag, Woche usw.) über einen längeren Zeitraum an. Verwenden Sie diese Art von Diagramm, um Analysieren Sie die Leistung über ein Quartal, einen Monat oder ein Jahr abhängig davon, welche Art von Daten Sie sehen möchten.
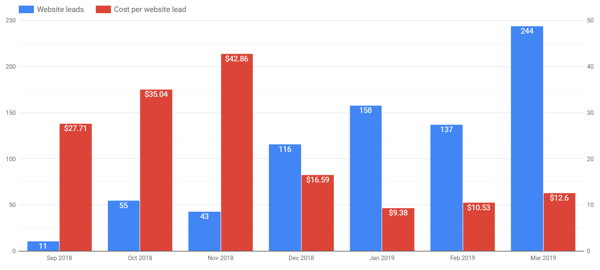
Mit diesem Diagramm möchten Sie Sehen Sie, wie sich Ihre Ergebnisse im Vergleich zu Ihren Kosten pro Ergebnis entwickeln. In der obigen Grafik stiegen die Leads im Laufe der Zeit und die Kosten pro Lead zeigten von Dezember bis Januar eine signifikante Verbesserung im Vergleich zu September bis November. Berücksichtigen Sie bei der Analyse dieser Daten die Auswirkungen der gesamten Werbeausgaben auf Ihre Gesamtzahl der Ergebnisse.
Diagrammdateneinstellungen
- Datenquelle: Facebook-Anzeigen
- Diagrammtyp: Vertikaler Balken
- Dimension: Jahr und Monat (oder ein anderer anwendbarer Zeitraum)
- Metriken: Website-Leads (Ergebnisse) und Kosten pro Website-Lead (Kosten pro Ergebnis)
- Sortieren: Website führt, absteigend
- Zeitraum: Der am besten geeignete Zeitraum für Ihre Analyse
Diagrammstileinstellungen
- Wählen Sie "Datenbeschriftungen anzeigen".
- Wählen Sie unter "Achseneinstellungen" die Option "Doppel"
# 6: Anzeigen des Website-Engagements aus dem Facebook-Kampagnenverkehr
Erstellen Sie ein Diagramm aus Google Analytics-Daten, um Ihre Daten anzuzeigen Kampagnenverkehr und Engagement-Metriken für Ihre Site, einschließlich der durchschnittlichen Sitzungsdauer und der durchschnittlichen Zeit auf der Seite. Bewerten Sie die Qualität des Datenverkehrs aus Ihren Kampagnen.

So fügen Sie Ihrem Bericht die Google Analytics-Datenquelle hinzu: Wählen Sie Tabelle mit Balken aus dem Menü Diagramm hinzufügen. Klicken Sie auf die Datenquelle für Facebook-Anzeigen und Suchen Sie nach der Google Analytics-Datenquelle für Ihre Website.
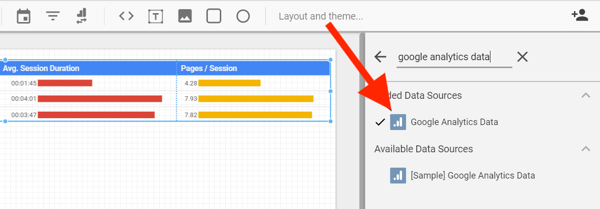
Diagrammdateneinstellungen
- Datenquelle: Google Analytics
- Diagrammtyp: Tabelle mit Balken
- Dimension: Kampagne
- Metrik: Sitzungen, durchschnittliche Sitzungsdauer, Seiten / Sitzung
- Sortieren: Sitzungen
- Zeitraum: Der am besten geeignete Zeitraum für Ihre Analyse
- Segment: Erstellen Sie ein Segment in Ihrem Google Analytics-Konto, um nur Datenverkehr von Facebook-Quellen anzuzeigen
Anstatt ein Segment in Google Analytics zu erstellen, können Sie in Data Studio auch einen Filter erstellen, der nur den Facebook-Kampagnenverkehr enthält.
Diagrammstileinstellungen
- Wählen Sie für jede Metrik "Nummer anzeigen"
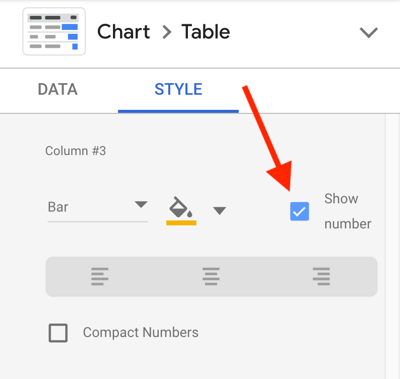
# 7: Sammeln Sie kumulative Daten Jahr für Jahr
Zeigen Sie Big-Picture-Daten mit Jahresvergleichsdiagrammen an. Bestimmen Sie, wie Sie das ganze Jahr über im Vergleich zu Daten aus den Facebook-Werbemaßnahmen des letzten Jahres auf und ab gehen mit einem Diagramm, das kumulative Daten für das laufende Jahr im Vergleich zum Vorjahr zeigt.
Dieses Diagramm funktioniert gut mit Facebook Ads-Daten und Google Analytics-Daten.
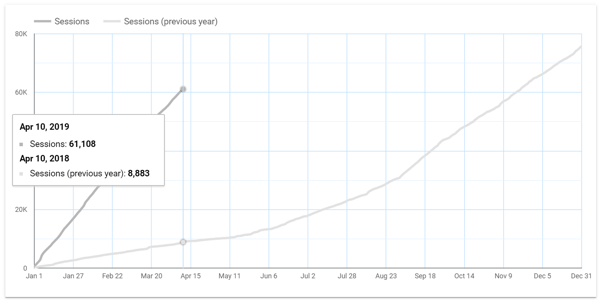
Diagrammdateneinstellungen
- Datenquelle: Google Analytics oder Facebook Ads
- Diagrammtyp: Zeitreihen
- Dimension: Datum
- Metrik: Sitzung oder andere Metriken
- Zeitraum: Dieses Jahr im Vergleich zum Vorjahr
- Segment: Erstellen Sie ein Segment in Ihrem Google Analytics-Konto, um nur Datenverkehr aus bezahlten Facebook-Quellen anzuzeigen
Diagrammstileinstellungen
- Wählen Sie unter Serie 1 die Option „Kumulativ“
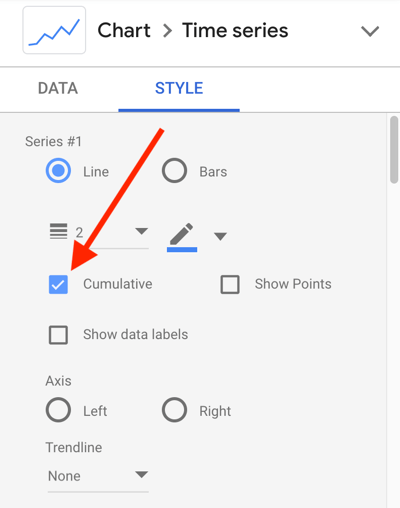
Fazit
Dieser Artikel bietet verschiedene Möglichkeiten, um Ihre Facebook Ads Manager- und Google Analytics-Daten für eine bessere Berichterstellung und Analyse in Google Data Studio zu integrieren. Verwenden Sie diese Empfehlungen zusammen mit anderen Anpassungen, um Data Studio optimal zu nutzen und Ihre Facebook-Werbung zu verbessern.
Was denkst du? Welche Diagramme haben Sie erstellt, um mehr Einblick in die Leistung Ihrer Facebook-Werbekampagne zu erhalten? Welches dieser Diagramme werden Sie in Ihre Data Studio-Dashboards integrieren? Teilen Sie Ihre Ideen in den Kommentaren unten.
Weitere Artikel zu Google Data Studio:
- Hier erfahren Sie, wie Sie Google Data Studio-Dashboards und -Berichte erstellen und freigeben.
- Erfahren Sie, wie Sie mit Google Data Studio einfach zu aktualisierende Berichte für Ihre Website, Ihr Facebook- oder Instagram-Marketing erstellen.