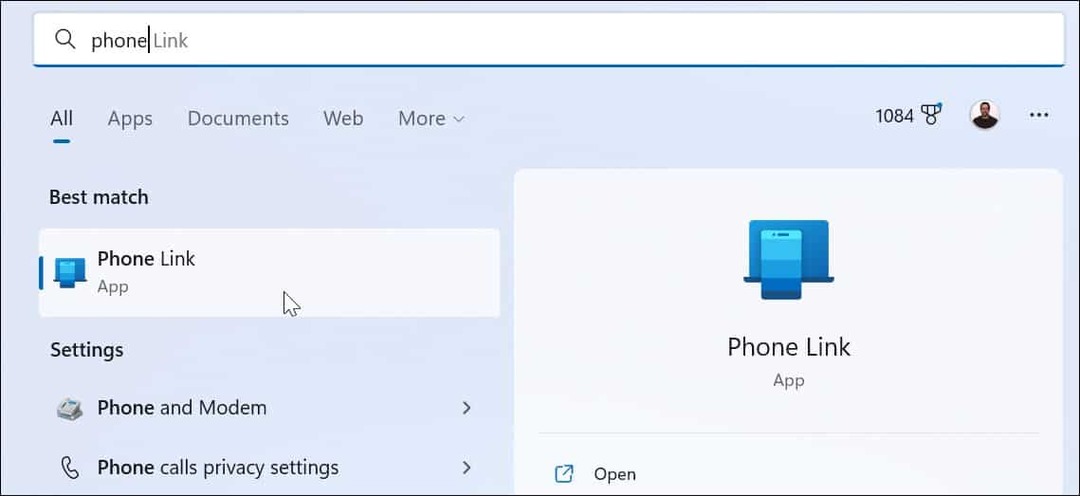So erstellen Sie überzeugende Instagram-Geschichten: 5 Apps für Vermarkter: Social Media Examiner
Instagram Instagram Geschichten Social Media Tools Instagram Tools / / September 26, 2020
 Möchten Sie stärkere Inhalte für Instagram-Storys erstellen? Suchen Sie nach Tools, mit denen Sie Ihre Geschichten verbessern und bearbeiten können?
Möchten Sie stärkere Inhalte für Instagram-Storys erstellen? Suchen Sie nach Tools, mit denen Sie Ihre Geschichten verbessern und bearbeiten können?
In diesem Artikel finden Sie fünf Instagram Stories-Apps zum Erstellen einer attraktiven und ansprechenden Story.
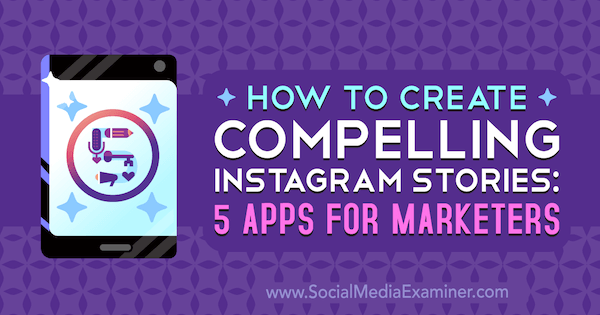
# 1: Eine Farbgeschichte
Die Verwendung auffälliger Grafiken in Ihren Instagram-Geschichten hilft dabei, die Menschen mit Ihren Inhalten zu beschäftigen. Eine Farbgeschichte, von denselben Leuten wie A Beautiful Mess erstellt, verbessert die Farben in Ihren Fotos und lässt Sie eine Vielzahl von visuellen Effekten wie Fackeln, Lichtlecks und Farbnebel hinzufügen. Das Herzstück der App sind die vier Hauptwerkzeuge - Pinsel, Schriftarten, Designs und Aufkleber -, mit denen Sie nach Herzenslust bearbeiten können.
Für beide ist eine Color Story verfügbar iOS und Android. Während die App kostenlos ist, können einige hervorragende Zusatzfunktionen in Einzelpaketen erworben werden (ab 0,99 USD). Oder Sie können mit einem ACS + -Abonnement (24,99 USD / Jahr) auf alle Filter- / Effektpakete zugreifen. als kostenlose 3-Tage-Testversion erhältlich).
Wenn Sie die App zum ersten Mal öffnen, können Sie aus drei Optionen auswählen, um ein Foto hochzuladen:
- Wählen Sie ein Foto oder Video aus einem Album auf Ihrem Telefon.
- Greifen Sie auf Ihre Kamera zu mach ein Foto.
- Wählen Sie mehrere Fotos oder Videos aus auf einmal stapelweise bearbeiten.
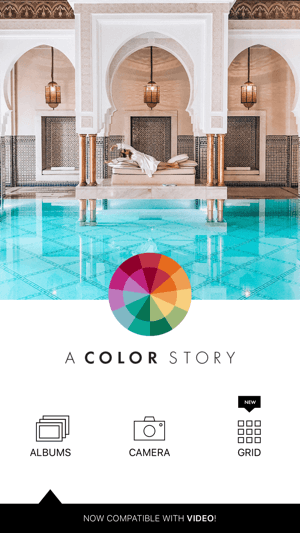
Sobald Sie ein Foto ausgewählt haben, werden grundlegende Bearbeitungswerkzeuge angezeigt, mit denen Sie dies tun können Bild zuschneiden, drehen oder begradigen und mehr. Wenn Sie mit den Änderungen fertig sind, Tippen Sie auf Weiter.

Jetzt kannst du Zugriff auf Filter, Effekte und Tools um Ihr Foto zu verbessern. In diesem Beispiel habe ich auf Effekte und dann auf Starter getippt.

Ich habe den Flare-Effekt gewählt, um einem der Champagnergläser ein paar leichte Schimmer zu verleihen. Nachdem Sie einen Effekt hinzugefügt haben, Tippen und ziehen Sie den Effekt zu positionieren Sie es neu auf dem Foto. Ziehen Sie den Schieberegler unter dem Foto zu Passen Sie die Intensität des Effekts an.
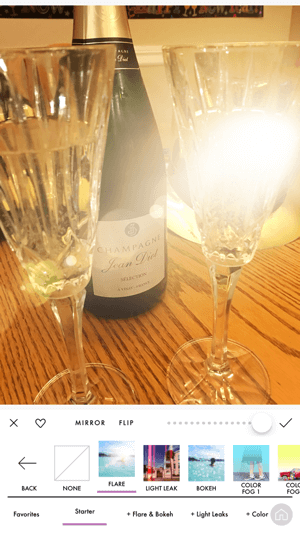
Sie können auch spiegeln und drehen Sie den Effekt. Nachdem Sie Ihre Änderungen vorgenommen haben, Tippen Sie auf das Häkchen um sie zu retten.
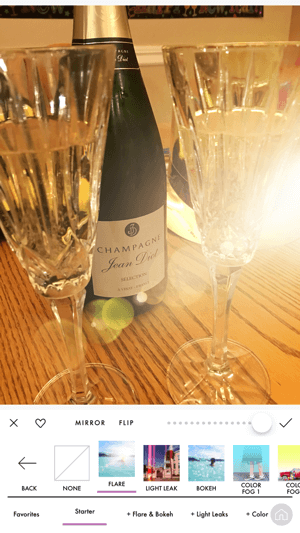
Wenn Sie die Farbe und Sättigung des Bildes anpassen möchten, Tippen Sie auf das Werkzeugsymbol (der Schraubenschlüssel) und dann Tippen Sie auf das Farbrad. Wählen Sie eine Farbe und Ziehen Sie die Schieberegler für Farbton, Sättigung und Luminanz bis Sie den gewünschten Look erhalten.
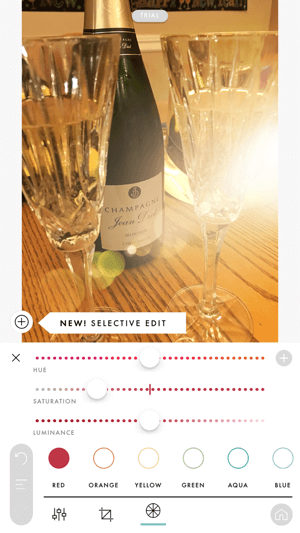
Wenn Sie mit Ihrem Foto zufrieden sind, Tippen Sie auf Überprüfen oben rechts auf dem Bildschirm zu Speichern Sie das Bild auf Ihrer Kamerarollen.
Kennzeichnen Sie Ihre Instagram-Fotos mit dem Hashtag #AColorStory, damit Sie von vorgestellt werden können @acolorstory. In ihrem Instagram-Konto erfahren Sie auch, wie Sie verschiedene App-Funktionen verwenden.
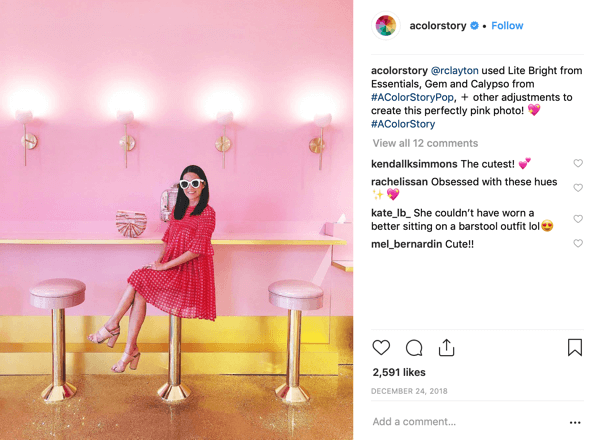
# 2: Spleißen
Spleißen ist kostenlos iOS App von den Machern von GoPro, die es einfach macht, vertikale Videos aus Fotos und Videoclips zu erstellen. Eine meiner Lieblingsfunktionen ist die Möglichkeit, Musik aus der In-App-Bibliothek oder aus iTunes hinzuzufügen. Sie können Ihre Inhalte auch zuschneiden und zuschneiden. Titel, Animationen und Effekte hinzufügen; Geschwindigkeiten ändern; und mehr. Gehen Sie zu #spliceapp, um zu sehen, was andere für Inspiration kreieren!
Laden Sie zunächst Ihr Video in die App hoch oder erstellen Sie das Video in der App. Wenn Sie die App öffnen, ZapfhahnStarten Sie ein neues Projekt.
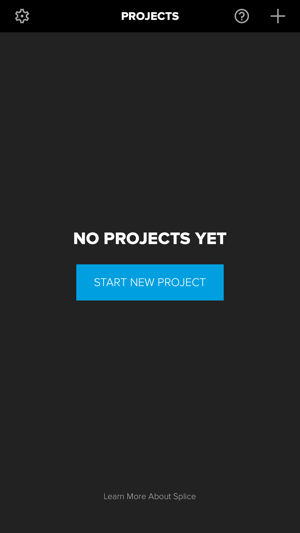
Dann Wählen Sie die Fotos oder Videos aus, die Sie verwenden möchten. Wählen Sie so viele aus, wie Sie möchten, aber ich habe festgestellt, dass die Auswahl von 8 bis 10 Fotos oder kurzen Videoclips ideal ist. Denken Sie daran, dass dies ein Video ist, das Sie auf Instagram Stories teilen. Versuchen Sie daher, das fertige Video auf unter 1 Minute zu beschränken.
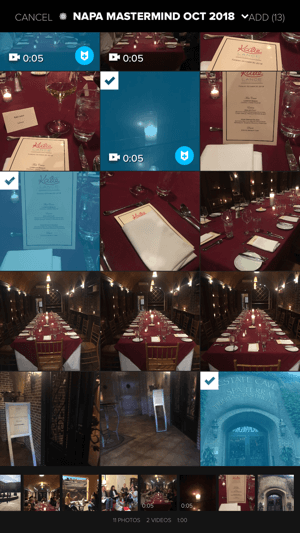
Sie können Ihre Medien ganz einfach in beliebiger Reihenfolge neu anordnen. Gerade Tippen und ziehen Sie das Bild oder Video, um es zu verschieben. Wenn du fertig bist, Tippen Sie auf Hinzufügen am oberen Bildschirmrand.
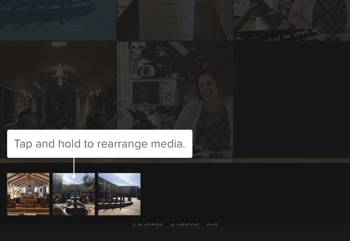
Als nächstes haben Sie die Möglichkeit, Musik hinzuzufügen. Wählen Sie eine Musikauswahl aus der Splice-Bibliothek oder Verbinden Sie Ihr iTunes-KontoMusik hinzufügen aus Ihrer Bibliothek (vorbehaltlich des Urheberrechts).
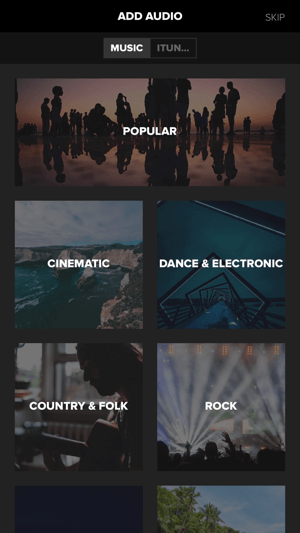
Der letzte Schritt ist die Auswahl Ihrer Projekteinstellungen. Geben Sie einen Namen für Ihr Projekt ein und stellen Sie sicher, dass Sie Wählen Sie den Porträtmodus für Instagram Stories. Wenn Sie fertig sind, Tippen Sie auf Fertig.

Auf dem nächsten Bildschirm sehen Sie Ihr fertiges Video zusammen mit einer Zeitleiste. Tippen Sie auf die Schaltfläche Wiedergabe auf dem Video zu Vorschau. Wenn Sie die Reihenfolge der Elemente in Ihrem Video ändern möchten, einfach Tippen Sie auf die Kacheln und ziehen Sie sie an die gewünschte Position auf der Zeitachse.
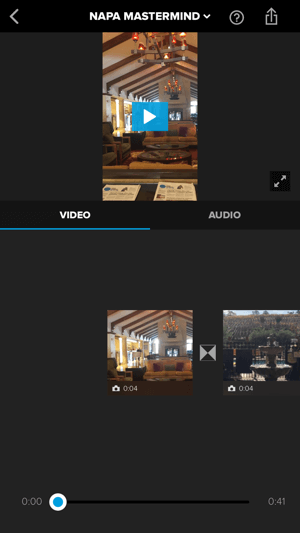
Tippen Sie auf das Symbol zwischen den Kacheln zu Wählen Sie einen anderen Übergangstyp.
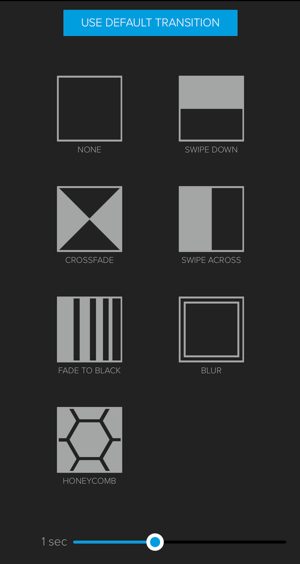
Um das Video zu bearbeiten, Tippen Sie auf die Kachel für den Inhalt, den Sie bearbeiten möchten und dann Tippen Sie auf Foto bearbeiten. Von hier aus sehen Sie Optionen zu Wenden Sie einen Filter an, Ändern Sie die Dauer, Text hinzufügen, oder Schalten Sie die Fotobewegung ein oder aus.
Auf der Registerkarte Audio können Sie Ändern Sie die Lautstärke und Dauer der Musik Du hast dem Video hinzugefügt. Wenn du möchtest Nehmen Sie ein Voice-Over auf, Tippen Sie auf den roten Punkt und fang an zu sprechen.
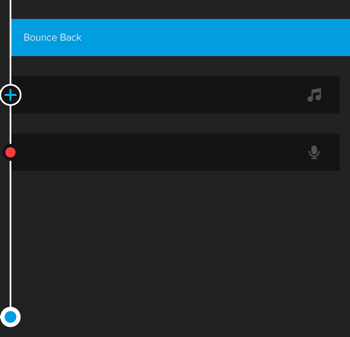
Wenn Sie mit Ihrem Video zufrieden sind, Tippen Sie auf den PfeilTaste in der oberen rechten Ecke des Bildschirms zu Laden Sie Ihr fertiges Video herunter. Anschließend können Sie es in Ihre Instagram-Story hochladen und Text, GIFs oder andere Details hinzufügen, die Sie möchten. Ich finde es toll, wie einfach diese App zu bedienen ist.
# 3: Entfalten
Als ich entdeckte Entfalten (kostenlos erhältlich am iOS und Android), Ich war begeistert. Ich suchte nach einer App, mit der ich Collagen in Instagram Stories erstellen kann, und Unfold macht das und vieles mehr. Es verfügt über eine Bibliothek mit sauberen, modernen Vorlagen, die sowohl kostenlos als auch kostenpflichtig sind. Was ich an dieser App liebe, ist, dass sie perfekt ist, um eine zusammenhängende Geschichte zu erstellen.
Wenn Sie die Geschichte Ihres Produkts oder Ihrer Dienstleistung teilen, können Sie mit dieser App ganz einfach eine mehrteilige Geschichte erstellen, die noch von der Marke stammt. Sie können Text, Schriftarten und Größe bearbeiten. Mit Unfold können Sie auch eine Vorschau Ihrer Story im Story-Modus anzeigen und sehen, wie Ihre Storys auf Instagram aussehen, bevor Sie auf Post klicken - ein Traum für Vermarkter!
So einfach ist es, mit Unfold eine Story zu erstellen. Öffnen Sie die App und Tippen Sie auf die Schaltfläche + eine neue Geschichte erstellen. Im Popup-Fenster Geben Sie einen Namen für Ihre Geschichte ein und Tippen Sie auf Erstellen.
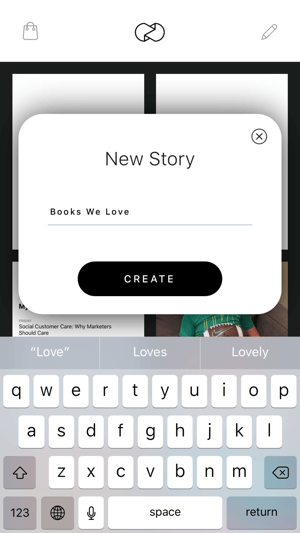
Jetzt Tippen Sie auf die Schaltfläche + um die erste Seite Ihrer Geschichte hinzuzufügen.

Am unteren Bildschirmrand Wahlen Sie ein Layout. Wenn Sie eine Collage erstellen, wählen Sie ein Layout mit der Anzahl der Bildcontainer aus, die Sie verwenden möchten.
Pro Tipp: Stellen Sie sicher, dass die Fotos, die Sie in Ihrem Projekt verwenden möchten, die richtige Ausrichtung haben: vertikal oder horizontal. Sie können keine Fotos mehr drehen, sobald Sie sie in der App platziert haben.
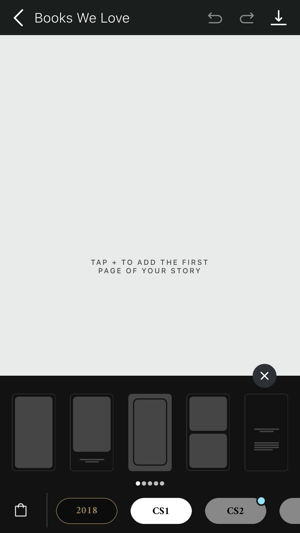
Nächster, Tippen Sie auf das + -Zeichen, um ein Foto hinzuzufügen zu Ihrem Projekt. Sie können Wählen Sie auf der Registerkarte Galerie Fotos von Ihrer Kamerarolle aus, oder wenn Sie ein paar Killer-Fotos brauchen, Unsplash ist direkt in die App eingebaut! Öffnen Sie die Registerkarte Unsplash und Sie werden wunderschöne Fotos zur Auswahl sehen. Verwenden Sie das Suchfeld, um das richtige zu finden für deine Geschichte. Wenn du fertig bist, Tippen Sie auf Auswählen oben rechts auf dem Bildschirm.
Holen Sie sich YouTube Marketing Training - Online!

Möchten Sie Ihr Engagement und Ihren Umsatz mit YouTube verbessern? Nehmen Sie dann an der größten und besten Versammlung von YouTube-Marketingexperten teil, die ihre bewährten Strategien teilen. Sie erhalten eine schrittweise Live-Anleitung, die sich auf Folgendes konzentriert YouTube-Strategie, Videoerstellung und YouTube-Anzeigen. Werden Sie zum YouTube-Marketing-Helden für Ihr Unternehmen und Ihre Kunden, während Sie Strategien implementieren, die nachgewiesene Ergebnisse erzielen. Dies ist eine Live-Online-Schulungsveranstaltung Ihrer Freunde bei Social Media Examiner.
KLICKEN SIE HIER FÜR DETAILS - VERKAUF ENDET AM 22. SEPTEMBER!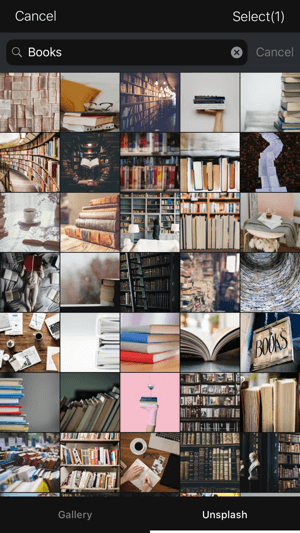
Sobald Sie Ihre Vorlage und Ihr Foto ausgewählt haben, können Sie Verschieben Sie das Foto genau dorthin, wo Sie es möchten oder Prise, um die Größe zu ändern.
Um Text hinzuzufügen, Tippen Sie auf das Formsymbol in der unteren rechten Ecke und dann Tippen Sie auf das T + -Symbol. Tippen Sie doppelt auf den Platzhaltertext um es zu bearbeiten. Tippen Sie auf Text bearbeiten zu Zeigen Sie Optionen zum Ändern der Schriftart und der Punktgröße an. Das Vergrößern des Abstandes hilft sehr!
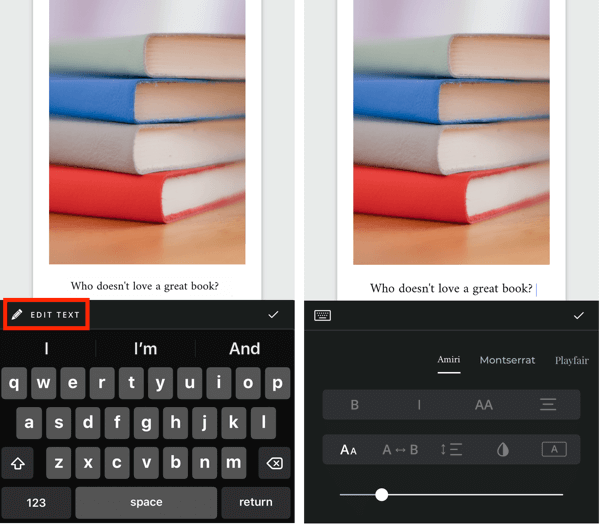
Hier ist ein Beispiel für den Beginn einer Geschichte, nachdem ich die Vorlage ausgewählt, Text hinzugefügt und die Schriftarten geändert habe. Diese App funktioniert wirklich gut, wenn Sie daran denken, dass Ihre Geschichte eine hat Anfang, Mitte und Ende. Tippen Sie auf das Symbol + am unteren Bildschirmrand zu Fügen Sie Ihrer Geschichte Seiten hinzu.
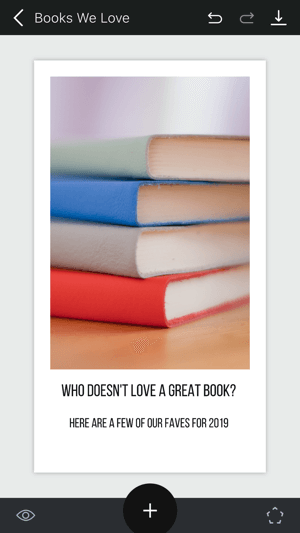
Wenn Sie eine Vorlage auswählen, funktioniert dies einfach nicht Tippen Sie auf das Papierkorbsymbol zu Entferne die Seite aus deiner Geschichte. Einfach!
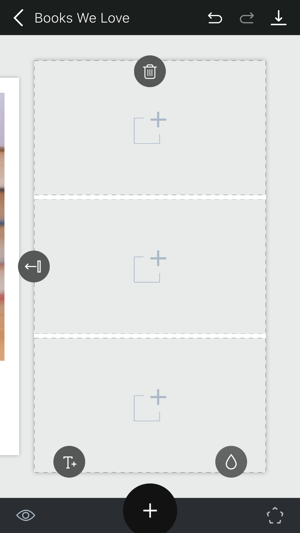
Für diese Geschichte habe ich beschlossen, im nächsten Teil alle Bücher hervorzuheben, die ich erwähnen wollte. Ich fügte das Foto unten und dann den Text in einer großen Schrift hinzu, die mit dem Rest der Geschichte übereinstimmte.

Die nächsten Vorlagen heben einige der Bücher hervor. Sie können sehen, dass ich Vorlagen mit viel Leerraum ausgewählt habe. Sobald ich dieses Projekt gespeichert und meiner Instagram-Story hinzugefügt habe, gehe ich hinein und tagge jeden Autor.
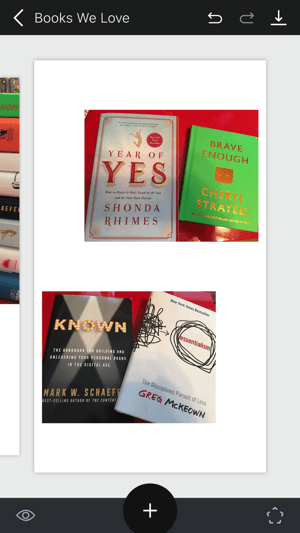
Das letzte Stück meiner Geschichte verwendet dasselbe Bild aus dem ersten Teil, um alles zusammenzubinden. Ich habe auch einen Aufruf zum Handeln hinzugefügt.
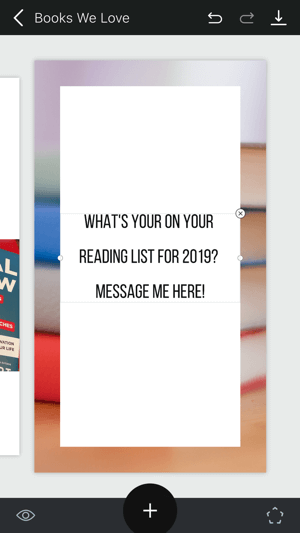
Der letzte Schritt ist zu Tippen Sie auf die Pfeiltaste in der oberen rechten Ecke des Bildschirms zu Speichern Sie Ihre Geschichte. Sie können die gesamte Geschichte oder nur einen Teil davon speichern. Dann gehe zu deinen Instagram-Geschichten und lade deine komplette Geschichte hoch!
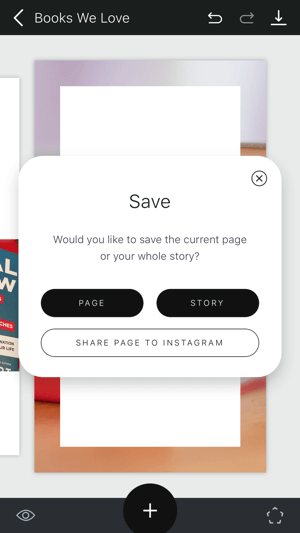
# 4: Filmemacher Pro
Wenn Sie das Aussehen von professionellen Videoinhalten lieben, empfehle ich das Auschecken Filmemacher Pro (kostenlos erhältlich für iOS). Dies ist eine der besten Apps für Instagram Stories, da Sie professionelle Videoinhalte direkt von Ihrem Mobilgerät aus erstellen können.
Diese robuste App enthält unzählige Optionen und Tools, darunter fachmännisch gestaltete Filter, Übergänge, Textüberlagerungen und mehr. Aktualisieren Sie auf ein kostenpflichtiges Abonnement (ab 3 USD / Monat), um das Wasserzeichen zu entfernen, Zugriff auf zusätzliche Schriftarten und Musik zu erhalten und vieles mehr. Beachten Sie, dass dies ein horizontaler Editor ist, Sie ihn jedoch zum Bearbeiten vertikaler Videos verwenden können.
So erstellen Sie mit Filmmaker Pro ein schnelles vertikales Video: Tippen Sie auf das + -Zeichen um ein neues Projekt zu starten. Wählen Sie dann Ihre Ausrichtung aus dem Einblendmenü. Für Instagram Stories, Wählen Sie Porträt.
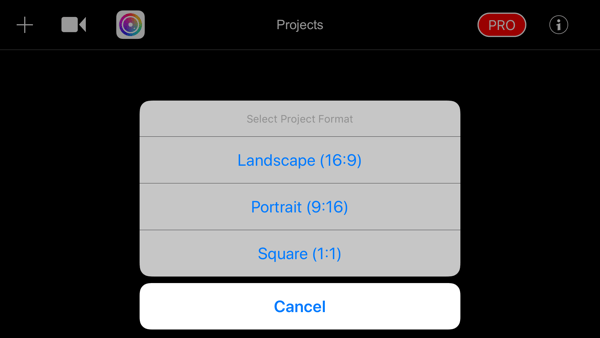
Der nächste Bildschirm führt Sie durch die Navigations- und Bearbeitungsoptionen. Tippen Sie auf das + -Zeichen anfangen. Im Popup-Menü Geben Sie an, welchen Medientyp Sie importieren möchten (Fotos für dieses Beispiel).
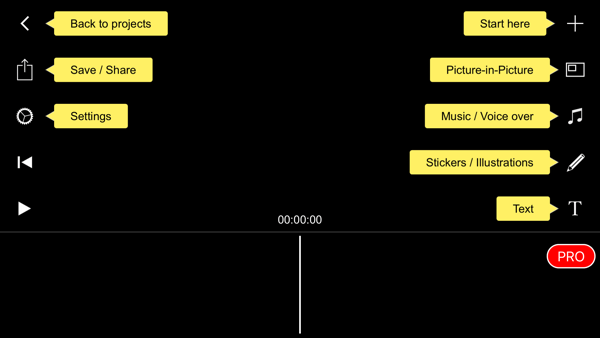
Nächster, Entscheiden Sie, wie lange die Fotos im Video angezeigt werden sollen. Normalerweise funktioniert 1 Sekunde am besten für Instagram-Geschichten.
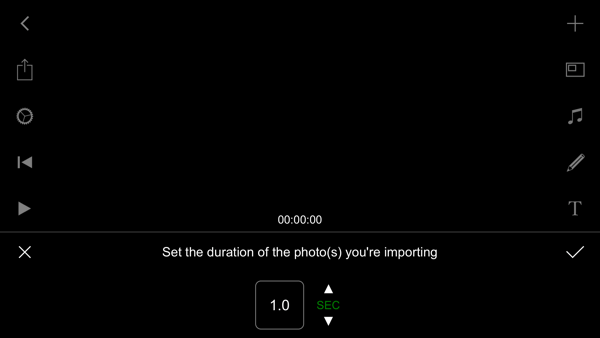
Der nächste Schritt ist zu Wählen Sie eine Option für das Seitenverhältnis. Ich wähle gerne das Seitenverhältnis "An Projekt anpassen", damit alle von mir ausgewählten Fotos / Videos in vertikale Videos geschnitten werden.
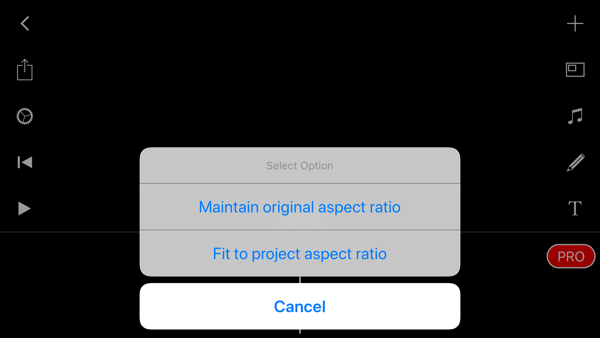
Jetzt Wählen Sie die Fotos aus, die Sie importieren möchten. Wenn die App fertig ist, können Sie Ihre Grafiken importieren Tippen Sie auf das Musiknotensymbol, um Musik hinzuzufügen oder Tippen Sie auf das Stiftsymbol, um Zeichnungen zu erstellen falls Sie es wollen.
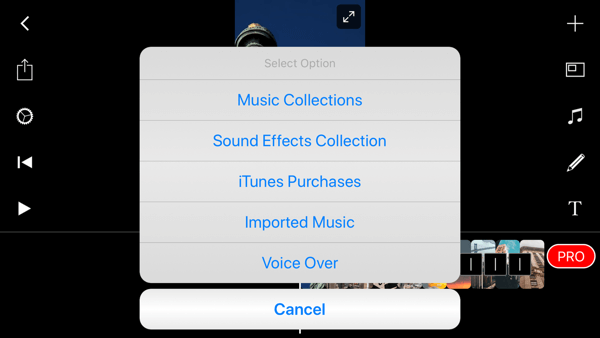
So fügen Sie eine Textüberlagerung hinzu: Tippen Sie auf das T-Symbol und dann Tippen Sie zweimal auf den Bildschirm zu Bearbeiten Sie den Text.

Wenn Sie mit Ihrem Video zufrieden sind, Tippen Sie auf das Upload-Symbol auf der linken Seite zu Speichern Sie das Video zu Ihrer Kamerarolle. Dann lade es auf Instagram Stories hoch!
# 5: vorbei
Über (verfügbar für iOS und Android) ist seit Jahren ein Favorit auf meinem iPhone und die Macher haben es grundlegend überarbeitet. Es ist eine ideale App zum Erstellen einzigartiger und ansprechender Instagram-Geschichten und bietet Text- und Grafikoptionen, mit denen Sie Ihre Fotos und Videos einfach überlagern können.
Sie werden die Vorlagen, die die App bietet, lieben oder einfach von vorne anfangen. Over ist kostenlos verfügbar, aber der Pro-Plan bietet wertvolle Funktionen für Marken, z. B. die Möglichkeit, Ihr eigenes Logo und Markenschriftarten hochzuladen, mit Ihrem Team zusammenzuarbeiten und vieles mehr. Inspiration finden Sie im Community-Hashtag #bestofover.
Wenn Sie die App öffnen, Tippen Sie auf das Symbol Erstellen in der Symbolleiste am unteren Bildschirmrand.

Von hier aus haben Sie viele Möglichkeiten. Ich beginne gerne mit einem leeren transparenten Hintergrund und baue von dort aus meine Instagram-Geschichte.
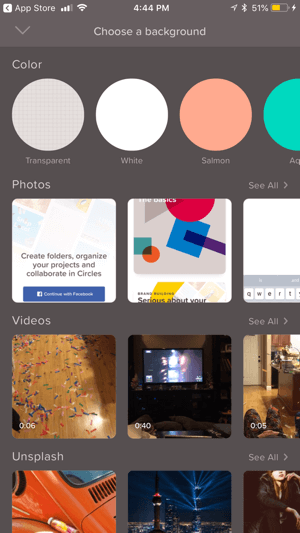
Nächster, Wählen Sie eine Größe für Ihr Projekt. Ich habe die iPhone-Vorlage für Instagram Stories ausgewählt. Mit Over können Sie schnell und einfach Grafiken in vielen verschiedenen Größen erstellen, was es zu einem großartigen Werkzeug für Vermarkter macht.
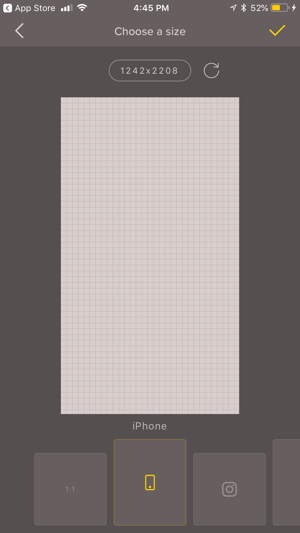
Jetzt kommt der lustige Teil. Tippen Sie auf Bild in der Symbolleiste zu Fügen Sie ein Foto von Ihrer Kamerarolle hinzu und dann Wählen Sie einen der Filter, um ihn zu verbessern. Ich bin beeindruckt davon, wie viele kostenlose Optionen diese App bietet (obwohl ich für einige aktualisierte Schriftarten bezahlt habe).
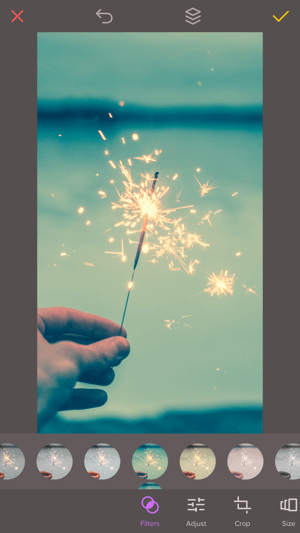
Tippen Sie auf Grafiken zu Greifen Sie auf eine kostenlose Grafikbibliothek zu, die Sie verwenden können und Grafiken zum Kauf erhältlich. Alle von Ihnen gekauften Grafiken sind auf der Registerkarte "Gekauft" verfügbar. Wenn Sie das Pro-Konto haben, können Sie Fügen Sie Ihr Logo auf der Registerkarte Logos hinzu.
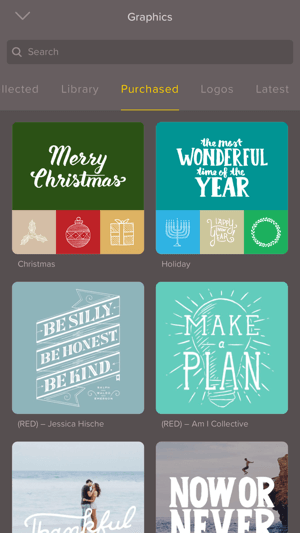
Mit dem Pro-Plan erhalten Sie Zugriff auf das Formwerkzeug. Dies eignet sich gut zum Hinzufügen eines Hinweises zu Ihren Instagram-Geschichten.
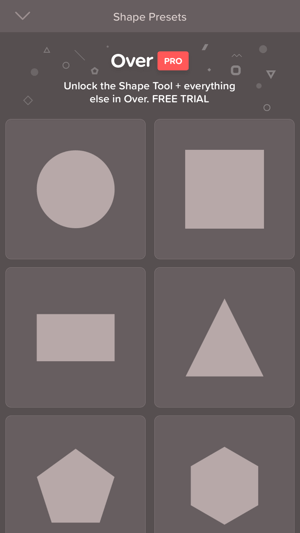
Eine weitere kostenlose Option ist das Einbinden von Videos. Tippen Sie auf das VideoSymbol auf der Symbolleiste zu Greifen Sie auf die Videobibliothek zu oder Wähle ein eigenes Video.
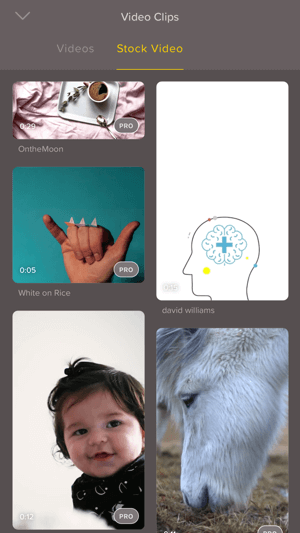
Wenn du möchtest Text hinzufügen und Schriftarten auswählen, Tippen Sie auf das Textsymbol.
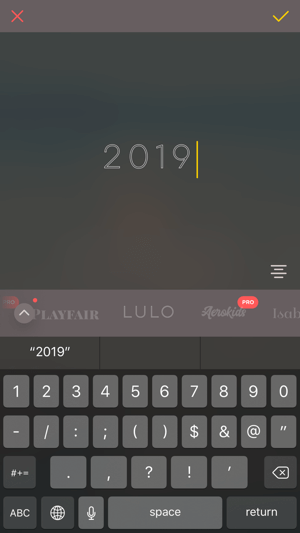
Wenn Sie mit Ihrem Design zufrieden sind, Tippen Sie auf das Symbol oben rechts auf dem Bildschirm zu Speichern Sie es auf Ihrer Kamerarolle. Laden Sie es dann in Ihre Instagram-Story hoch.
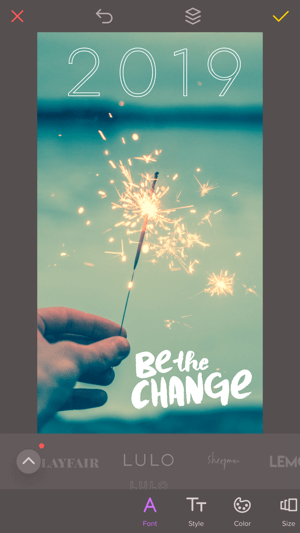
Fazit
Mit mehr als 300 Millionen Nutzern hat Instagram Stories an Popularität gewonnen und ist eine der besten Möglichkeiten für Vermarkter, mit Verbrauchern in Kontakt zu treten. Gemäß BrandwatchDie wichtigsten Arten von Stories-Inhalten für Marken sind Produktwerbung, Insider-Looks und Influencer-Übernahmen. Mit den fünf oben genannten Apps können Sie Ihre eigenen professionellen und ansprechenden Instagram Stories-Inhalte erstellen.
Was denkst du? Bist du inspiriert? Verwenden Sie eine der hier vorgestellten Apps? Bitte teilen Sie Ihre Gedanken in den Kommentaren unten.
Weitere Artikel zur Verwendung von Instagram Stories für Unternehmen:
- Entdecken Sie mithilfe von Instagram Stories einen Schritt-für-Schritt-Plan, mit dem Sie den Traffic auf Ihr Anmeldeformular lenken können.
- Lerne sechs Tricks zur Verbesserung von Instagram-Geschichten, die dein Publikum ansprechen.
- Erfahren Sie, wie Sie Ihren Instagram-Geschichten anklickbare Standortaufkleber und Hashtags hinzufügen können.