So gestalten Sie Social Media-Bilder einfach: 4 kostenlose Tools: Social Media Examiner
Social Media Tools / / September 26, 2020
 Erstellen Sie Ihre eigenen Social-Media-Bilder? Suchen Sie nach benutzerfreundlichen Grafikwerkzeugen, um professionell aussehende Grafiken zu entwerfen?
Erstellen Sie Ihre eigenen Social-Media-Bilder? Suchen Sie nach benutzerfreundlichen Grafikwerkzeugen, um professionell aussehende Grafiken zu entwerfen?
In diesem Artikel finden Sie vier kostenlose Tools zum Erstellen von Bildern für Ihr Marketing.
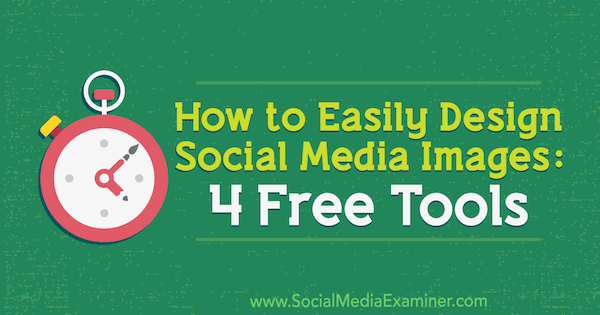
# 1: Vorschau von Textstilen mit einem Tastendruck über Adobe Spark
Adobe Spark ist Teil der kreativen Produktsuite von Adobe, mit der Bilder und Videos in sozialen Medien ins Web gebracht werden können. Es ist einer der am einfachsten zu verwendenden Online-Bildbearbeitungsprogramme und bietet viele Designvorlagen zur Auswahl.
So erstellen Sie mit Adobe Spark Social Media-Bilder für eines Ihrer Social Media-Konten:
Zuerst, Navigieren Sie zur Adobe Spark-Website und Melden Sie sich mit Ihrer Adobe-ID an. Für die Verwendung von Spark ist keine Creative Cloud-Lizenz erforderlich. Wenn Sie jedoch ein Abonnement haben, erhalten Sie einige zusätzliche Funktionen. Sie können nämlich das Adobe Spark-Wasserzeichen mit einem entfernen
Sobald Sie angemeldet sind, werden Sie Sie können aus einer Vielzahl von Vorlagen auswählen. Alle gängigen sozialen Vorlagen werden auf dem Startbildschirm angezeigt, oder Sie können die Suchleiste verwenden, um noch mehr Arten von Vorlagen zu finden. Wenn Sie eine gefunden haben, die Sie verwenden möchten, wählen Sie sie aus.
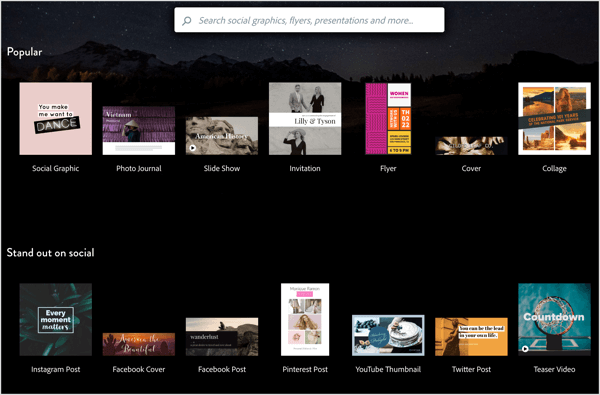
Nachdem Sie Ihre Auswahl getroffen haben, wird der Adobe Spark-Editor mit der von Ihnen ausgewählten Vorlage geöffnet. Die meisten Vorlagen enthalten vorgefertigte Bilder und Textfelder. Sie können Ändern Sie die Größe der Designelemente und Ziehen Sie sie über die Leinwand, um sie neu zu positionieren.
Auf der rechten Seite des Bildschirms werden vier Registerkarten angezeigt:
- Auf der Registerkarte Design können Sie Wählen Sie ein anderes vorgefertigtes Thema für Ihre Vorlage.
- Klicken Sie auf die Registerkarte Farben, um Wählen Sie ein anderes Farbschema.
- Öffnen Sie die Registerkarte Layout zu Wählen Sie ein anderes Bildlayout.
- Klicken Sie auf die Registerkarte Größe ändern auf Ändern Sie die Größe Ihres Bildes.
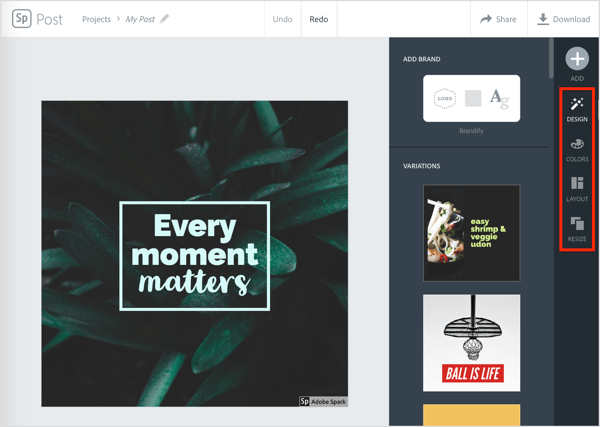
Um den Text in der Vorlage zu bearbeiten, Doppelklicken Sie auf das Textfeld und beginne zu tippen. Sie können Ändern Sie Schriftarten und andere Textoptionenauf der Registerkarte Typ.
Um die Farben zu ändern, Klicken Sie auf die Registerkarte Farbe und Wählen Sie eine der vorgefertigten Farbvorlagen aus. Beachten Sie, dass dadurch auch die Farbe der mit Ihrem Text verbundenen Form geändert wird.
Wenn Sie von Formen sprechen, haben Sie wahrscheinlich bemerkt, dass Ihr Text mit einem Feld, einem Kreis oder einer anderen Form verbunden ist. Dies befindet sich hinter dem Text, zieht das Bild zusammen und offen, so dass es ziemlich cool aussieht. Klicken Sie auf die Registerkarte Form auf der rechten Seite des Bildschirms und Wählen Sie die gewünschte Form ausmit deinem Text. Es wird automatisch auf Ihr Bild angewendet.
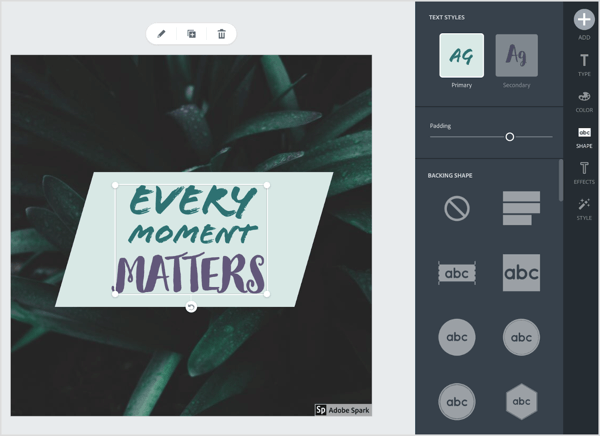
Alternativ können Sie das in Spark integrierte Vorschlagswerkzeug verwenden, um Ihre Schriftart und Form zu ändern. Klicken Sie auf die Registerkarte Stil auf der rechten Seite des Bildschirms und Ziehen Sie den grünen Kreis im Rad, um durch verschiedene Textstile zu blättern.
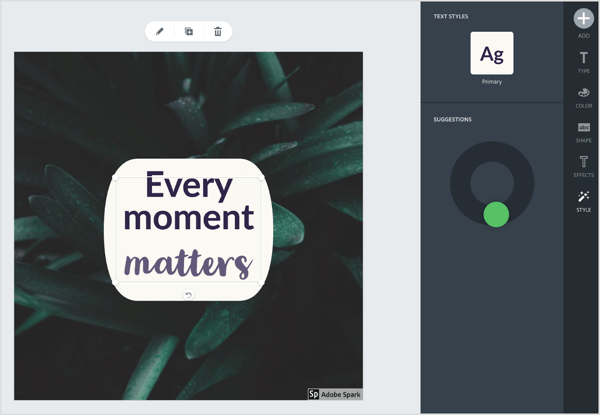
Das Ändern des Hintergrunds der Vorlage ist ebenfalls einfach. Doppelklicken Sie einfach darauf. Dann werden Sie dazu aufgefordert Laden Sie ein neues Bild hoch und Wenden Sie einen Filter im Instagram-Stil auf den Hintergrund an. Beachten Sie, dass dies den aktuellen Hintergrund ersetzt.
Wenn Ihr Meisterwerk zum Teilen bereit ist, Klicken Sie auf die Schaltfläche Teilen am oberen Bildschirmrand. Von hier aus können Sie auf Twitter oder Facebook teilenoder per E-Mail. Um das Bild herunterzuladen, einfach Klicken Sie auf die Schaltfläche Herunterladen auf der rechten Seite.
# 2: Entwerfen Sie einfache Social Media-Bilder schnell mit Pablo
Pablo by Buffer ist ein schnörkelloser Online-Bildeditor, mit dem Sie in Sekundenschnelle grundlegende Social-Media-Bilder erstellen können. Obwohl es einige der Funktionen anderer Bildbearbeitungsprogramme in dieser Liste nicht enthält, funktioniert es zur Not. Dieses Tool ist kostenlos zu benutzen Ohne Registrierung ist es perfekt, wenn Sie oder Ihr Team ein schnelles Bild erstellen müssen.
Alle Bearbeitungsoptionen von Pablo sind auf der Homepage der App verfügbar. Es gibt keine Menüs oder andere Rahmen, durch die man springen kann. gerade Navigieren Sie zur Site und Beginnen Sie die Bearbeitung. So verwenden Sie Pablo, um grundlegende Social-Media-Bilder zu erstellen:
Schauen Sie sich zuerst die obere rechte Ecke des Bildschirms an und Wählen Sie aus, für welches soziale Netzwerk Sie dieses Bild entwerfen. Derzeit verfügt Pablo über Voreinstellungen für Pinterest, Instagram, Facebook und Twitter, mit denen sichergestellt wird, dass Ihr Bild die richtige Größe hat.
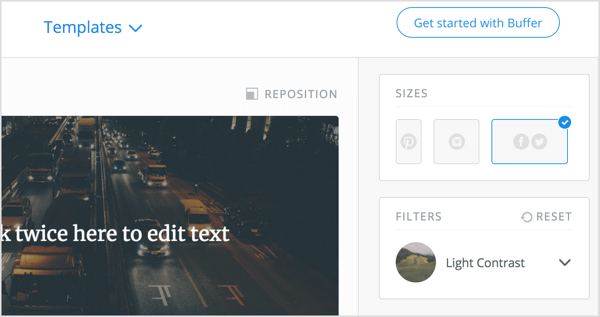
Scrollen Sie als Nächstes durch die Liste der Bilder auf der linken Seite, um eines zu finden, das Sie bearbeiten möchten. Sie können Durchsuchen Sie Pablos riesige Bibliothek mit lizenzfreien Bildern, oder Klicken Sie auf die Schaltfläche Bild hochladen am unteren Bildschirmrand zu Laden Sie ein benutzerdefiniertes Bild hoch.
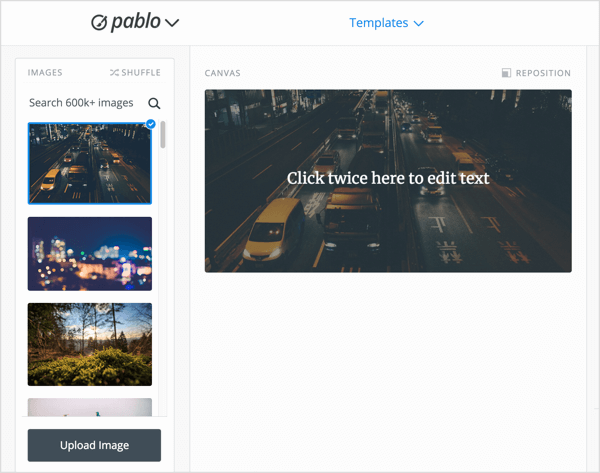
Sie können Ihren Bildern auch Filter hinzufügen. Im Feld Filter auf der rechten Seite des Bildschirms Wählen Sie den Filter aus, den Sie verwenden möchten. Es stehen einige zur Auswahl, und alle sehen ähnlich aus wie die Filter von Instagram.
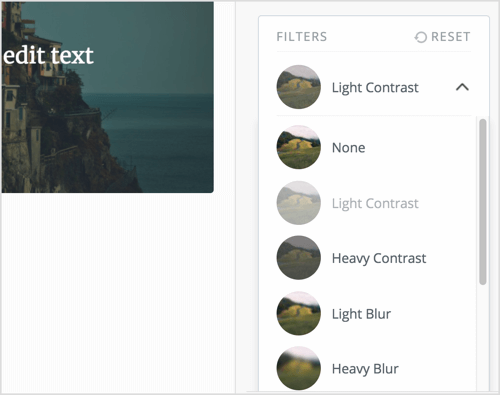
Nachdem Sie ein Bild ausgewählt haben, wird es in der Mitte des Bildschirms mit einem vorgefertigten Textfeld angezeigt. Doppelklicken Sie auf das Textfeld zu Bearbeiten Sie den Text im Inneren. Darüber hinaus können Sie Ziehen Sie das Textfeld auf dem Bildschirm zu positionieren Sie es neu. Fügen Sie mithilfe der Optionen im Textfeld weitere Textelemente hinzu auf der rechten Seite des Bildschirms.
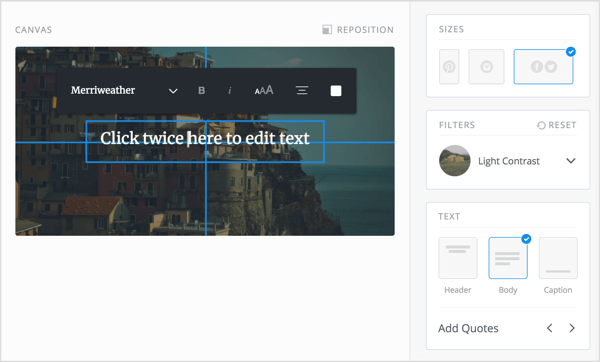
Schließlich, Klicken Sie auf das Feld Logo in der unteren rechten Ecke des Bildschirms zu Laden Sie das Logo Ihres Unternehmens hoch. Sie können Ziehen Sie Ihr Logo über den Bildschirmum es neu zu positionieren. Auf diese Weise können Sie Ihre Social-Media-Bilder ganz einfach mit dem Logo Ihrer Marke brandmarken.
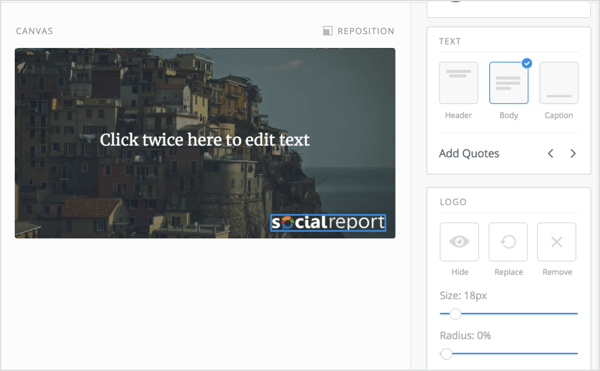
Sobald Ihr Bild zum Teilen bereit ist, drücke denTeilen & Herunterladen-Button in der unteren rechten Ecke des Bildschirms. Von hier aus können Sie Teile dein Meisterwerk auf Twitter, Facebook, Instagram oder Pinterest. Alternativ können Sie Laden Sie das Bild herunter zu deinem Computer.
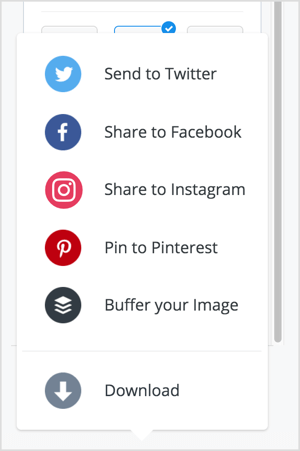
# 3: Entwerfen Sie automatisch anpassbare Social Media-Bilder mit Snappa
Snappa ist ein benutzerfreundlicher Online-Image-Maker, der Vorlagen für jedes Social-Media-Netzwerk bietet. Zusätzlich zu Vorlagen für soziale Beiträge werden Banner-, Story- und Infografik-Vorlagen angeboten. Dies macht Snappa zu Ihrem One-Stop-Shop für die Erstellung aller Arten von Social-Media-Inhalten.
In diesem Beispiel verwenden Sie Snappa, um ein Instagram-Story-Bild aus einer Vorlage zu erstellen. Der Vorgang ist jedoch für die anderen Bildgrößen in sozialen Medien identisch.
Anfangen, erstelle einen kostenlosen Account oder Einloggen. Snappa bietet auch eine Pro Konto (15 US-Dollar / Monat, monatlich abgerechnet), einschließlich unbegrenzter Downloads und benutzerdefinierter Schriftarten, aber das kostenlose Konto ist ein guter Ausgangspunkt.
Nachdem Sie sich angemeldet haben, wird eine Liste mit voreingestellten Größen für Social Media-Beiträge, Blogging und Infografiken, Social Media-Anzeigen und andere Optionen angezeigt. Wählen Sie Instagram Story für dieses Beispiel.
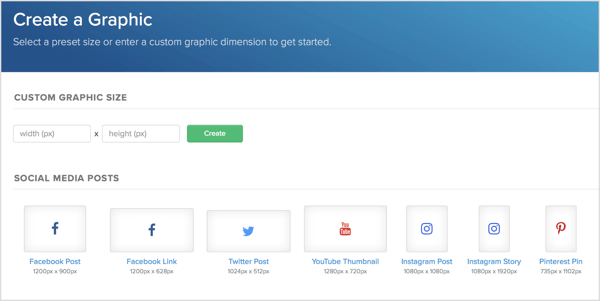
Als Nächstes sehen Sie eine Liste vorgefertigter Story-Vorlagen, die Sie für Ihr Design anpassen können. Klicken Sie auf die Vorlage, die Sie verwenden möchten. Alternativ können Sie auf die Schaltfläche + klicken, um eine Story von Grund auf neu zu erstellen.
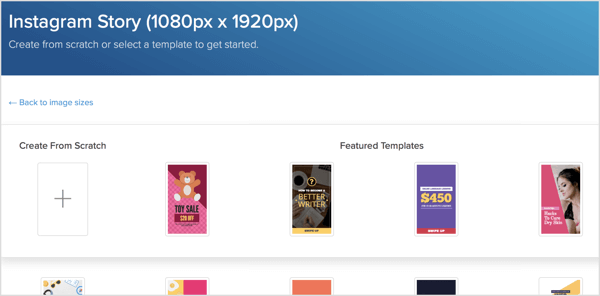
Nachdem Sie Ihre Auswahl getroffen haben, wird die Vorlage im Snappa-Editor geöffnet. Snappa verfügt über eine Vielzahl erweiterter Bearbeitungsfunktionen, ähnlich einigen Funktionen, die Sie in Photoshop oder einer anderen erweiterten Bildbearbeitungssuite finden.
Passen Sie nun die Vorlage nach Ihren Wünschen an. Doppelklicken Sie auf beliebige Textelemente zu Text hinzufügen oder ändern. Verwenden Sie die Textoptionen auf der linken Seite des Bildschirms, um Ändern Sie die Schriftgröße, Farbe oder den Typ.
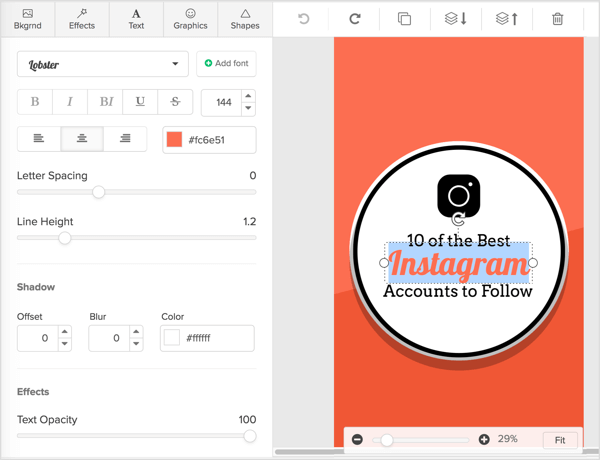
Sie können Ihren Social Media-Bildern Bilder, Formen und andere Designelemente hinzufügen. In der oberen linken Ecke des Bildschirms drücke denRegisterkarte Grafik zu Eine Liste der Vektoren und benutzerdefinierten Bilder finden Sie zur Auswahl oder um dein eigenes Bild hochzuladen.
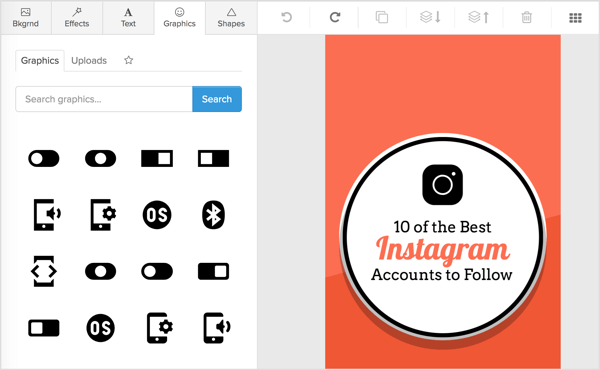
Ähnlich, Klicken Sie auf die Registerkarte Formen Um eine Bibliothek mit Formen anzuzeigen, können Sie sie Ihrem Design hinzufügen. Klicken Sie, um ein Designelement auszuwählenund füge es der Leinwand hinzu. Zum Neupositionieren ziehen es auf Ihrem Design.
Zu Ändern Sie die Größe aller Designelemente, klicke um Wählen Sie das Element aus und benutze die Knöpfe das erscheint darauf.
Holen Sie sich YouTube Marketing Training - Online!

Möchten Sie Ihr Engagement und Ihren Umsatz mit YouTube verbessern? Nehmen Sie dann an der größten und besten Versammlung von YouTube-Marketingexperten teil, die ihre bewährten Strategien teilen. Sie erhalten eine schrittweise Live-Anleitung, die sich auf Folgendes konzentriert YouTube-Strategie, Videoerstellung und YouTube-Anzeigen. Werden Sie zum YouTube-Marketing-Helden für Ihr Unternehmen und Ihre Kunden, während Sie Strategien implementieren, die nachgewiesene Ergebnisse erzielen. Dies ist eine Live-Online-Schulungsveranstaltung Ihrer Freunde bei Social Media Examiner.
KLICKEN SIE HIER FÜR DETAILS - VERKAUF ENDET AM 22. SEPTEMBER!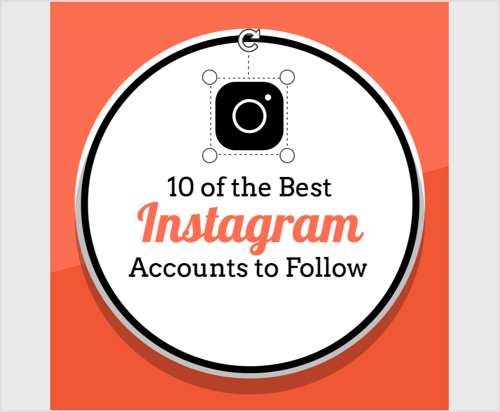
Beachten Sie, dass Sie Ihren Snappa-Designs auch Hintergrundbilder hinzufügen können. Klicken Sie auf die Registerkarte Hintergrund um eine Reihe von Optionen zu sehen. Sie können Durchsuchen Sie die lizenzfreie Bildbibliothek von Snappa oder Laden Sie Ihren eigenen Hintergrund hoch durch Klicken auf die Schaltfläche Hochladen.
Um Ihr Hintergrundbild neu anzuordnen, drücke denSchaltfläche "Hintergrund neu positionieren" oben auf der Registerkarte Hintergrund. Sie können das Hintergrundbild dann nach Ihren Wünschen neu anordnen.
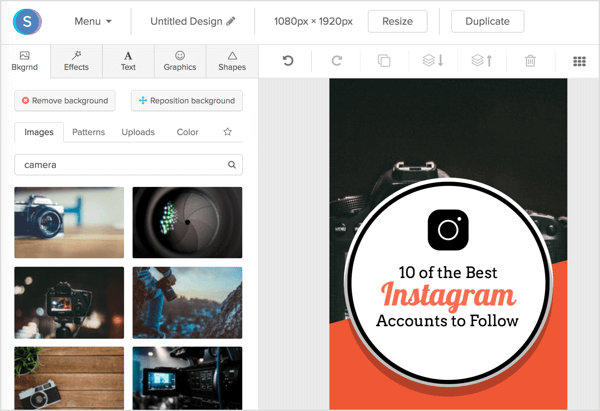
Du kannst auch Wenden Sie auf der Registerkarte "Effekte" Effekte auf Ihr Hintergrundbild an. Hier können Sie Farbüberlagerungen, Verdunkelungen und mehr hinzufügen.
Sobald Sie Ihr Bild mit visuellen Elementen versehen und zum Exportieren bereit sind, haben Sie zwei Möglichkeiten: Laden Sie Ihr Design herunter oder teilen Sie es direkt in sozialen Medien. Klicken Sie auf die Schaltfläche Herunterladen in der oberen rechten Ecke des Bildschirms und Wählen Sie das Format aus, das für Sie am besten geeignet ist.
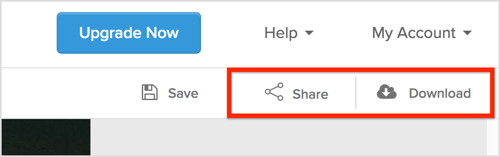
Du kannst auch Teilen Sie direkt in sozialen Medien, indem Sie auf die Schaltfläche Teilen klicken befindet sich rechts neben der Schaltfläche "Herunterladen". Zu diesem Zeitpunkt können Sie über die App direkt auf Twitter oder Facebook teilen.
Und das ist es! Sie haben Ihr Bild in Snappa erstellt und für soziale Medien freigegeben. So einfach ist das.
# 4: Hinzufügen einfacher Datenvisualisierungsdiagramme zu Social Media-Bildern in Canva
Canva ist ein kostenloser Online-Bildeditor mit einer riesigen Bibliothek an kostenlosen Vorlagen und lizenzfreien Bildern. Die App verfügt über integrierte Vorlagen für alle wichtigen sozialen Netzwerke, und Sie können sogar über die App direkt auf Ihre Social-Media-Konten posten.
Das Erstellen eines Bildes aus einer der Vorlagen von Canva ist einfach. Nachdem Sie sich angemeldet haben, Klicken Sie auf die Schaltfläche Mehr in der oberen rechten Ecke des Bildschirms.
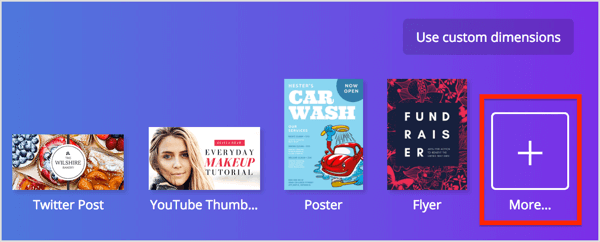
Die vollständige Liste der Vorlagen von Canva wird angezeigt. Schauen Sie im Abschnitt Social Media Posts nach und Wählen Sie die Vorlage aus, die Ihren Anforderungen am besten entspricht. Wählen Sie in diesem Beispiel die Option Instagram Post, um ein Bild für Instagram zu erstellen.
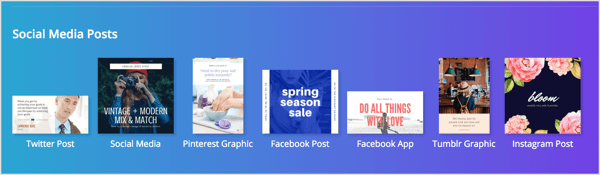
Nachdem Sie die Vorlage ausgewählt haben, wird ein neues Dokument erstellt.
Klicken Sie auf die Registerkarte Layouts Auf der linken Seite des Fensters wird eine Liste mit Post-Layouts angezeigt, aus denen Sie auswählen können. Alle diese Layouts sind auf Ihre Postgröße abgestimmt.
Durchsuchen Sie die Liste und Klicken Sie auf das Layout, das Sie verwenden möchten; Es wird in den Editor importiert und kann angepasst werden.
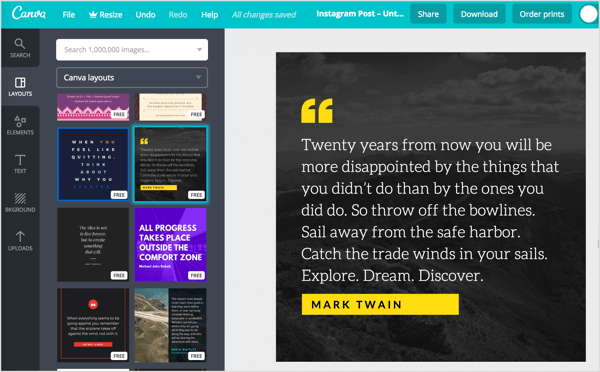
Beachten Sie, dass nicht alle Vorlagen im kostenlosen Canva-Plan enthalten sind. Sie können auf aktualisieren Canva Pro für 12,95 USD pro Benutzer / Monat, monatlich abgerechnet, oder halten Sie sich an den kostenlosen Plan, wenn Sie mit der begrenzten Anzahl kostenloser Vorlagen zufrieden sind.
Das Bearbeiten einer Canva-Vorlage ist einfach. Gerade Doppelklicken Sie auf die Textfelder zu Bearbeiten Sie den Text. Sie können auch die Schriftarten ändern. Gerade Klicken Sie auf das Popup-Menü für Schriftarten oben im Editor und Wählen Sie eine andere Schriftart. Du kannst auch Bearbeiten Sie die Punktgröße, den Abstand, die Farbe und mehr.
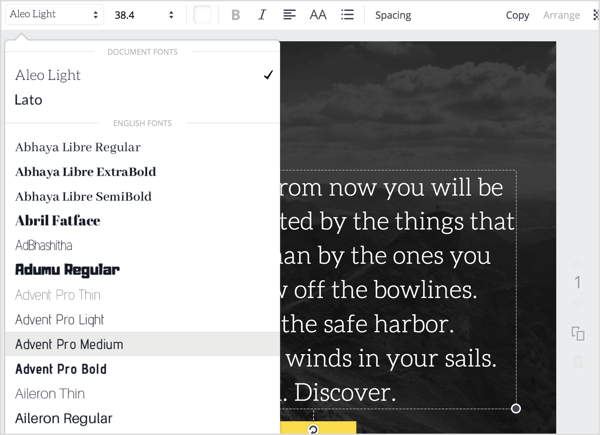
Wenn du möchtest Bearbeiten Sie den Hintergrund Ihres Designs, Klicken Sie auf die Registerkarte Hintergrund auf der linken Seite des Fensters. Im Hintergrundfenster können Sie Hintergrundtexturen und -farben auswählen und sogar in der Bibliothek lizenzfreier Bilder von Canva suchen. Klicken Sie auf das Bild oder die Textur, die Sie verwenden möchtenund es wird automatisch auf das Bild angewendet.
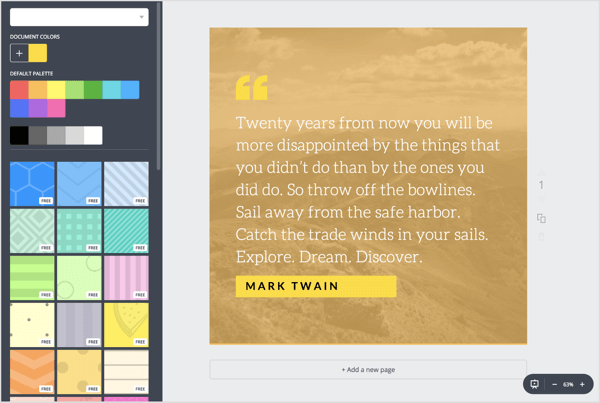
Apropos Bilder: Sie können Ihrem Canva-Meisterwerk weitere Designelemente hinzufügen. Sie können Verwenden Sie Ihre eigenen Bilder oder Wählen Sie eines aus Canvas großer Auswahl an lizenzfreien Bildern.
Um dies zu tun, Klicken Sie auf die Registerkarte Elemente auf der linken Seite des Bildschirms. Anschließend wird eine Liste mit verschiedenen Designelementen angezeigt, aus denen Sie auswählen können, darunter:
- Kostenlose Fotos: Fügen Sie ein Bild aus der Canva-Bibliothek mit kostenlosen Bildern hinzu
- Gitter: Erstellen Sie Bildraster in Ihrem Social-Media-Beitrag
- Rahmen: Fügen Sie Ihrem Bild Frames hinzu
- Formen: Ziehen Sie Vektorformen per Drag & Drop auf Ihr Bild
- Linien: Fügen Sie Ihrem Bild stilisierte Linien hinzu
- Abbildungen: Fügen Sie Ihrem Bild kostenlose Vektorbilder hinzu
- Symbole: Fügen Sie Ihrem Bild kostenlose Symbole hinzu
- Diagramme: Visualisieren Sie grundlegende Daten auf Ihrem Bild
- Ich <3 Canva: Wählen Sie aus kostenlosen Canva-Bildern, um Ihre Unterstützung für Canva zu zeigen
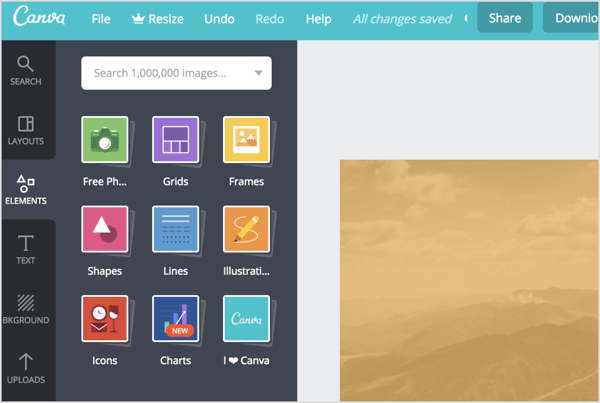
Wählen Sie das Element aus, das Sie hinzufügen möchten, und Ziehen Sie es per Drag & Drop auf die Leinwand. Sobald es drin ist, können Sie Ändern Sie die Größe des Elements, indem Sie an den Seiten ziehen. Sie können so viele Elemente hinzufügen, wie Sie möchten. Machen Sie also etwas Fantastisches!
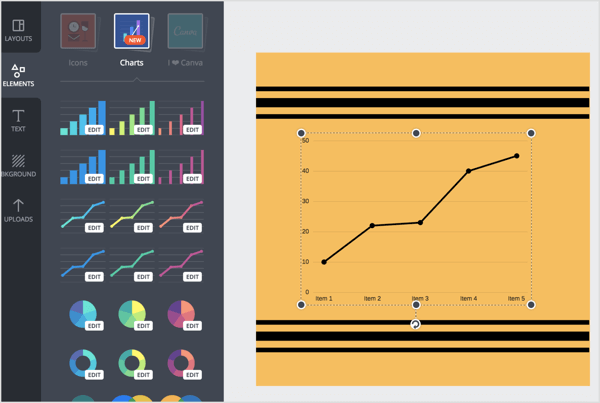
Endlich können Sie Fügen Sie Ihre eigenen Bilder oder Vektoren hinzu auf die Leinwand. Öffnen Sie die Registerkarte Uploads und Klicken Sie auf die grüne Schaltfläche Eigene Bilder hochladen. Wählen Sie Ihre Datei aus, und dann Ziehen Sie es per Drag & Drop auf die Leinwand. Alle Platzierungs- und Größenänderungsoptionen sind die gleichen wie oben.
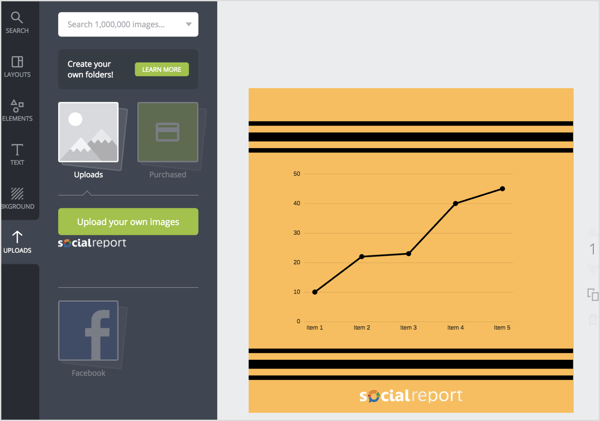
Wenn Sie mit dem Erstellen Ihres Bildes fertig sind, können Sie es exportieren. Drücke denDownload-Button am oberen Bildschirmrand und Wählen Sie den gewünschten Dateityp. Sie haben auch die Möglichkeit dazu Wählen Sie einen transparenten Hintergrund. Transparente Hintergründe funktionieren nur mit PNG-Bildern, für die kein Hintergrundbild festgelegt wurde. Klicken Sie auf die grüne Schaltfläche Herunterladen wenn du bereit bist.
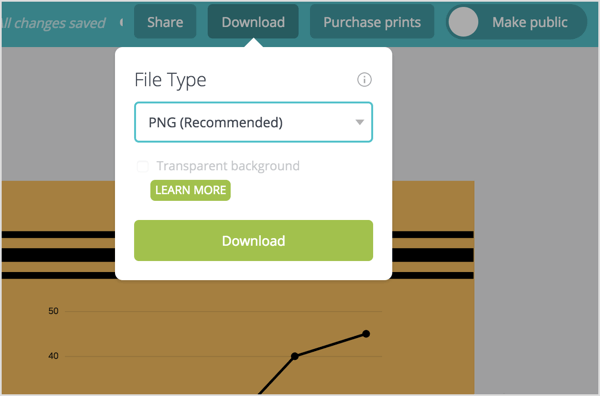
Sie können auch Veröffentlichen Sie Ihr Bild direkt auf Facebook oder Twitter direkt von Canva. Um dies zu tun, Klicken Sie auf die Schaltfläche Teilen am oberen Bildschirmrand und Klicken Sie auf die Registerkarte Soziales im Popup-Feld. Von hier aus können Sie Geben Sie Ihre Begleitnachricht ein und Wählen Sie das soziale Netzwerk aus, für das Sie es freigeben möchten (Twitter oder Facebook). KlickenJetzt teilen wenn Sie bereit sind zu teilen.
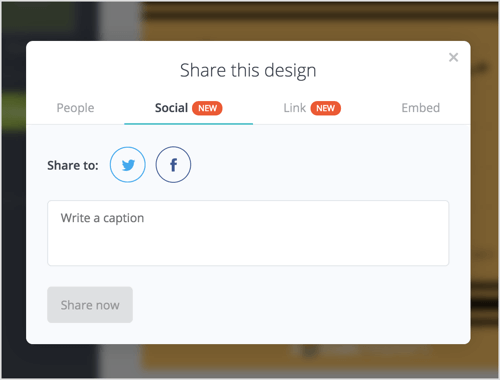
Und das ist alles. Sie haben eine der Vorlagen von Canva erfolgreich angepasst und Ihr Design für Facebook und Twitter freigegeben. Für die Freigabe an andere Netzwerke müssen Sie das Bild herunterladen und manuell veröffentlichen oder Ihre bevorzugte Social-Media-Verwaltungs-App verwenden.
Tipps zur Optimierung von Social Media-Bildern für das Engagement
Das Erstellen von Bildern für soziale Medien unterscheidet sich vom Erstellen von Bildern für Blog-Beiträge oder andere Webinhalte. Wenn Sie in sozialen Medien posten, haben Sie nur wenige Sekunden Zeit, um die Aufmerksamkeit Ihres Publikums auf sich zu ziehen und es dazu zu bringen, auf Ihren Link zu klicken. Hier sind einige Tipps, um bessere Ergebnisse zu erzielen:
Veröffentlichen Sie Bilder, die für Ihr Publikum relevant sind. Wenn Sie beispielsweise an Reisende vermarkten, zeigen Sie ein schönes Foto eines Strandes oder eines erstklassigen Sitzes einer Fluggesellschaft.
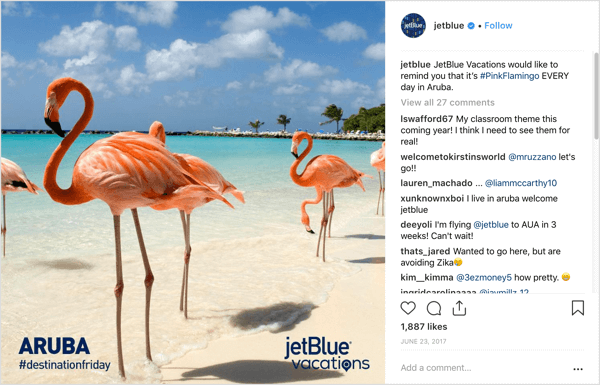
Versuchen zuPassen Sie so viele Informationen wie möglich in das Bild ein. Dies bedeutet nicht, dass Sie Textabschnitte in ein Bannerbild einfügen, sondern einen kurzen Satz hinzufügen, um eine Vorschau der wichtigsten Punkte Ihres Artikels oder Produkts anzuzeigen.
Stellen Sie sicher, dass Ihre Bilder die perfekte Größe für die Netzwerke haben, in denen Sie Beiträge veröffentlichen. Leider sind Social Media-Bilder nicht für alle geeignet, daher müssen Sie sie anders gestalten Bildgrößen für jedes Netzwerk.
Erstellen Sie etwas Originelles. Ihre Kunden möchten fantastische, visuell ansprechende Inhalte sehen. Nehmen Sie sich Zeit und Mühe, um die bestmöglichen Bilder zu erstellen, und Sie werden mehr Conversions sehen als bei Bildern, die direkt aus dem Web abgerufen werden.
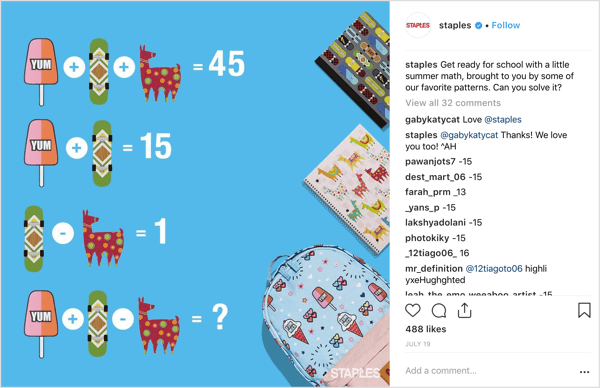
Schließlich, Stellen Sie sicher, dass Sie die haben Rechte zur Nutzung der Bilder, die Sie freigeben. Ich empfehle, lizenzfreie oder von Creative Commons lizenzierte Bilder in Ihren Social Media-Inhalten zu verwenden, um rechtliche Probleme von Copyright-Inhabern zu vermeiden.
Was denkst du? Mit welchem Tool erstellen Sie Bilder? Haben Sie großartige Möglichkeiten gefunden, um Ihre Social-Media-Bilder besser zu optimieren? Teilen Sie Ihre Gedanken in den Kommentaren unten mit - wir würden uns freuen, Ihre Erkenntnisse zu hören.
Weitere Artikel zu Image- und Design-Tools für Social Media-Vermarkter:
- Lernen Sie dieses Tool kennen, um schnell Markengrafiken für mehrere Social-Media-Kanäle gleichzeitig zu erstellen.
- Entdecken Sie 3 kostengünstige Tools, mit denen Sie Ihre eigenen animierten Grafiken erstellen können.
- Hier finden Sie 6 Tools, mit denen Sie Instagram-Storys auf einfache Weise Designelemente hinzufügen können.



