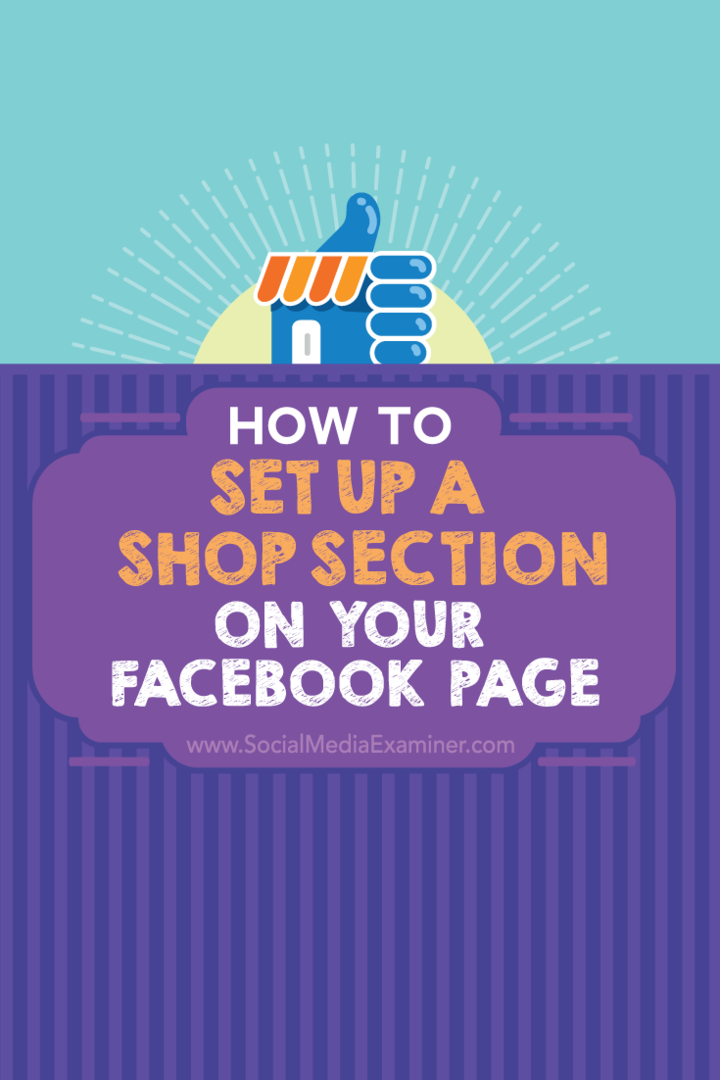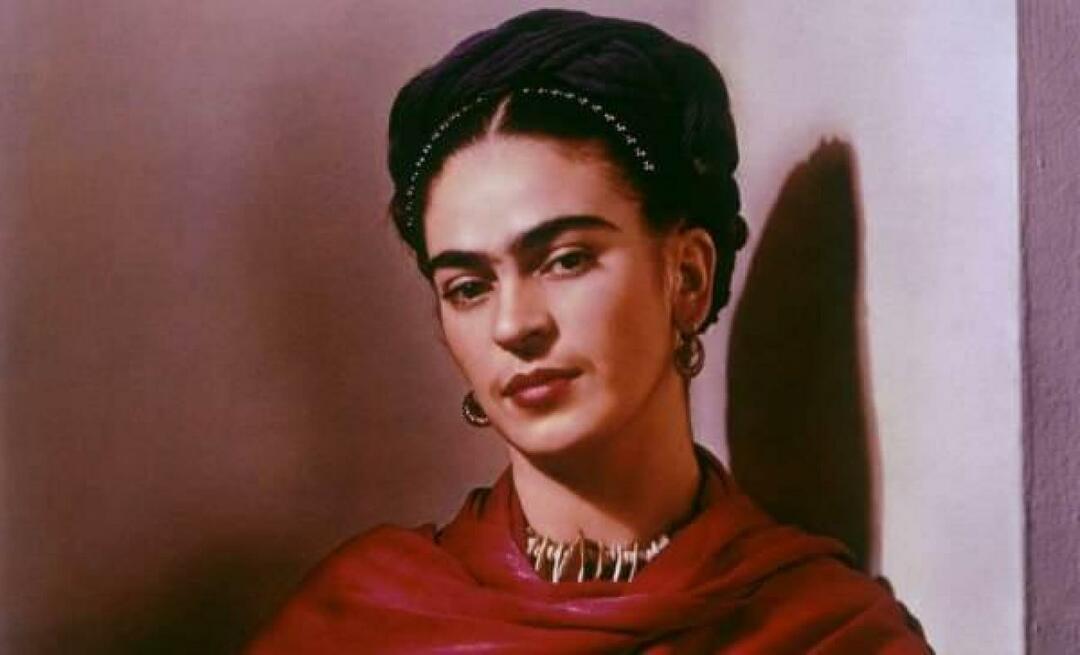So richten Sie einen Shop-Bereich auf Ihrer Facebook-Seite ein: Social Media Examiner
Facebook / / September 26, 2020
 Verkauft Ihr Unternehmen Produkte?
Verkauft Ihr Unternehmen Produkte?
Haben Sie darüber nachgedacht, einen Shop auf Facebook einzurichten?
Mit Facebook können Sie Ihrer Facebook-Seite einen Shop-Bereich hinzufügen, damit Kunden Ihre Produkte direkt bei Facebook kaufen können.
In diesem Artikel werden Sie Erfahren Sie, wie Sie Ihrer Facebook-Seite einen Shop-Bereich hinzufügen können.
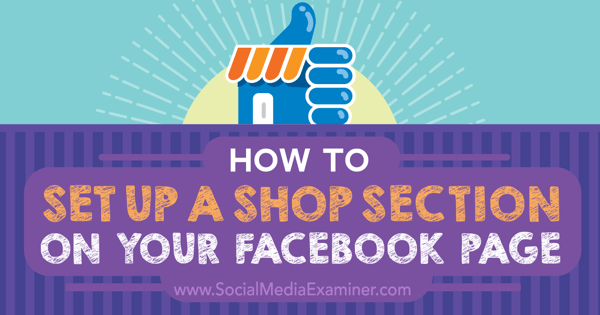
Hören Sie sich diesen Artikel an:
Wo abonnieren: Apple Podcast | Google Podcasts | Spotify | RSS
Scrollen Sie zum Ende des Artikels, um Links zu wichtigen Ressourcen zu erhalten, die in dieser Episode erwähnt werden.
Überprüfen Sie, ob Sie Zugriff auf den Shop-Bereich haben
Um herauszufinden, ob Sie auf Ihrer Facebook-Seite Zugriff auf die Funktion "Shop-Bereich" haben, besuchen Sie Ihre Seite und Suchen Sie unter Ihrem Titelbild auf der Facebook-Seite nach dem Link "Shop-Bereich hinzufügen".
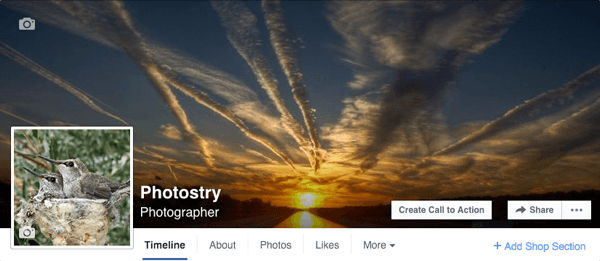
Sie können Shop-Bereiche in Aktion auf Facebook-Seiten wie z
Wenn Sie ein Shopify oder Bigcommerce Kunden können Sie mehr über den Verkauf auf Ihrer Facebook-Seite über die jeweiligen Links erfahren.
Die gute Nachricht ist also, dass diese Funktion nicht nur großen Einzelhändlern zur Verfügung steht. Die schlechte Nachricht ist, dass es zufällig erscheint. Wenn Sie den Link "Shop-Bereich hinzufügen" auf Ihrer Facebook-Seite haben, Befolgen Sie diese Schritte, um Produkte auf Ihrer Seite zu verkaufen.
# 1: Klicken Sie auf den Link Shop-Bereich hinzufügen
Wenn Sie auf den Link Shop-Bereich hinzufügen klicken, wird eine Eingabeaufforderung angezeigt, in der erläutert wird, was Sie in diesem Abschnitt tun können. Klicken Sie auf die Schaltfläche Shop-Bereich hinzufügen, um fortzufahren.
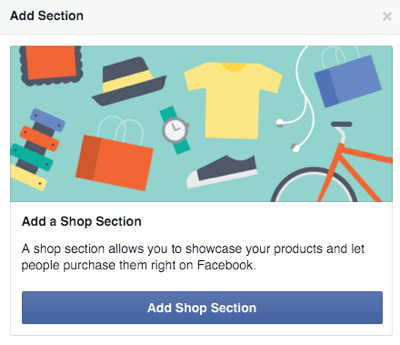
# 2: Stimmen Sie den Händlerbedingungen und -richtlinien zu
Als nächstes werden Sie gebeten, dem zuzustimmen Händlerbedingungen und -richtlinien auf Facebook. Lesen Sie diese unbedingt durch. Sie enthalten wichtige Informationen darüber, was Sie auf Ihrer Facebook-Seite verkaufen können und wie Probleme auftreten werden wird während der „Testphase“ des Starts der Shop-Sektion, der Rückgabe- und Rückerstattungsrichtlinien usw. behandelt Einzelheiten.
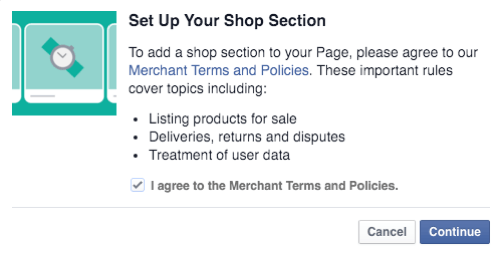
# 3: Hinzufügen von Geschäfts- und Zahlungsabwicklungsdetails
Sobald Sie den Händlerbedingungen und -richtlinien zugestimmt haben, geben Sie Ihre Geschäftsdaten ein und richten die Zahlungsverarbeitung mit Stripe ein. Wenn Sie bereits ein Stripe-Konto haben, melden Sie sich zuerst bei diesem Konto an und dann Klicken Sie auf den Link, um eine Verbindung zu einem vorhandenen Stripe-Konto herzustellen. Andernfalls müssen Sie Richten Sie ein Stripe-Konto ein und fahren Sie dann mit dem folgenden Setup fort.
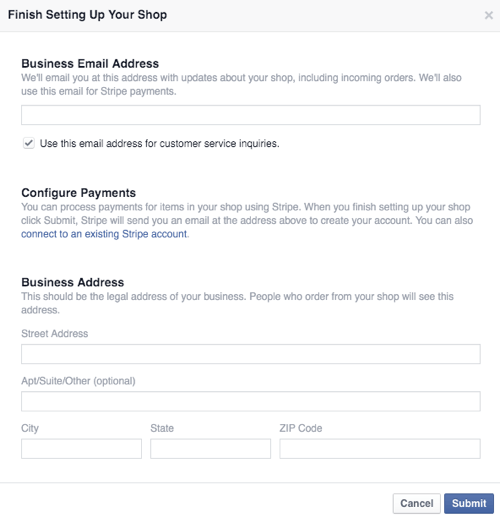
Sobald Sie diese Einrichtung abgeschlossen haben, ändert sich Ihre Schaltfläche "Aufruf zum Handeln" in eine Schaltfläche "Jetzt einkaufen", mit der Seitenbesucher zu Ihrem Shop-Bereich gelangen.
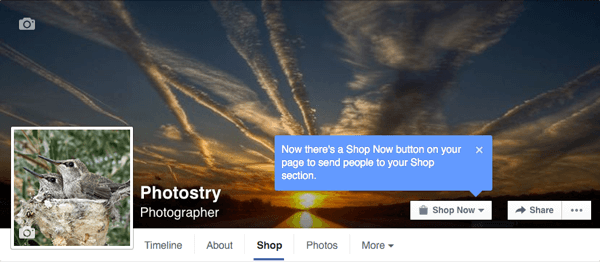
# 4: Beschreiben Sie, was Sie verkaufen
Beschreiben Sie als Nächstes, was Ihr Facebook-Seiten-Shop mit maximal 200 Zeichen verkauft.

# 5: Fügen Sie Ihrem Shop Produkte hinzu
Jetzt können Sie Ihrem Shop Produkte hinzufügen. Um dies zu tun, Klicken Sie auf die Schaltfläche Produkte hinzufügen.
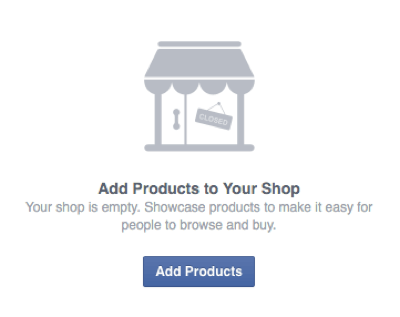
Sie werden dann in der Lage sein Konfigurieren Sie die folgenden Details für jedes Ihrer Produkte.
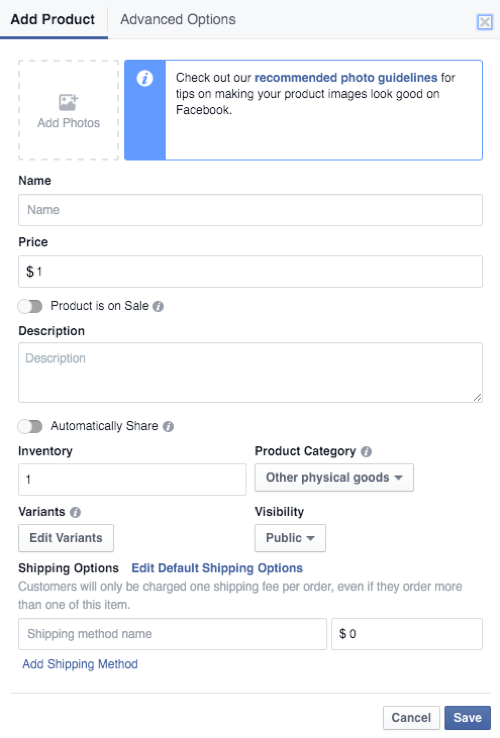
Sie können Die detaillierten Richtlinien und Empfehlungen von Facebook für Fotos finden Sie auf der Seite mit Richtlinien für Produktlisten. Sie umfassen Folgendes:
- Sie müssen ein Bild für jedes Produkt haben.
- Das Bild muss ein reales Bild des Produkts sein, keine grafische Darstellung, Illustration oder ein Symbol des Produkts.
- Es wird empfohlen, dass das Bild mindestens 1.024 x 1.024 Pixel groß ist.
- Es wird empfohlen, dass das Produktbild einen weißen Hintergrund hat oder das in realen Situationen verwendete Produkt erfasst.
- Das Bild darf keinen Text (Handlungsaufforderungen oder Promo-Codes), anstößigen Inhalt, Werbe- oder Verkaufsförderungsmaterial, Wasserzeichen oder zeitkritische Informationen enthalten.
Sie müssen auch Befolgen Sie die Richtlinien und Empfehlungen für Ihre Produktbeschreibung. Sie umfassen Folgendes:
- Die Beschreibung sollte sich nur auf das Produkt beziehen und unter Verwendung kurzer Sätze und Aufzählungszeichen leicht verdaulich sein.
- Die Beschreibung darf kein HTML, Telefonnummern, E-Mail-Adressen, lange Titel, übermäßige Interpunktion, alle Großbuchstaben oder in Kleinbuchstaben, Buch- oder Filmspoiler oder externe Links enthalten.
Schließlich finden Sie einige Richtlinien und Empfehlungen zu Produktvarianten. Kurz gesagt, Sie können nur vier Varianten pro Produkt haben und Variationen müssen buchstabiert und nicht abgekürzt werden. Beispielsweise sollten Sie für Größenoptionen "Groß" und nicht "L" sagen.
Auf der Registerkarte Erweiterte Optionen können Sie benutzerdefinierte Steuerprozentsätze festlegen. Beachten Sie, dass Facebook Ihren Shop nur Kunden in den USA zeigt und die Steuern automatisch anhand bestimmter Standorte berechnet. Sie können Ihre eigenen Preise eingeben, sind jedoch dafür verantwortlich, ob diese korrekt sind.
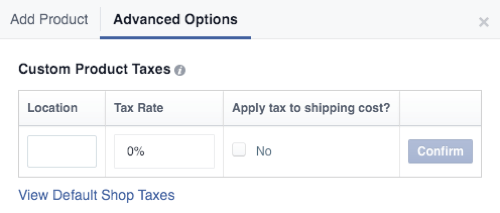
Nachdem Sie Produkte hinzugefügt haben, sieht Ihr Shop folgendermaßen aus.
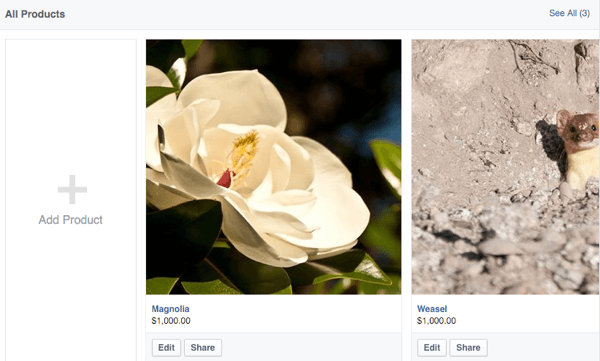
Produkte können anfänglich als "In Überprüfung" gekennzeichnet sein (ähnlich wie Anzeigen), um sicherzustellen, dass sie den Händlerbedingungen und -richtlinien sowie den Richtlinien für Produktlisten entsprechen. Während Sie sie sehen können, kann es sein, dass die Öffentlichkeit dies erst tut, wenn sie genehmigt wurden. Sobald sie genehmigt wurden, sehen einzelne Artikellisten folgendermaßen aus.
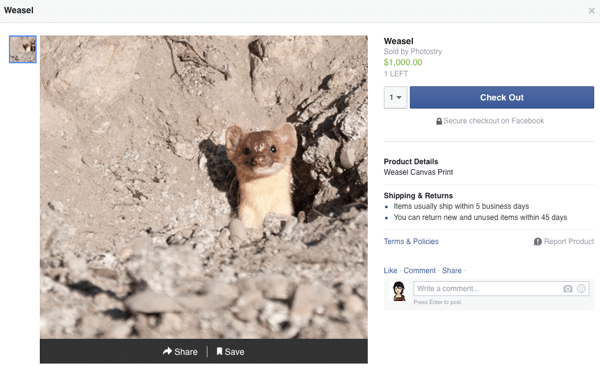
Beachten Sie, dass die Standardversand- und Rückgabebedingungen auf den Seiten für einzelne Artikel besagen, dass Artikel innerhalb von fünf Werktagen versendet werden müssen und Artikel innerhalb von 45 Tagen zurückgegeben werden können. Dies ist eine Richtlinie, die für alle Facebook-Seiten erforderlich ist, die den Shop-Bereich verwenden und nicht geändert werden können.
Wenn du möchtest Weitere Produkte hinzufügenGehen Sie zu Ihrem Shop und klicken Sie auf den Block Produkt hinzufügen oder gehen Sie zu Ihren Publishing Tools und greifen Sie dort auf den Bereich Shop zu.
Holen Sie sich YouTube Marketing Training - Online!

Möchten Sie Ihr Engagement und Ihren Umsatz mit YouTube verbessern? Nehmen Sie dann an der größten und besten Versammlung von YouTube-Marketingexperten teil, die ihre bewährten Strategien teilen. Sie erhalten eine schrittweise Live-Anleitung, auf die Sie sich konzentrieren können YouTube-Strategie, Videoerstellung und YouTube-Anzeigen. Werden Sie zum YouTube-Marketing-Helden für Ihr Unternehmen und Ihre Kunden, während Sie Strategien implementieren, die nachgewiesene Ergebnisse erzielen. Dies ist eine Live-Online-Schulungsveranstaltung Ihrer Freunde bei Social Media Examiner.
KLICKEN SIE HIER FÜR DETAILS - VERKAUF ENDET AM 22. SEPTEMBER!
# 6: Sammlungen erstellen
Wenn Sie viele verschiedene Arten von Produkten haben, haben Sie die Möglichkeit, Sammlungen zu erstellen organisieren Sie Ihre Produkte. Diese Option wird unter Ihren Produkten angezeigt, sobald Sie sie Ihrem Shop hinzufügen.
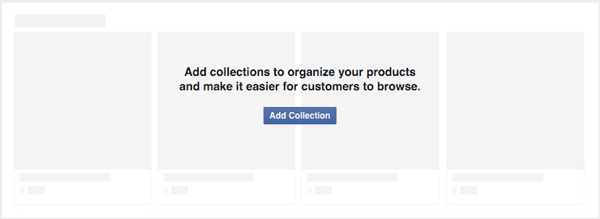
Wenn du Klicken Sie auf die Schaltfläche Sammlung hinzufügenSie werden in Ihren Publishing-Tools zum Shop-Bereich weitergeleitet. Du wirst Sehen Sie sich eine bereits vorhandene Sammlung vorgestellter Produkte an Hier können Sie Ihre besten Produkte hinzufügen.
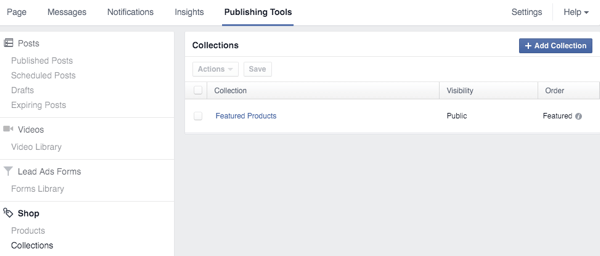
Um Produkte zur Featured Products-Sammlung hinzuzufügen, Klicken Sie auf die Sammlung und dann auf die Schaltfläche Produkte hinzufügen. Wählen Sie aus, welche Produkte hinzugefügt werden sollen zu Ihrer Sammlung und Klicken Sie auf Hinzufügen.
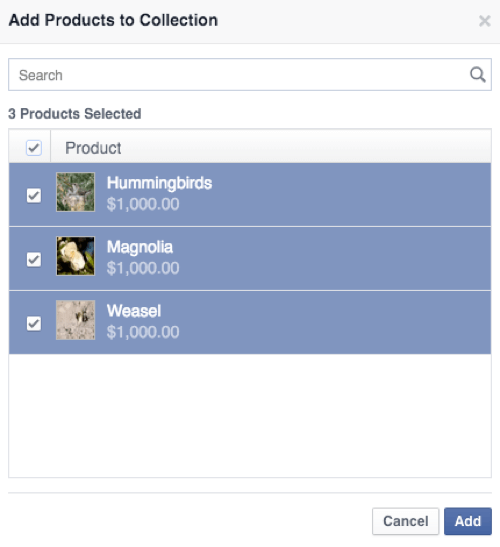
Die ersten Produkte in Ihrer Sammlung vorgestellter Produkte werden auf Ihrer Facebook-Seite über Ihrer Zeitleiste angezeigt.
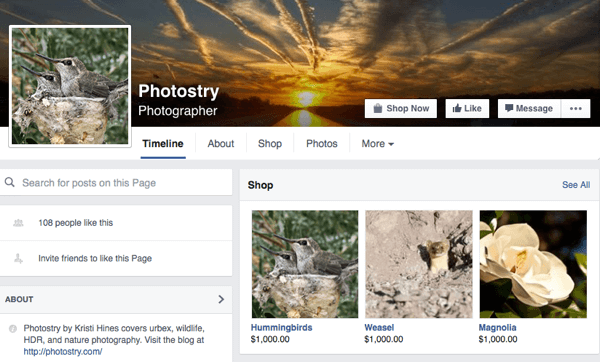
Diese Produkte werden auch zuerst in Ihrem Shop angezeigt, basierend auf der Reihenfolge, in der Sie sie in Ihrer Sammlung vorgestellter Produkte angeordnet haben.
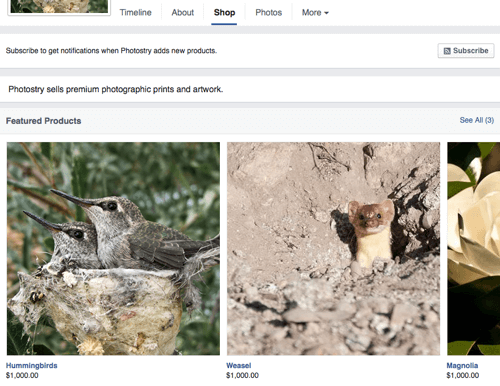
Beachten Sie, dass Besucher Ihres Shops auch die Möglichkeit haben, sich anzumelden, um Benachrichtigungen zu erhalten, wenn Sie neue Produkte hinzufügen.
# 7: Greifen Sie auf die Einstellungen Ihres Shops zu
Um auf die Einstellungen Ihres Shops zuzugreifen, Klicken Sie im Menü Ihrer Seite auf den Link Ihres Shops und dann Klicken Sie auf das Einstellradsymbol um die folgenden Menüoptionen zu erhalten.
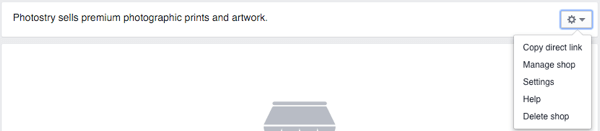
Mit der Option "Direkten Link kopieren" erhalten Sie einen Link zum Shop Ihrer Facebook-Seite, den Sie freigeben können. Es wird so aussehen: http://www.facebook.com/photostry/shop/. (Sie können diese Seite gerne besuchen, um zu sehen, wie sie aussieht, aber keiner dieser Artikel steht wirklich zum Verkauf.)
Mit der Option "Shop verwalten" gelangen Sie zu Ihren Publishing-Tools, in denen Sie einen neuen Abschnitt für Ihren Shop finden. Dort kann man Fügen Sie Produkte und Produktkollektionen hinzu, um Ihre Produkte zu gruppieren.
Mit der Option "Einstellungen" gelangen Sie zu den Haupteinstellungen Ihres Shops, wo Sie können Aktualisieren Sie Ihre E-Mail-Adresse, Geschäftsadresse und Ihr Stripe-Konto.
Mit der Option Hilfe gelangen Sie zum Häufig gestellte Fragen zum Shop-Bereich wo Du kannst Erfahren Sie mehr über die Einrichtung eines eigenen Shops. Wenn Sie keine Produkte mehr auf Ihrer Facebook-Seite verkaufen möchten, können Sie dies tun Verwenden Sie die Option Shop löschen.
# 8: Verwalten Sie Ihre Bestellungen
Wenn du Erhalten Sie Ihre erste Bestellung, du wirst eine Benachrichtigung erhalten. Sie können Überprüfen und verwalten Sie Ihre ausstehenden und abgeschlossenen Bestellungen in Ihren Publishing Tools im Bereich Shop.
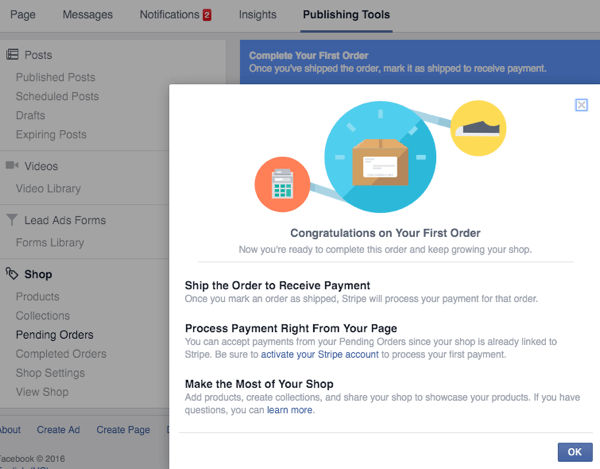
Wenn du einmal Schließen Sie Ihre Benachrichtigung über die erste Bestellung, du wirst Sehen Sie sich eine Liste Ihrer ausstehenden Bestellungen an. Klicken Sie auf eine einzelne Bestellung, um weitere Details anzuzeigenB. Versandpräferenzen und Adresse des Käufers. Du kannst auch Wenden Sie sich an den Käufer, wenn Sie zusätzliche Informationen benötigen während die Bestellung aussteht oder nachdem sie abgeschlossen ist.
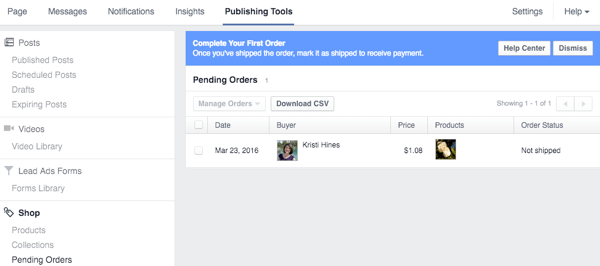
Du musst Versenden Sie die Bestellung, bevor Stripe Ihre Zahlung verarbeitet. Nachdem Sie auf die Bestellung geklickt haben, Klicken Sie auf die Schaltfläche Als ausgeliefert markieren und Geben Sie die Tracking-Nummer ein (wenn anwendbar). Dann wird die Zahlung des Kunden über Stripe verarbeitet. Die Bestellung wird in "Ausstehend" verschoben und Ihr Inventar wird entsprechend aktualisiert.
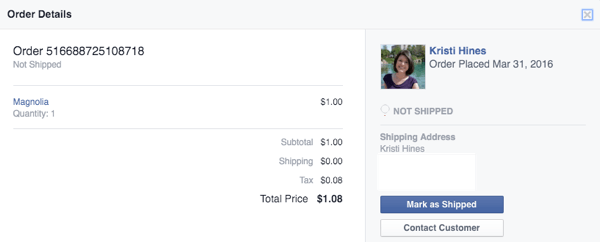
Wenn Sie Fragen zum Facebook-Shop-Bereich haben, wenden Sie sich über den Facebook-Werbetreibenden und die Business Resources-Seite per Live-Chat oder E-Mail an den Facebook-Support.
Einkaufen auf Facebook-Seiten Aus Kundensicht
Aus Kundensicht ist das Einkaufen im Shop-Bereich Ihrer Facebook-Seite ganz einfach. Wenn sie auf ein Produkt klicken und auf die Schaltfläche "Auschecken" klicken, müssen sie ihre Versandinformationen eingeben, wenn sie zum ersten Mal auf Facebook einkaufen.
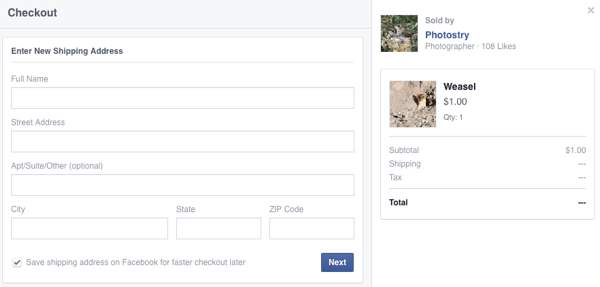
Nachdem sie auf "Weiter" geklickt haben, geben sie ihre E-Mail-Adresse, Telefonnummer und Kreditkarteninformationen ein und geben ihre Bestellung auf. Sobald der Kauf abgeschlossen ist, erhalten sie eine Bestätigung sowie Empfehlungen für andere Produkte, die auf Ihrer Facebook-Seite zum Verkauf stehen.
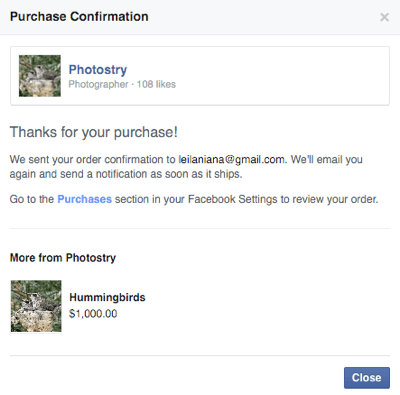
Kunden können den Bereich Einkäufe (Zahlungen) in ihren Facebook-Einstellungen besuchen, um ihre Bestellungen anzuzeigen.
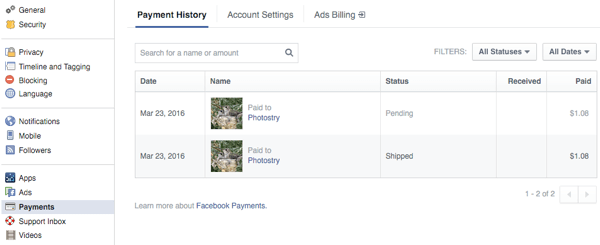
Wenn sie auf eine einzelne Bestellung klicken, haben sie die Möglichkeit, die Bestelldetails zu überprüfen, den Verkäufer zu kontaktieren, eine Rücksendung einzuleiten oder einen Umtausch einzuleiten. Sie erhalten auch Benachrichtigungen, wenn die Bestellung aktualisiert wird.
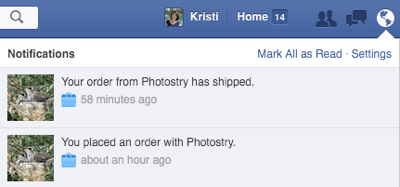
Bestellungen über Shop-Bereiche, die von Shopify oder Bigcommerce betrieben werden, können geringfügig variieren.
Willst du mehr davon? Entdecken Sie Facebook for Business!
Abschließend
Diese Funktion ist eine weitere aufregende Möglichkeit, mit der Unternehmen den ROI ihrer Facebook-Seiten weiter steigern können. Halten Sie Ausschau nach dieser Funktion, die Ihrer Facebook-Seite zur Verfügung steht, wenn Sie physische Produkte verkaufen.
Was denkst du? Steht Ihnen diese Funktion zur Verfügung? Planen Sie, Ihrer Facebook-Seite einen Shop hinzuzufügen? Bitte teilen Sie uns Ihre Erfahrungen mit dieser Funktion in den Kommentaren mit!