15 Tricks zum Kopieren und Einfügen für Microsoft Excel
Microsoft Held Übertreffen / / March 17, 2020
Zuletzt aktualisiert am

Den ganzen Tag in Tabellenkalkulationen arbeiten? Schauen Sie sich diese 15 Tricks zum Kopieren und Einfügen an, um Zeit beim Kopieren und Einfügen von Zellen in Microsoft Excel zu sparen.
Excel ist eine der intuitivsten Tabellenkalkulationsanwendungen. Beim Kopieren und Einfügen von Daten in verschiedenen Teilen der Tabelle wissen die meisten Benutzer jedoch nicht, wie viele Möglichkeiten es gibt.
Unabhängig davon, ob Sie einzelne Zellen, Zeilen oder Spalten oder ganze Blätter kopieren und einfügen möchten, die folgenden 15 Tricks helfen Ihnen dabei, dies schneller und effizienter zu tun.
1. Formelergebnisse kopieren
Eines der nervigsten Dinge beim Kopieren und Einfügen in Excel ist, wenn Sie versuchen, die Ergebnisse von zu kopieren und einzufügen Excel-Formeln. Dies liegt daran, dass beim Einfügen von Formelergebnissen die Formel automatisch relativ zu der Zelle aktualisiert wird, in die Sie sie einfügen.
Sie können dies verhindern und mit einem einfachen Trick nur die tatsächlichen Werte kopieren.
Wählen Sie die Zellen mit den Werten aus, die Sie kopieren möchten. Klicken Sie mit der rechten Maustaste auf eine der Zellen und wählen Sie Kopieren aus dem Einblendmenü.
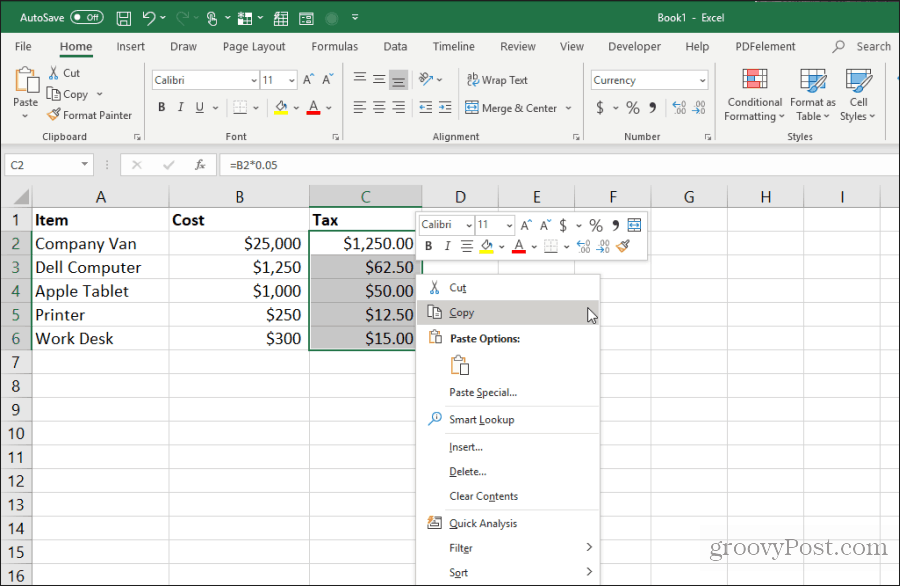
Klicken Sie mit der rechten Maustaste auf die erste Zelle in dem Bereich, in den Sie die Werte einfügen möchten. Wähle aus Werte Symbol aus dem Einblendmenü.
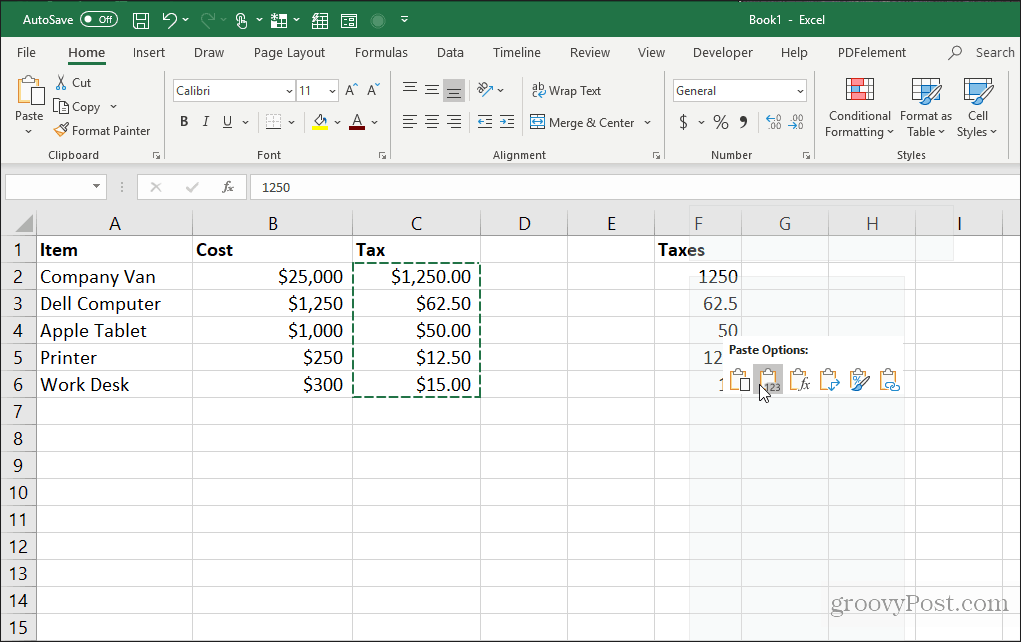
Dadurch werden nur die Werte (nicht die Formeln) in die Zielzellen eingefügt.
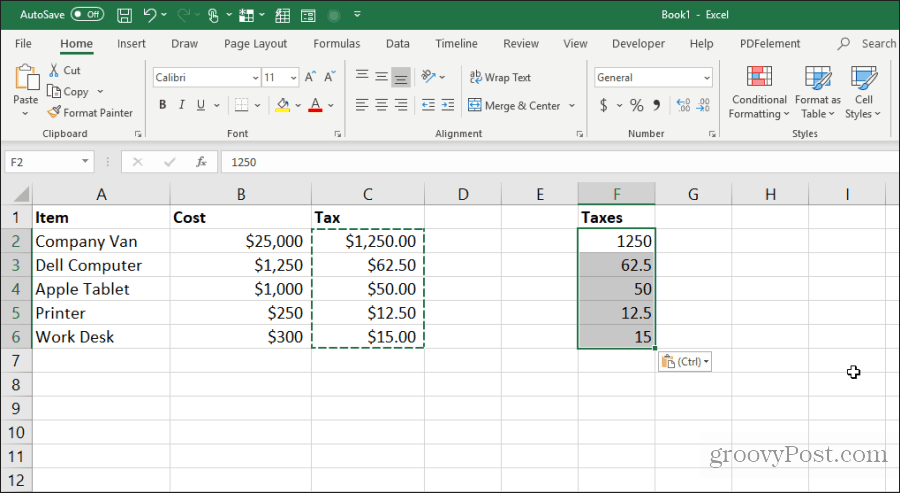
Dadurch wird die gesamte relative Formelkomplexität beseitigt, die beim normalen Kopieren und Einfügen von Formelzellen in Excel auftritt.
2. Kopieren Sie Formeln, ohne Referenzen zu ändern
Wenn Sie aber Formelzellen kopieren und einfügen möchten behalten Mit den Formeln können Sie dies auch tun. Das einzige Problem beim strikten Einfügen von Formeln besteht darin, dass Excel automatisch alle referenzierten Zellen relativ zu dem Ort aktualisiert, an dem Sie sie einfügen.
Sie können die Formelzellen einfügen, aber die ursprünglich referenzierten Zellen in diesen Formeln beibehalten, indem Sie den folgenden Trick ausführen.
Markieren Sie alle Zellen, die die zu kopierenden Formeln enthalten. Wähle aus Zuhause Menü, klicken Sie auf die Suchen & Auswählen Symbol in der Gruppe Bearbeiten und wählen Sie Ersetzen.
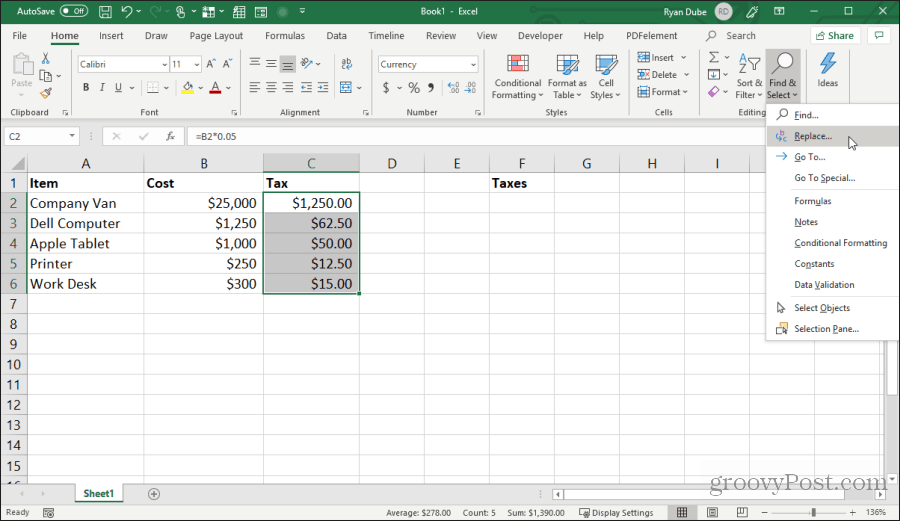
In dem Suchen und Ersetzen Fenster, Typ = in dem Finde was Feld und # in dem Ersetzen mit Feld. Wählen Alles ersetzen. Wählen Schließen.
Dadurch werden alle Formeln in Text mit dem # -Zeichen vorne konvertiert. Kopieren Sie alle diese Zellen und fügen Sie sie in die Zellen ein, in die Sie sie einfügen möchten.
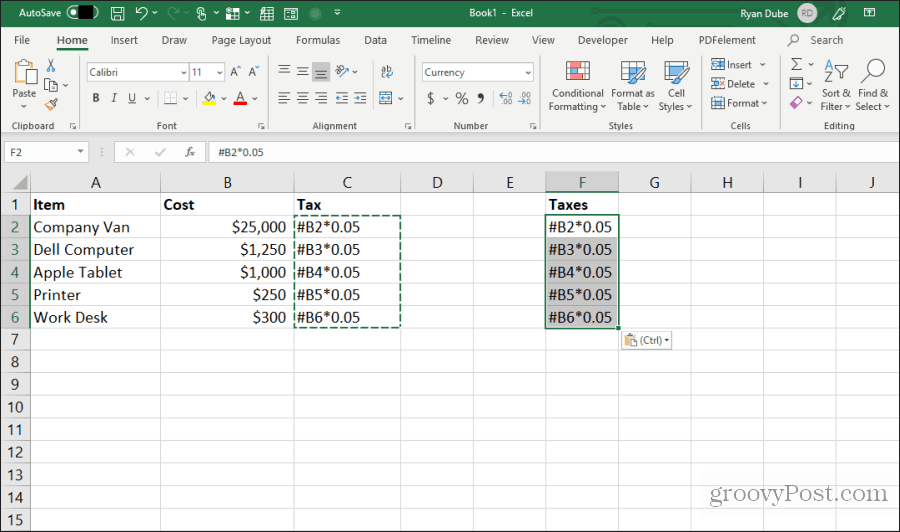
Markieren Sie als Nächstes alle Zellen in beiden Spalten. Halten Sie die Umschalttaste gedrückt und markieren Sie alle Zellen in einer Spalte. Halten Sie dann die Steuertaste gedrückt und wählen Sie alle Zellen in der eingefügten Spalte aus.
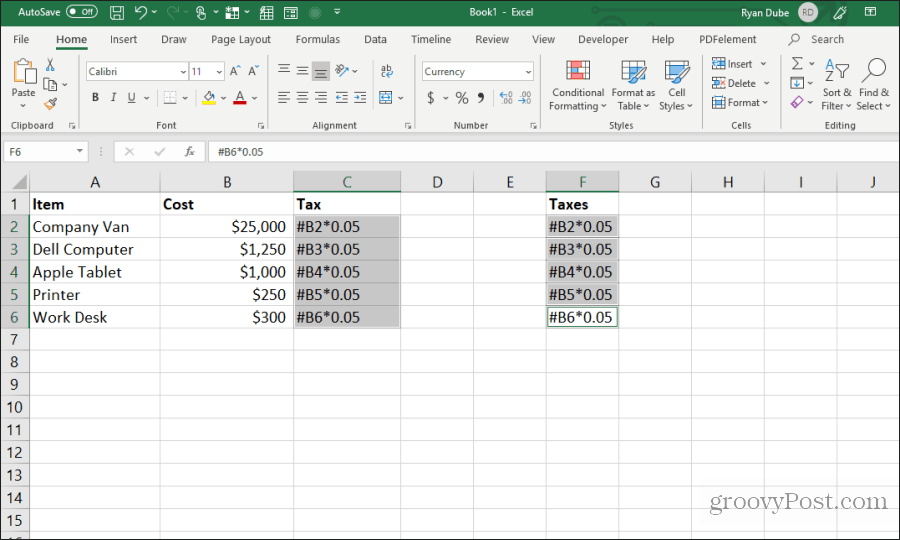
Wiederholen Sie den obigen Vorgang zum Suchen und Ersetzen, während alle Zellen noch markiert sind. Geben Sie diesmal # in das Feld ein Finde was Feld und = in der Ersetzen mit Feld. Wählen Alles ersetzen. Wählen Schließen.
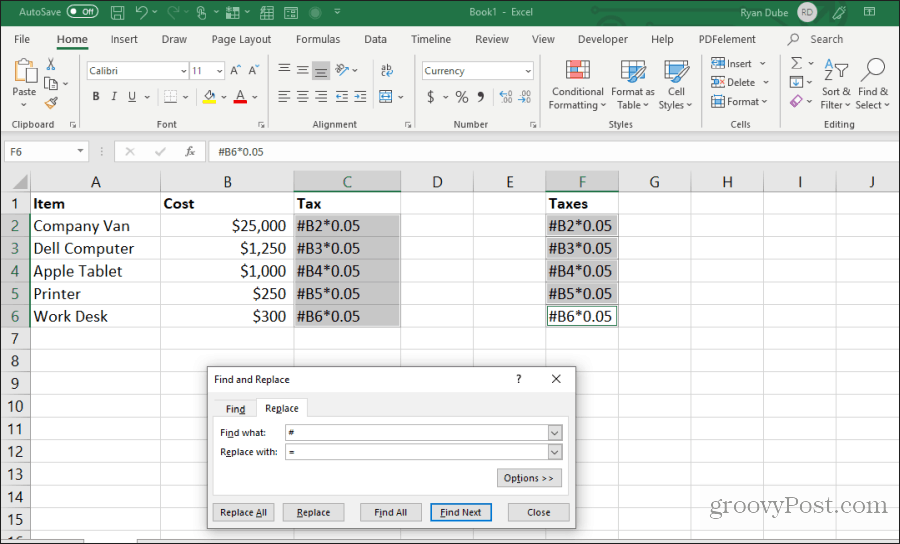
Sobald das Kopieren und Ersetzen abgeschlossen ist, enthalten beide Bereiche genau die gleichen Formeln, ohne dass die Referenzen verschoben werden.
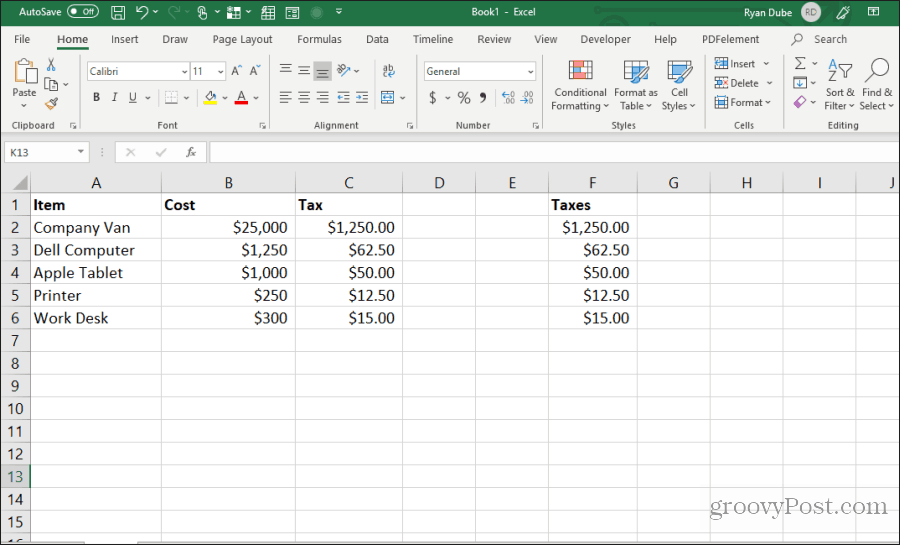
Dieses Verfahren scheint ein paar zusätzliche Schritte zu sein, ist jedoch die einfachste Methode, um die aktualisierten Referenzen in kopierten Formeln zu überschreiben.
3. Vermeiden Sie das Kopieren versteckter Zellen
Ein weiteres häufiges Problem beim Kopieren und Einfügen in Excel ist, dass beim Kopieren und Einfügen versteckte Zellen im Weg sind. Wenn Sie diese Zellen auswählen und einfügen, wird die ausgeblendete Zelle in dem Bereich angezeigt, in dem Sie sie einfügen.
Wenn Sie nur die sichtbaren Zellen kopieren und einfügen möchten, wählen Sie die Zellen aus. Dann in der Zuhause Menü auswählen Suchen & Auswählenund dann auswählen Gehe zu Special aus dem Dropdown-Menü.
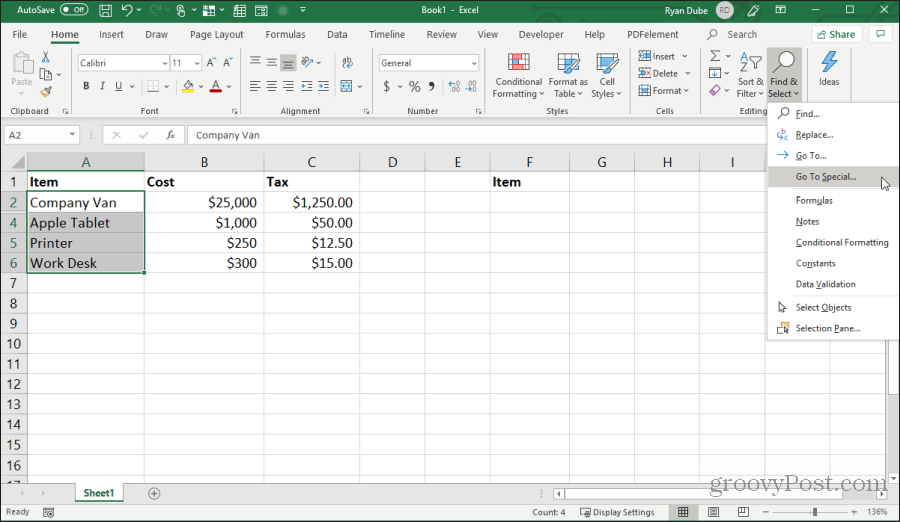
Aktivieren Sie im Fenster Gehe zu Spezial Nur sichtbare Zellen. Wählen in Ordnung.
Jetzt drücken Strg + C. um die Zellen zu kopieren. Klicken Sie auf die erste Zelle, in die Sie einfügen möchten, und drücken Sie Strg + V..

Dadurch werden nur die sichtbaren Zellen eingefügt.
Hinweis: Wenn Sie die Zellen in eine Spalte einfügen, in der eine ganze zweite Zeile ausgeblendet ist, wird die zweite sichtbare Zelle, die Sie eingefügt haben, ausgeblendet.
4. Mit Formel nach unten füllen
Wenn Sie eine Formel in eine obere Zelle neben einem bereits ausgefüllten Zellenbereich eingegeben haben, können Sie dieselbe Formel auf einfache Weise in die übrigen Zellen einfügen.
Die typische Vorgehensweise besteht darin, auf den Griff links unten in der ersten Zelle zu klicken und ihn zu halten und ihn nach unten in den Bereich zu ziehen. Dadurch werden alle Zellen ausgefüllt und die Zellreferenzen in den Formeln entsprechend aktualisiert.
Wenn Sie jedoch Tausende von Zeilen haben, kann es schwierig sein, sie ganz nach unten zu ziehen.
Wählen Sie stattdessen die erste Zelle aus und halten Sie die Taste gedrückt Verschiebung Geben Sie den Schlüssel ein und bewegen Sie den Mauszeiger über den unteren rechten Griff in der ersten Zelle, bis zwei parallele Linien angezeigt werden.
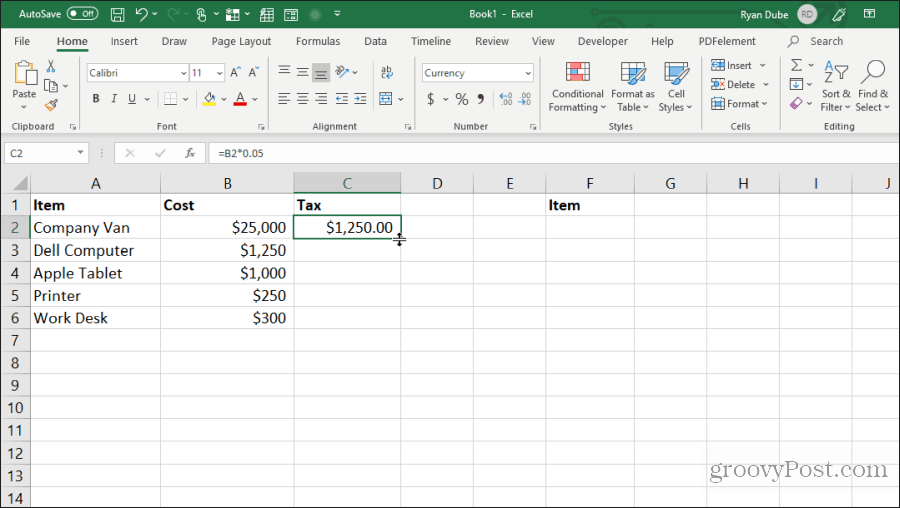
Doppelklicken Sie auf dieses zweizeilige Handle, um den unteren Rand der Spalte zu füllen, in der sich links Daten befinden.
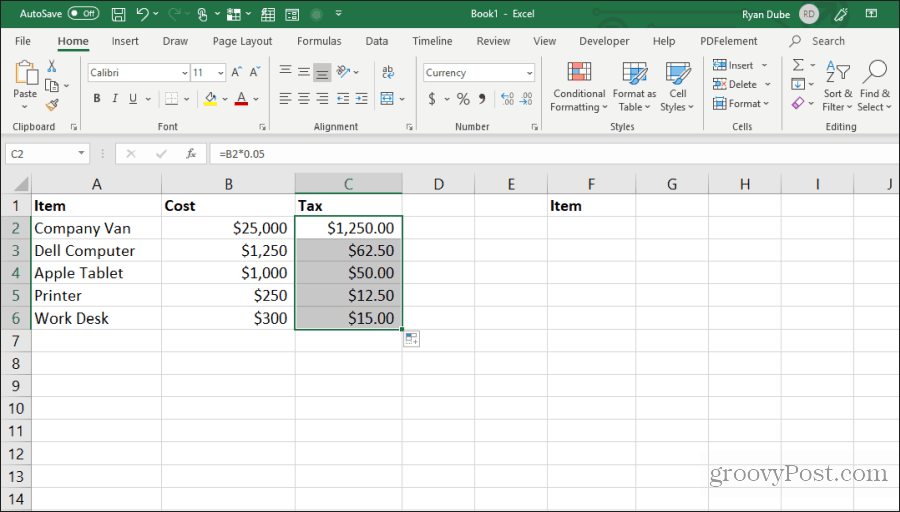
Diese Technik zum Auffüllen von Zellen ist schnell und einfach und spart viel Zeit, wenn Sie mit sehr großen Tabellen arbeiten.
5. Kopieren per Drag & Drop
Eine weitere Zeitersparnis ist das Kopieren einer Gruppe von Zellen durch Ziehen und Ablegen über das Blatt. Vielen Benutzern ist nicht klar, dass Sie Zellen oder Bereiche durch einfaches Klicken und Ziehen verschieben können.
Probieren Sie es aus, indem Sie eine Gruppe von Zellen markieren. Bewegen Sie dann den Mauszeiger über den Rand der ausgewählten Zellen, bis er sich in ein Fadenkreuz verwandelt.
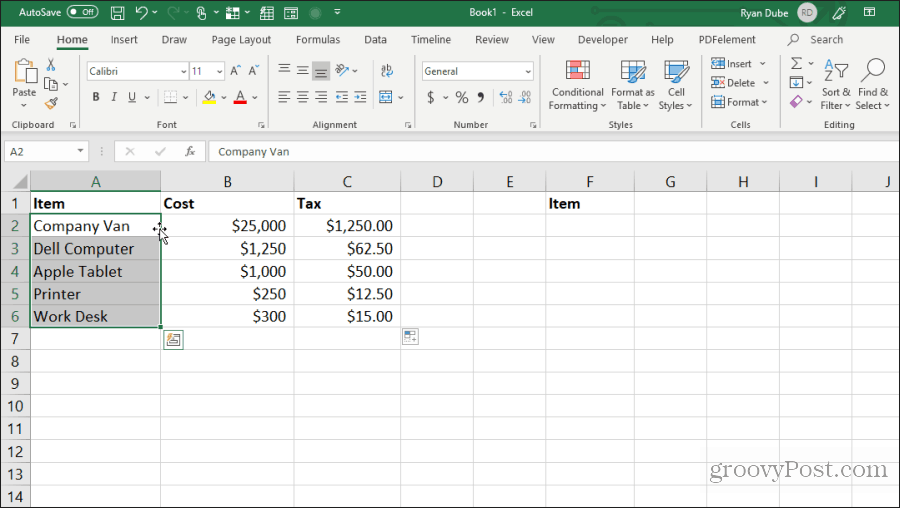
Klicken Sie mit der linken Maustaste und halten Sie die Maus gedrückt, um die Zellen an ihre neue Position zu ziehen.
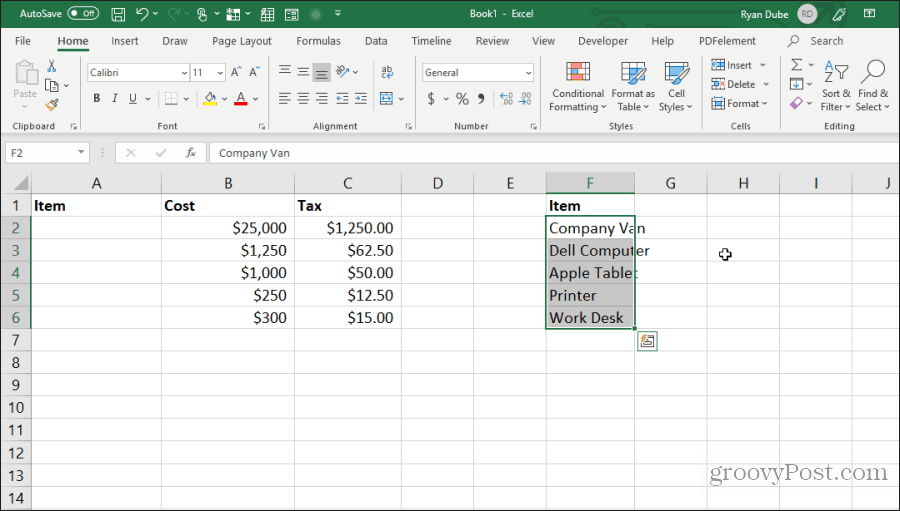
Diese Technik führt die gleiche Aktion aus wie die Verwendung von Control-C und Control-V zum Ausschneiden und Einfügen von Zellen. Sie sparen ein paar Tastenanschläge.
6. Kopie aus der obigen Zelle
Ein weiterer schneller Trick zum Speichern von Tastenanschlägen ist der Strg + D. Befehl. Wenn Sie den Cursor unter die Zelle setzen, die Sie kopieren möchten, drücken Sie einfach Strg + D. und die obige Zelle wird kopiert und in die von Ihnen ausgewählte Zelle eingefügt.
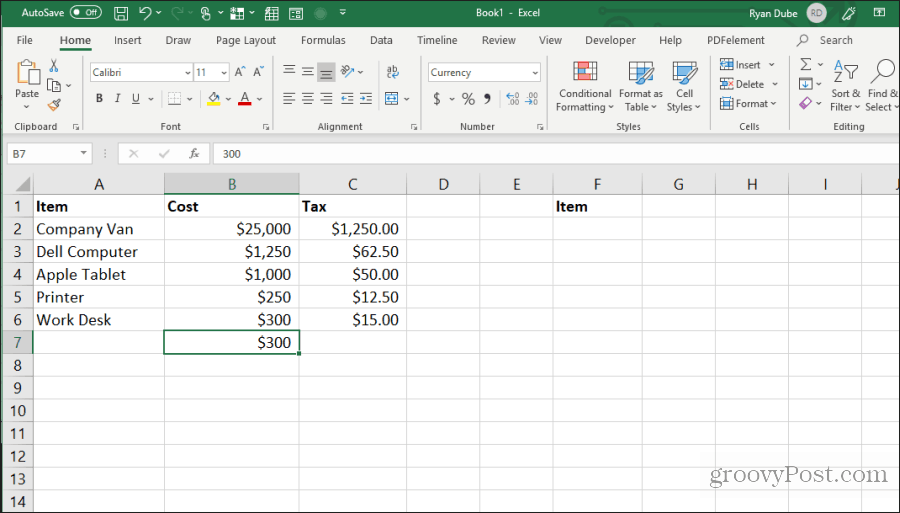
Strg + Umschalt + ’ führt die gleiche Aktion ebenfalls aus.
7. Kopie aus der linken Zelle
Wenn Sie dasselbe tun möchten, aber stattdessen von der Zelle nach links kopieren möchten, wählen Sie einfach die Zelle rechts aus und drücken Sie Strg + R..
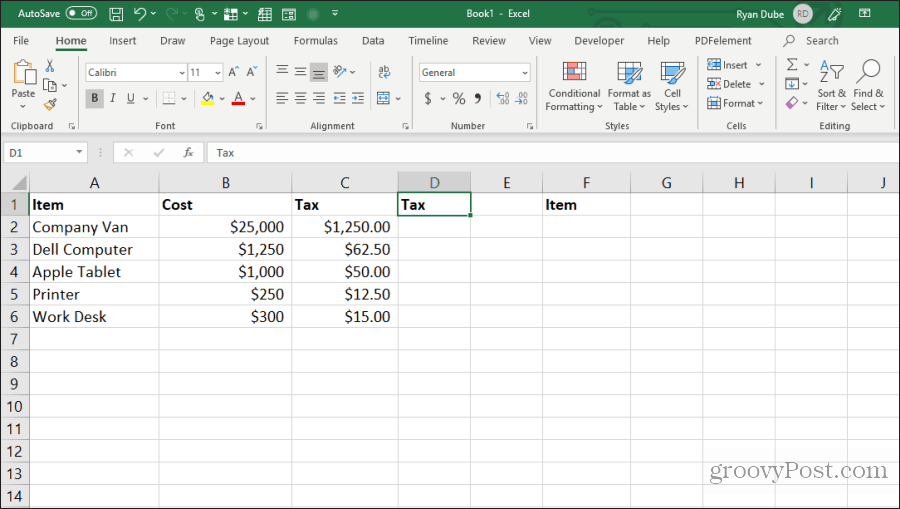
Dadurch wird die Zelle nach links kopiert und mit nur einem Tastendruck in die Zelle nach rechts eingefügt!
8. Zellformatierung kopieren
Manchmal möchten Sie möglicherweise in anderen Zellen dieselbe Formatierung verwenden, die Sie in einer ursprünglichen Zelle verwendet haben. Sie möchten den Inhalt jedoch nicht kopieren.
Sie können nur die Formatierung einer Zelle kopieren, indem Sie die Zelle auswählen und dann Strg + C zum Kopieren eingeben.
Wählen Sie die Zelle (n) aus, die Sie wie das Original formatieren möchten, klicken Sie mit der rechten Maustaste und wählen Sie das Formatierungssymbol.
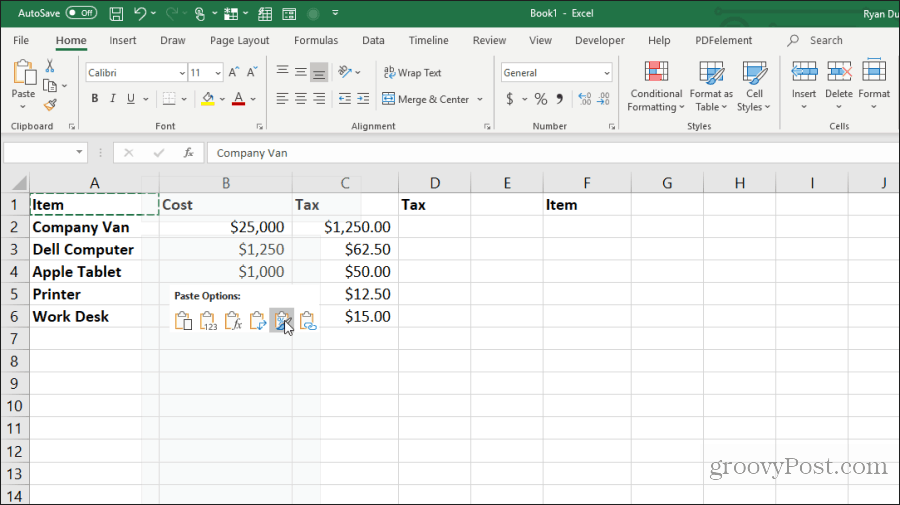
Dadurch wird nur die ursprüngliche Formatierung eingefügt, nicht jedoch der Inhalt.
9. Gesamtes Blatt kopieren
Wenn Sie schon immer mit einer Tabelle arbeiten wollten, aber das Originalblatt nicht durcheinander bringen wollten, ist das Kopieren des Blattes der beste Ansatz.
Dies zu tun ist einfach. Klicken Sie nicht mit der rechten Maustaste und wählen Sie Verschieben oder kopieren. Speichern Sie einige Tastenanschläge, indem Sie die Taste gedrückt halten SteuertasteKlicken Sie mit der linken Maustaste auf die Blattregisterkarte und ziehen Sie sie nach rechts oder links.
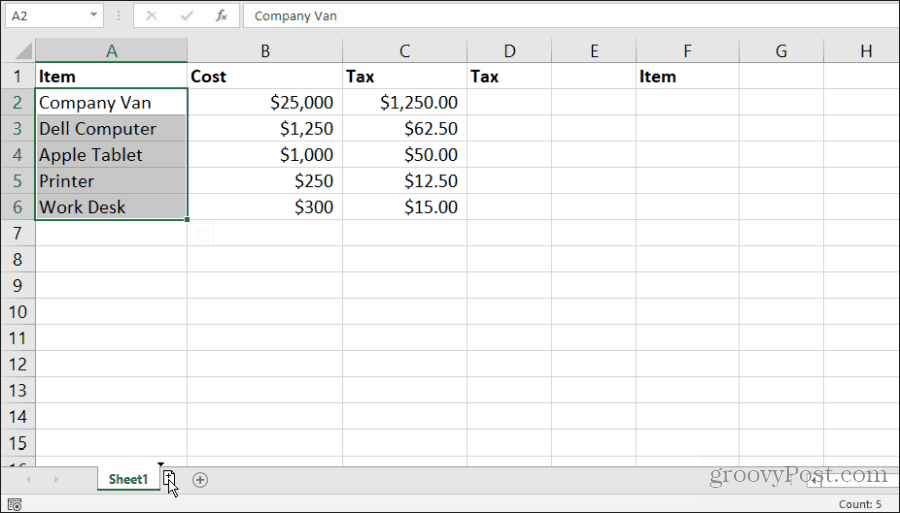
Sie sehen ein kleines Blattsymbol mit einem + -Symbol. Lassen Sie die Maustaste los und das Blatt wird kopiert, wo Sie den Mauszeiger platziert haben.
10. Wiederholen Sie das Füllen
Wenn Sie eine Reihe von Zellen haben, die Sie in einer Spalte nach unten ziehen und diese Zellen wiederholen lassen möchten, ist dies einfach.
Markieren Sie einfach die Zellen, die Sie wiederholen möchten. Halten Sie die Taste gedrückt SteuerungSchlüsselKlicken Sie mit der linken Maustaste auf die untere rechte Ecke der unteren Zelle und ziehen Sie die Anzahl der Zellen nach unten, die Sie wiederholen möchten.
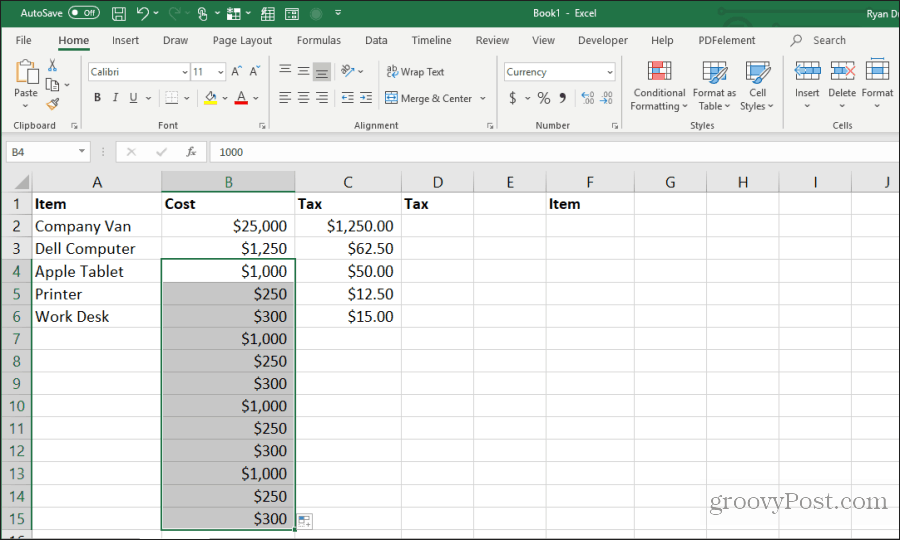
Dadurch werden alle Zellen unter den kopierten Zellen in einem sich wiederholenden Muster gefüllt.
11. Fügen Sie die gesamte leere Spalte oder Zeile ein
Ein weiterer Trick zum Speichern von Tastenanschlägen ist das Hinzufügen leerer Spalten oder Zeilen.
Die typische Methode, die Benutzer verwenden, besteht darin, mit der rechten Maustaste auf die Zeile oder Spalte zu klicken, in der sie ein Leerzeichen möchten, und auszuwählen Einfügen aus dem Menü.
Eine schnellere Möglichkeit besteht darin, die Zellen hervorzuheben, aus denen die Datenzeile oder -spalte besteht, in der Sie das Leerzeichen benötigen.
Halten Sie die Verschiebung Klicken Sie mit der linken Maustaste auf die untere rechte Ecke der Auswahl und ziehen Sie sie nach unten (oder nach rechts, wenn Sie einen Spaltenbereich ausgewählt haben).
Lassen Sie die Maustaste los, bevor Sie loslassen Verschiebung.
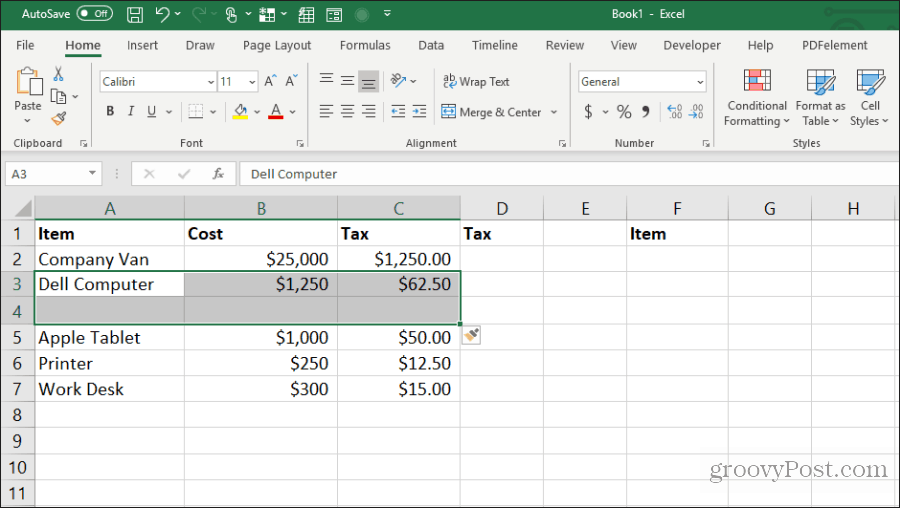
Dadurch werden Leerzeichen eingefügt.
12. Fügen Sie Vielfache einer einzelnen Zelle ein
Wenn Sie eine einzelne Datenzelle haben, die Sie über viele Zellen replizieren möchten, können Sie die einzelne Zelle kopieren und dann einfach über so viele Zellen einfügen, wie Sie möchten. Wählen Sie die Zelle aus, die Sie kopieren möchten, und drücken Sie Strg + C. Kopieren.
Wählen Sie dann einen beliebigen Zellenbereich aus, in den Sie die Daten kopieren möchten.
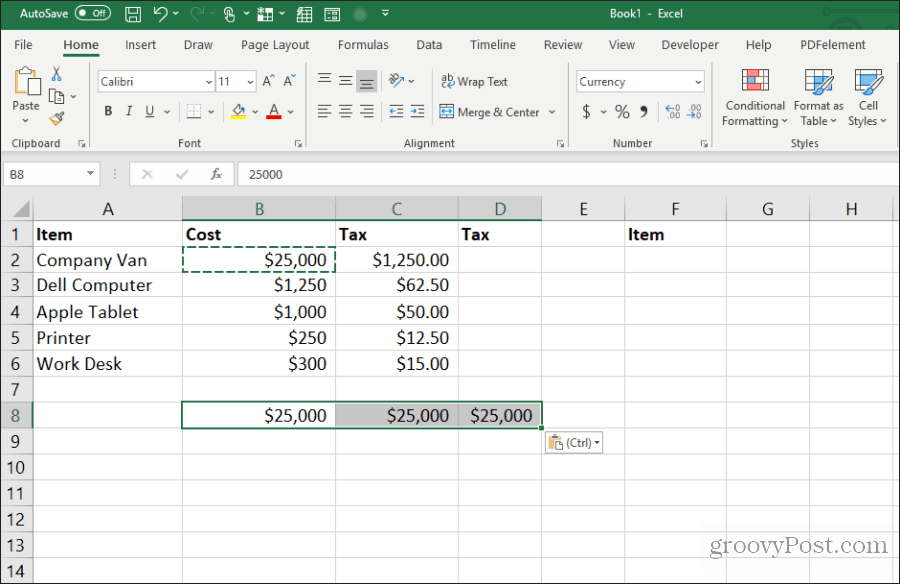
Dadurch wird diese Zelle auf so viele Zellen repliziert, wie Sie möchten.
13. Spaltenbreite kopieren
Wenn Sie eine Zellenspalte kopieren und einfügen und möchten, dass das Ziel genau die gleiche Breite wie das Original hat, gibt es auch einen Trick.
Kopieren Sie einfach die ursprüngliche Zellenspalte wie gewohnt Kontrolle-C Schlüssel. Klicken Sie mit der rechten Maustaste auf die erste Zelle im Ziel und drücken Sie Control-V einfügen.
Wählen Sie nun erneut die ursprüngliche Zellenspalte aus und drücken Sie Kontrolle-C. Klicken Sie mit der rechten Maustaste auf die erste Zelle in der zuvor eingefügten Spalte und wählen Sie Paste Special.
Aktivieren Sie im Fenster Inhalte einfügen Spaltenbreiten und auswählen in Ordnung.
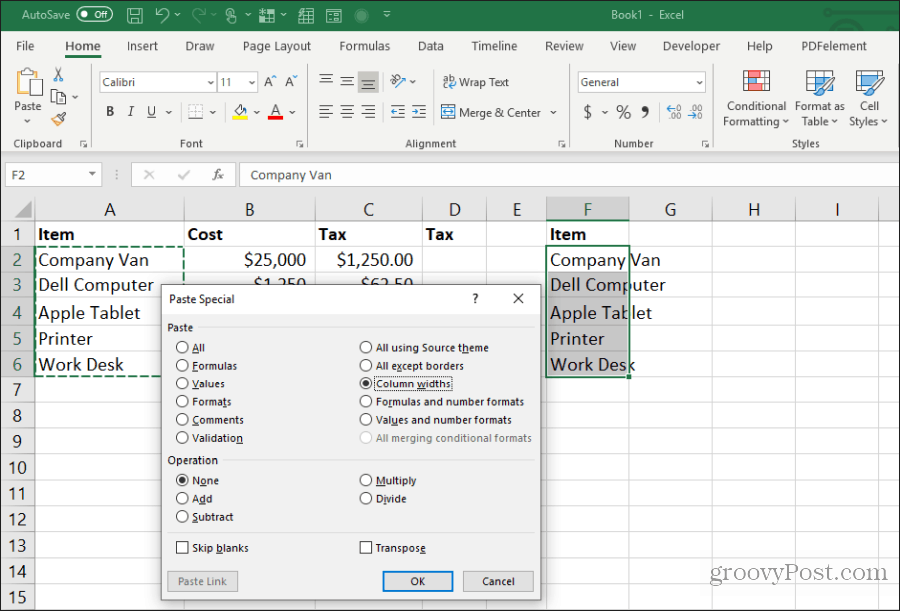
Dadurch wird die Spaltenbreite automatisch an die ursprünglichen Breiten angepasst.
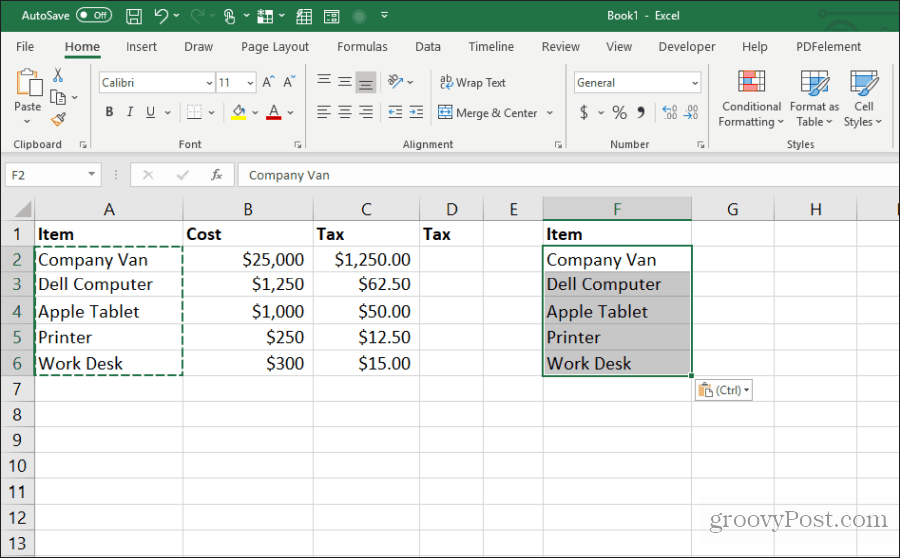
Es ist möglicherweise einfacher, die Spaltenbreite einfach mit der Maus anzupassen. Wenn Sie jedoch die Breite mehrerer Spalten gleichzeitig in einem sehr großen Blatt anpassen, sparen Sie mit diesem Trick viel Zeit.
14. Mit Berechnung einfügen
Wollten Sie schon immer eine Nummer in eine neue Zelle kopieren und gleichzeitig eine Berechnung durchführen? Die meisten Benutzer kopieren die Nummer in eine neue Zelle und geben dann eine Formel ein, um die Berechnung durchzuführen.
Sie können diesen zusätzlichen Schritt speichern, indem Sie die Berechnung während des Einfügevorgangs durchführen.
Beginnen Sie mit einem Blatt, das die Zahlen enthält, für die Sie eine Berechnung durchführen möchten. Wählen Sie zunächst alle Originalzellen aus und drücken Sie Strg + C. Kopieren. Fügen Sie diese Zellen in die Zielspalte ein, in der Sie die Ergebnisse erhalten möchten.
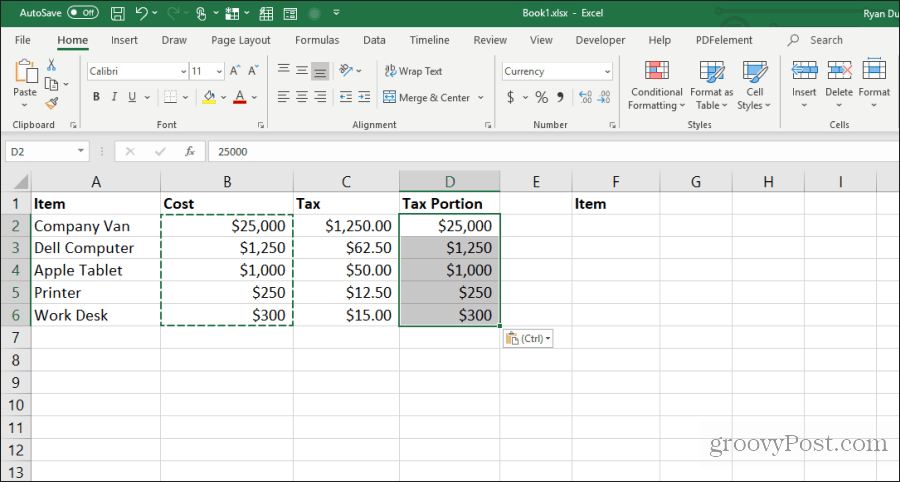
Wählen Sie als Nächstes den zweiten Zellenbereich aus, für den Sie die Berechnung durchführen möchten, und drücken Sie Strg + C. Kopieren. Wählen Sie den Zielbereich erneut aus, klicken Sie mit der rechten Maustaste und wählen Sie Paste Special.
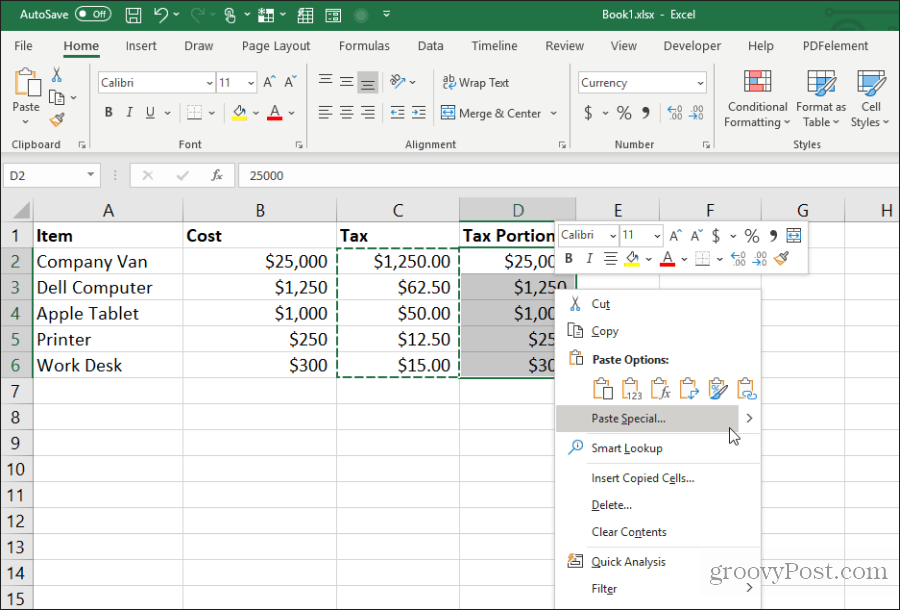
Wählen Sie im Fenster Inhalte einfügen unter Operation die Operation aus, die Sie für die beiden Zahlen ausführen möchten. Wählen Sie OK, und die Ergebnisse werden in den Zielzellen angezeigt.
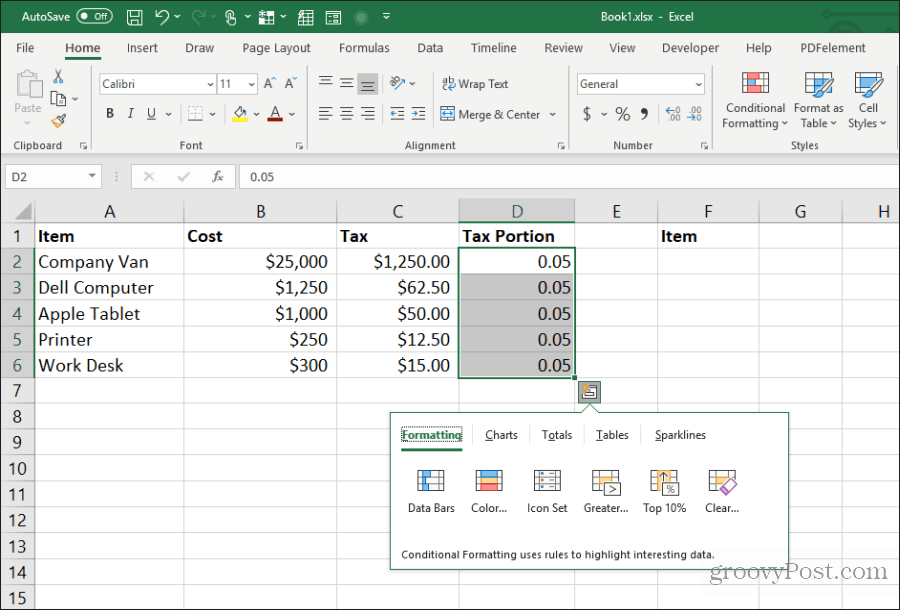
Dies ist eine schnelle und einfache Möglichkeit, schnelle Berechnungen in einer Tabelle durchzuführen, ohne dass zusätzliche Zellen verwendet werden müssen, um schnelle Berechnungen durchzuführen.
15. Spalte in Zeile transponieren
Der nützlichste Einfügetrick von allen ist das Transponieren einer Spalte in eine Zeile. Dies ist besonders nützlich, wenn Sie ein Blatt mit Elementen vertikal entlang einer Spalte haben, die Sie als Überschriften in einem neuen Blatt verwenden möchten.
Markieren und kopieren Sie zuerst (mit Strg + C.), die Spalte der Zellen, die Sie möchten als Reihe transponieren in Ihrem neuen Blatt.
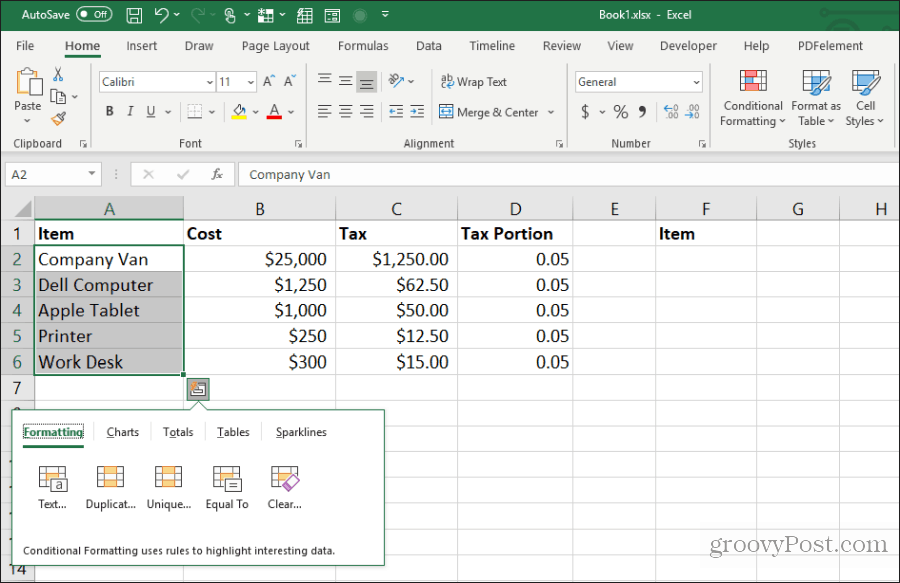
Wechseln Sie zu einem neuen Blatt und wählen Sie die erste Zelle aus. Klicken Sie mit der rechten Maustaste und wählen Sie das Transponierungssymbol unter Einfügeoptionen.
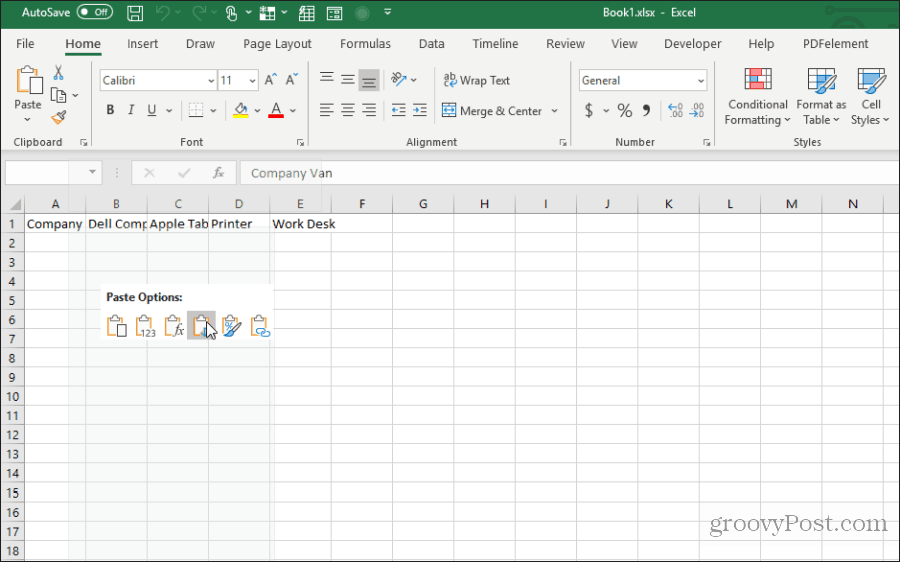
Dadurch wird die ursprüngliche Spalte als Zeile in das neue Blatt eingefügt.
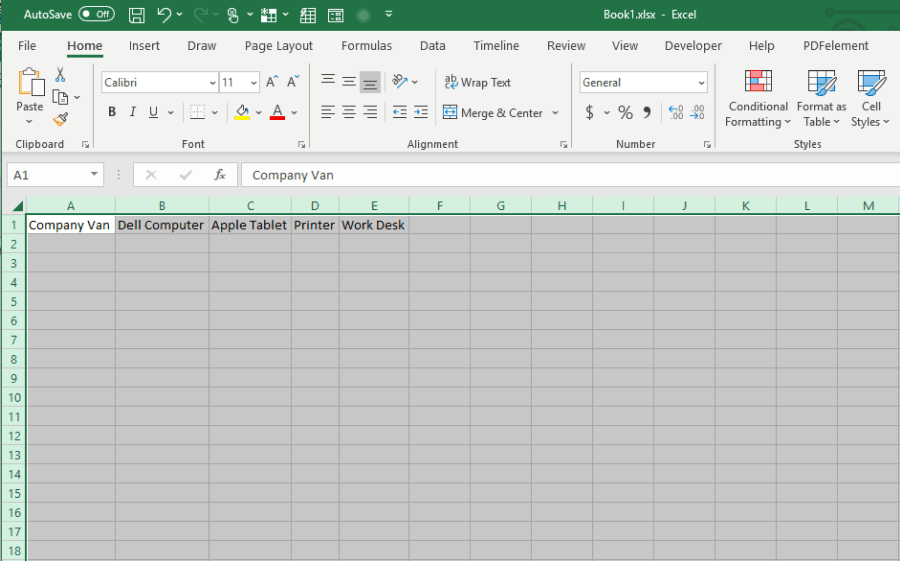
Es ist schnell und einfach und erspart Ihnen das Kopieren und Einfügen aller einzelnen Zellen.
Verwenden Sie alle 15 oben genannten Tipps und Tricks, um sich beim nächsten Arbeiten mit Ihren Excel-Arbeitsblättern viel Zeit zu sparen.
