So bewerben Sie Ihre Blog-Posts mit dynamischen Facebook-Anzeigen: Social Media Examiner
Facebook Anzeigen Bloggen Facebook / / September 26, 2020
 Möchten Sie, dass mehr Menschen Ihren Blog lesen? Haben Sie darüber nachgedacht, dynamische Facebook-Anzeigen zu verwenden, um Ihre Inhalte zu bewerben?
Möchten Sie, dass mehr Menschen Ihren Blog lesen? Haben Sie darüber nachgedacht, dynamische Facebook-Anzeigen zu verwenden, um Ihre Inhalte zu bewerben?
In diesem Artikel erfahren Sie, wie Sie einen Produktkatalog mit Blog-Posts einrichten, die Sie automatisch mit einer dynamischen Facebook-Werbekampagne bewerben können.
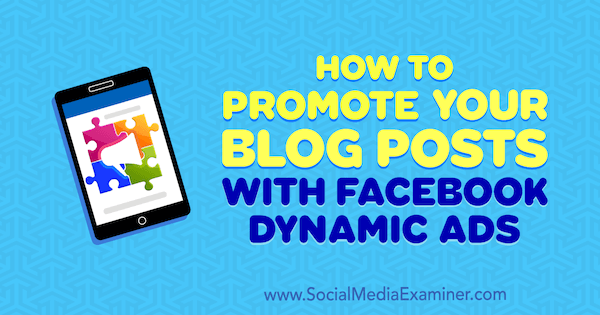
Warum sollten Sie dynamische Facebook-Anzeigen für die Blog-Werbung verwenden?
Möglicherweise kennen Sie die Verwendung von dynamischen Facebook-Anzeigen für den E-Commerce. Unternehmen nutzen sie dazu Produkte in ihrem Katalog bewerben an Personen, die Interesse bekundet, aber keinen Kauf getätigt haben. Zur Veranschaulichung sehen Besucher möglicherweise eine dynamische Anzeige für ein bestimmtes Produkt, das sie auf der Website des Unternehmens angesehen haben.
Wussten Sie, dass Sie auch dynamische Facebook-Anzeigen verwenden können, um Ihre Blog-Beiträge zu bewerben? Diese Taktik lässt Sie
Wenn Sie zum ersten Mal dynamische Anzeigen schalten, müssen Sie dies tun Zugriff bekommen auf GeschäftsführerDies dient als Container für die Organisation aller Ihrer Facebook-Assets (Seiten, Pixel, Anzeigenkonten, Produktkataloge usw.). Und wenn Sie es noch nicht getan haben, stellen Sie sicher, dass Installieren Sie das Facebook-Pixel auf deinem Blog.
Sobald Sie diese Dinge eingerichtet haben, können Sie wie folgt einen Produktkatalog für Ihre Blog-Posts einrichten und dynamische Facebook-Anzeigen verwenden, um Ihre Inhalte zu bewerben.
# 1: Erstellen Sie ein Pixel-Ereignis
Um dynamische Anzeigen zu schalten, müssen Sie zusätzliche Pixelereignisse erstellen. In der Regel lauten die Standardereignisse für E-Commerce-Unternehmen "Inhalt anzeigen" (ausgelöst, wenn eine Produktseite angezeigt wird). In den Warenkorb (ausgelöst, wenn ein Produkt in den Warenkorb gelegt wird) und Kauf (ausgelöst, wenn ein Produkt hergestellt wurde) gekauft).
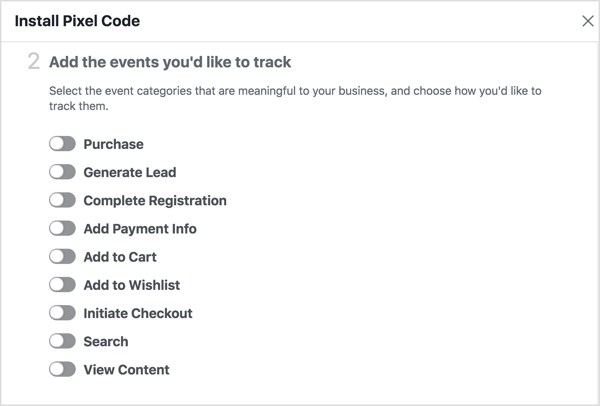
Um dynamische Produktanzeigen für Ihre Blog-Posts zu verwenden, müssen Sie Richten Sie das Ereignis "Inhalt anzeigen" ein, wird ausgelöst, wenn jemand Ihre Blogpost-Seite anzeigt. Hier ist der Basiscode für dieses Ereignis:
__abENT__lt; script__abENT__gt;
fbq (__abENT__apos; track__abENT__apos;, __abENT__apos; ViewContent__abENT__apos;);
__abENT__lt; __abENT __ # 8260; script__abENT__gt;Um die ID Ihres Blogposts mit diesem Ereignis zu senden, müssen Sie Fügen Sie eine zusätzliche Codezeile hinzu um die Inhalts-ID einzuschließen, wie unten gezeigt. Ersetzen12345 mit der ID Ihres Blogposts.
__abENT__lt; script__abENT__gt;
fbq (__abENT__apos; track__abENT__apos;, __abENT__apos; ViewContent__abENT__apos;, {
content_ids: __abENT__apos; 12345__abENT__apos;,
});
__abENT__lt; __abENT __ # 8260; script__abENT__gt;Jetzt Fügen Sie diesen Code direkt unter dem hinzu Etikett auf der Seite mit Ihrem Blog-Beitrag.
# 2: Richten Sie einen Produkt-Feed Ihrer Blog-Posts ein
Sobald Sie das erforderliche Pixelereignis erstellt haben, können Sie den Produkt-Feed erstellen, mit dem Sie dynamische Facebook-Anzeigen schalten können.
Ein Produktkatalog enthält eine Datei, die alle Produkte enthält, für die Sie werben möchten. Diese Datei heißt a Produktfutter weil es den Produktkatalog mit Informationen zu Ihren Produkten (in diesem Fall Ihren Blog-Posts) füttert. Die am häufigsten unterstützten Dateiformate sind CSV, TSV, RSS XML oder ATOM XML.
Google Sheets ist eine gute Option zum Erstellen Ihres Produkt-Feeds, da alle Änderungen, die Sie vornehmen, automatisch im Feed angezeigt werden. Um loszulegen, Erstellen Sie ein neues Blatt und füge diese hinzu erforderliche Spalten:
- Ich würde: Eindeutige Produkt-ID für den Artikel.
- Verfügbarkeit: Aktuelle Verfügbarkeit des Artikels. Verwenden Sie "auf Lager" für alle Ihre Blog-Beiträge.
- Bedingung: Aktueller Zustand des Artikels. Verwenden Sie "neu" für alle Ihre Blog-Beiträge.
- Beschreibung: Kurze Zusammenfassung des Blogposts.
- image_link: URL des im Blog-Beitrag verwendeten Hauptbildes.
- Verknüpfung: URL des Blogposts.
- Titel: Titel des Blogposts.
- Preis: Beliebiger numerischer Wert. Wenn es sich um gated Content oder ein kostenpflichtiges eBook handelt, möchten Sie möglicherweise den tatsächlichen Preis hinzufügen.
- gtin / mpn / brand: Fügen Sie eine dieser drei Optionen hinzu. Normalerweise benutze ich "Marke".
Nachdem Sie Ihre Daten zum Blatt hinzugefügt haben, sollte dies folgendermaßen aussehen:

Trinkgeld: Sie können herunterladen Facebooks CSV-Vorlage für Produkt-Feeds Hier.
Wenn Sie mit dem Erstellen Ihrer Produkt-Feed-Datei fertig sind, müssen Sie Exportieren Sie es im CSV-Format. Wenn Sie Google Sheets verwenden, Wählen Sie "Datei"> "Im Web veröffentlichen".
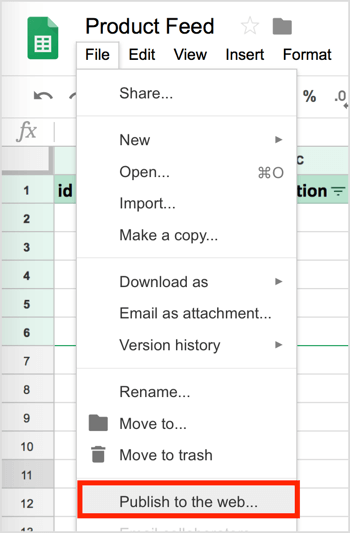
Im Fenster Im Web veröffentlichen Wählen Sie das Blatt aus Sie verwenden als Feed. Wählen Sie die Option Kommagetrennte Werte (.csv), und Klicken Sie auf Veröffentlicht. Dann Kopieren (und speichern) Sie den Linkzum Futter, die Sie für Ihren Produktkatalog benötigen.

# 3: Erstellen Sie einen Produktkatalog
Nachdem Sie Ihren Produkt-Feed eingerichtet haben, müssen Sie im nächsten Schritt zur Schaltung dynamischer Facebook-Anzeigen Ihren Produktkatalog erstellen. Denken Sie daran, dass der Produktkatalog der Behälter ist, in dem sich der Produktfutter befindet.
Um auf den Katalog-Manager zuzugreifen, Öffnen Sie den Business Manager und Kataloge auswählenoder gehen Sie direkt zu https://www.facebook.com/products.
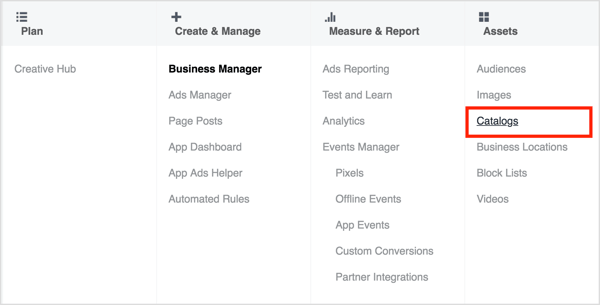
Nächster, Klicken Sie auf die Schaltfläche Katalog erstellen.
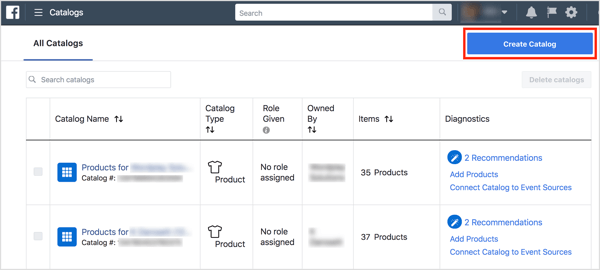
Dann Wählen Sie die Option E-Commerce und Weiter klicken.
Holen Sie sich YouTube Marketing Training - Online!

Möchten Sie Ihr Engagement und Ihren Umsatz mit YouTube verbessern? Nehmen Sie dann an der größten und besten Versammlung von YouTube-Marketingexperten teil, die ihre bewährten Strategien teilen. Sie erhalten eine schrittweise Live-Anleitung, auf die Sie sich konzentrieren können YouTube-Strategie, Videoerstellung und YouTube-Anzeigen. Werden Sie zum YouTube-Marketing-Helden für Ihr Unternehmen und Ihre Kunden, während Sie Strategien implementieren, die nachgewiesene Ergebnisse erzielen. Dies ist eine Live-Online-Schulungsveranstaltung Ihrer Freunde bei Social Media Examiner.
KLICKEN SIE HIER FÜR DETAILS - VERKAUF ENDET AM 22. SEPTEMBER!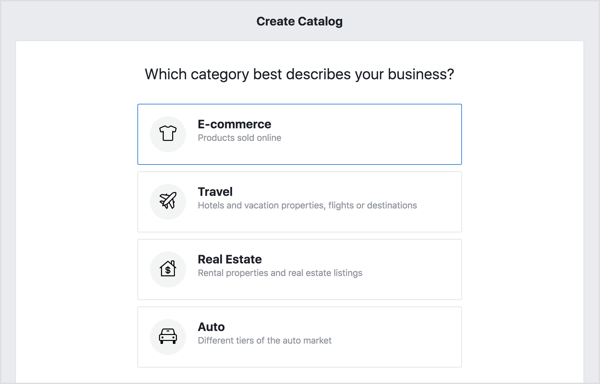
Aus dem Dropdown-Menü Wählen Sie den Eigentümer des Produktkatalogs. Wenn es nicht zu einem Unternehmen gehört, wählen Sie "Persönlich". Dann Geben Sie einen beschreibenden Namen eindafür und Klicken Sie auf Erstellen.
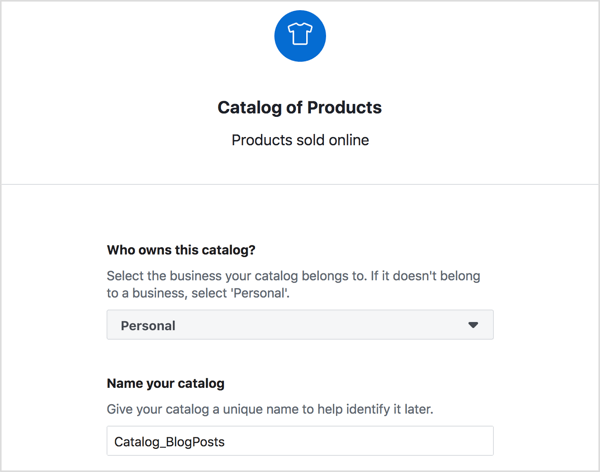
Auf dem nächsten Bildschirm Klicken Sie auf Katalog anzeigen.
Jetzt werden Sie aufgefordert, Produkte hinzuzufügen. Klicken Sie auf die Schaltfläche Produkte hinzufügen.
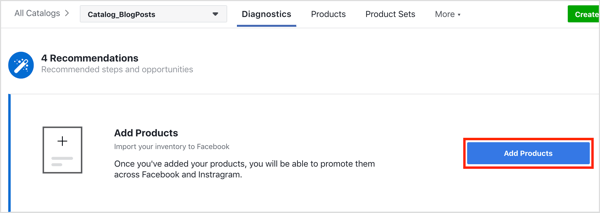
Dies ist der Teil, in dem Sie den zuvor erstellten Feed verbinden. Hier ein kurzer Überblick über Ihre Optionen:
- Datenfeeds verwenden: Verwenden Sie diese Option, wenn Sie einen Produkt-Feed haben (den Sie gerade eingerichtet haben).
- Manuell hinzufügen: Diese Option ist ideal, wenn Sie eine kleine Anzahl von Artikeln haben.
- Verbinden Sie Facebook-Pixel: Dies ist eine großartige Möglichkeit, einen Katalog zu erstellen, wenn Sie viele Artikel haben. Wenn jemand einen Artikel liest, wird das Pixel ausgelöst und dieser Artikel wird Ihrem Katalog hinzugefügt. Dies erfordert die Implementierung von Mikrodaten-Tags.
In diesem Beispiel Wählen Sie Datenfeeds verwenden und Weiter klicken.
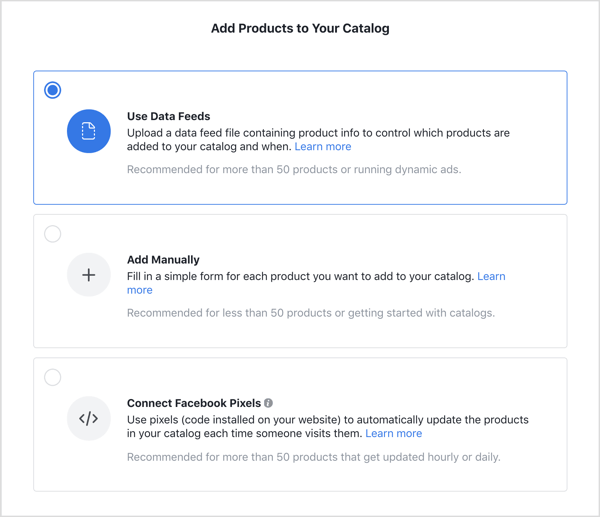
Jetzt Wählen Sie die Option Zeitplan festlegen Wenn Sie dem Feed (Ihrem Google-Blatt) weitere Artikel hinzufügen müssen, wird dieser automatisch aktualisiert.
Darunter Fügen Sie die URL Ihres veröffentlichten Google-Blattes hinzu. (Dies ist die URL, die Sie zuvor kopiert haben, als Sie Ihren Produkt-Feed veröffentlicht haben.) Fügen Sie Ihre Anmeldeinformationen hinzu wenn die Datei passwortgeschützt ist.
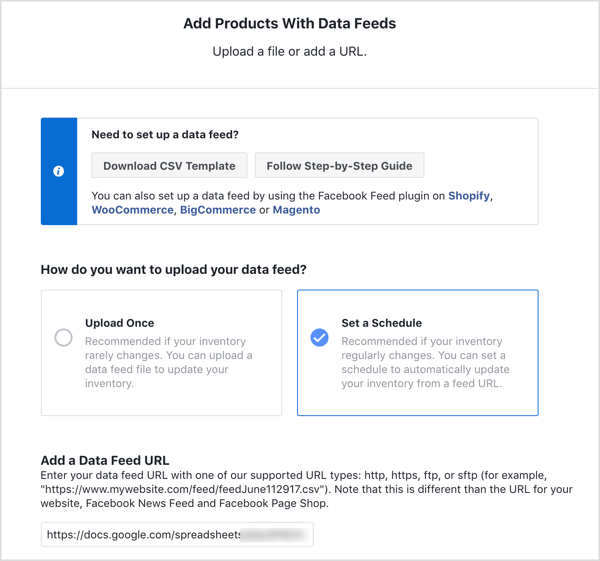
Dann Füllen Sie den Rest der Details aus und Klicken Sie auf Upload starten.
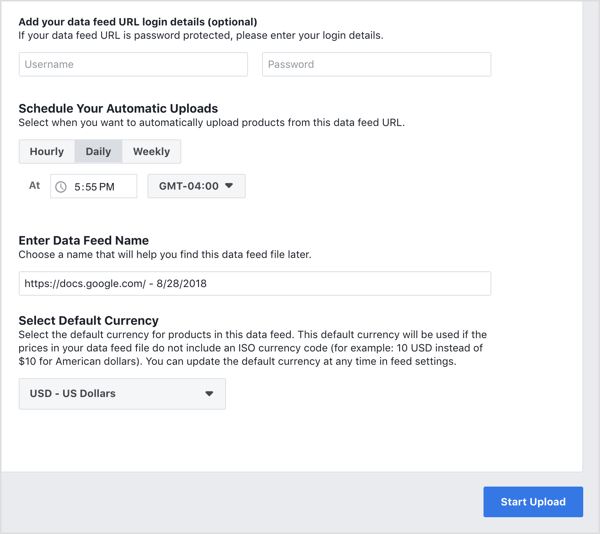
Führen Sie nach dem Hochladen Ihres Feeds die folgenden Schritte aus, um sicherzustellen, dass Katalog und Feed korrekt eingerichtet sind:
Zuerst, Öffnen Sie die Registerkarte Diagnose zu Überprüfen Sie, ob Probleme vorliegen Sie müssen lösen.
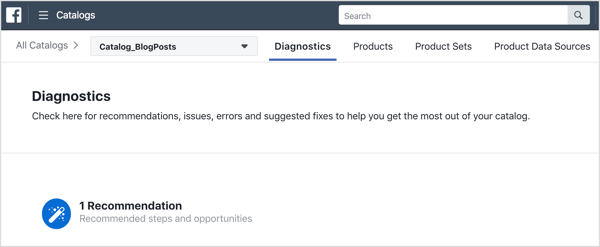
Ebenfalls Überprüfen Sie die Produktdetails auf der Registerkarte Produkte. Stellen Sie sicher, dass die Produkte den Angaben im Feed entsprechen (Preis, Bild usw.), und nehmen Sie gegebenenfalls Änderungen vor. Sie können auf dieser Registerkarte auch weitere Produkte hinzufügen sowie Elemente aus Ihrem Feed löschen oder sie aus Ihrer Kampagnenlieferung deaktivieren.
Schließlich, Verbinde dein Facebook-Pixel mit dem Katalog. Dies ist wichtig, da das Pixel dazu beiträgt, Ihrem Publikum relevantere Artikel anzuzeigen.
# 4: Richten Sie eine dynamische Facebook-Werbekampagne ein, um Ihre Inhalte zu bewerben
Jetzt können Sie Ihre dynamischen Facebook-Anzeigen einrichten. Erstellen Sie eine neue Facebook-Kampagne im Anzeigenmanager und Wählen Sie Katalogverkauf als Kampagnenziel aus.
Nächster, Geben Sie einen Kampagnennamen ein, Wählen Sie Ihren Katalog, und Klicken Sie auf Weiter.
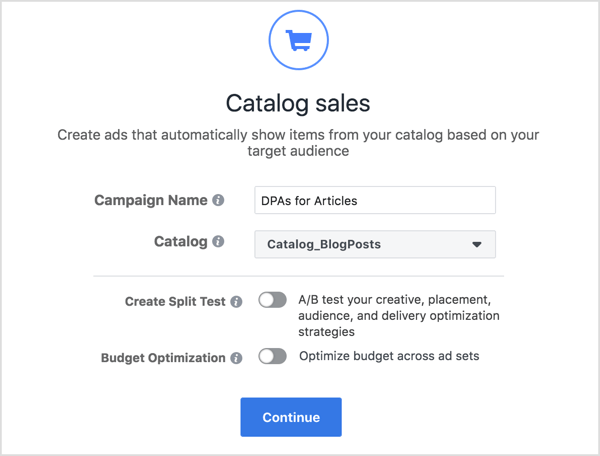
Erstellen Sie Ihren Anzeigensatz
Wechseln Sie nun zur Anzeigensatzstufe und stellen Sie sicher, dass alle Produkte in Ihrem Produktkatalog so ausgewählt sind, dass sie in Ihren Anzeigen angezeigt werden.
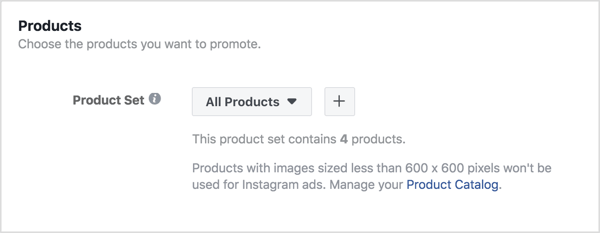
Im Bereich "Zielgruppe" Wählen Sie "Eine breite Zielgruppe definieren" und lassen Sie Facebook optimieren, wer Ihre Produkte sieht So können Sie neue Leute und nicht bestehende Blog-Besucher erreichen.
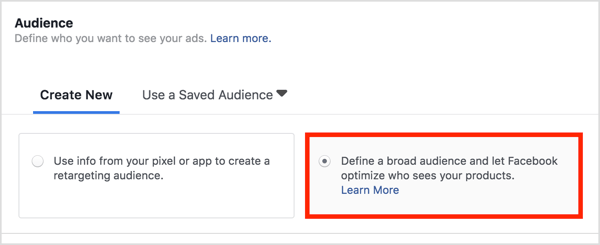
Scrollen Sie unter dem Menü Verbindungen nach unten und Klicken Sie auf Erweiterte Optionen anzeigen. Sie sehen dann Optionen, mit denen Sie Verfeinern Sie Ihr Publikum, um Personen auszuschließen, die weniger wahrscheinlich Maßnahmen ergreifen, z. B. jemand, der Ihren Blog bereits besucht hat.
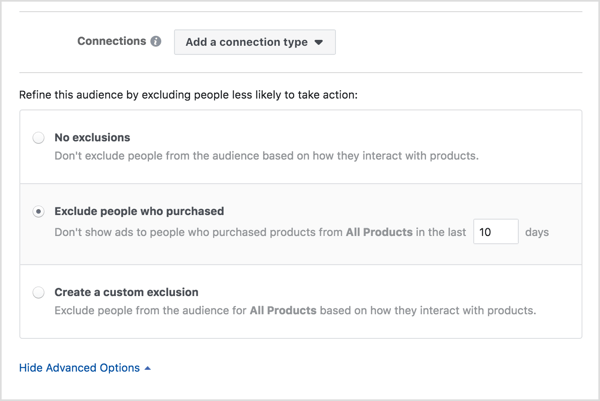
Fahren Sie wie gewohnt mit dem Rest des Erstellungsprozesses für Anzeigensätze fort. Eine Sache, auf die Sie achten sollten, ist der Optimierungsereignistyp. Du möchtest Optimieren Sie für View Content, das zuvor erstellte Facebook-Pixelereignis.
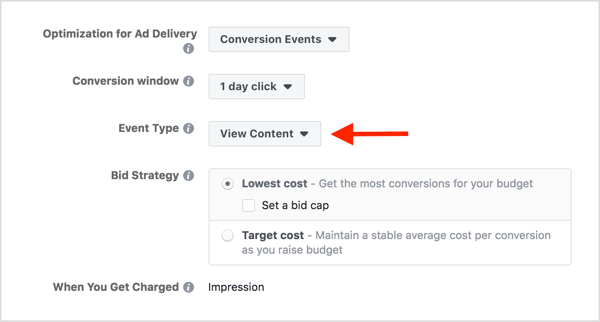
Wählen Sie Ihr Anzeigenmotiv aus
Wechseln Sie nun zur Anzeigenebene und Wählen Sie Einzelbild als Anzeigenformat. Wenn Sie normalerweise Landschaftsbilder in Artikeln verwenden, sehen einzelne Bilder großartig aus. Möglicherweise müssen Sie einige Änderungen vornehmen, wenn Sie das Karussellformat verwenden möchten.
Nächster, Konzentrieren Sie sich auf Ihre Anzeigenkopie. Das Coole an der Verwendung von dynamischen Facebook-Anzeigen für Ihre Blog-Posts ist, dass Sie den Artikelnamen, die Beschreibung oder andere Angaben nicht eingeben müssen. Sie können Klicken Sie in jedem Feld auf die Schaltfläche + zu Ziehen Sie ein Katalogfeld aus dem zuvor erstellten Google-Blatt.
Klicken Sie beispielsweise im Feld Text auf die Schaltfläche + und wählen Sie Beschreibung aus der Dropdown-Liste aus.
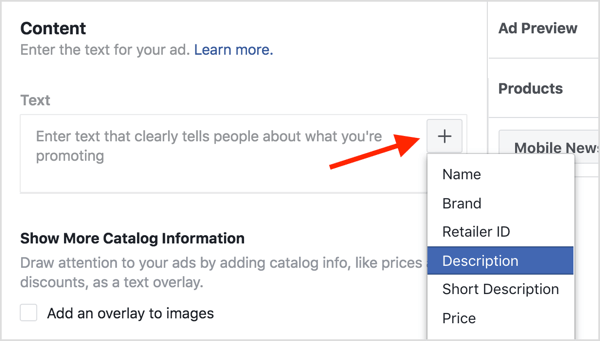
Facebook fügt dann das Tag product.description zum Textfeld hinzu.
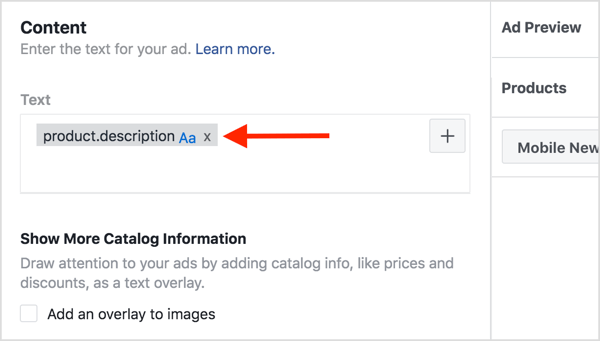
Im folgenden Beispiel habe ich das Tag product.description zum Feld Text und das Tag product.name zum Feld Überschrift hinzugefügt. Facebook ruft die Daten dann aus den Feldern Beschreibung und Titel des Produktkatalogs ab.
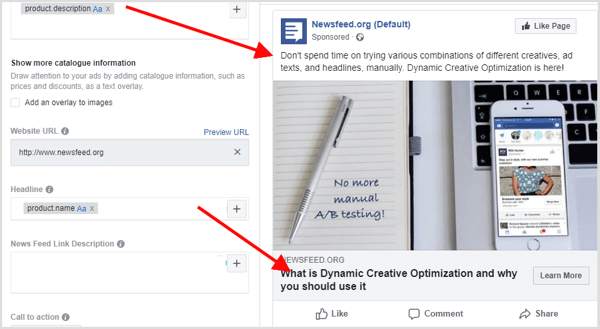
Und das ist es! Gerade Klicken Sie auf Bestätigen und Sie haben Ihre dynamische Anzeige erfolgreich erstellt.
Sie denken vielleicht: „Aber was ist mit den anderen Artikeln? Sollte ich nicht auch Anzeigen für diese erstellen? " Nein, das musst du nicht. Das ist das Schöne an dynamischen Facebook-Anzeigen! Anstatt für jeden Artikel eine eigene Anzeige zu erstellen, erstellen Sie eine Anzeigenvorlage, die automatisch Bilder und Details aus Ihrem Datenfeed für Artikel verwendet, für die Sie werben möchten.
Trinkgeld: Von hier aus sind die Möglichkeiten endlos. Sie können Erstellen Sie eine Vorlage, um Ihre Bilder zu gestalten und machen sie attraktiver. Du kannst auch Fügen Sie Ihrem Feed benutzerdefinierte Spalten hinzu zur Verwendung in Ihren Anzeigen oder zum Erstellen neuer Produktsätze.
Klicken Sie hier, um zu erfahren, wie Sie Ihre Blog-Inhalte für ein Jahr recherchieren und planen.
Was denken Sie? Hat Sie dieses Tutorial dazu inspiriert, dynamische Facebook-Anzeigen zu verwenden, um Ihre Artikel zu bewerben? Welche Art von dynamischen Anzeigen werden Sie zuerst ausprobieren? Bitte teilen Sie Ihre Ideen und Gedanken in den Kommentaren unten.

