So übertragen Sie ganz einfach Live-Videos mit mehreren Kameras für Facebook Live: Social Media Examiner
Social Media Tools Facebook Live Facebook Video Facebook / / September 26, 2020
 Möchten Sie die Qualität Ihrer Live-Videos verbessern?
Möchten Sie die Qualität Ihrer Live-Videos verbessern?
Sie fragen sich, wie Sie Visuals integrieren und mit mehreren Kamerawinkeln arbeiten können?
In diesem Artikel werden Sie Entdecken Sie, wie Sie Live-Videos in professioneller Qualität auf Facebook und YouTube übertragen können.

Warum Live-Videos brandmarken?
Switcher Studio ist ein mobiles Produktionstool, mit dem Sie professionelle Facebook Live- oder YouTube Live-Videos erstellen können. Sie können Richten Sie Ihre iOS-Geräte als Kameras ein zu bieten mehrere Ansichten Ihrer Live-Übertragung.
Zu brandmarken Sie Ihre Live-Videos, Präsentieren Sie Ihr Logo und Teile Bilder, Links oder Videoclips mit Zuschauern. Die App lässt Sie auch Grafiken im unteren Drittel einschließen, Übergänge hinzufügenWählen Sie aus verschiedenen Layouts und Blickwinkeln, um Ihre Live-Videos optisch ansprechender zu gestalten. Zeigen Sie während der Sendung Kommentare in Echtzeit an, um mit Ihrem Publikum in Kontakt zu treten.
Switcher Studios lässt Sie Gehen Sie live zu Ihrer Facebook-Timeline, -Seite, -Gruppe oder -Ereignis oder zu Youtube. Darüber hinaus können Sie mit benutzerdefiniertem RTMP für andere Live-Streaming-Anwendungen wie Periscope, Livestream.tv, Twitch und andere freigeben.
Sie können Live streamen, aufnehmen oder beides. Durch Aufzeichnen des Streams können Sie Verwenden Sie Ihre Inhalte erneut für andere Social-Media-Plattformen.
Böse Blätter nutzt Switcher Studios für ihre Facebook Live-Sendungen. Im Video unten zeigt der Countdown am Anfang den Leuten, dass sie in Kürze live gehen werden. Die Titelkarte am Ende gibt Tipps darüber, was während der Sendung besprochen wurde.
Tipps von CEO Alli für Nachtschweiß
Benötigen Sie ein paar coole Tipps, um Ihren Nachtschweiß zu bewältigen? Lesen Sie die Empfehlungen von CEO Alli, wie Sie sie verwalten und die ganze Nacht kühl und trocken schlafen können. #Verdammt cool
Geschrieben von Böse Blätter am Donnerstag, 27. Juli 2017
Hier erfahren Sie, wie Sie Ihre Live-Videos für Ihr Unternehmen mit einem Branding versehen.
# 1: Verbinden Sie Ihre iOS-Geräte mit Switcher Studio
Um mit Switcher Studio zu beginnen, Anmelden für eine 14-tägige kostenlose Testversion. Wenn die Testversion endet, müssen Sie ein Upgrade auf eines der folgenden Programme durchführen bezahlte Pläne, die bei 29 $ / Monat beginnen.
Nächster, Installieren Sie die Switcher Studio-App auf allen iOS-Geräten, die Sie als Kameras verwenden möchten während Ihrer Live-Übertragung. Mit jeder Kamera können Sie den Zuschauern einen anderen Blickwinkel zeigen.
Sie müssen Entscheiden Sie, mit welchem Gerät Sie Ihre Videoproduktion steuern möchten. Ein iPad ist eine gute Wahl, da es einen größeren Bildschirm zur einfacheren Steuerung hat. Melden Sie sich beim ausgewählten Steuergerät an und Tippen Sie auf die Schaltfläche Als Umschalter verwenden.
Melden Sie sich für alle anderen Kamerageräte an und Tippen Sie auf Remote-Kameramodus, um Ihre anderen Geräte zu steuern zum Erfassen verschiedener Winkel. Stellen Sie sicher, dass alle iOS-Geräte mit demselben Wi-Fi-Netzwerk verbunden sind.
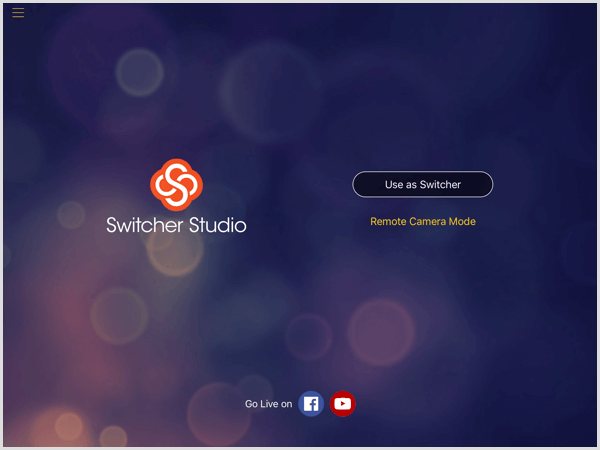
Sobald Sie sich an Ihrem Steuergerät angemeldet haben, wird das Bedienfeld angezeigt. Auf den ersten Blick mag die Benutzeroberfläche entmutigend aussehen, aber je mehr Sie sie verwenden, desto einfacher ist die Verwaltung.
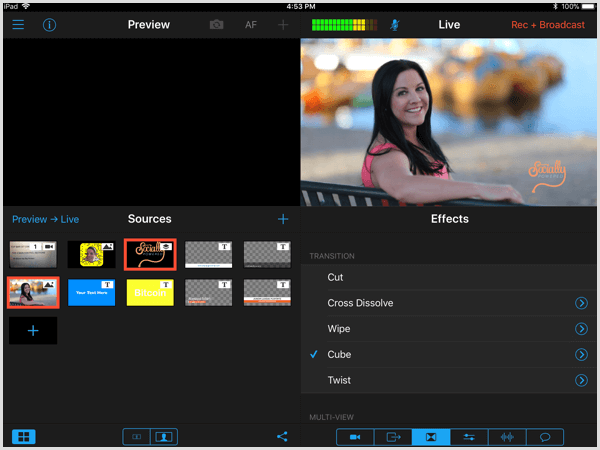
# 2: Verbinde dein Facebook- oder YouTube-Konto
Der nächste Schritt besteht darin, Ihr Facebook- oder YouTube-Konto mit Switcher Studio zu verbinden. Auf dem Steuergerät Tippen Sie auf das zweite Symbol in der unteren rechten Ecke um auf den Bildschirm "Ausgänge" zuzugreifen. Dann Tippen Sie auf das Symbol + rechts neben Ausgänge.

Nächster, Melde dich in deinem Facebook- oder YouTube-Konto an.
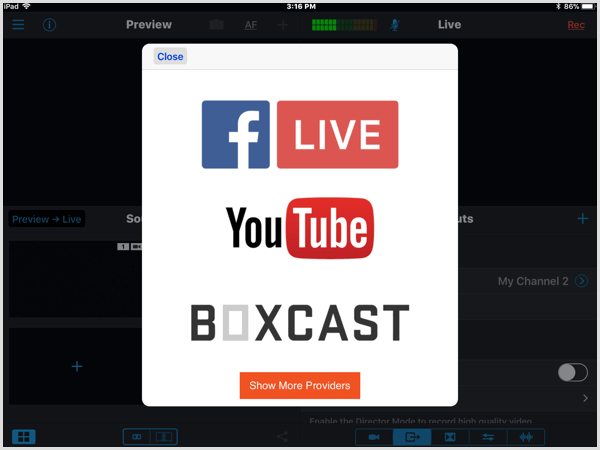
Hier können Sie auch ein benutzerdefiniertes RTMP für Ihre Produktion verwenden.
Wenn Sie das Steuergerät nicht als Kamera verwenden, können Sie den Director-Modus auswählen. In diesem Modus nimmt jede Kamera ihr eigenes unabhängiges Video auf, das am Ende der Sitzung zusammengestellt wird. Stellen Sie sicher, dass Sie über genügend Speicherplatz verfügen, um das Video auf jedem Gerät zu speichern.
Wählen Sie Erweiterte Auswahl, um auf zusätzliche Aufnahmeoptionen zuzugreifen.
# 3: Fügen Sie Medien-Assets hinzu, die in Ihrer Sendung verwendet werden sollen
Im Abschnitt Quellen auf der linken Seite leiten Sie Ihre Sendung. Hier du Richten Sie alle Inhalte aus, die Sie teilen möchten während der Sendung wie Ihr Logo, Bilder, Videoclips, untere Drittel, Titelbilder und so weiter.
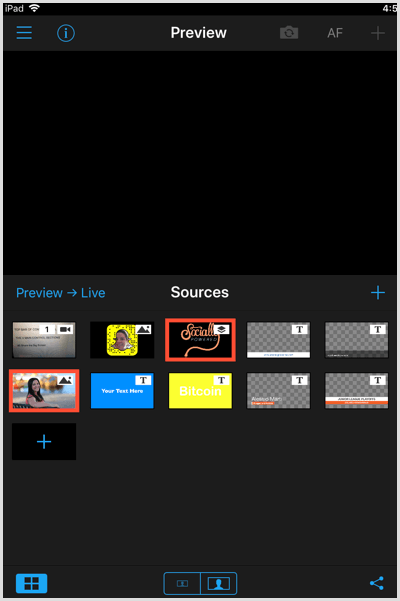
Am unteren Rand des Quellen-Kontrollfelds finden Sie vier Symbole. Tippen Sie auf das Symbol ganz links, um die Anzeige des Vorschaufensters umzuschalten. Wenn Sie Änderungen an dem vornehmen möchten, was Sie während Ihrer Übertragung auf dem Bildschirm anzeigen, lassen Sie das Vorschaufenster angezeigt, damit Sie eine Vorschau des Inhalts anzeigen können, bevor Sie ihn an Ihre Live-Übertragung senden.
Mit den beiden Symbolen in der Mitte können Sie die Größe der Bilder im Abschnitt Quellen vergrößern oder verkleinern. Tippen Sie auf das Symbol ganz rechts, um einen Link zum Teilen Ihres Symbols zu erhalten Live-Übertragung auf Facebook. Stellen Sie sicher, dass Sie dies tun, damit die Leute benachrichtigt werden, dass Sie leben.
Assets hochladen oder erstellen
Um Assets für Ihre Live-Übertragung hochzuladen, Tippen Sie auf das + Zeichen. Sie können Fügen Sie Fotos und Videos aus Ihrer Fotobibliothek und von Switcher Studio aufgenommenen / importierten Medien hinzuoder erstellen Sie Ihren eigenen Inhalt mit den dynamischen Vorlagen und Beispielbildern der App.
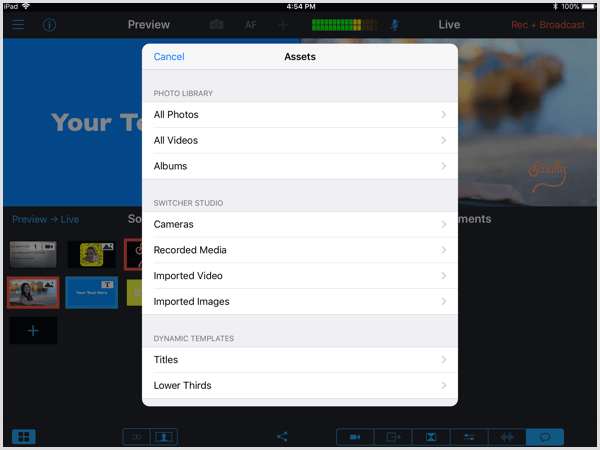
Wenn du möchtest Erstellen Sie Ihre eigenen Medien direkt in Switcher, Wählen Sie Titel oder untere Drittel, die bearbeitbare Vorlagen sind. Sie können Passen Sie Schriftart, Größe, Ausrichtung sowie Text- und Hintergrundfarbe an wie benötigt.
Trinkgeld: Wenn Sie dynamische untere Drittel erstellen, Wählen Sie die Option Auf Vorschau anwenden Sie haben also die Möglichkeit, eine Vorschau anzuzeigen, bevor sie live auf dem Bildschirm angezeigt wird. Wenn Sie diese Option nicht auswählen, wird das Bild Ihren Zuschauern automatisch live angezeigt, wenn Sie während der Übertragung darauf tippen.
Zu Assets bearbeiten, neu anordnen oder entfernen, Drücken Sie lange auf das Bild um ein Popup-Menü mit diesen Optionen zu öffnen. Ordnen Sie die Assets nach Möglichkeit in der Reihenfolge an, in der Sie sie während Ihrer Live-Übertragung anzeigen möchten.
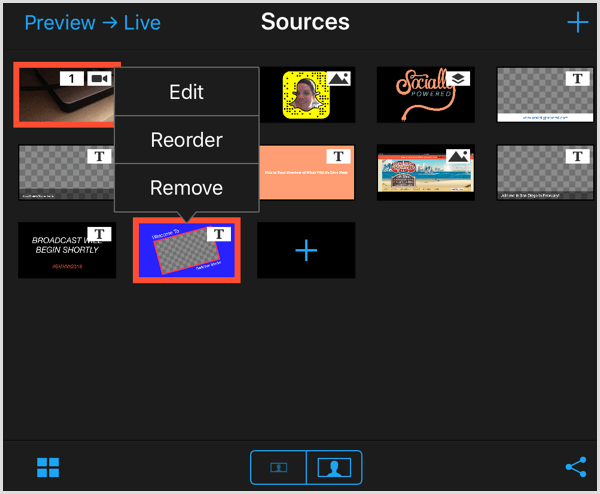
Teilen Sie Vermögenswerte während der Übertragung
Holen Sie sich YouTube Marketing Training - Online!

Möchten Sie Ihr Engagement und Ihren Umsatz mit YouTube verbessern? Nehmen Sie dann an der größten und besten Versammlung von YouTube-Marketingexperten teil, die ihre bewährten Strategien teilen. Sie erhalten eine schrittweise Live-Anleitung, auf die Sie sich konzentrieren können YouTube-Strategie, Videoerstellung und YouTube-Anzeigen. Werden Sie zum YouTube-Marketing-Helden für Ihr Unternehmen und Ihre Kunden, während Sie Strategien implementieren, die nachgewiesene Ergebnisse erzielen. Dies ist eine Live-Online-Schulungsveranstaltung Ihrer Freunde bei Social Media Examiner.
KLICKEN SIE HIER FÜR DETAILS - VERKAUF ENDET AM 22. SEPTEMBER!Während Ihrer Live-Übertragung Tippen Sie auf das Asset, das Sie anzeigen möchten an Ihr Publikum. Das wirst du dann siehe eine Vorschau vones im Vorschaufenster oben im Abschnitt Quellen. Wenn Sie bereit sind, es live anzuzeigen, Tippen Sie auf das Symbol Vorschau -> Live.
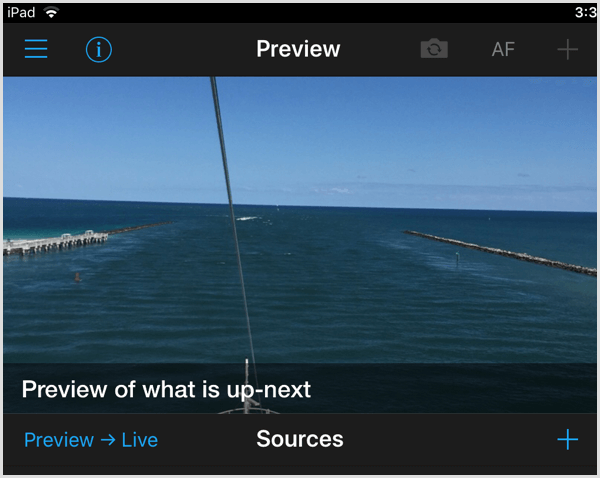
# 4: Steuerkameras und Winkel
Tippen Sie auf das erste Symbol in der unteren rechten Ecke um auf den Abschnitt Eingänge zuzugreifen. Hier steuern Sie die Kameras und Winkel. Sie können die aktuellen Kameraansichten im Abschnitt Quellen auf der linken Seite sehen.
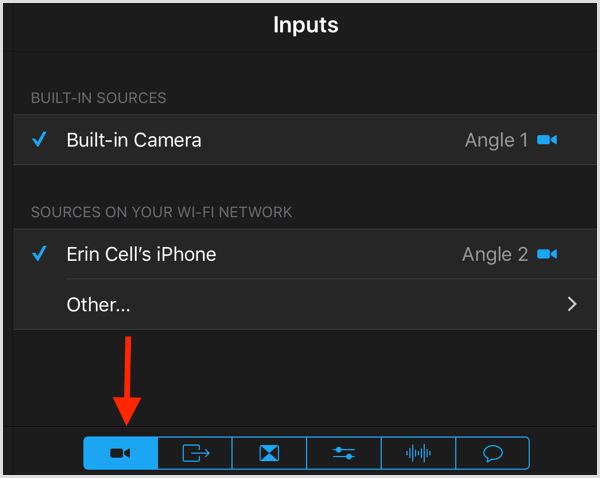
# 5: Wählen Sie Übergangs- und Multi-View-Effekte
Switcher Studio verfügt über eine Bibliothek mit Effekten für Ihre Übergänge, wenn Sie während Ihrer Übertragung Kameras wechseln, Bilder oder Videos anzeigen. In der unteren rechten Ecke des Bildschirms Tippen Sie auf das dritte Symbol von linksZugriff auf Übergangseffekte. Zu Ihren Optionen gehören Schneiden, Kreuzauflösen, Wischen, Würfeln und Drehen.
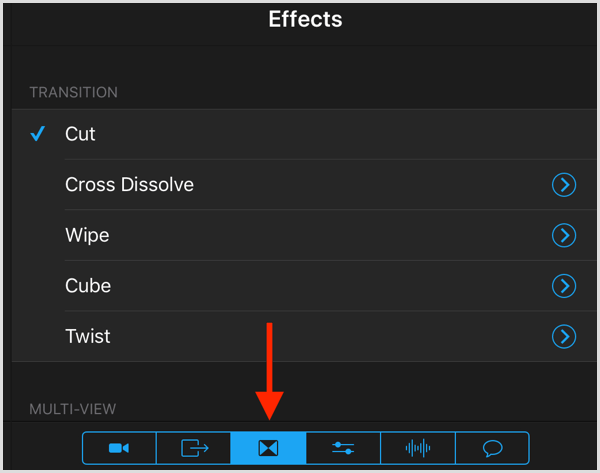
Es ist eine gute Idee, einen Effekt auszuwählen und für die gesamte Sendung zu verwenden, insbesondere wenn Sie Switcher Studios noch nicht kennen.
Nächster, Scrollen Sie nach unten, um auf die Layoutoptionen für mehrere Ansichten zuzugreifen:
- Keine (ein einzelnes Bild)
- Dashboard (zwei Bilder nebeneinander)
- Klappe (ein größeres Bild)
- Slots (zwei nebeneinander liegende Bilder)
- Bild-in-Bild (ein großes, ein kleineres Bild)
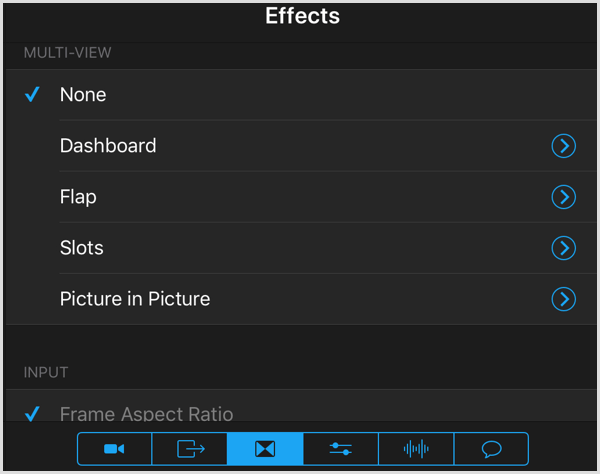
Wenn Sie das Bild-in-Bild-Layout auswählen, ist das erste Bild, das Sie auswählen, das Hauptbild und das zweite Bild das kleinere Bild-in-Bild-Bild. Ziehen Sie das kleinere Bild per Drag & Drop, um es im Vorschaufenster zu positionieren.
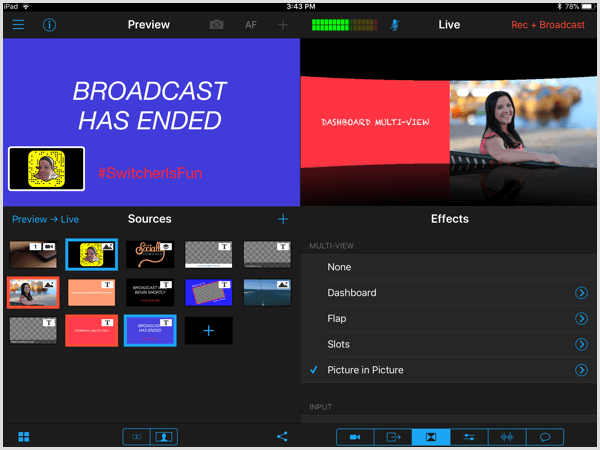
# 6: Passen Sie die Kameraeinstellungen an
Tippen Sie auf das vierte Symbol um erweiterte Kamerasteuerungsoptionen wie Zoom, Fokus, Belichtung, Weißabgleich und LED-Licht zu erhalten.
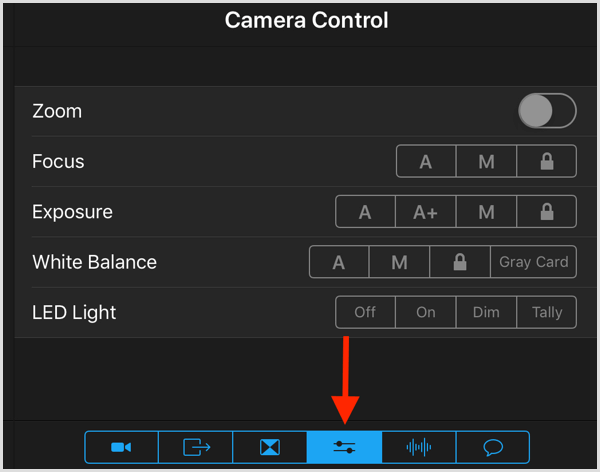
# 7: Wählen Sie, auf welchem Gerät Audio übertragen werden soll
Tippen Sie auf das fünfte Symbol Audio-Steuerelemente anzeigen. Entscheiden Sie, welches Gerät Sie für das Hauptaudio verwenden möchten und wählen Sie es hier aus. Überprüfen Sie Ihr Audio, bevor Sie live gehen, um sicherzustellen, dass Sie es aufnehmen.

# 8: Go Live
Bevor Sie live gehen, Schließen Sie Ihre Kameras und Ihr Mikrofon an und überprüfen Sie sie. Sie möchten nicht ohne Ton erwischt werden oder versuchen, die Technologie anzupassen, nachdem Sie live gegangen sind. Ebenfalls, Überprüfen Sie die Position Ihrer Kameras für die Winkel und Zoomoptionen, die Sie erfassen möchten. Sie nehmen alle diese Anpassungen im Abschnitt Ausgaben vor.
Trinkgeld: Verwenden Sie für Ihre Kameras Stative oder Halterungen und stellen Sie sicher, dass sie stabilisiert sind. Sie möchten nicht, dass eine Kamera während der Live-Übertragung umfällt.
Der obere rechte Teil des Bildschirms zeigt Ihnen, was die Zuschauer während Ihrer Live-Übertragung sehen. Es ist eine gute Idee zu Fahren Sie einige Minuten fort, bevor Sie live gehen möchten, um alles einzurichten. Sie können ein Titelbild "Die Sendung beginnt in Kürze" freigeben, um den Zuschauern mitzuteilen, dass Sie bald live gehen werden.
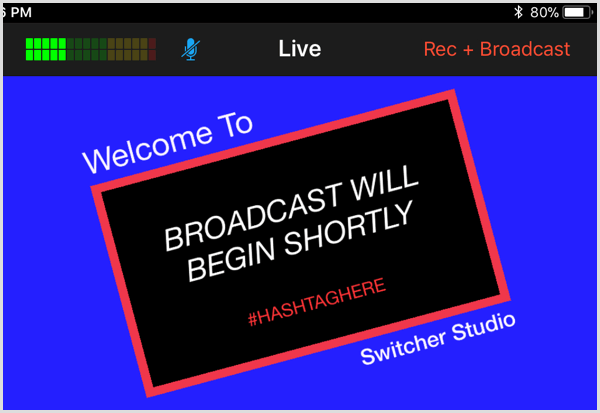
Wenn Sie bereit sind, live zu gehen, Tippen Sie auf Rec + Broadcast, um Ihren Live-Stream freizugeben mit Ihrem Publikum.
Wenn du lebst, Tippen Sie auf das Symbol ganz rechts in der unteren rechten Ecke des Bildschirms zu siehe Live-Kommentare. Hier können Sie mit Ihrem Publikum in Kontakt treten, es zu Ihrer Sendung begrüßen und Fragen beantworten.

Denken Sie daran, dass Sie nur mündlich auf diese Kommentare antworten können, wenn Sie die Produktion leiten und nicht auf Video sind. Wenn Sie in den Kommentaren antworten möchten, benötigen Sie ein anderes Gerät mit hochgezogenem Live-Feed.
Lernen Sie die Menüleiste der Systemsteuerung kennen
Hier finden Sie eine Übersicht über die Optionen in der oberen Leiste des Bedienfelds von links nach rechts:
- Tippen Sie auf das Symbol mit drei Balken, um Rufen Sie das Hauptmenü auf, wo Sie alle Ihre aufgezeichneten Medien finden.
- Überprüfen Sie das Informationssymbol auf Sehen Sie den Kamerawinkel, die Akkulaufzeit und den Speicher.
- Tippen Sie auf das Kamerasymbol auf Wechseln Sie zwischen der vorderen und der hinteren Kamera.
- AF lässt Sie Schalten Sie den Autofokus ein oder aus, je nach Ihren Vorlieben.
- Zeigen Sie die Audiopegel an und schalten Sie Audio ein oder aus.
- Tippen Sie auf Rec + Broadcast to geh Leben.

Fazit
Mit Switcher Studio können Sie Ihre Live-Videos außerhalb der Reichweite Ihres iPhones oder iPads bewegen. Das Anzeigen verschiedener Blickwinkel Ihres Produkts, Standorts oder Ereignisses erhöht das Interesse an Ihren Live-Übertragungen.
Neben der Einrichtung Ihrer Live-Übertragung im Voraus möchten Sie auch einen Überblick über Ihre Show haben, bevor Sie live gehen. Schauen Sie sich diese Ressource an, wenn Sie Hilfe benötigen Erstellen eines Live-Show-Formats.
Was denken Sie? Sind Sie bereit, Ihre Live-Videos auf die nächste Stufe zu heben und mit dem Branding zu beginnen? Welche Funktionen möchten Sie ausprobieren? Bitte teilen Sie Ihre Gedanken in den Kommentaren unten.



