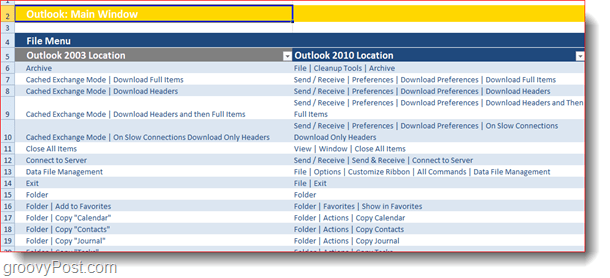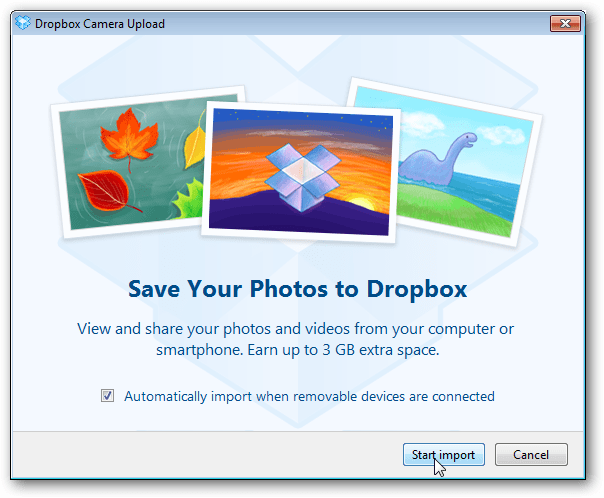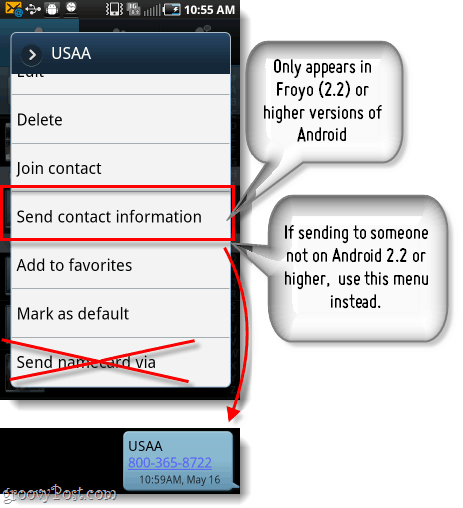So verwenden Sie Facebook Live Producer, um vom Desktop aus live zu gehen: Social Media Examiner
Facebook Live Facebook Video Facebook / / September 26, 2020
Möchten Sie auf Facebook live streamen? Sie fragen sich, wie Sie ohne Tools von Drittanbietern live gehen können?
In diesem Artikel erfahren Sie, wie Sie mit Facebook Live Producer einen Live-Stream einrichten. Sie erfahren, wie Sie wertvolle Funktionen aktivieren, die das Engagement und die Verwaltung von Live-Streams verbessern, und wie Sie das Miniaturbild für Ihr Facebook-Live-Video anpassen.
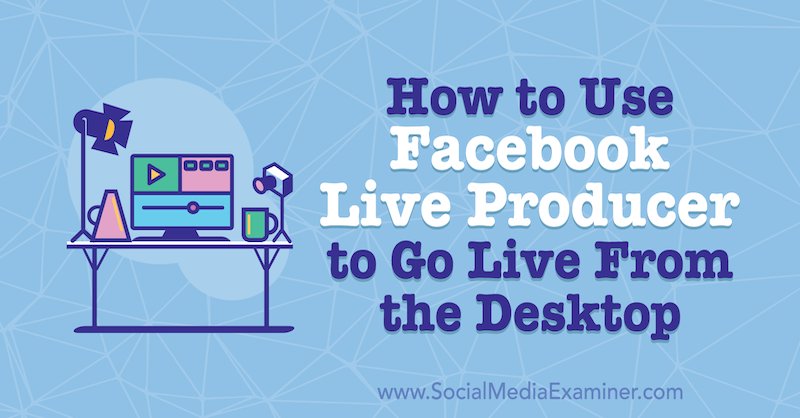
Um zu erfahren, wie Sie über Facebook Live Producer live gehen können, lesen Sie den folgenden Artikel, um eine leicht verständliche Anleitung zu erhalten, oder sehen Sie sich das folgende Video an. Sehen Sie sich das Video am Ende dieses Artikels an, um zu erfahren, wie Sie über die mobile Facebook-App live gehen können.
# 1: Bereiten Sie Ihre Technik vor
Bevor Sie auf Facebook live gehen, stellen Sie sicher, dass Ihre gesamte Technologie voll funktionsfähig ist. Als letztes möchten Sie dieses große Ereignis planen und feststellen, dass Sie nicht live gehen können.
Facebook Live Producer, das in Facebook integrierte Live-Streaming-Studio, funktioniert nur mit ausgewählten Browsern. Ich empfehle die Verwendung von Firefox oder Chrome. Sie möchten auch Ablenkungen so gering wie möglich halten. Dies bedeutet, dass Sie nicht benötigte Registerkarten schließen und alle Apps trennen müssen, die möglicherweise versuchen, das Internet zu nutzen, z. B. Google Drive und Dropbox. Schalten Sie auch Ihre Benachrichtigungen stumm, damit Sie sich auf Ihre Show konzentrieren können.
Ein Fehler, den Anfänger-Live-Streamer machen, ist, dass sie ihre Internet-Upload-Geschwindigkeit nicht überprüfen. Für eine erfolgreiche Übertragung benötigen Sie eine Upload-Geschwindigkeit von mindestens 5 Mbit / s. Um einen Test durchzuführen, um Ihre Upload-Geschwindigkeit im Internet herauszufinden, gehen Sie zu Speedtest.net. Wenn möglich, ist es am besten, eine festverdrahtete Verbindung zu haben.
# 2: Erstellen Sie Ihren Facebook Live-Videopost in Facebook Live Producer
Um ohne App eines Drittanbieters auf Facebook auf dem Desktop live zu gehen, verwenden Sie Facebook Live Producer. Sie können direkt dorthin gelangen, indem Sie zu gehen facebook.com/live/producer. Oder klicken Sie auf Ihrer Facebook-Unternehmensseite auf die Schaltfläche Live.
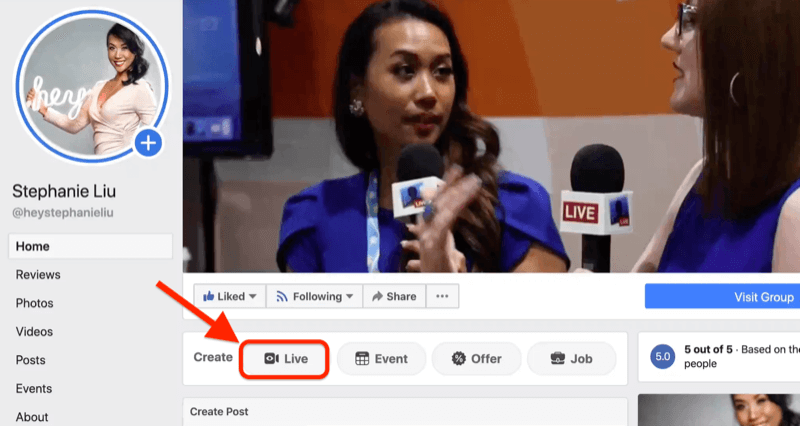
Sobald Facebook Live Producer geöffnet ist, wird eine Option "Jetzt live gehen" angezeigt, mit der Sie das Live-Streaming starten können. Aber bevor Sie das tun, müssen Sie Ihren Live-Stream einrichten.
In der Abbildung unten sehen Sie, dass ich für die Schaltung auf meiner Unternehmensseite eingerichtet bin. Sie können dies in Ihr persönliches Profil oder Ihre Facebook-Gruppe ändern, indem Sie auf das Dropdown-Menü klicken. Eine Einschränkung für den Live-Betrieb in Ihrer Gruppe besteht darin, dass einige Funktionen nicht verfügbar sind, z. B. das Zuschneiden Ihres Live-Videos.
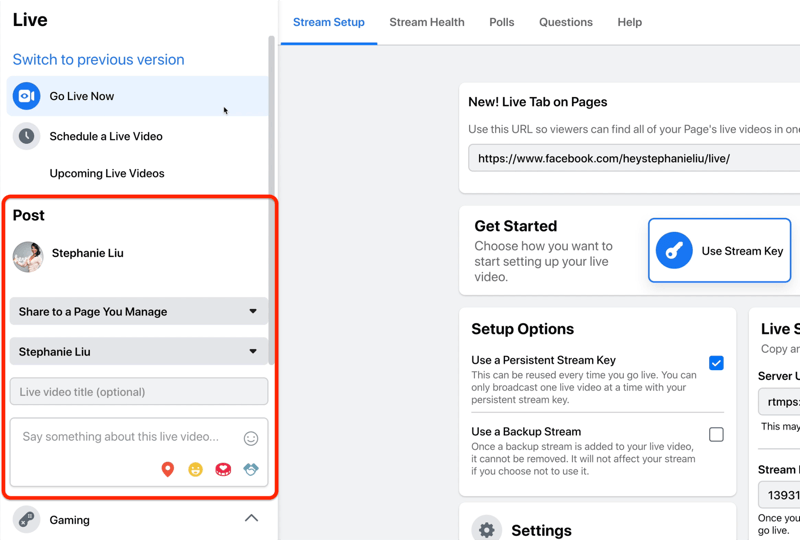
Der nächste Schritt ist das Hinzufügen eines Titels für Ihr Live-Video. Sagen Sie den Leuten, worum es in Ihrer Show geht, damit sie wissen, warum sie sich einschalten sollten. Schreiben Sie etwas, das ihre Aufmerksamkeit erregt.
Fügen Sie unter dem Titel eine Beschreibung hinzu. Beschreibungen sind wichtig. Denken Sie daran, dass Sie gegen alle anderen Inhalte im Newsfeed antreten. Konzentrieren Sie sich also auf den besten Teil Ihres Live-Streams.
Am unteren Rand des Beschreibungsfelds finden Sie einige zusätzliche Optionen, die Sie in Ihren Beitrag aufnehmen können. Von links nach rechts sind diese Symbole:
- Check-In: Checken Sie ein, um die Leute wissen zu lassen, von wo Sie live streamen werden. Ist es von einem exotischen Ort oder einer lustigen Konferenz?
- Gefühl / Aktivität: Sagen Sie den Leuten, dass Sie von Ihrer Sendung begeistert sind.
- Geld sammeln: Wenn Sie Geld für eine Organisation sammeln, geben Sie den Menschen die Möglichkeit, sich zu beteiligen und für Ihre Sache zu spenden.
- Tag Sponsor: Kennzeichnen Sie einen Sponsor oder eine Marke, mit der Sie arbeiten.
Unterhalb der Beschreibung sehen Sie einen Abschnitt zum Spielen. Wenn Sie nicht spielen, können Sie dies überspringen.
Wählen Sie als Nächstes Ihr Video-Miniaturbild aus, wenn Sie ein Bild haben, das Sie verwenden möchten. Es sollte 1200 x 675 Pixel sein. Wenn Sie kein Bild haben, können Sie dies nach Ihrer Übertragung beheben, wie ich später in diesem Artikel beschreibe.
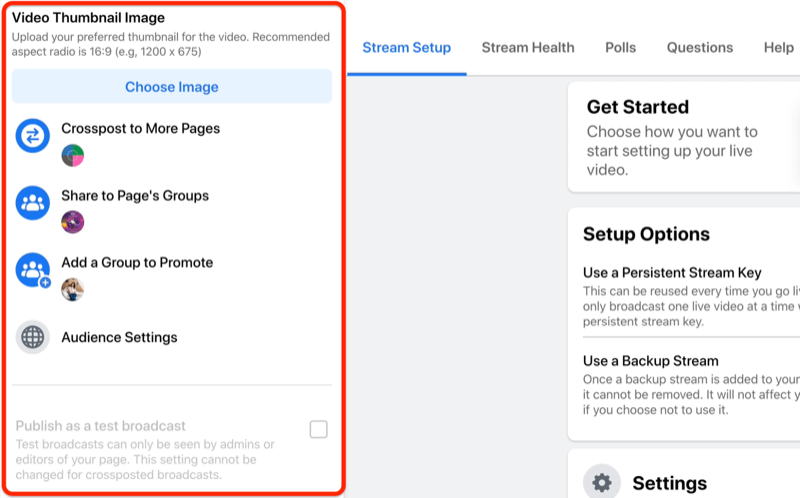
Die Funktion "Crosspost to More Pages" ist etwas, über das nicht viele Menschen Bescheid wissen. Damit können Sie Ihre Seite und die Seite einer anderen Marke live schalten. Klicken Sie einfach auf die Option Crosspost to More Pages (Crosspost to More Pages). Daraufhin wird ein Fenster mit allen verschiedenen Seiten angezeigt, auf die Sie ohne zusätzliche Kosten gleichzeitig zugreifen können.
Wenn Sie Administrator einer Facebook-Gruppe sind, können Sie auswählen, zu welchen Gruppen Sie live gehen möchten. Das bedeutet, dass Sie auf Ihrer Seite live gehen und Ihre Sendung automatisch für Ihre Facebook-Gruppen freigeben können.
Beachten Sie, dass die Kommentare Ihrer Zuschauer an diesen Zielen nicht auf Ihrer Hauptgeschäftsseite angezeigt werden, wenn Sie Ihre Sendung überkreuzen und für eine Gruppe freigeben.
Wenn Sie daran interessiert sind, Ihre Facebook-Gruppe zu erweitern, werden Sie die Funktion "Gruppe zur Werbung hinzufügen" auf jeden Fall lieben. Auf diese Weise können Sie auswählen, welche Gruppe Sie als Aufruf zum Handeln (Call to Action, CTA) fördern möchten. Auf diese Weise wird Facebook beim Live-Streaming automatisch für diese Gruppe werben.
Kommen wir nun zu den Zielgruppeneinstellungen. Dies bedeutet, dass Sie Facebook mitteilen können, dass nur Personen in einer bestimmten Altersgruppe oder an einem bestimmten geografischen Ort Ihr Video ansehen sollen, wenn Sie die Reichweite Ihrer Sendung begrenzen möchten. Aus menschlicher Sicht möchten Sie jedoch möglichst vielen Menschen begegnen. Ich empfehle daher, keine Einschränkungen hinzuzufügen.
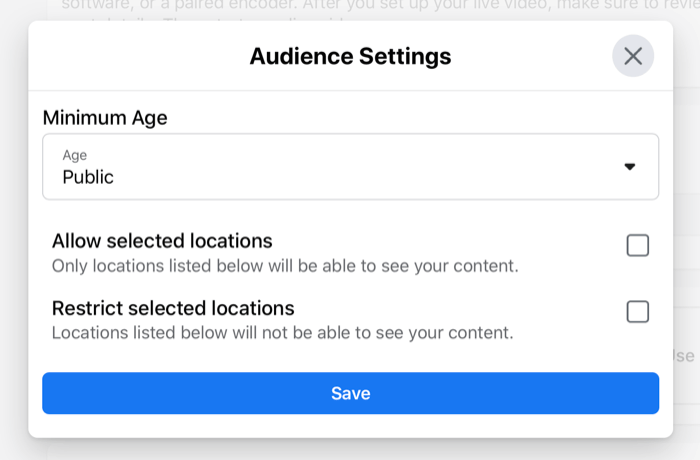
Pro Tipp: Wenn es um Live-Streaming geht, ist es immer gut zu testen. Dies ist der Zweck der Funktion "Als Testübertragung veröffentlichen". Wenn Sie dieses Kontrollkästchen aktivieren, wird eine Testsendung angezeigt, die niemand sonst sehen kann, damit Sie sicherstellen können, dass Audio und Video einwandfrei funktionieren.
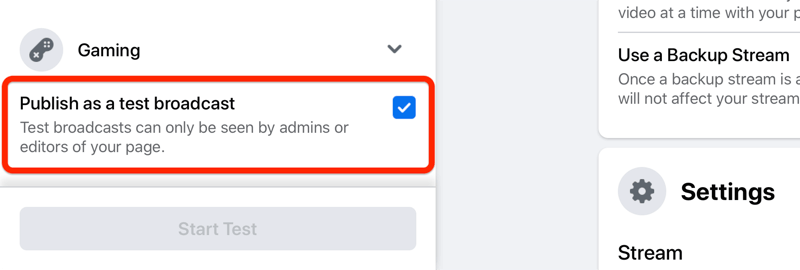
# 3: Richten Sie Ihren Live-Stream in Facebook Live Producer ein
Wechseln wir nun zur Registerkarte "Stream-Setup" auf der rechten Seite. Hier finden Sie einen direkten Link zu Ihrer Facebook-Live-Übertragung. Wenn Sie für Ihre Show werben müssen, ist dies der Link, den Sie verwenden werden. Es wird www.facebook.com/ seindeine Seite/live.
Um Ihr Live-Video zu starten, können Sie zwischen drei Optionen wählen: Stream-Taste verwenden, Kamera verwenden oder Paired Encoder verwenden. Für die Optionen Stream Key und Pair Encoder müssen Sie eine Plattform eines Drittanbieters verwenden. Vergessen Sie sie daher für die Zwecke dieses Artikels. Wählen Sie stattdessen die Option zur Verwendung einer Kamera. Auf diese Weise können Sie Ihre eingebaute Kamera oder eine externe Kamera wie eine Webcam oder eine DSLR (die ich gerne benutze) verwenden.
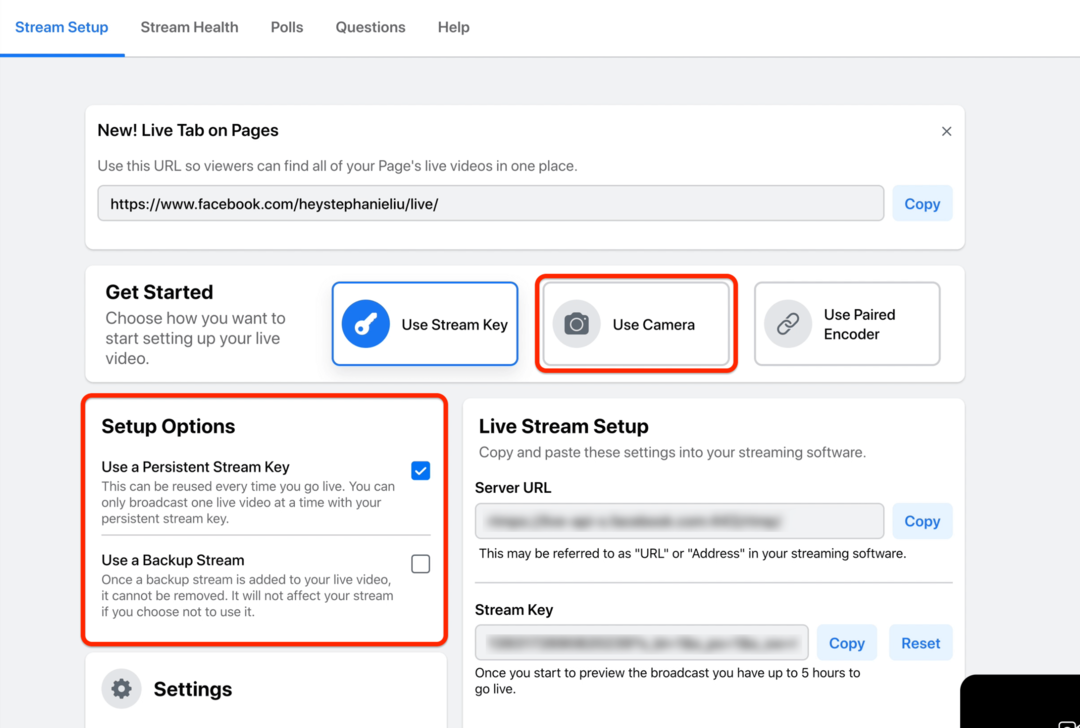
Wenn es um Setup-Optionen geht, wähle ich immer einen dauerhaften Stream-Schlüssel verwenden. Es gibt keinen Grund für mich, das zu ändern. Die zweite Option ist die Verwendung eines Sicherungsstroms. Ich brauche das nicht, weil ich weiß, dass Facebook immer eine Aufnahme für mich hat, die ich in Zukunft herunterladen kann.
Live-Broadcast-Einstellungen verwalten
Jetzt sehen wir uns die Optionen im Abschnitt "Einstellungen" an.
Wenn Sie eine schlechte Internetverbindung haben, würde ich sagen, dass Sie kein Live-Shooting machen - aber manchmal müssen Sie dies möglicherweise tun. Gehen Sie in die Stream-Einstellungen und deaktivieren Sie das Kontrollkästchen Live-Video beenden, wenn Stream stoppt. Wenn Sie während Ihrer Sendung eine schlechte Internetverbindung haben, wird Facebook Sie starten und Ihre Sendung beenden. Das soll nicht passieren.
Wenn Sie möchten, dass Personen außerhalb von Facebook an Ihrer Live-Übertragung teilnehmen, ist dies ganz einfach. Kopieren Sie einfach den Einbettungscode und fügen Sie ihn ein, um ihn auf Ihrer Website freizugeben. Auch wenn die Leute nicht live schauen können, können sie die Wiederholung sehen.
Eine weitere Funktion, die Sie möglicherweise nutzen möchten, besteht darin, die Veröffentlichung Ihres Videos aufzuheben, sobald Ihre Live-Übertragung endet. Dies könnte Ihnen helfen, die Angst vor einem FOMO-Effekt (FOMO) zu erzeugen. Wenn ich live streame, lasse ich dies normalerweise deaktiviert, da ich möchte, dass sich die Leute auf die Wiedergabe einstellen.
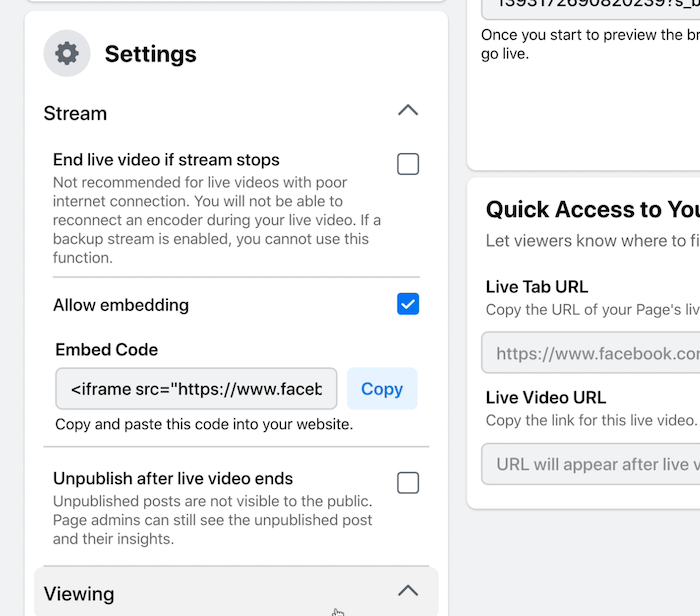
Unter "Anzeigen" finden Sie eine weitere nicht ausgelastete Funktion: Sie ermöglicht es den Zuschauern, die Live-Videoübertragung während des Live-Streamings zurückzuspulen. Dies gibt den Zuschauern die Möglichkeit, sich über das zu informieren, was Sie online teilen.
Mit der nächsten Einstellung generiert Facebook automatisch Untertitel für Sie. Dies funktioniert gut, wenn der Sprecher dies ausspricht, da die künstliche Intelligenz von Facebook Ihnen ein Transkript geben kann. Wenn Sie sich jedoch in einer lauten Umgebung befinden, können Sie diese Option deaktivieren, um Probleme zu vermeiden.
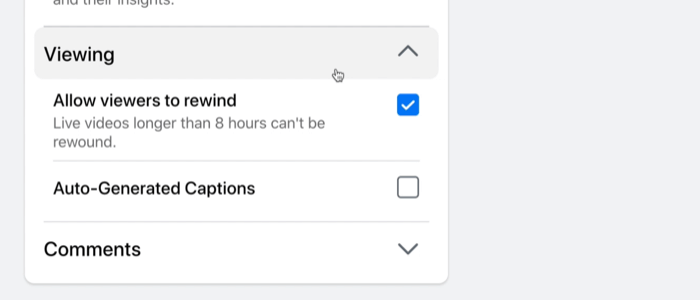
Im Abschnitt "Kommentare" können Sie Änderungen an der Darstellung von Kommentaren in Ihrer Live-Übertragung vornehmen. Ich verwende keine dieser Einstellungen. Wenn Ihre Markenseite jedoch häufig viele Trolle enthält, können diese Optionen hilfreich sein. Folgendes tun sie:
- Anhänger: Nur Follower Ihrer Markenseite dürfen Kommentare abgeben.
- Langsam: Wenn Zuschauer zuschauen, können sie nur alle 10 Sekunden Kommentare abgeben.
- Diskussion: Es werden nur Zuschauerkommentare mit mehr als 100 Zeichen angezeigt. Dies kann Ihnen helfen, ein ansprechenderes Gespräch zu führen. Wenn jedoch jemand nur Hallo sagen möchte, wird dieser Kommentar nicht einmal auf dem Bildschirm angezeigt.
Mit diesen beiden letzten Einstellungen können Sie Spammer oder Trolle davon abhalten, Ihre Sendung zu kommentieren.
- Beschränkt: Jeder Facebook-Nutzer mit einem Konto, das jünger als 2 Wochen ist, kann Ihre Sendung nicht kommentieren.
- Geschützt: Mit dieser Einstellung müssen Kommentatoren Ihrer Seite mindestens 15 Minuten lang gefolgt sein. Wenn sie Ihrer Seite nicht gefolgt sind, können sie keinen Kommentar hinterlassen.

Holen Sie sich YouTube Marketing Training - Online!

Möchten Sie Ihr Engagement und Ihren Umsatz mit YouTube verbessern? Nehmen Sie dann an der größten und besten Versammlung von YouTube-Marketingexperten teil, die ihre bewährten Strategien teilen. Sie erhalten eine schrittweise Live-Anleitung, auf die Sie sich konzentrieren können YouTube-Strategie, Videoerstellung und YouTube-Anzeigen. Werden Sie zum YouTube-Marketing-Helden für Ihr Unternehmen und Ihre Kunden, während Sie Strategien implementieren, die nachgewiesene Ergebnisse erzielen. Dies ist eine Live-Online-Schulungsveranstaltung Ihrer Freunde bei Social Media Examiner.
KLICKEN SIE HIER FÜR DETAILS - VERKAUF ENDET AM 22. SEPTEMBER!Erstellen Sie Umfragen und Fragen
Wenn Sie Engagement für Ihre fördern möchten Facebook Live ShowUmfragen machen Spaß. Geben Sie auf dieser Registerkarte eine Umfrage ein und geben Sie die Antworten ein, über die Ihre Zuschauer abstimmen sollen.
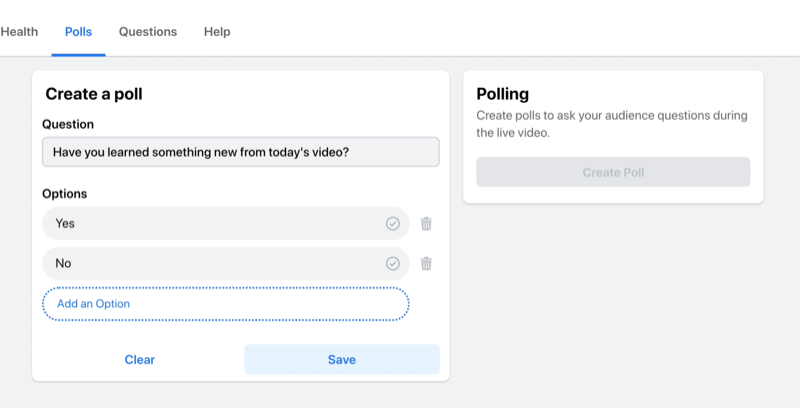
Sobald Sie Ihre Umfrage erstellt und gespeichert haben, können Sie steuern, wann sie während Ihrer Übertragung auf dem Bildschirm angezeigt wird.
Eine andere Möglichkeit, Ihr Publikum einzubeziehen, besteht darin, eine Frage zu stellen. Ihre Frage wird auf dem Bildschirm angezeigt und die Zuschauer können ihre Antworten in den Kommentaren hinterlassen.

Wählen Sie Ihre Mikrofonquelle und Kamera
Der letzte Schritt, bevor Sie mit dem Live-Streaming beginnen, ist die Auswahl Ihrer Kamera und Ihres Mikrofons. Wenn Sie Ihre eingebaute Kamera zum ersten Mal anschließen, werden Sie manchmal von Ihrem Browser um Erlaubnis gebeten, Ihrem Browser Zugriff auf Ihre Kamera zu gewähren. Sobald Sie diese Erlaubnis erteilt haben, müssen Sie sich darüber keine Gedanken mehr machen.
Wenn Sie eine verwenden externe Kamera oder Mikrofonkönnen Sie Ihr bevorzugtes Gerät aus den Dropdown-Menüs unten auswählen. In diesem Fall verwende ich die integrierte Webcam und ein externes Mikrofon.
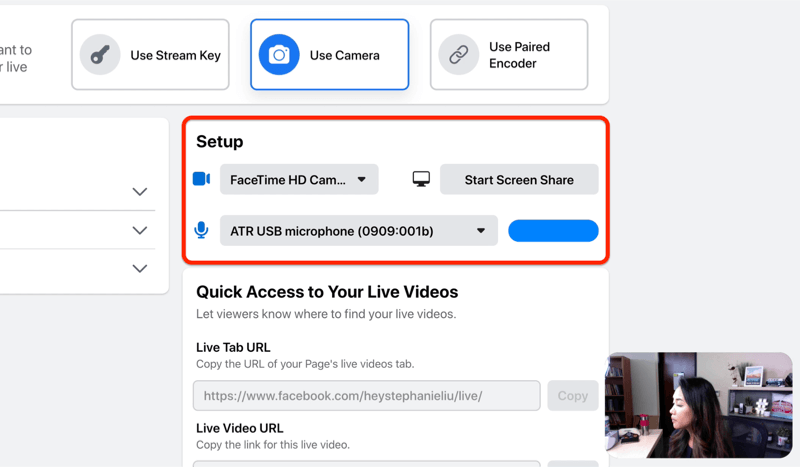
Sie werden auch eine Schaltfläche bemerken, mit der Sie den Bildschirm freigeben können. Ein Wort zur Vorsicht: Wenn Sie sich für die Bildschirmfreigabe entscheiden, können Sie nicht zu Ihrer Kamera zurückkehren. Entweder Sie gehen mit Ihrer Kamera live oder Sie teilen den Bildschirm live.
Pro Tipp: Wenn Sie live gehen, tragen Sie Kopfhörer. Der Grund dafür ist, dass der Ton, der von Ihrem Desktop kommt, möglicherweise in Ihr Mikrofon eingespeist wird.
Sobald Sie alles eingerichtet haben, können Sie auf "Live schalten" klicken, um Ihre Sendung zu starten.
# 4: Gehen Sie live und verwalten Sie Ihre Facebook Live-Übertragung
Sobald Sie auf Facebook live gehen, werden die Kommentare der Zuschauer, die sich eingestellt haben, auf der linken Seite des Bildschirms angezeigt.
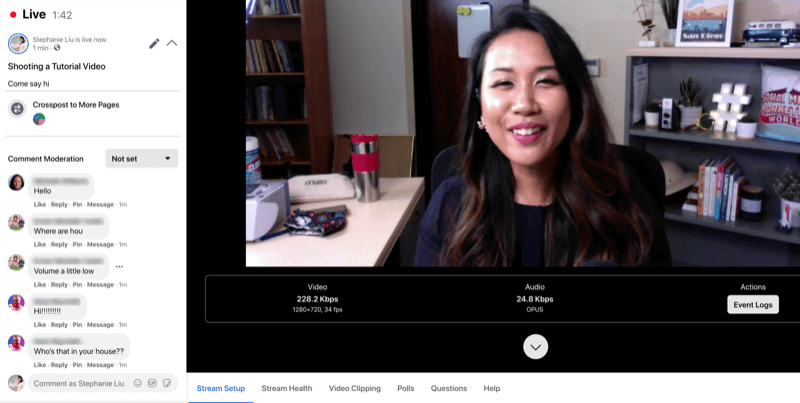
Wenn Sie die Seite nach unten scrollen, sehen Sie das Stream-Setup, einschließlich der zuvor ausgewählten Einstellungen sowie Ihrer Kamera und Ihres externen Mikrofons.
Klicken Sie auf die Registerkarte Stream Health, um die Leistung Ihres Streams anzuzeigen, einschließlich der Video-Bitrate, Bildrate und Audio-Bitrate.
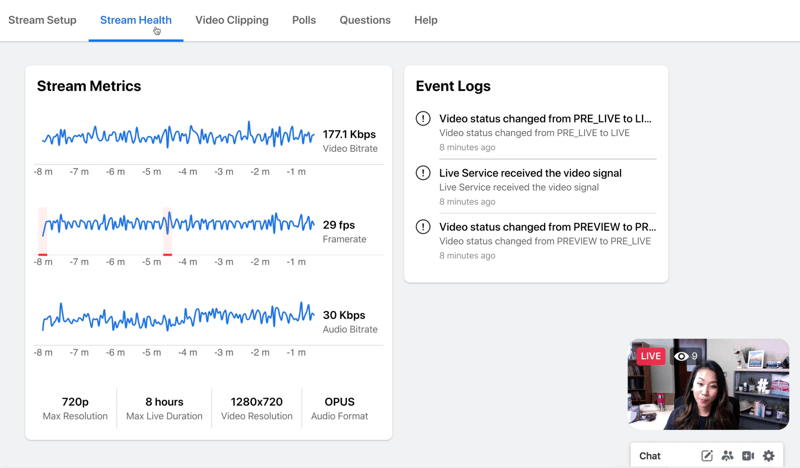
Eine Umfrage anzeigen
Wenn Sie bereit sind, Ihre Umfrage auf dem Bildschirm anzuzeigen, wechseln Sie zur Registerkarte "Umfragen" und klicken Sie auf "Umfrage veröffentlichen". Sobald die Leute mit der Abstimmung beginnen, klicken Sie auf die Schaltfläche Ergebnisse im Video anzeigen, um die Ergebnisse für sie freizugeben.
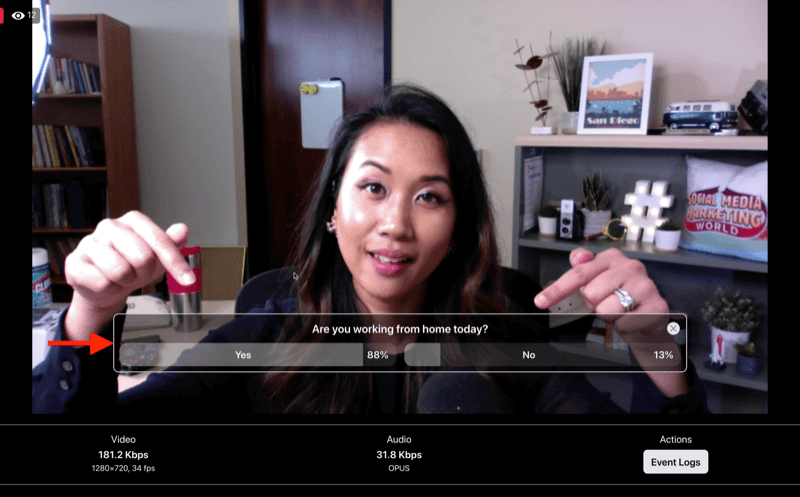
Zeigen Sie eine Frage
Wenn Sie zuvor eine Frage erstellt haben, wechseln Sie zur Registerkarte Fragen und klicken Sie auf Karte öffnen, um sie auf dem Bildschirm anzuzeigen. Wenn Sie Ihre Frage veröffentlichen, sehen Ihre Zuschauer sie möglicherweise nicht sofort. Geben Sie ihnen daher einige Sekunden Zeit, um sie einzuholen.
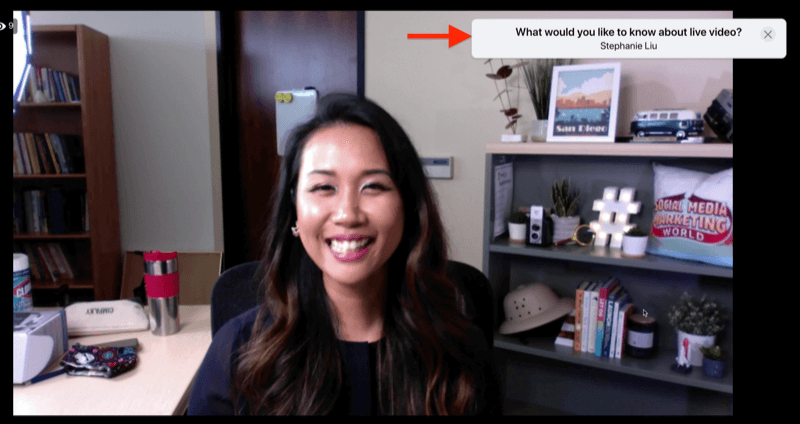
Erstellen Sie einen Clip
Auf der Registerkarte "Videoclipping" finden Sie eine coole Funktion. Damit können Sie ein kurzes Segment aus Ihrer Live-Übertragung ausschneiden. Geben Sie einfach einen Titel ein und klicken Sie auf Neuen Clip erstellen. Jetzt haben Sie einen Clip, den Sie in sozialen Medien teilen können, um Ihr Video zu necken.
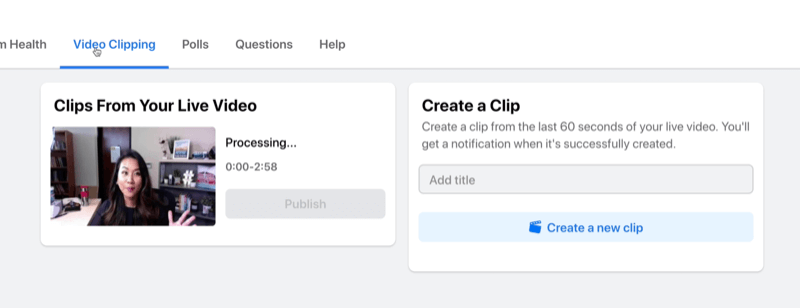
Pin und Antwort auf einen Kommentar
Wenn Sie während Ihrer Sendung einen Kommentar anheften möchten, klicken Sie unter dem Kommentar auf Anheften. Dieser wird ganz unten im Live-Stream angeheftet.
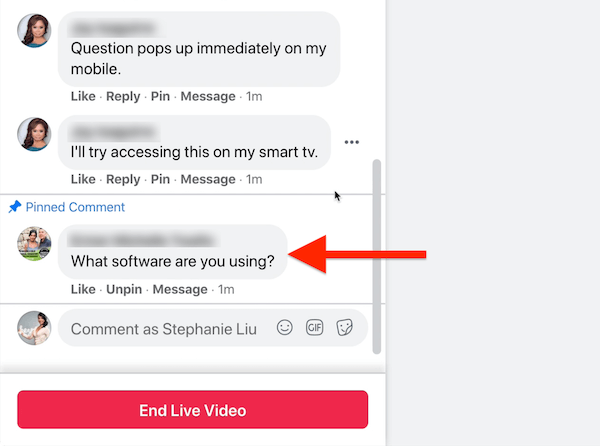
Eines der schönen Dinge beim Live-Streaming von Ihrem Desktop ist, dass Sie auf Kommentare antworten können. Aus diesem Grund ist es sehr hilfreich, auf Ihre Show vorbereitet zu sein, wenn Sie für einen Link werben möchten. Halten Sie es bereit, um es aus Ihrer Zwischenablage zu kopieren und einzufügen.
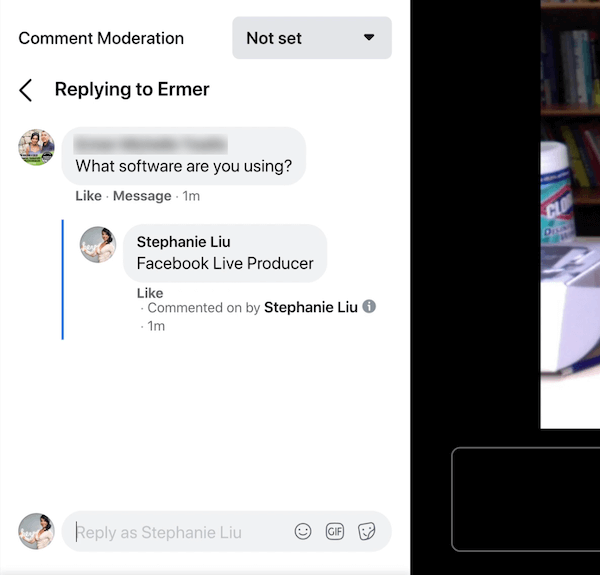
# 5: Beenden Sie Ihre Facebook Live-Übertragung
Um Ihre Facebook-Live-Übertragung zu beenden, klicken Sie einfach auf die rote Schaltfläche Live-Video beenden. Nachdem Sie auf diese Schaltfläche geklickt haben, gibt es immer eine Verzögerung. Halten Sie also Ihre Pose oder Ihr Lächeln nur 3 Sekunden länger und das Live-Video endet.
Sobald Ihr Live-Video beendet ist, können Sie den Verlauf des Live-Streams bewerten und Facebook-Feedback geben. Wenn Sie möchten, können Sie den Live-Stream von hier löschen oder den Beitrag anzeigen, um die Änderungen vorzunehmen, die Sie zur Optimierung Ihrer Wiedergabe benötigen.
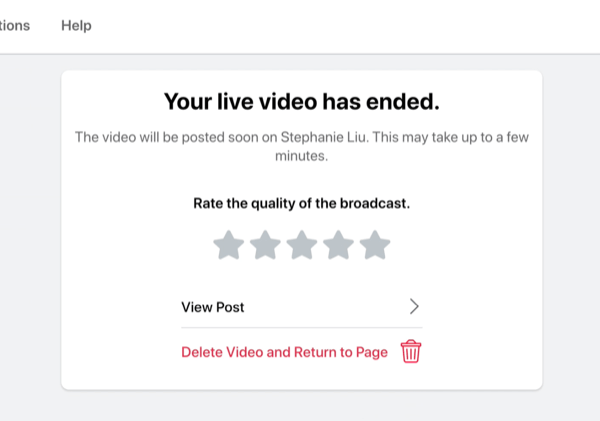
Jetzt zeige ich Ihnen, wie Sie das von Facebook für Sie ausgewählte Miniaturbild ändern können. Öffnen Sie dazu Ihren Beitrag und klicken Sie oben rechts auf das Drei-Punkte-Symbol. Klicken Sie dann auf Weitere Optionen anzeigen und dann auf Beitrag bearbeiten.
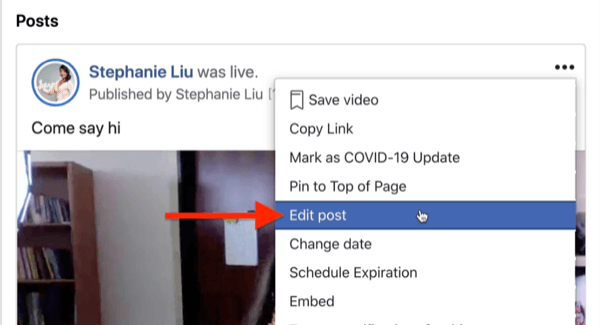
Jetzt sehen Sie Ihre Miniaturansicht im Fenster "Video bearbeiten". Dies ist Ihre Gelegenheit, das Miniaturbild auszuwählen, das Ihnen am besten gefällt.
Klicken Sie auf die Miniaturansicht rechts, um eine Gruppe automatisch generierter Miniaturansichten zur Auswahl zu erhalten.
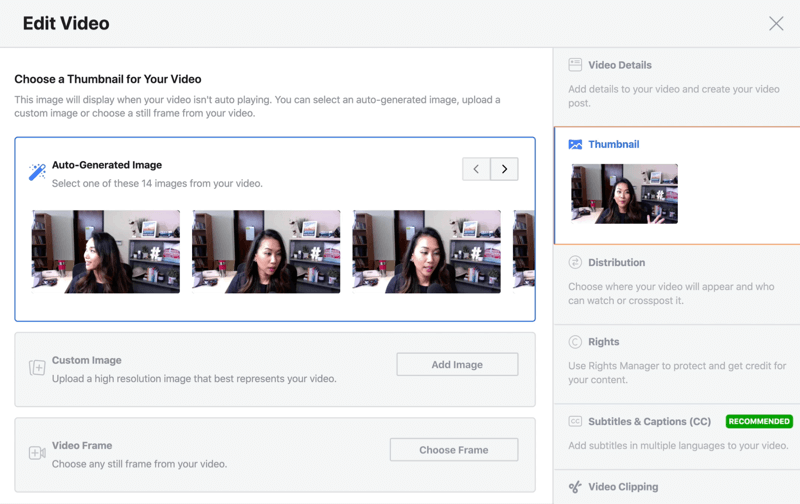
Pro Tipp: Facebook wählt manchmal das peinlichste Bild, selbst in den automatisch generierten Frames. Ich mache also gerne ein Selfie auf meinem Handy und verwende dieses Bild als Miniaturbild für das Video.
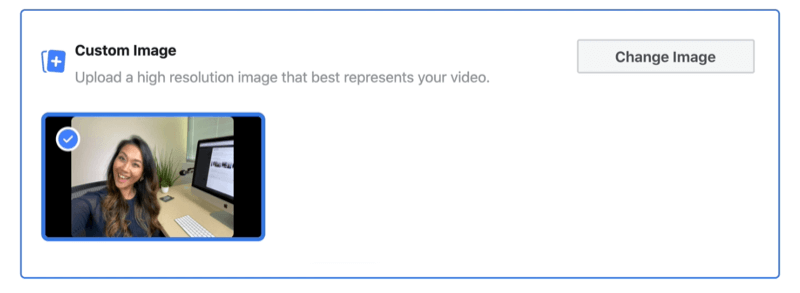
Gehen Sie von Ihrem Mobilgerät aus auf Facebook live
Wenn Sie unterwegs und nicht im Büro sind, können Sie Facebook Live-Videos von Ihrem Mobiltelefon entweder mit der regulären Facebook-App oder der Facebook Pages-App übertragen. Um zu erfahren, wie Sie auf Facebook auf Mobilgeräten live gehen können, lesen Sie die unten stehende exemplarische Vorgehensweise oder sehen Sie sich dieses Video an:
Wenn Sie sich auf Ihrer Facebook-Unternehmensseite befinden, tippen Sie auf "Veröffentlichen". Tippen Sie dort auf Zu Ihrem Beitrag hinzufügen und wählen Sie dann Live-Video aus dem Einblendmenü. Auf dem nächsten Bildschirm können Sie eine Beschreibung hinzufügen, an einem Ort einchecken, einen Freund markieren oder ein Gefühl hinzufügen, um Ihre Zuschauer für Ihren Live-Stream zu begeistern.
Wenn Sie eine bessere Beleuchtung für Ihr Live-Video benötigen, tippen Sie auf das Blitzsymbol. Wenn Sie Spaß haben möchten, tippen Sie auf das Zauberstabsymbol, um die Kameraeffekte auf Ihrem Telefon zu entsperren. Von hier aus können Sie Ihren Hintergrund ändern, einen Rahmen hinzufügen oder sogar Filter verwenden, um Spaß mit Ihren Fans zu haben.
Wenn Sie auf Ihrem Smartphone live gehen, sendet Facebook Ihre Show standardmäßig automatisch im Hochformat. Wenn Sie in den Querformatmodus wechseln möchten, müssen Sie Ihr Telefon in den Querformatmodus schalten, bevor Sie auf die Schaltfläche "Live gehen" klicken.
Nachdem Sie alles eingerichtet haben, ist es Zeit, live zu gehen. Tippen Sie einfach auf das Live-Streaming-Symbol. Wenn Sie mit dem Live-Streaming beginnen, werden Sie feststellen, dass die Kommentare in der unteren linken Ecke des Bildschirms angezeigt werden.
- Wischen Sie nach rechts, um die Kommentare auf Ihrem Bildschirm auszublenden. Wischen Sie nach links, um sie zurückzubringen.
- Wenn Sie mit Zuschauern in Kontakt treten möchten, tippen Sie einfach auf einen Kommentar, um ihn zu mögen, oder tippen Sie auf Antworten, um einen Kommentar abzugeben.
Gehen Sie mit einem Freund auf dem Handy live
Es ist einfach, einen Gast in Ihre Facebook-Live-Übertragung aufzunehmen. Beachten Sie, dass diese Funktion nur auf Mobilgeräten funktioniert und Ihr Gast über sein persönliches Profil beitreten muss. Um jemanden zur Teilnahme an Ihrer Sendung einzuladen, tippen Sie einfach unter dem Benutzernamen auf Bring Them on Camera und anschließend auf Add. Um einen Gast aus Ihrem Live-Stream zu entfernen, tippen Sie einfach auf das X.
Wenn Sie mit Ihrem Live-Stream fertig sind, tippen Sie einfach auf die Schaltfläche "Fertig stellen". Sobald Ihre Live-Übertragung beendet ist, können Sie das Video auf Ihr Smartphone herunterladen, den Beitrag löschen oder auf Ihrer Seite öffentlich machen.
Fazit
Facebook Live-Videos sind eine der besten Möglichkeiten, um Ihre Marke bei Ihrem Publikum im Auge zu behalten, und Sie benötigen dazu keine Software von Drittanbietern.
Wenn Sie auf dem Desktop live gehen möchten, können Sie mit Facebook Live Producer ganz einfach Ihren Live-Videopost einrichten und Ihre Live-Stream-Einstellungen auswählen. Außerdem können Sie auf wertvolle Funktionen zugreifen, die das Engagement verbessern, einschließlich Umfragen und Fragen, und Ihren Live-Stream verwalten.
Wenn Sie unterwegs sind, können Sie mithilfe der nativen Facebook-App auf Ihrem Mobilgerät live gehen. Sie erhalten Zugriff auf eine Funktion zur Verbesserung der Beleuchtung und der Kameraeffekte, mit der Sie Ihren Hintergrund ändern, Ihre Sendung rahmen oder Filter verwenden können. Sie können sogar die Funktion zum Mitbringen eines Freundes verwenden, um Ihrem Live-Video einen Gast hinzuzufügen.
Was denkst du? Welche dieser Facebook Live-Funktionen werden Sie in Ihrer nächsten Sendung ausprobieren? Teilen Sie Ihre Gedanken in den Kommentaren unten.
Weitere Artikel auf Facebook Live:
- Erfahren Sie, wie Sie mit Facebook Live schnell Inhalte erstellen können.
- Erfahren Sie, wie Sie sich mehr mit Facebook Live-Videos beschäftigen können.
- Entdecken Sie einen achtstufigen Plan zur Verwendung von Facebook Live in Ihrem Marketing.