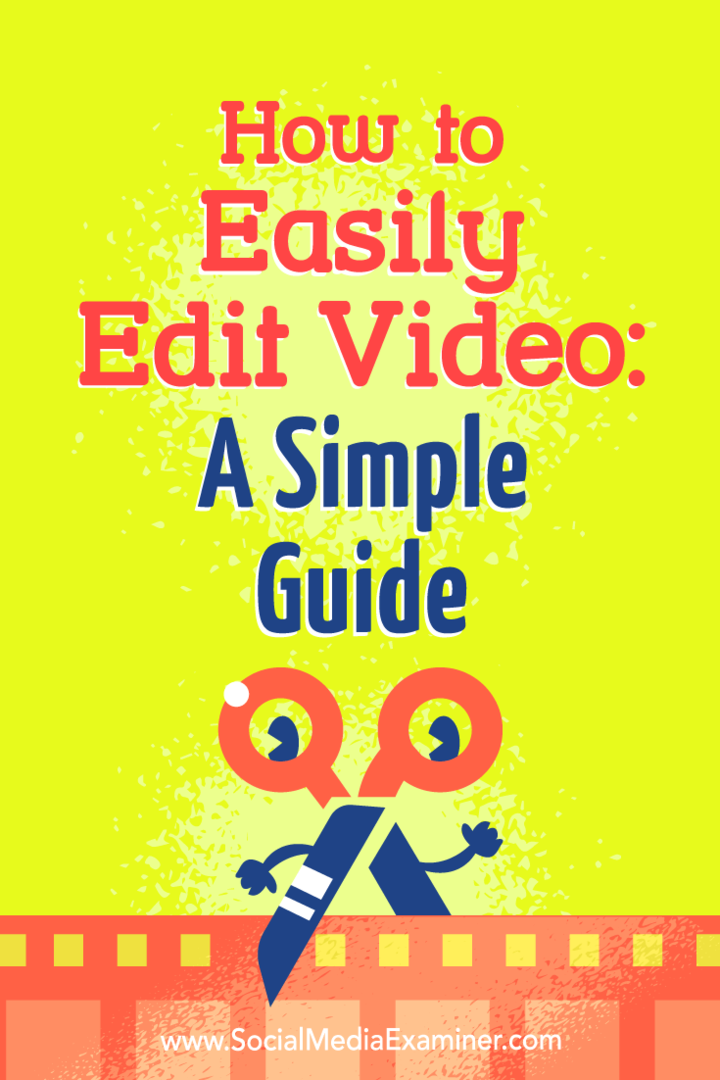So bearbeiten Sie Videos einfach: Eine einfache Anleitung: Social Media Examiner
Social Media Video / / September 25, 2020
 Sie möchten Ihre eigenen Videos bearbeiten, sind sich aber nicht sicher, wie?
Sie möchten Ihre eigenen Videos bearbeiten, sind sich aber nicht sicher, wie?
Suchen Sie nach einem leistungsstarken Tool, um die Kosten für die Videoproduktion niedrig zu halten?
Unabhängig davon, ob Sie Videos in Ihrem Vlog, Blog oder in sozialen Medien veröffentlichen, können Sie durch Bearbeiten Ihres Filmmaterials Ihren Zuschauern ein einheitliches Erlebnis bieten.
In diesem Artikel werden Sie Erfahren Sie, wie Sie Ihre Videoinhalte mit einem kostenlosen Tool bearbeiten können, damit Sie Ihr Budget nicht sprengen.
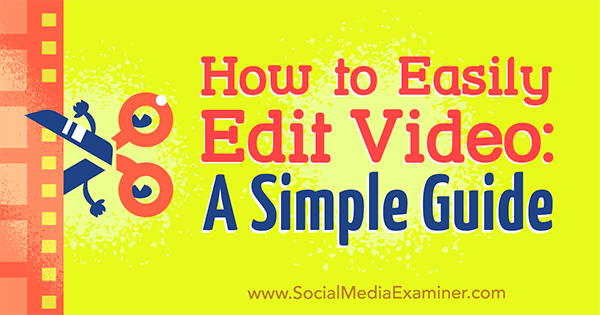
# 1: Starten Sie Ihr Videoprojekt
Hinweis: Während dieser Artikel HitFilm Express verwendet, um die Bearbeitungsworkflows zu veranschaulichen, kann die von mir freigegebene Taktik mit einer Anpassung für Schnittstellenunterschiede auf nahezu jeden Videoeditor übertragen werden.
HitFilm Express funktioniert sowohl auf dem PC als auch auf dem Mac. Es ist kostenlos und es gibt keine Wasserzeichen, Dateigrößenbeschränkungen oder Längenbeschränkungen. Um die Software herunterzuladen und zu installieren,
Du musst Teilen Sie einen Link zur Software auf Twitter, Facebook oder Google+ um den Download-Link zu erhalten. Befolgen Sie nach Abschluss Ihrer Freigabe die Anweisungen auf dem Bildschirm Installieren Sie die Software auf Ihrer Maschine.
Wenn Sie zuerst Öffnen Sie HitFilmsehen Sie den Startbildschirm.
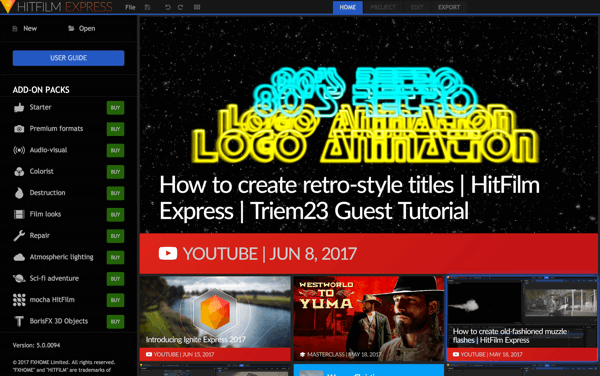
Zu Starten Sie ein neues Projekt, Klicken Sie auf Neu in der oberen linken Ecke des Bildschirms.
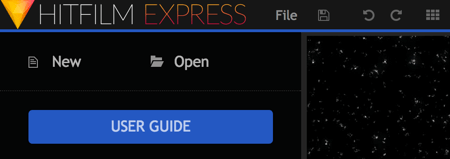
Jetzt musst du Wählen Sie Ihre Projekteinstellungen. Die Standardeinstellungen sind in Ordnung, aber wenn Sie etwas fortgeschrittener sind, können Sie mit den anderen Einstellungen herumspielen.

Eine coole Option ist, dass Sie können Erstellen Sie quadratische Videos. Gerade Wähle die Instagram-Vorlage aus aus der Dropdown-Liste.
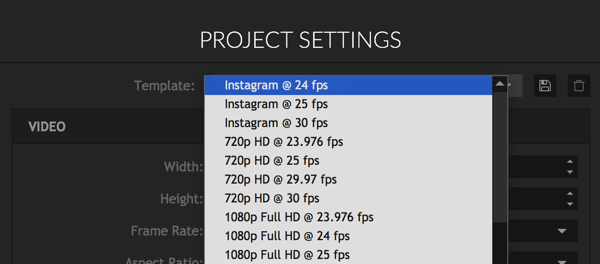
Die quadratische Option ist ideal für Videos erstellen speziell für Instagram, aber es kann auch gut auf Plattformen wie funktionieren Facebook und Twitter, wo Benutzer Videos häufig im Hochformat auf ihren Mobilgeräten anzeigen.
Nachdem Sie Ihre Projekteinstellungen ausgewählt haben, Klicken Sie auf Bearbeitung starten.
# 2: Importieren Sie Ihre Mediendateien
Der Editor mag zunächst etwas verwirrend aussehen, aber wenn Sie sich erst einmal auskennen, ist er ziemlich einfach zu bedienen.

Das erste, was Sie tun müssen, ist Importieren Sie Ihre Mediendateien, die Rohdateien, die Sie bearbeiten, um Ihr Video zu erstellen. Diese Dateien werden höchstwahrscheinlich eine Mischung aus sein Bilder, Videosund Audiodateien.
Um Ihre Dateien hinzuzufügen, Klicken Sie auf der Registerkarte Medien auf die Schaltfläche Importieren (in der unteren linken Ecke des Bildschirms) oder einfach Ziehen Sie Ihre Dateien per Drag & Drop.
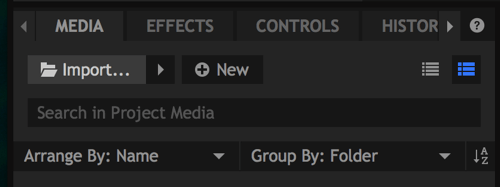
Alle von Ihnen importierten Dateien werden auf der Registerkarte Medien angezeigt.
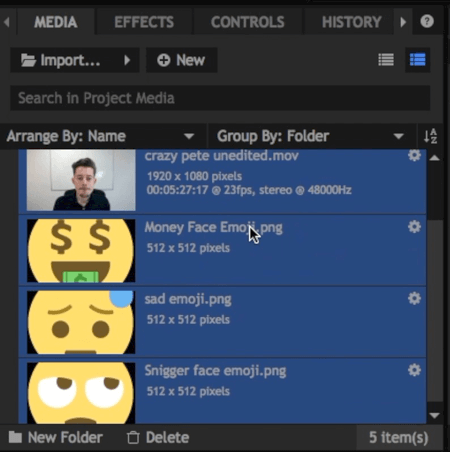
# 3: Schneiden Sie das Filmmaterial und fügen Sie es der Timeline hinzu
Jetzt Klicken Sie zuerst auf die Videodatei, die Sie bearbeiten möchten. Es wird im Bereich Trimmer in der oberen linken Ecke des Bildschirms geöffnet.
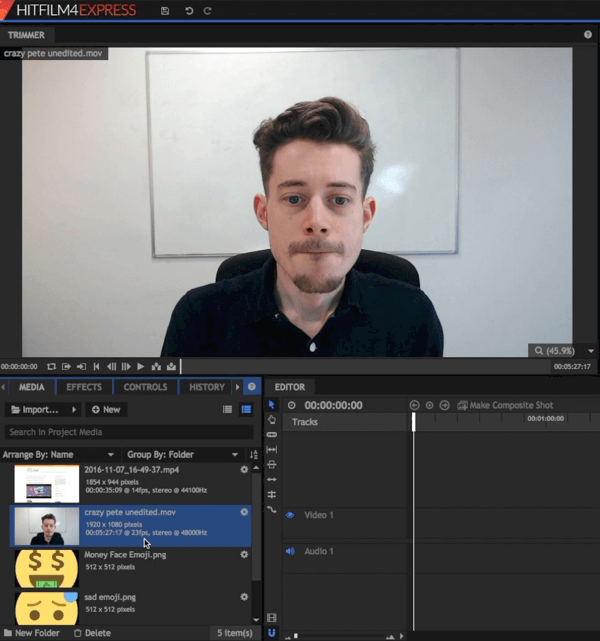
Ziehen Sie im Bereich Trimmer den Schieberegler auf Scrub durch das Rohvideo. Verwenden Sie die In- und Out-Tasten, um Wählen Sie aus, welche Teile des Videos Sie verwenden möchten.

Nachdem Sie Ihre Ein- und Ausstiegszeiten ausgewählt haben, Ziehen Sie diesen Teil des Videos auf Ihre Timeline in der unteren rechten Ecke des Bildschirms. Während das Bearbeiten Ihrer Datei im Trimmer nicht immer zuerst erforderlich ist, ist es hilfreich, wenn Sie nur mit einer kleinen Szene in einer langen Rohvideodatei arbeiten möchten.
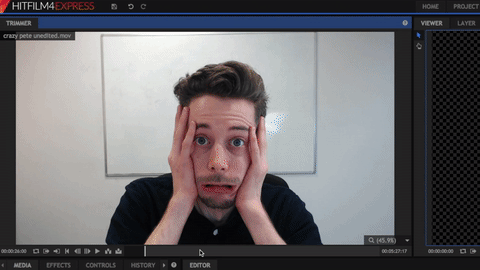
Wichtige Notiz: Möglicherweise wird das folgende Popup angezeigt. Wenn Ihr importiertes Video eine andere Qualität aufweist als die in den Projekteinstellungen ausgewählte Videogröße, klicken Sie auf Ja, um sicherzustellen, dass alles übereinstimmt.
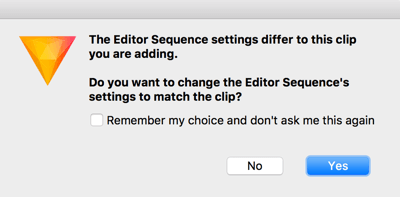
# 4: Erstellen Sie Ihr Video in der Timeline
Ihre Zeitleiste besteht aus Ihrem Video. Sobald Sie Filmmaterial in Ihrer Zeitleiste haben, können Sie Ihr Video im Viewer oben rechts abspielen.
Sie werden feststellen, dass Video und Audio auf der Timeline in verschiedene „Spuren“ aufgeteilt sind. Auf diese Weise können Sie Filmmaterial und Bilder übereinander legen und Audio und Video bei Bedarf separat bearbeiten.
Einzelne Tracks bearbeiten
Sobald Sie Filmmaterial in der Timeline haben, können Sie es auch von dort aus bearbeiten. Wenn du möchtest Schneiden Sie die Starts und Enden jedes Clips ab, zum Beispiel, Klicken und ziehen Sie von links oder rechts hinein.
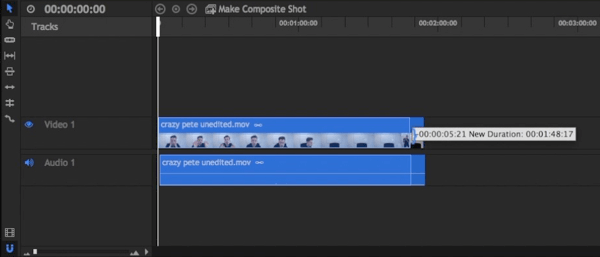
Wenn du möchtest Erstellen Sie ein Video im "Jump Cut" -Stil wo Sie Pausen bearbeiten, Verwenden Sie das Slice-Werkzeug, unten gezeigt.
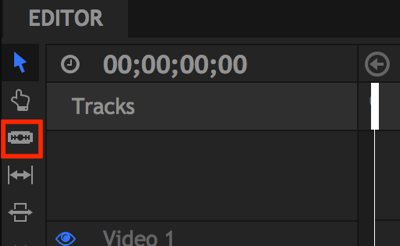
Zu Teil eines Clips löschen (Wie nachfolgend dargestellt), Wählen Sie das Slice-Werkzeug und Klicken Sie auf den Anfang und das Ende des Abschnitts du willst schneiden Dann Klicken Sie auf das Auswahlwerkzeug (das Pfeilsymbol), Klicken Sie auf den Clip, den Sie schneiden möchten, und Drücken Sie Löschen auf Ihrer Tastatur.
Schließlich, Ziehen Sie das Filmmaterial wieder zusammen. Beachten Sie, wie HitFilm Filmmaterial zusammenfügt, um es noch einfacher zu machen.
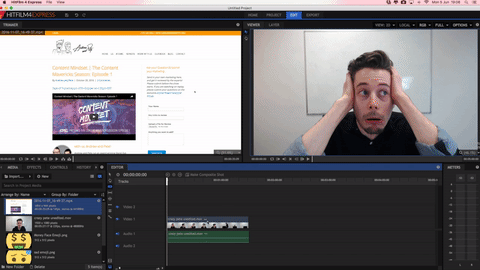
Um Ihre Bearbeitung so genau wie möglich zu gestalten, Verwenden Sie die Zoomfunktion. Es lässt dich Zoomen Sie in Ihre Timeline So können Sie genau sehen, wo der Schnitt sein muss.
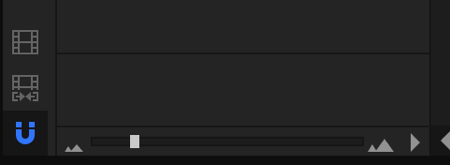
Mach dir keine Sorgen über Fehler. Öffnen Sie die sehr praktische Registerkarte "Verlauf" zu Machen Sie alle vorgenommenen Änderungen rückgängig.
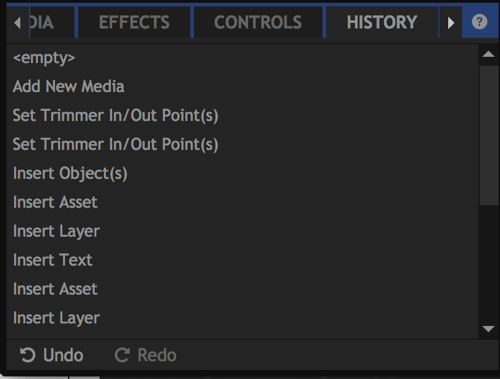
Fügen Sie der Timeline Dateien hinzu
Zu Fügen Sie eine weitere Mediendatei hinzu zu Ihrem Projekt, Ziehen Sie einen Clip aus Ihrer Medienbibliothek Daher wird es in der Timeline über Ihrer ursprünglichen Videodatei angezeigt (Audiodateien werden unten angezeigt).
Holen Sie sich YouTube Marketing Training - Online!

Möchten Sie Ihr Engagement und Ihren Umsatz mit YouTube verbessern? Nehmen Sie dann an der größten und besten Versammlung von YouTube-Marketingexperten teil, die ihre bewährten Strategien teilen. Sie erhalten eine schrittweise Live-Anleitung, auf die Sie sich konzentrieren können YouTube-Strategie, Videoerstellung und YouTube-Anzeigen. Werden Sie zum YouTube-Marketing-Helden für Ihr Unternehmen und Ihre Kunden, während Sie Strategien implementieren, die nachgewiesene Ergebnisse erzielen. Dies ist eine Live-Online-Schulungsveranstaltung Ihrer Freunde bei Social Media Examiner.
KLICKEN SIE HIER FÜR DETAILS - VERKAUF ENDET AM 22. SEPTEMBER!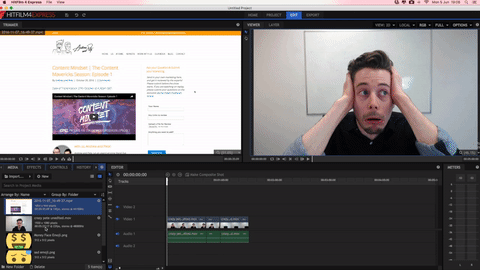
Mit dem Viewer oben rechts können Sie die Größe ändern und neu positionieren, um das Aussehen der Dateien im fertigen Video zu ändern. Wenn du Legen Sie Start- und Endpunkte in der Zeitleiste fest, du kannst Sehen Sie, wann die neuen Tracks beginnen und enden.
Wenn Sie ein bisschen schicker werden und neue Titel oder Szenen auf dem Bildschirm übergehen möchten, Öffnen Sie die Registerkarte Effekte. Wählen Sie einen der verfügbaren Übergänge, und Ziehen Sie es per Drag & Drop auf die Timeline zu Beginn des Clips, den Sie wechseln möchten.
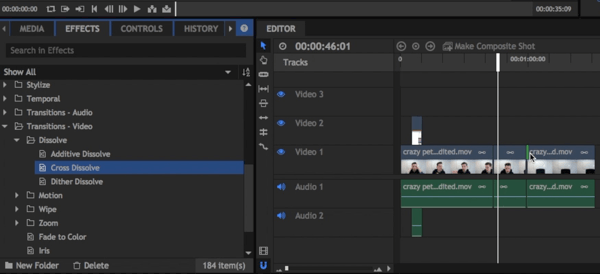
Fügen Sie Ihrem Video Text hinzu
Die letzte Technik, die ich behandeln möchte, ist das Hinzufügen von Text. Auf der Registerkarte Medien Klicken Sie auf die Schaltfläche Neu und Wählen Sie Composite Shot aus dem Dropdown-Menü.
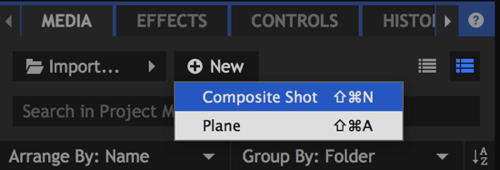
In dem sich öffnenden Dialogfeld Geben Sie Ihrem Composite-Schuss einen Namen und OK klicken.
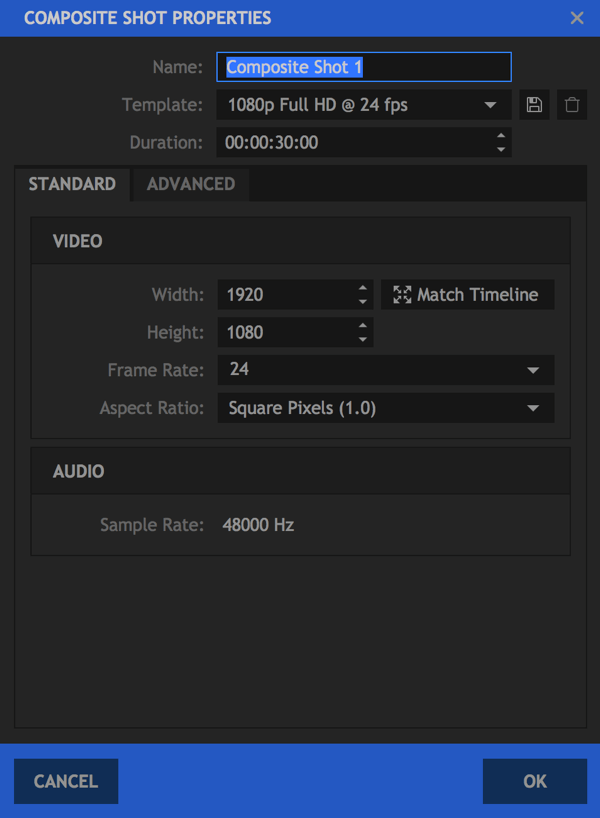
Im Viewer können Sie jetzt Ihre eigene zusammengesetzte Aufnahme erstellen. Um Text hinzuzufügen, Klicken Sie auf das Textsymbol.
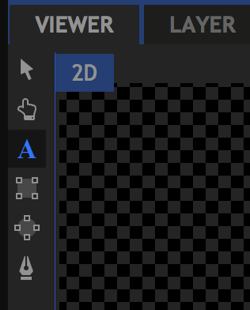
Dann Zeichnen Sie ein Textfeld und Tippe deinen Text hinein. Wenn Sie fertig sind, Markieren Sie den Text du hast hinzugefügt.
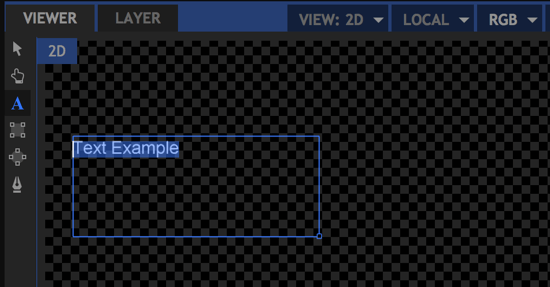
In der unteren linken Ecke des Bildschirms Öffnen Sie die Registerkarte Text (rechts von der Registerkarte Verlauf). Sie können Bearbeiten Sie die Farben, Schriftarten und Punktgrößenund verwenden Sie alle auf Ihrem Computer installierten Schriftarten.
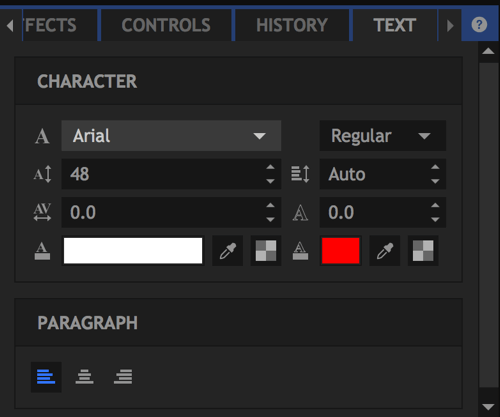
Wenn Sie mit dem hinzugefügten Text zufrieden sind, Klicken Sie hier, um zur Registerkarte Editor zurückzukehren.
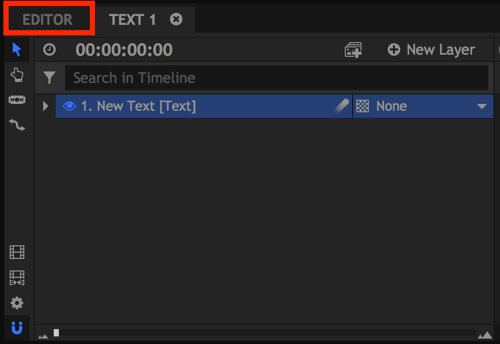
Ihre neue zusammengesetzte Aufnahme wird jetzt zusammen mit Ihren anderen Mediendateien aufgelistet. Genau wie bei jedem Bild, Ziehen Sie Ihre neue zusammengesetzte Aufnahme per Drag & Drop auf Ihre Timeline.
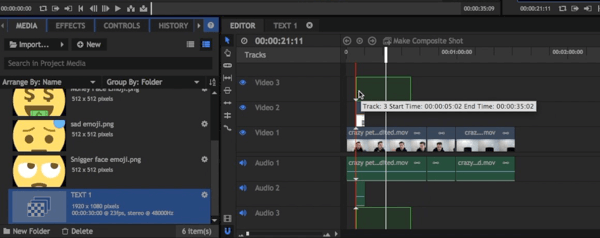
Pro-Tipp: Mit Sound bearbeiten
Wenn Sie ein Video bearbeiten, kann eine große Zeitverschwendung Ihr Video immer wieder ansehen, um die auszuschneidenden Teile zu finden. Eine gute Filmemachpraxis, um dies zu vermeiden, ist zu Machen Sie während der Aufnahme ein Geräusch (oft ein lautes Doppelklatschen)zubedeuten, welche Einstellung die beste war.
Angenommen, Sie vermasseln eine Zeile dreimal, machen sie aber beim vierten Mal richtig. Wenn Sie unmittelbar nach dem vierten Mal doppelt klatschen, wird dieser Ton als Spitze in Ihrem Audio angezeigt, die Sie als Leitfaden zum Schneiden der anderen drei Takes verwenden können, ohne sie ansehen zu müssen.
Interessante Tatsache: Mit dieser Methode bearbeiten viele Redakteure ihre Videos ab dem Ende in umgekehrter Reihenfolge!
# 5: Exportieren Sie Ihr endgültiges Video
Wenn Sie mit dem Erstellen Ihres Videos fertig sind, können Sie es exportieren. Zuerst, Klicken Sie auf das Symbol Inhalt exportieren links von Ihrer Timeline. Dadurch wird Ihre gesamte Zeitleiste zur Exportwarteschlange hinzugefügt.
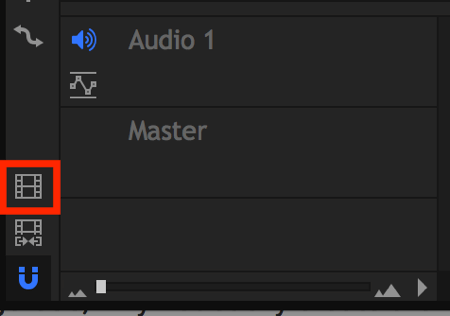
Wenn Sie in einem Popup-Fenster gefragt werden, ob Sie Ihr Video jetzt exportieren möchten, Klicken Sie auf Zum Exportieren, wodurch die Registerkarte Export geöffnet wird.
Auf der rechten Seite der Registerkarte "Exportieren" wird eine Liste mit Voreinstellungen angezeigt, aus denen Sie auswählen können. Die YouTube 1080p HD MP4-Option ist eine großartige Standardoption, mit der Sie Ihr Video in einem HD-Format herunterladen und dort hochladen können, wo Sie möchten.
Hinweis: Obwohl die Voreinstellung "YouTube" heißt, gilt sie nicht nur für YouTube. Sie können das Video auf andere Plattformen hochladen, wenn Sie möchten.
Links sehen Sie Ihre Exportwarteschlange. Klicken Sie auf den Ausgabepfad zu Ändern Sie den Dateinamen und Wählen Sie aus, wo die Datei gespeichert werden soll.
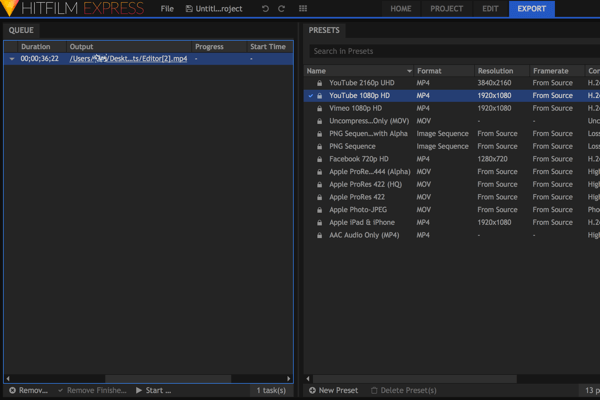
Klicken Sie auf Export starten am unteren Bildschirmrand, um Ihre Datei zu exportieren.

Der Fortschrittsbalken wird angezeigt, wenn die Datei an die von Ihnen auf Ihrem Computer angegebene Stelle heruntergeladen wird.
Schauen Sie sich das folgende Video an, um mehr über die Verwendung von HitFilm Express zu erfahren.
.
Zeitsparende Tastaturkürzel
Es ist wichtig, bei der Videobearbeitung effizient zu sein. Die ersten Vlogs haben wir fast den ganzen Tag bearbeitet, aber jetzt dauert der Vorgang je nach Länge und Komplexität nur noch zwischen 30 Minuten und 2 Stunden.
Hier sind einige meiner bevorzugten HitFilm Express-Tastaturkürzel, um die Bearbeitung zu beschleunigen:
Allgemeines
- Rückgängig machen: Strg + Z.
- Wiederholen: Strg + Y.
- Zurücksetzen: Strg + R.
- Neues Projekt: Strg + N.
- Projekt öffnen: Strg + O.
- Projekt speichern: Strg + S.
- Speichern unter: Strg + Alt + S.
- Zum Startbildschirm wechseln: Strg + 1
- Zum Projektbildschirm wechseln: Strg + 2
- Wechseln Sie zum Bildschirm Bearbeiten und Effekte: Strg + 3
- Zum Exportbildschirm wechseln: Strg + 4
- Alle auswählen: Strg + A.
- Auswahl entfernen: Löschen
- Auswahl umbenennen: F2
- Schnittauswahl: Strg + X.
- Kopierauswahl: Strg + C.
- Auswahl einfügen: Strg + V.
- Doppelte Auswahl: Strg + D.
Allgemeine Zeitleiste
- Bewegen Sie den Abspielkopf, um zu starten: Startseite
- Bewegen Sie den Abspielkopf zum Ende: Ende
- Zur Zeit springen: Strg + J (hebt die aktuelle Zeitanzeige hervor)
- Wiedergabe / Pause: Leerzeichen
- Verschieben Sie den Abspielkopf zum vorherigen Bild: oder Strg + Pfeil nach links
- Bewegen Sie den Abspielkopf zum nächsten Bild:. oder Strg + Rechtspfeil
- Bewegen Sie den Abspielkopf um 10 Frames zurück: Umschalt + oder Strg + Umschalt + Pfeil nach links
- Bewegen Sie den Abspielkopf um 10 Frames vorwärts: Umschalt +. oder Strg + Umschalt + Rechtspfeil
- Verschieben Sie den Abspielkopf zum vorherigen Bearbeitungspunkt: Bild auf
- Bewegen Sie den Abspielkopf zum nächsten Bearbeitungspunkt: Bild ab
- In Punkt gesetzt: I.
- Festlegen des Punktes: O.
- Legen Sie die Timeline-Ein- und Ausgangspunkte für den Inhalt fest: P.
- Erhöhen Sie die Timeline-Skala: Strg + +
- Verringern Sie die Timeline-Skala: Strg + -
- Scrollen Sie zur Zeitleiste zum Abspielkopf: Strg + Home
Viewer-Bereich
- Verschieben Sie die ausgewählte Ebene um 1 Pixel nach links: Pfeil nach links
- Verschieben Sie die ausgewählte Ebene um 1 Pixel nach rechts: Pfeil nach rechts
- Verschieben Sie die ausgewählte Ebene um 1 Pixel nach oben: Pfeil nach oben
- Verschieben Sie die ausgewählte Ebene um 1 Pixel nach unten: Pfeil nach unten
- Verschieben Sie die ausgewählte Ebene um 10 Pixel nach links: Umschalt + Pfeil nach links
- Verschieben Sie die ausgewählte Ebene um 10 Pixel nach rechts: Umschalt + Pfeil nach rechts
- Verschieben Sie die ausgewählte Ebene um 10 Pixel nach oben: Umschalt + Aufwärtspfeil
- Verschieben Sie die ausgewählte Ebene um 10 Pixel nach unten: Umschalt + Abwärtspfeil
- Werkzeug auswählen: V.
- Handwerkzeug: H.
- Textwerkzeug: T.
- Rechteckmaskenwerkzeug: R.
- Ellipsenmaskenwerkzeug: E.
- Freihandmaskenwerkzeug: F.
- Umlaufbahnwerkzeug: B.
Editor-Sequenz-Timeline
- Werkzeug auswählen: V.
- Handwerkzeug: H.
- Schneidwerkzeug: C.
- Schnappschalter: S.
- Ripple löschen: Alt + Löschen
- Verschieben Sie den ausgewählten Clip um 1 Pixel nach links: Pfeil nach links
- Verschieben Sie den ausgewählten Clip um 1 Pixel nach rechts: Pfeil nach rechts
- Verschieben Sie den ausgewählten Clip um 1 Pixel nach oben: Pfeil nach oben
- Verschieben Sie den ausgewählten Clip um 1 Pixel nach unten: Pfeil nach unten
- Verschieben Sie den ausgewählten Clip um 10 Pixel nach links: Umschalt + Pfeil nach links
- Verschieben Sie den ausgewählten Clip um 10 Pixel nach rechts: Umschalt + Rechtspfeil
- Verschieben Sie den ausgewählten Clip um 10 Pixel nach oben: Umschalt + Aufwärtspfeil
- Verschieben Sie den ausgewählten Clip um 10 Pixel nach unten: Umschalt + Abwärtspfeil
Fazit
Es gibt eine Menge verschiedener Videosoftware, aber HitFilm Express ist eine der robustesten kostenlosen Lösungen. In diesem Artikel wird nur die Oberfläche der Funktionen zerkratzt. Es lohnt sich also, das Programm herunterzuladen und selbst auszuprobieren.
Wenn Sie ein normales Vlog erstellen, in dem Sie dieselben Soundeffekte, Intro- / Outro-Folien, Hintergrundmusik usw. haben, sparen Sie Zeit, wenn Sie über eine Vorlagendatei verfügen. Erstellen Sie Ihr erstes Video von Grund auf neu und verwenden Sie es dann, um Ihre Vorlage zu erstellen. Für zukünftige Videos können Sie einfach die Vorlagendatei auf Ihrem Computer duplizieren und Ihre neuesten Clips darin ablegen.
Was denkst du? Haben Sie zusätzliche Tipps zur Videobearbeitung? Welche Videobearbeitungssoftware verwenden Sie? Lassen Sie mich wissen, wenn Sie Fragen in den Kommentaren haben, und teilen Sie Ihre Pläne für die Erstellung Ihres nächsten Videos mit.