Vorgehensweise zum Verzögern, Verschieben oder Planen der Zustellung von Outlook 2010-E-Mail-Elementen
Microsoft Office Microsoft Produktivität Ausblick 2010 / / March 17, 2020
 Haben Sie jemals eine E-Mail gesendet, die Sie gerne hätten? Rückgängig machen? “OMG, ich drücke SENDEN !!!Oder Sie haben eine E-Mail, die Sie per E-Mail erhalten möchten Zeitplan anstatt es sofort zu senden. In beiden Fällen macht es Outlook 2010 einfach, solange Sie wissen, wo Microsoft die Funktion versteckt hat. Gut für Sie, ich werde Ihnen nicht nur zeigen, wie Sie eine E-Mail verschieben oder planen, sondern auch die Screenshots, die Ihnen das Verwenden und Teilen sehr einfach machen.
Haben Sie jemals eine E-Mail gesendet, die Sie gerne hätten? Rückgängig machen? “OMG, ich drücke SENDEN !!!Oder Sie haben eine E-Mail, die Sie per E-Mail erhalten möchten Zeitplan anstatt es sofort zu senden. In beiden Fällen macht es Outlook 2010 einfach, solange Sie wissen, wo Microsoft die Funktion versteckt hat. Gut für Sie, ich werde Ihnen nicht nur zeigen, wie Sie eine E-Mail verschieben oder planen, sondern auch die Screenshots, die Ihnen das Verwenden und Teilen sehr einfach machen.
Übrigens: Ich habe bereits in der Vergangenheit mit Outlook 2007 darüber gesprochen. Wenn Sie also noch Outlook 2007 verwenden, können Sie auf die folgenden Links klicken:
- Wie man Verschieben Zustellung von E-Mails mit Microsoft Outlook 2007
- Wie man Verzögern oder Zeitplan Zustellung von E-Mails mit Outlook 2007
Schauen wir uns nun den Prozess für Outlook 2010 an, beginnend mit der Verzögerung oder der Planung der E-Mail-Zustellung.
So verzögern oder planen Sie die Zustellung eines einzelnen Outlook 2010-E-Mail-Elements
1. In Outlook 2010 KlickenNeue e-mail eine neue Nachricht verfassen.
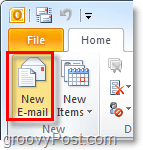
2. In der neuen Nachricht Klicken das Optionen Band und dann Klicken Verzögerte Lieferung.
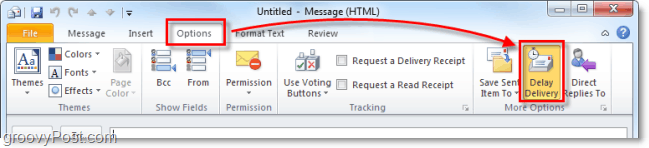
3. Unter dem Lieferoptionen Überschrift, PrüfenNicht vorher liefern: und dann Wählen ein Datum und eine Uhrzeit, an die die E-Mail gesendet werden soll. Wenn Sie fertig sind KlickenSchließen.
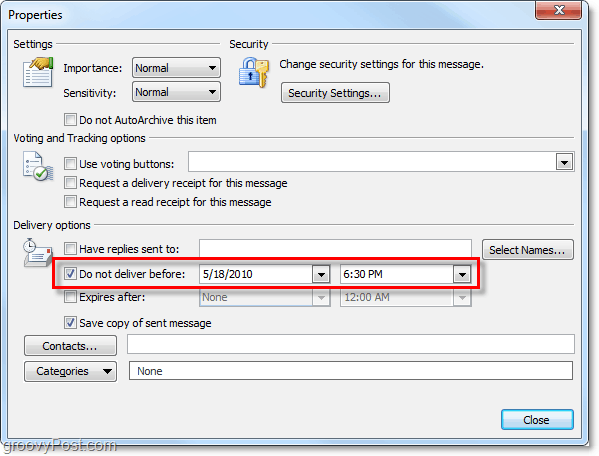
Dies umfasst die Zustellung eines einzelnen Elements in Outlook. Was ist jedoch, wenn Outlook dies automatisch für jede einzelne E-Mail tun soll? irgendwie wie die Deaktivieren Sie die E-Mail-Sendefunktion in Google Mail.
So verzögern Sie die Zustellung aller E-Mail-Elemente in Outlook 2010
4. In Outlook 2010 KlickenDatei> Info und dann unten Klicken das Regeln und Warnungen verwalten Taste.

5. Das Fenster Regeln und Warnungen sollte sich öffnen. KlickenNeue Regel
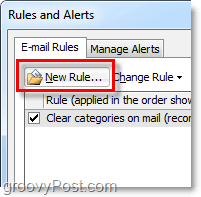
6. Im Regel-Assistenten, der unter angezeigt wird Beginnen Sie mit einer leeren RegelKlickenWenden Sie die Regel auf von mir gesendete Nachrichten an. Dann KlickenWeiter>
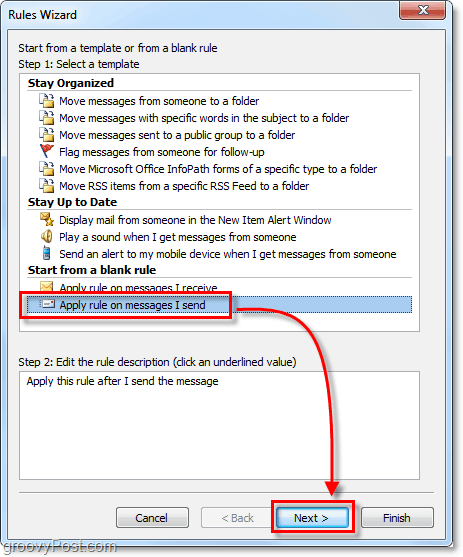
7. Im nächsten Fenster (Bedingungen auswählen) Klicken Sie im oberen Feld auf nichts. Gerade KlickenNächster und überspringen Sie es ganz.
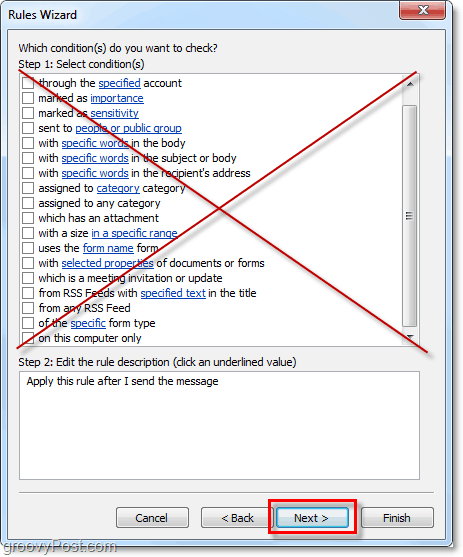
8. Da wir keine Bedingungen ausgewählt haben, fordert Outlook dazu auf Anwenden das Regel zu jeder von ihm gesendeten Nachricht. KlickenJa um dies zu bestätigen ist richtig.
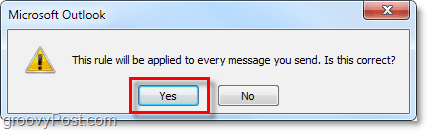
9. Als Nächstes wählen wir eine Aktion aus. PrüfenLieferung aufschieben um eine Zahl von Minuten. Jetzt geh runter und Klicken das Blaue eine Anzahl von und im angezeigten Feld "Zurückgestellte Lieferung" Art in dem Anzahl der Minuten Sie möchten, dass Outlook wartet, bevor Sie E-Mails senden. Für mich sind 10 Minuten ein guter Anfang. Sobald Sie dies eingegeben haben, Klickenin Ordnung und dann Weiter>
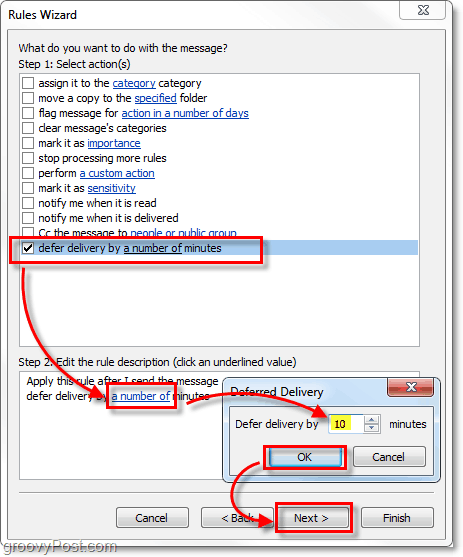
10. Als Nächstes wählen wir Ausnahmen aus. Um sicherzustellen, dass E-Mails mit hoher Priorität durchkommen, müssen wir dies tun Prüfenaußer wenn es als markiert ist Bedeutung. Wieder runter nach unten und Klicken das Blaue BedeutungLink und in das Feld, das angezeigt wird WählenHoch. Einmal getan Klickenin Ordnung und dann Weiter>
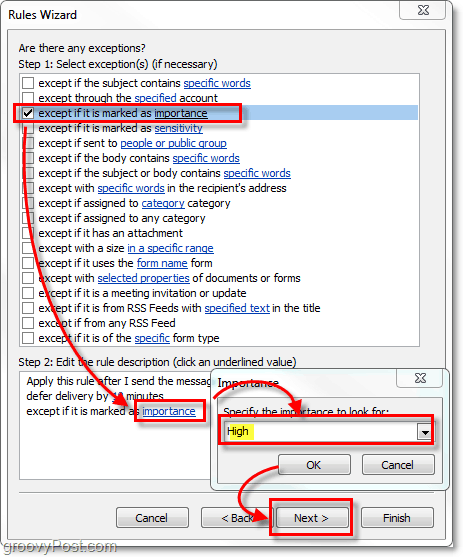
11. Endlich das letzte Fenster. Unter "Schritt 1:" Art in einem Name für Ihre Outlook-Regel "Rückgängig senden / Verzögerung senden". Wenn Sie das getan haben, lassen Sie alles so wie es ist * und Klicken Fertig.
* Wenn Sie in Outlook mehrere E-Mail-Konten verwenden, müssen Sie dies unbedingt tun Prüfen das Erstellen Sie diese Regel für alle Konten Box.
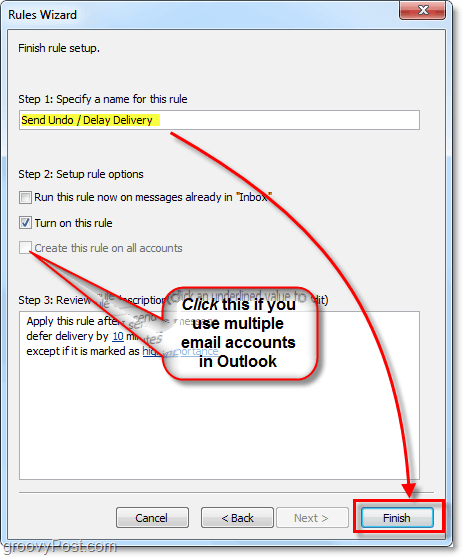
Erledigt! Das hat ein paar Schritte gedauert, aber jetzt ist Outlook so eingerichtet, dass die Zustellung jeder einzelnen E-Mail, die Sie senden, verzögert / verschoben wird Es sei denn Die E-Mail ist markiert als Hohe Priorität. Mit diesem Vorgang können Sie diese "oops" -E-Mails rückgängig machen und dennoch zeitkritische wichtige E-Mails umgehend erhalten.
Wenn Sie jemals die Anzahl der Minuten ändern oder die verspätete Zustellung deaktivieren möchten, gehen Sie einfach zurück zu Regeln und Warnungen und dann auch nicht Deaktivieren Sie die neue Regel, die Sie erstellt haben oder Klicken die Anzahl der Protokoll in der Regelbeschreibung, um sie zu ändern.
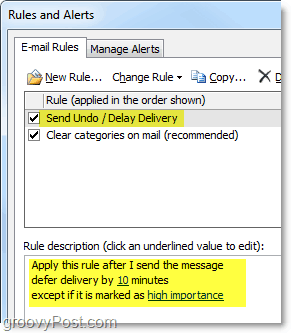
Gedanken, Kommentare, Vorschläge für einen einfacheren Weg mit verschiedenen Schritten eines kostenlosen Produkts? Hinterlasse unten einen Kommentar! Ich liebe es immer etwas Neues zu lernen!


