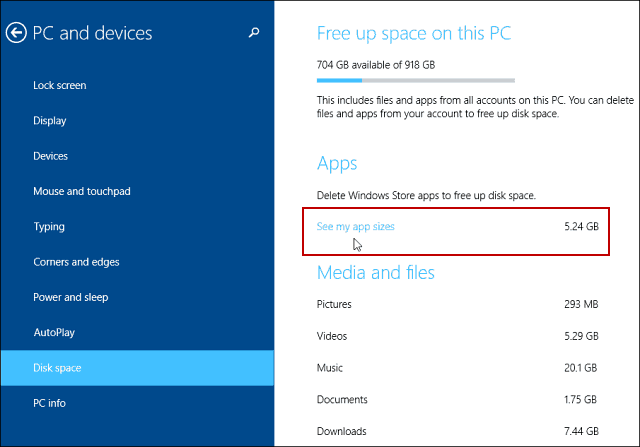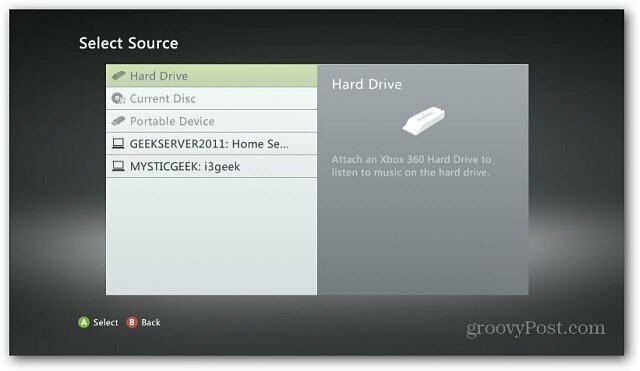3 kostengünstige Video-Tools für Social Media-Vermarkter: Social Media Examiner
Social Media Video Social Media Tools / / September 25, 2020
 Müssen Sie mehr Marketing mit Video machen? Suchen Sie nach Video-Tools, die einfach zu bedienen sind?
Müssen Sie mehr Marketing mit Video machen? Suchen Sie nach Video-Tools, die einfach zu bedienen sind?
In diesem Artikel finden Sie drei Tools, mit denen Sie schnell und einfach polierte, auffällige Videos für soziale Medien erstellen können.
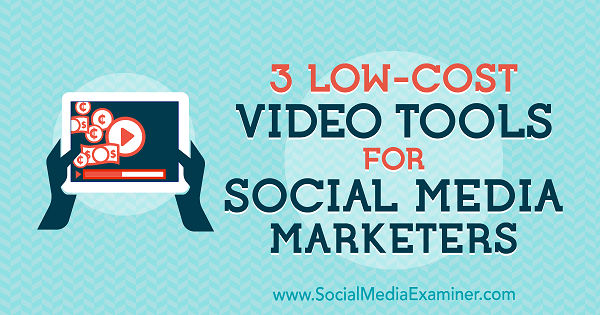
# 1: Mit Biteable Video schnell produzieren
Beißbar Mit dieser Option können Sie schnell Videoanzeigen, Animationen und Präsentationen erstellen. Es bietet mehr als 60 einzigartige, coole Vorlagen zur Auswahl.
Die kostenlose Version lässt Sie Veröffentlichen Sie Ihr fertiges Video unter Facebook und Twitter, und Betten Sie es in Ihre Website oder Ihr Blog ein. Wenn Sie auf die aktualisieren Pro-Version (29 US-Dollar / Monat) können Sie das Biteable-Wasserzeichen entfernen, Ihr Video herunterladen, Ihre eigenen Videoclips verwenden und vieles mehr.
Um dein erstes Video zu erstellen, Klicken Sie auf Erste Schritte.
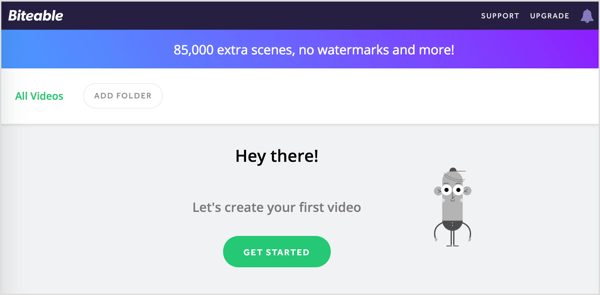
Auf der nächsten Seite Wählen Sie aus, welche Art von Video Sie erstellen
Biteable verwendet die von Ihnen angegebenen Informationen, um Vorlagen zu empfehlen. Bewegen Sie den Mauszeiger über eine Vorlage zu siehe eine Vorschau davon.
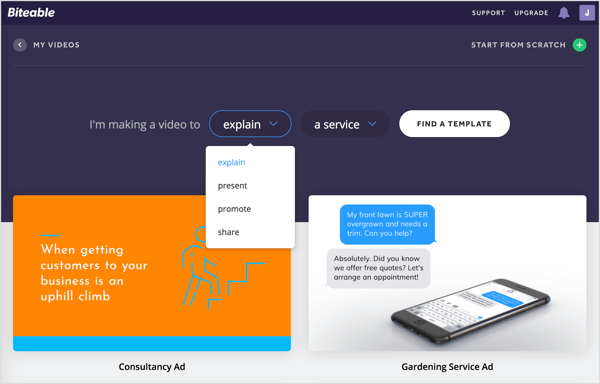
Sie können eine der vorgeschlagenen Vorlagen für Ihr Projekt verwenden oder von vorne beginnen. In diesem Beispiel Wählen Sie eine Vorlage aus.
Nachdem Sie Ihre Auswahl getroffen haben, wird die Vorlage im Editor geöffnet. Am oberen Bildschirmrand werden vier Registerkarten angezeigt, auf denen die Schritte zum Erstellen Ihres Videos dargestellt sind: Zeitleiste, Farbe, Audio und Vorschau.

Passen Sie die Video-Timeline an
Auf der Registerkarte Timeline können Sie Ihr Video zusammenstellen.
In der oberen linken Ecke der Seite Wählen Sie den vorläufigen Titel und Geben Sie einen Namen für Ihr Video ein.
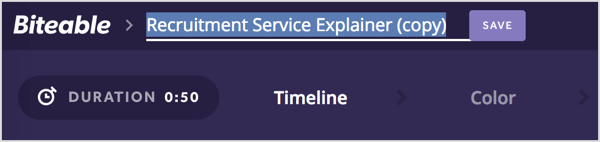
Als Nächstes passen Sie die erste Szene Ihres Videos an. Wählen Sie den Platzhaltertext aus im Feld Ihr Text und Ersetzen Sie es durch Ihre eigene Kopie. Wenn Ihnen die Standardschriftart nicht gefällt, Wählen Sie eine andere Schriftart aus der Dropdown-Liste.
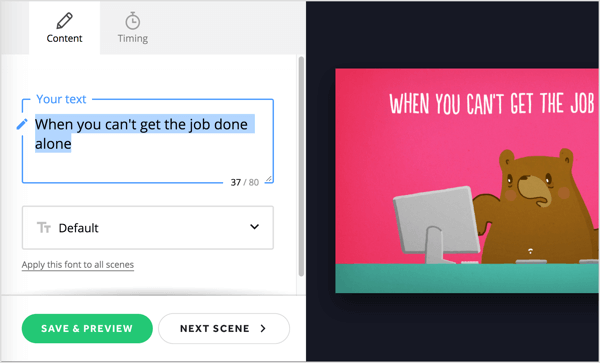
Wenn du fertig bist, Klicken Sie auf Nächste Szene. Jetzt Wiederholen Sie diesen Vorgang, um die anderen Szenen anzupassen aus der Vorlage. Sie können Ziehen Sie Szenen in die Timeline am Ende der Seite zu ordne sie neu.
Wenn Sie einige der Szenen nicht verwenden möchten, können Sie sie löschen. In der Zeitleiste Klicken Sie auf die Pfeilschaltfläche für die Szene, die Sie entfernen möchten und Wählen Sie Löschen aus dem Einblendmenü.
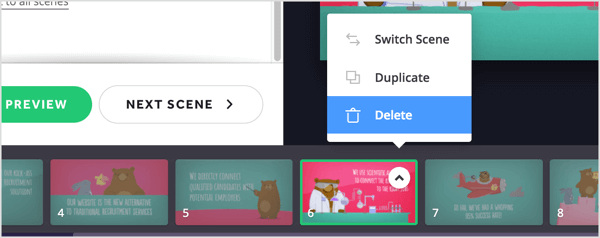
Zu füge eine Szene hinzu das ist nicht in der Vorlage enthalten, Klicken Sie ganz rechts auf der Timeline auf die Schaltfläche +.
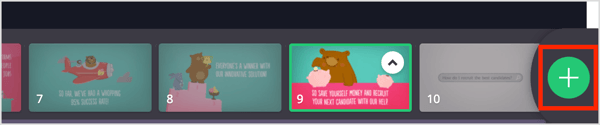
Auf der nächsten Seite werden Sie Sehen Sie eine Vielzahl von Animationen und Videomaterial Sie können Ihrem Video hinzufügen. Du kannst auch Laden Sie Ihre eigenen Bilder hoch. Mit dem Pro-Plan können Sie auch Ihre eigenen Videoclips hochladen.
Bewegen Sie den Mauszeiger über eine Auswahl, um eine Vorschau anzuzeigen. Wenn Sie etwas finden, das Sie verwenden möchten, Klicken Sie auf die Szene, um sie Ihrem Projekt hinzuzufügen.

Wenn Sie alle Szenen in Ihrem Video angepasst haben, Klicken Sie auf die grüne Schaltfläche Next Pick Colors oben rechts auf der Seite.
Wählen Sie ein Farbschema
Auf der Registerkarte Farbe können Sie Wählen Sie eine Farbpalette für dein Video oder erstelle dein eigenes. Wenn du fertig bist, Klicken Sie auf Weiter. Audio auswählen um mit dem nächsten Schritt fortzufahren.
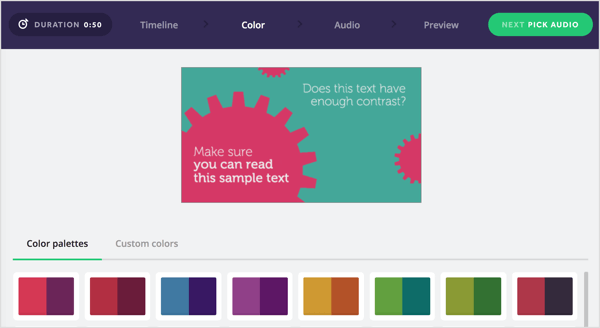
Audio hinzufügen
Die Registerkarte Audio enthält eine Liste lizenzfreier Audioclips, die Sie Ihrem Video als Hintergrundmusik hinzufügen können. Klicken Sie auf die Wiedergabetaste, um eine Vorschau zu hören. Wenn Sie etwas finden, das Ihnen gefällt, Wählen Sie das Optionsfeld links vom Audio zu füge es deinem Video hinzu. Wenn Sie möchten, können Sie auch Ihr eigenes Lied hochladen.
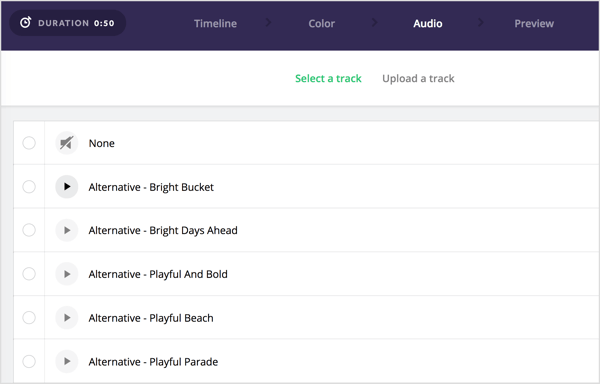
Wenn Sie mit der Auswahl fertig sind, Klicken Sie auf Weiter Video-Vorschau.
Zeigen Sie eine Vorschau an und teilen Sie Ihr Video
Nachdem Sie Ihr Video fertig entworfen haben, können Sie eine Vorschau anzeigen. Klicken Sie auf Vorschau erstellen um das Video zu rendern. Biteable zeigt eine geschätzte Erstellungszeit an.
Wenn das Video fertig ist, Klicken Sie auf die Wiedergabetaste um eine Vorschau anzuzeigen. Wenn Sie damit zufrieden sind, Klicken Sie auf Dieses Video veröffentlichen.
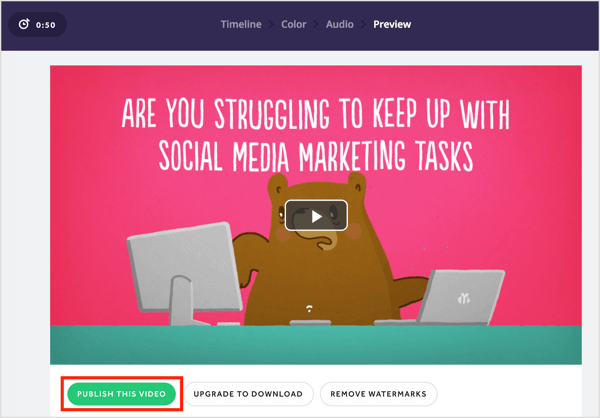
Auf der rechten Seite der nächsten Seite sehen Sie Optionen für Ändern Sie die Datenschutzeinstellung des Videos und Fügen Sie einen Endbildschirm hinzu. Wenn Sie das Video für soziale Medien freigeben möchten, Klicken Sie auf Teilen und Wählen Sie Facebook oder Twitter aus dem Dropdown-Menü. Klicken Sie auf Einbetten Wenn du möchtest Betten Sie das Video in Ihre Website oder Ihr Blog ein.
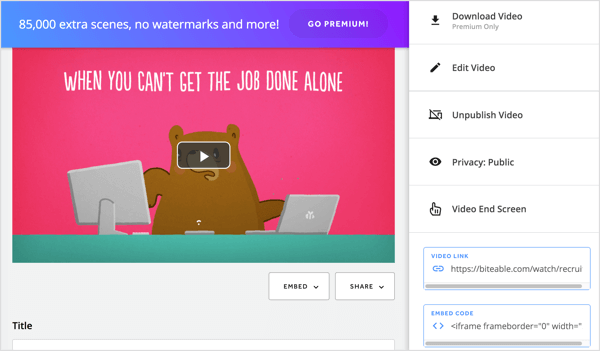
# 2: Testen Sie die AI-gestützte Videoerstellung mit Magisto
Magisto ist ein professioneller Video-Editor, mit dem Sie Videos mithilfe der Emotional Sense-Technologie erstellen können. Es analysiert Rohmaterial und bearbeitet es in ausgefeilte Videos, die Sie auf Ihren Social-Media-Kanälen teilen können.
Magisto ist sowohl kostenlos als auch erhältlich bezahlte Pläne, die bei 4,99 $ / Monat beginnen. Um dieses Tool optimal nutzen zu können, sollten Sie ein Upgrade in Betracht ziehen. Mit einem Premium-Plan können Sie Ihr fertiges Video herunterladen und mit dem Smart Storyboard-Editor optimieren. Fügen Sie Ihr eigenes Branding hinzu, erhalten Sie Zugriff auf Analysen und Einblicke in das Anzeigeverhalten Ihres Publikums Mehr.
Um loszulegen, Klicken Sie auf die Option, um ein Video zu erstellen. Von hier aus können Sie entweder Magisto ein Video mit Ihren Fotos und Videoclips erstellen lassen oder anhand einer Videovorlage arbeiten. In diesem Beispiel Klicken Sie auf Video erstellen.
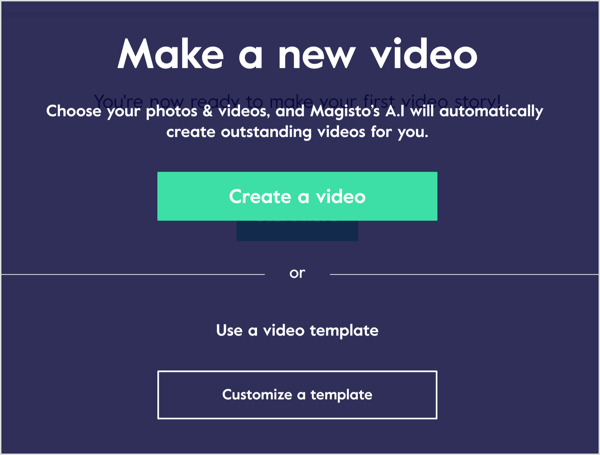
Laden Sie Ihre Videos und Fotos hoch
Der nächste Schritt ist das Hochladen Ihrer Medien. Klicken Sie auf die Schaltfläche + und Navigieren Sie zu den Medienelementen, die Sie hochladen möchten. Oder ziehen Sie die gewünschten Dateien per Drag & Drop.
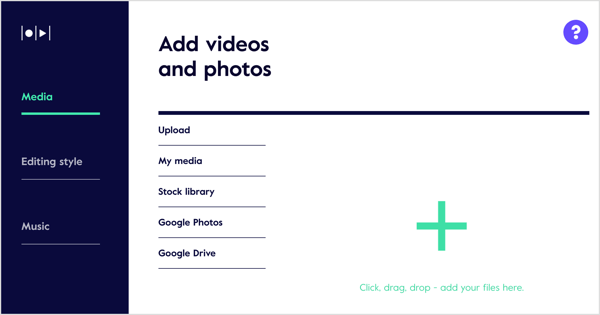
Wenn Sie einen bezahlten Plan haben, können Sie Wählen Sie aus den Fotos und Videos in der Bestandsbibliothek.
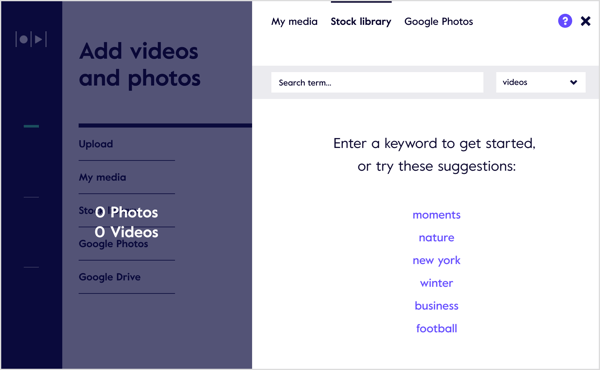
Wenn Sie mit dem Hochladen Ihrer Bilder fertig sind, Klicken Sie auf den Link Foto- und Videoeinstellungen. Im angezeigten Popup-Fenster können Sie zwei Einstellungen bearbeiten.
Holen Sie sich YouTube Marketing Training - Online!

Möchten Sie Ihr Engagement und Ihren Umsatz mit YouTube verbessern? Nehmen Sie dann an der größten und besten Versammlung von YouTube-Marketingexperten teil, die ihre bewährten Strategien teilen. Sie erhalten eine schrittweise Live-Anleitung, auf die Sie sich konzentrieren können YouTube-Strategie, Videoerstellung und YouTube-Anzeigen. Werden Sie zum YouTube-Marketing-Helden für Ihr Unternehmen und Ihre Kunden, während Sie Strategien implementieren, die nachgewiesene Ergebnisse erzielen. Dies ist eine Live-Online-Schulungsveranstaltung Ihrer Freunde bei Social Media Examiner.
KLICKEN SIE HIER FÜR DETAILS - VERKAUF ENDET AM 22. SEPTEMBER!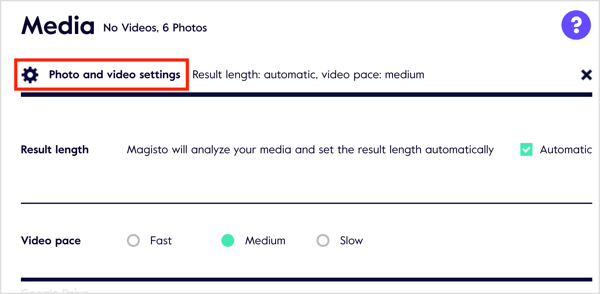
Die Ergebnislänge ist die maximale Länge Ihres Videos. Magisto legt die Videolänge basierend auf den von Ihnen hinzugefügten Medienelementen fest. Deaktivieren Sie zum manuellen Anpassen der Länge das Kontrollkästchen Automatisch und ziehen Sie den Schieberegler.
Du kannst auch Wählen Sie aus drei Optionen, um das Videotempo festzulegen: Schnell, mittel und langsam.
Stil bearbeiten
Auf der Registerkarte Bearbeitungsstil können Sie aus 56 Vorlagen und Stilen für Ihr Video auswählen. Bewegen Sie den Mauszeiger über einen Stil zu Sehen Sie sich eine Videovorschau an davon. Mit Premium oder Professional gekennzeichnete Stile sind nur für diese Pläne verfügbar.
Wählen Sie einen Bearbeitungsstil, der zu Ihrem Video und Ihrer Zielgruppe passt.
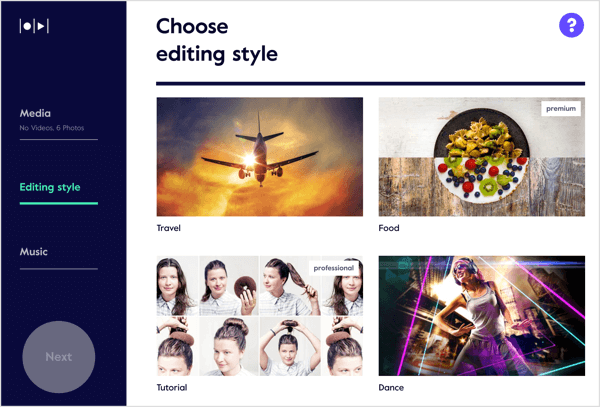
Nachdem Sie Ihre Auswahl getroffen haben, Klicken Sie auf Stileinstellungen bearbeiten oben auf der Seite. In dem angezeigten Popup-Fenster können Sie mit Magisto zwei Einstellungen für Ihren Videostil ändern.
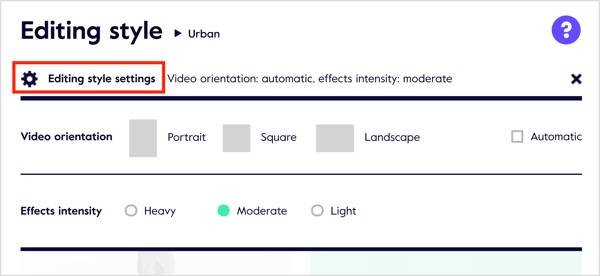
Wenn du Deaktivieren Sie das Kontrollkästchen Automatisch, du kannst Wählen Sie aus drei Optionen für die Videoausrichtung: Porträt, Platz und Landschaft. Wenn Sie möchten, dass Magisto diese Auswahl für Sie trifft, lassen Sie das Kontrollkästchen Automatisch aktiviert.
Die andere Einstellung, die Sie anpassen können, ist die Effektintensität. Sie haben die Wahl zwischen Schwer, Mittel oder Leicht.
Musik
Der letzte Schritt ist das Hinzufügen von Musik zu Ihrem Video. Magisto empfiehlt einige Musiktitel, die auf dem von Ihnen gewählten Bearbeitungsstil basieren. Klicken Sie auf Alle Musik, um weitere Auswahlen anzuzeigen.
Klicken Sie auf einen Audioclip zu höre eine Vorschau. Wenn du Suchen Sie eine Audioauswahl, die Sie verwenden möchten, Klicken Sie auf Auswählen.
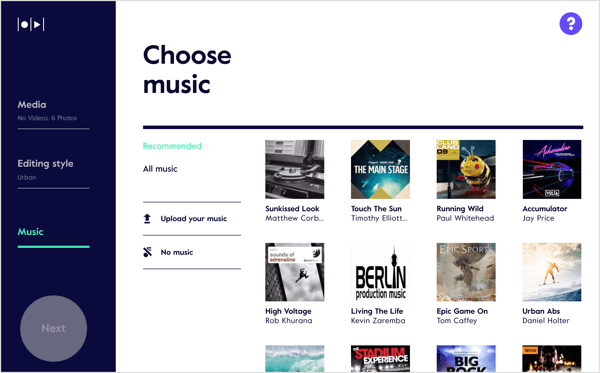
Nachdem Sie einen Clip ausgewählt haben, Klicken Sie auf Soundtrack-Einstellungen. Im Popup-Fenster haben Sie drei Optionen für die Audio-Mix-Einstellung:
- Nur Musik: Verwenden Sie nur die Musik, die Sie in Ihrem Video ausgewählt haben.
- Balance: Stellen Sie eine Balance zwischen der von Ihnen ausgewählten Musik und dem Audio im Originalmaterial her.
- Bevorzugen Sie Filmmaterial: Geben Sie jedem Audio in Ihrem Filmmaterial Priorität.
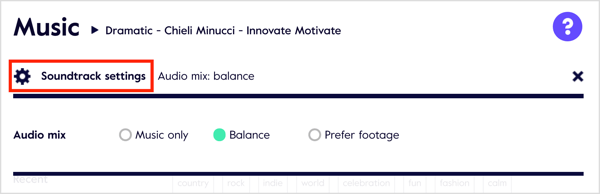
Wenn Sie mit der Auswahl Ihrer Musikeinstellungen fertig sind, Klicken Sie auf die grüne Schaltfläche Fertig stellen auf der Linken.
Erstellen und teilen Sie Ihr Video
Jetzt Füge einen Namen für dein Video hinzu (optional) und Klicken Sie auf Vorschau erstellen.
Nach dem ersten Rendern werden Sie Sehen Sie sich eine Vorschau Ihres Videos an. Auf dieser Seite haben Sie zwei Möglichkeiten: Gehen Sie zu Storyboard und Speichern und teilen.
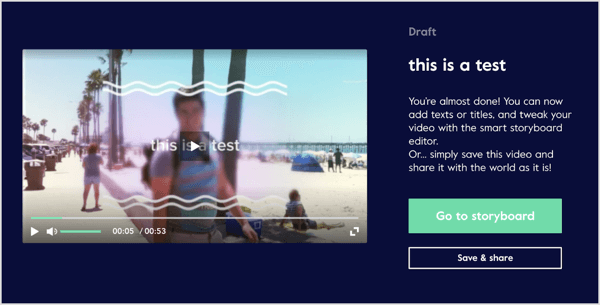
Wenn Sie den kostenlosen Tarif verwenden, Klicken Sie auf Speichern und freigeben, Entscheiden Sie, ob Sie Ihren Film öffentlich oder privat machen möchten, und Klicken Sie auf Fertig.
Als Nächstes sehen Sie Ihre Freigabeoptionen. Sie können Teile dein Video in den sozialen Medien, Generieren Sie einen gemeinsam nutzbaren Link, mailen Sie es, oder einbetten Auf deiner Webseite.
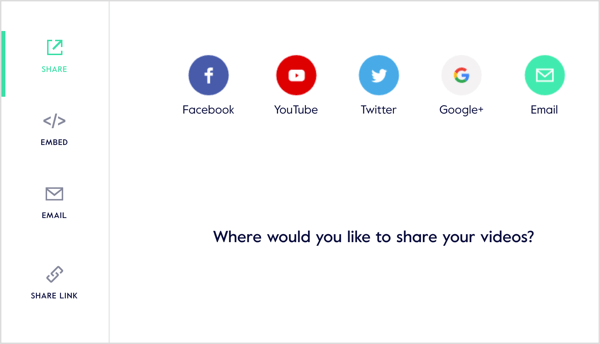
Wenn Sie den Professional- oder Business-Plan haben, können Sie Nehmen Sie weitere Verbesserungen an Ihrem Video vor, indem Sie auf Zum Storyboard gehen klicken auf der Videovorschau-Seite.
Der Magisto-Storyboard-Editor wird geöffnet, wo Sie können Bearbeiten, Trimmen und Neuanordnen von Clips und Vorschau Ihres Videos. Wie bei anderen professionellen Desktop-Video-Editoren können Sie dies tun Füge neue Videos zum Storyboard hinzu und Suchen Sie nach Clips, die Sie zuvor verwendet haben.
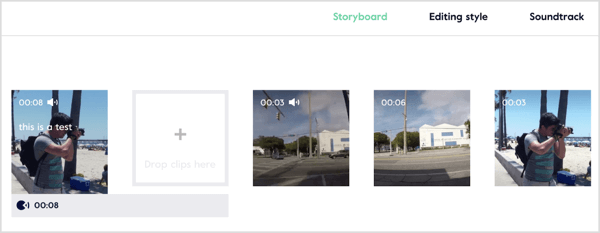
Magisto lässt auch Premium-Benutzer Erstellen Sie einen B-Roll-Effekt. Anstatt einfach ein Motiv zu zeigen, das in die Kamera spricht, Sie Zeigen Sie zusätzliches Filmmaterial, das die Handlung bereichert.
Klicken Sie auf die Registerkarte Videoeinstellungen, um die Einstellungen zu optimieren, und Fügen Sie Ihr Geschäftslogo hinzuund Kontaktinformationen zum Video.
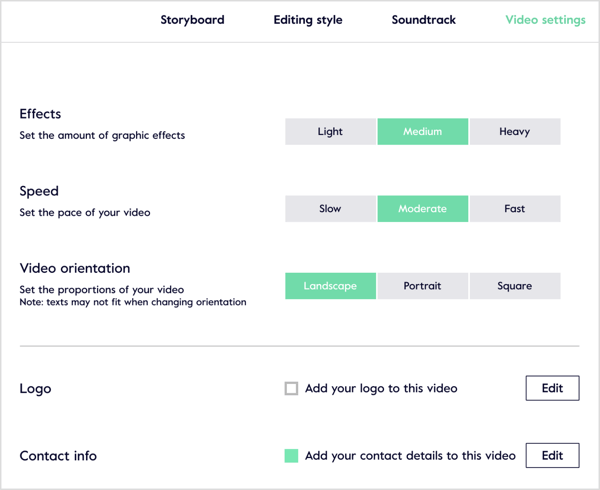
# 3: Generieren Sie mit Lumen5 ein Begleitvideo für Ihre Blog-Posts
Lumen5 Sie können ein Video auf drei Arten erstellen: indem Sie von vorne beginnen, einen Blog-Beitrag verwenden oder Text kopieren und einfügen.
Dieses Tool ist sowohl in kostenlosen als auch in kostenpflichtigen Tarifen verfügbar. Mit dem Pro Plan (49 US-Dollar / Monat) erhalten Sie die Möglichkeit, quadratische Videos zu exportieren, das Lumen5-Branding zu entfernen und das zu entfernen Kreditszene am Ende des Videos, Export in 720p-Videoqualität und Hochladen Ihres Wasserzeichens und eines outro.
Um von einem Blog-Beitrag zu beginnen und Ihr Video zu erstellen, Geben Sie die URL ein und Klicken Sie auf Los.
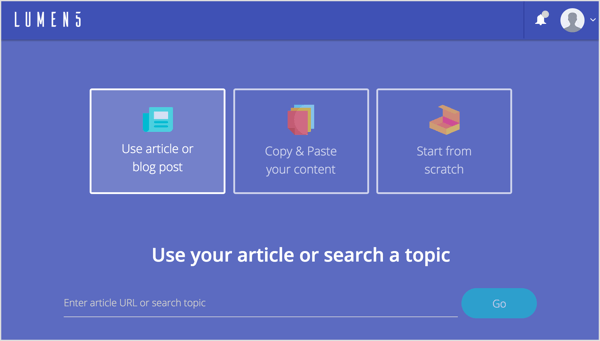
Als nächstes sehen Sie mehrere optionale Schritte. Erstens können Sie Wählen Sie ein Videoformat.
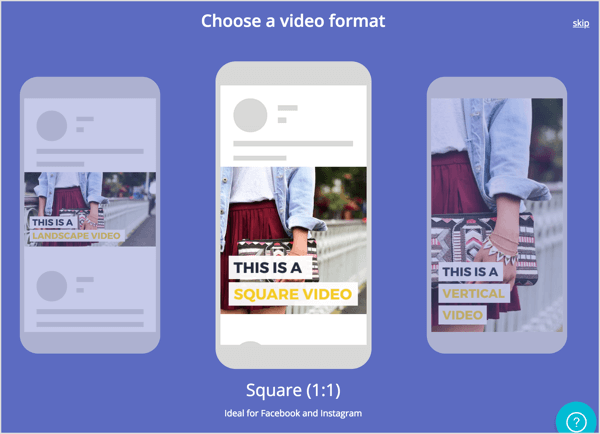
Als nächstes haben Sie die Möglichkeit dazu wähle ein Thema.
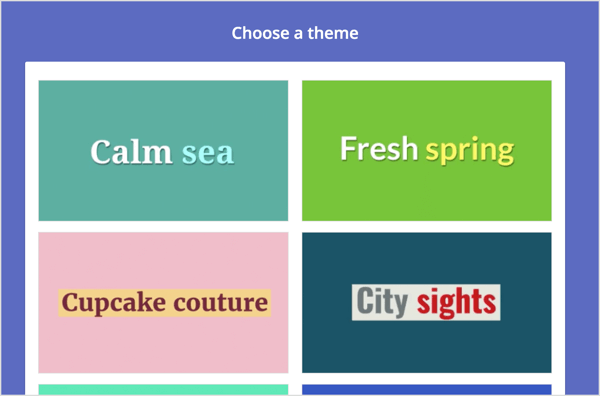
Lumen5 extrahiert automatisch den Text und die Bilder aus Ihrem Beitrag und zeigt den Inhalt in einem Storyboard auf der Registerkarte Story an. Im Textbereich links Klicken Sie, um die Sätze auszuwählen (oder die Auswahl aufzuheben), die Sie verwenden möchten in einzelnen Folien rechts.
Es ist einfach, Folien auszutauschen und sie im Storyboard nach Belieben zu bestellen. Für jede Folie können Sie fünf Aktionen ausführen:
- Vorschau: Sehen Sie sich eine kurze Vorschau der Folie an.
- Text: Wählen Sie aus vier verschiedenen Textstilen.
- Textposition: Wählen Sie aus neun verschiedenen Platzierungen auf der Folie.
- Markieren: Markieren Sie den wichtigsten Text auf der Folie.
- Fortgeschrittene: Schalten Sie den Dimmer ein oder aus.
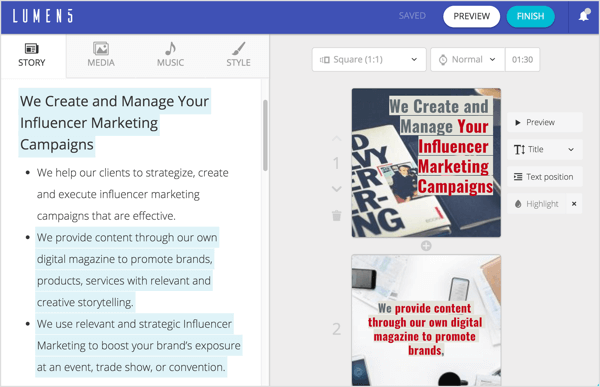
Um den Text auf einer Folie zu bearbeiten, Doppelklicken Sie auf den vorhandenen Text und Geben Sie Ihre Änderungen ein.
Auf der Registerkarte Medien können Sie Suche nach kostenlosen Fotos, GIFs und Videos, und Ziehen Sie sie per Drag & Drop auf einzelne Folien.
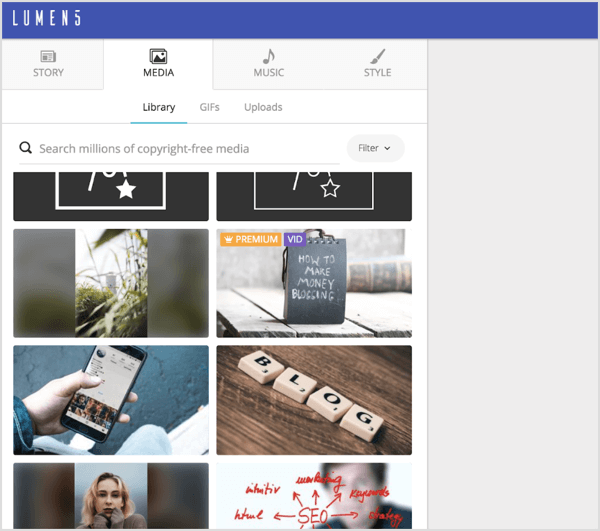
Auf der Registerkarte Musik können Sie Wählen Sie einen lizenzfreien Track aus einer umfangreichen Bibliothek nach Genres (Angry, Bright, Calm, Dark, Dramatic, Funky, Happy, Inspirational, Romantic, Sad) oder Lade dein eigenes Lied hoch.
Auf der Registerkarte Stil finden Sie verschiedene Optionen zum Anpassen des Stils Ihrer Folie. Wählen Sie Hintergrundfarben für Hervorhebungen und Symbole, eine Schriftart sowie Textfarbe, Hintergrund und Animationen. Du kannst sogar Folienübergänge hinzufügen.
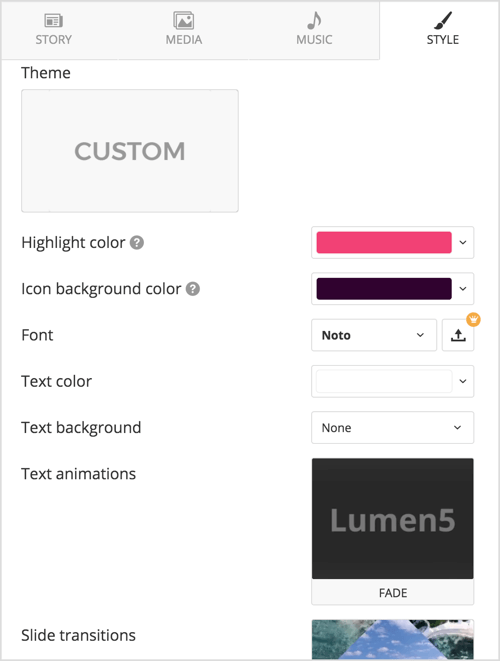
Wenn Sie mit dem Entwerfen Ihrer Folien fertig sind, Klicken Sie auf die Schaltfläche Fertig stellen Am oberen Bildschirmrand beginnt Lumen5 mit dem Rendern des Videos. Sie erhalten eine E-Mail-Benachrichtigung, wenn das Video im MP4-Format heruntergeladen werden kann.
Eine schöne Sache bei Lumen5 ist, dass es das Feedback der Benutzer berücksichtigt und Kundenvorschläge und -anfragen berücksichtigt. Klicken Sie auf das Benachrichtigungsmenü, um Informationen zu den neuesten Änderungen und Verbesserungen zu erhalten.
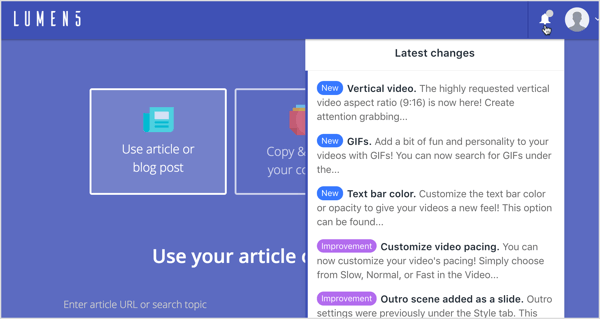
Klicken Sie hier, um zu erfahren, wie Sie mithilfe von Videoinhalten Ihre Produkte und Dienstleistungen verkaufen können.
Was denkst du? Haben Sie jemals eines dieser Tools verwendet? Was sind deine Lieblingsfunktionen? Lass es mich in den Kommentaren wissen!