8 Apps zur Verbesserung Ihrer Instagram-Geschichten: Social Media Examiner
Instagram Instagram Geschichten Social Media Tools / / September 25, 2020
 Möchten Sie Ihre Instagram-Storys und Stories-Anzeigen verbessern?
Möchten Sie Ihre Instagram-Storys und Stories-Anzeigen verbessern?
Suchen Sie nach einfachen Möglichkeiten, um Ihre Videos auf Instagram zu erstellen oder zu transformieren?
In diesem Artikel werden Sie Entdecken Sie acht Apps, mit denen Sie bessere Instagram-Geschichten erstellen können.
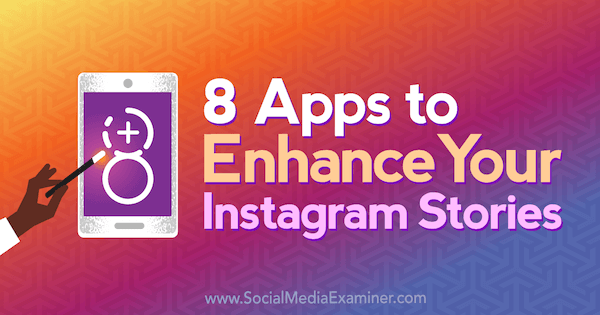
# 1: Animieren Sie die Textüberlagerung in Fotos und Videos
Wenn Sie Ihrem Text mehr kreative Textüberlagerungen hinzufügen möchten Instagram Geschichten Inhalt, hier sind drei großartige Tools zum Ausprobieren.
Merken: Mit Instagram Stories können Sie nur Inhalte veröffentlichen, die Sie in den letzten 24 Stunden zu Ihrer App hinzugefügt haben. Wenn Sie dieses Fenster verpassen, müssen Sie das Foto oder Video erneut über eine Drittanbieter-App ausführen.
Adobe Spark Post
Adobe Spark Post ist eine kostenlose Design-App für iOS und Desktop, mit dem Sie Fügen Sie Ihren Fotos animierte Effekte hinzu. Es bietet mehrere Größenoptionen für Ihre Inhalte, einschließlich Instagram-Storys. Nachdem Sie eine Animation ausgewählt haben, wird die App

Um die App zu nutzen, Tippen Sie auf das grüne + Zeichen am unteren Bildschirmrand. Aus dem Einblendmenü Wählen Sie eine Quelle für Ihr Hintergrundbild. Die Auswahl eines einfarbigen Hintergrunds ist hilfreich, wenn Sie eine Nachricht in Ihrer Instagram-Story teilen möchten, aber kein Foto dazu haben.

Nachdem Sie Ihr Hintergrundbild ausgewählt haben, Wischen Sie durch die Größenoptionen am unteren Bildschirmrand und Wählen Sie Instagram Story, und dann Tippen Sie auf Fertig.
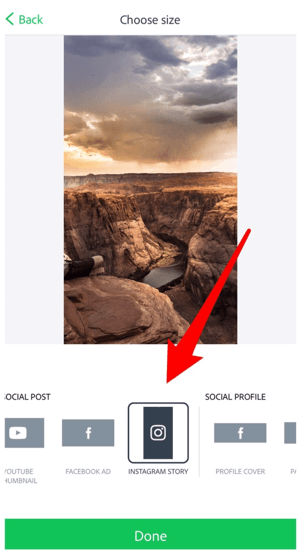
Doppeltippen auf dem Bildschirm zu Fügen Sie Ihren Text hinzu zum Bild. Verwenden Sie die Optionen unter dem Bild, um Passen Sie Schriftart, Farbe, Form und Stil an des Textes. Ziehen Sie, um den Text neu zu positionieren auf dem Bildschirm und Prise, um die Größe des Textes zu ändern. Wenn Sie fertig sind, Tippen Sie auf Fertig.
Jetzt können Sie den Text animieren. Tippen Sie auf Effekte und dann auf Animation.
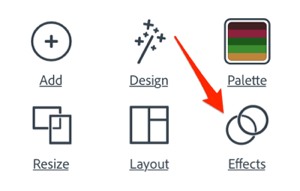
Mit den Optionen am unteren Bildschirmrand können Sie den Text oder den Hintergrund animieren. Tippen Sie auf einen Effekt um eine Vorschau davon zu sehen. Klicken Sie auf Fertig um es auf Ihr Projekt anzuwenden.
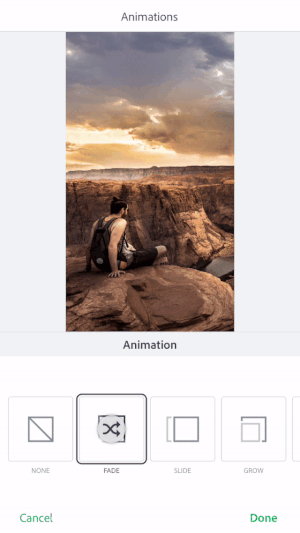
Wenn Sie mit dem Erstellen Ihrer Animation fertig sind, Tippen Sie auf Teilen und Speichern Sie es als Video auf Ihrer Kamerarolle. Jetzt können Sie es in Ihrer Instagram-Story veröffentlichen.
PocketVideo
PocketVideo ist eine vollständige Videobearbeitungs-App, die kostenlos zur Verfügung steht iOS und Android.
Nachdem Sie die App installiert haben, Tippen Sie auf das gelbe + Zeichen um ein neues Projekt zu starten. Dann Wählen Sie als Projekttyp Snapchat Story aus. Obwohl die App keine Größenoption für Instagram Stories bietet, funktioniert Snapchat Story trotzdem.
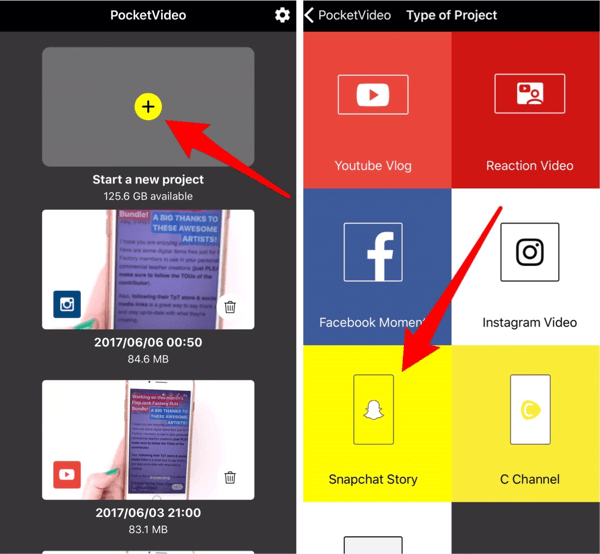
Nächster, Tippen Sie auf das rosa + Zeichen am unteren Bildschirmrand, um Ihre Inhalte zu importieren.
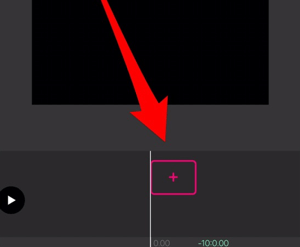
Tippen Sie auf Kamerarolle, um ein Video zu importieren oder Tippen Sie auf Fotos, um ein Foto zu importieren. Sobald Sie Ihre Inhalte importiert haben, werden darunter verschiedene Tools angezeigt. Tippen Sie in der Symbolleiste auf Text Text hinzufügen.
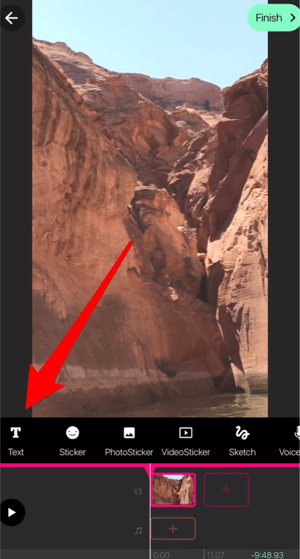
Nächster, Tippen Sie auf Hinzufügen und wähle ein Thema. Es gibt viele auffällige Themen zur Auswahl, also viel Spaß!
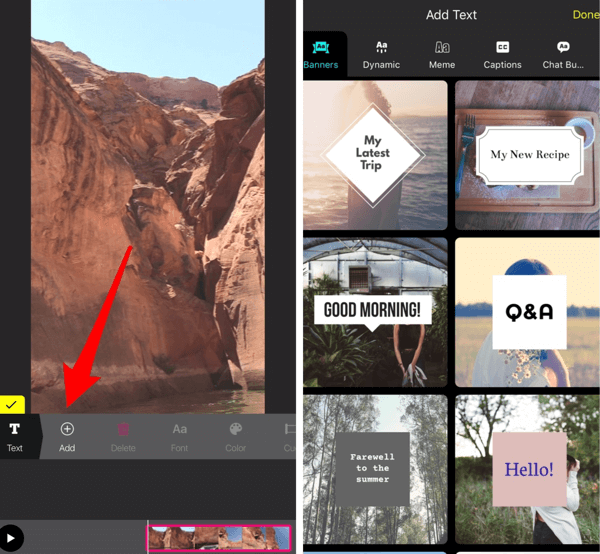
Nachdem Sie ein Thema ausgewählt haben, Tippen Sie auf das Textfeld und Geben Sie Ihren Text ein. Ziehen Sie, um den Text neu zu positionieren und Prise, um die Größe zu ändern. Du kannst auch Ändern Sie Schriftarten und manchmal Farben, aber Sie müssen sich oft an den angegebenen Stil halten. Tippen Sie auf Cue, wenn Sie In- und Out-Zeiten auswählen möchten, damit der Text auf dem Bildschirm angezeigt wird.
Wenn Sie mit der Bearbeitung Ihres Textes fertig sind, Tippen Sie auf das gelbe Häkchen, um Ihre Änderungen zu speichern. Tippen Sie auf Fertig stellen um das Projekt auf Ihrer Kamerarolle zu speichern.
Hype-Typ
Hype-Typ ist eine iOS-App, mit der Sie Fügen Sie Ihrem Inhalt auffällige Textüberlagerungen hinzu in nur wenigen Sekunden.

Wenn Sie die App öffnen, wird ein Aufnahmebildschirm angezeigt, der Instagram Stories ähnelt. Tippen Sie auf die Schaltfläche Zuschneiden in der oberen rechten Ecke und Wählen Sie die Option für die vertikale Größe. Dann Tippen Sie auf den Pfeil um das Popup-Menü zu schließen.
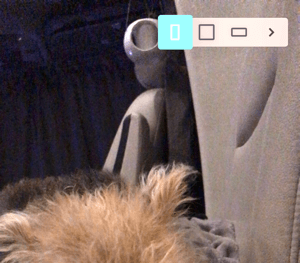
Jetzt können Sie bis zu wischen Wähle ein Bild oder Video von Ihrer Kamerarolle oder Nimm ein neues Video auf. Drücken Sie die KreistastezuStarten Sie die Videoaufnahme. Sie können mehrere Clips insgesamt 5 Sekunden lang aufnehmen.
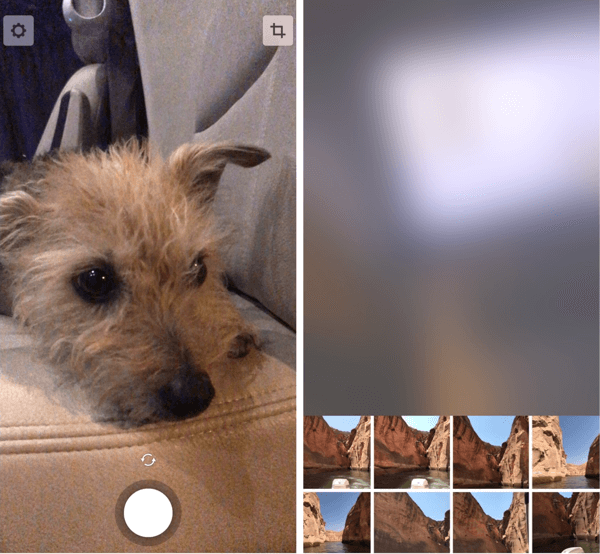
Zu Text hinzufügen zu Ihrem Bild oder Video, zweimal tippen auf dem Bildschirm. Dann Geben Sie Ihren Text ein oder Tippen Sie auf die grüne Anführungszeichen-Schaltfläche, um ein zufälliges Angebot auszuwählen aus der App. Wenn Sie fertig sind, Tippen Sie auf das blaue Häkchen.
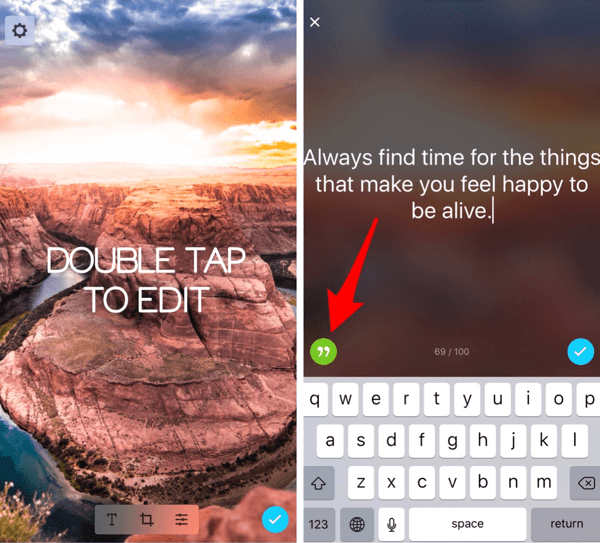
Um Ihren Text zu formatieren, Tippen Sie auf das T-Symbol am unteren Bildschirmrand. Scrollen Sie durch die Textstile und Farbkombinationen. Tippen Sie auf das blaue Häkchen um Ihre Änderungen zu übernehmen.

Wenn Sie mit der Bearbeitung Ihres Projekts fertig sind, Tippen Sie auf das blaue Häkchen und Speichern Sie es zu Ihrer Kamerarolle.
# 2: Konvertieren Sie Landschaftsvideos in ein vertikales Seitenverhältnis
Wenn Sie Videos für Ihre Instagram-Story wiederverwenden möchten, aber Probleme mit der vertikalen Größe haben, verwenden Sie die InShot-App (verfügbar für iOS und Android) ist die Lösung. Diese kostenlose App konvertiert ein Video mit einem beliebigen Seitenverhältnis in ein vertikales Verhältnis von 9:16, die perfekte Größe für Instagram-Geschichten.
Die App lässt Sie Verwischen Sie die überschüssigen Hintergrundränder in deinem vertikalen Video, fügen Sie eine feste Farbe hinzu, oder Importieren Sie ein Foto in den Hintergrund.
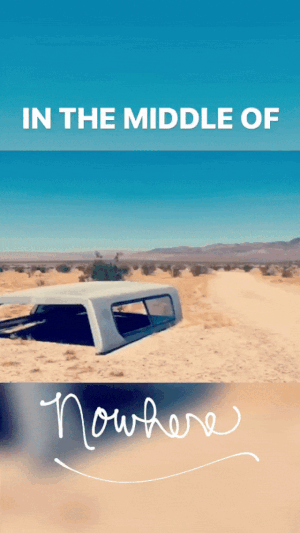
Um loszulegen, Tippen Sie auf Video und Wählen Sie das Video aus, das Sie importieren möchten. Die App formatiert das Video automatisch in ein Quadrat mit unscharfen oder weißen Rändern.
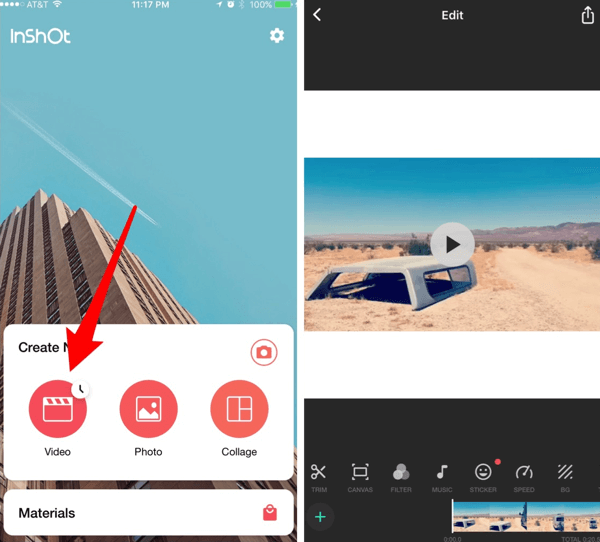
Um die Größe auf vertikal zu ändern, Tippen Sie auf Leinwand und Wählen Sie die Option 9:16. Ziehen Sie, um die Position Ihres Videos anzupassen im vertikalen Layout und dann Tippen Sie auf das Häkchen um Ihre Änderungen zu übernehmen.
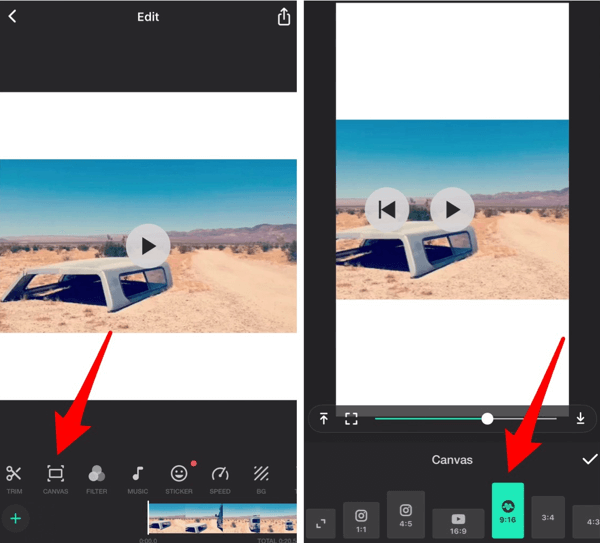
Um die unscharfen Ränder zu bearbeiten, tippen Sie auf Hintergrund (Hintergrund). Die App lässt Sie Bearbeiten Sie die Intensität der Unschärfe, Wechseln Sie zu einem Muster oder einer Volltonfarbe, oder auch Importieren Sie eines Ihrer eigenen Fotos in den Hintergrund. Tippen Sie auf das Häkchen wenn du fertig bist
Holen Sie sich YouTube Marketing Training - Online!

Möchten Sie Ihr Engagement und Ihren Umsatz mit YouTube verbessern? Nehmen Sie dann an der größten und besten Versammlung von YouTube-Marketingexperten teil, die ihre bewährten Strategien teilen. Sie erhalten eine schrittweise Live-Anleitung, die sich auf Folgendes konzentriert YouTube-Strategie, Videoerstellung und YouTube-Anzeigen. Werden Sie zum YouTube-Marketing-Helden für Ihr Unternehmen und Ihre Kunden, während Sie Strategien implementieren, die nachgewiesene Ergebnisse erzielen. Dies ist eine Live-Online-Schulungsveranstaltung Ihrer Freunde bei Social Media Examiner.
KLICKEN SIE HIER FÜR DETAILS - VERKAUF ENDET AM 22. SEPTEMBER!
Um dein endgültiges Video zu speichern, Tippen Sie auf das Download-Symbol oben rechts auf dem Bildschirm und Speichern Sie es zu Ihrer Kamerarolle.
# 3: Vertikale Video- und Fotocollagen erstellen
PicPlayPost ist eine ausgezeichnete kostenlose App zum Kombinieren mehrerer Videos und Fotos zu einer Collage. Es ist für beide verfügbar iOS und Android.
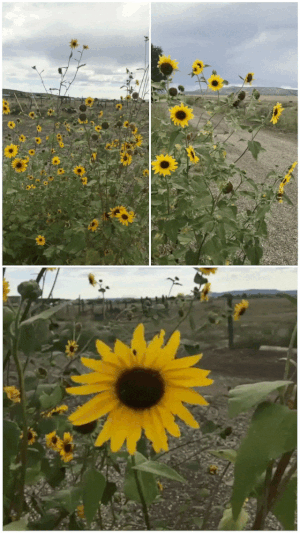
Nachdem Sie die App installiert haben, Tippen Sie auf Neues Projekt und dann Wählen Sie Collage erstellen.
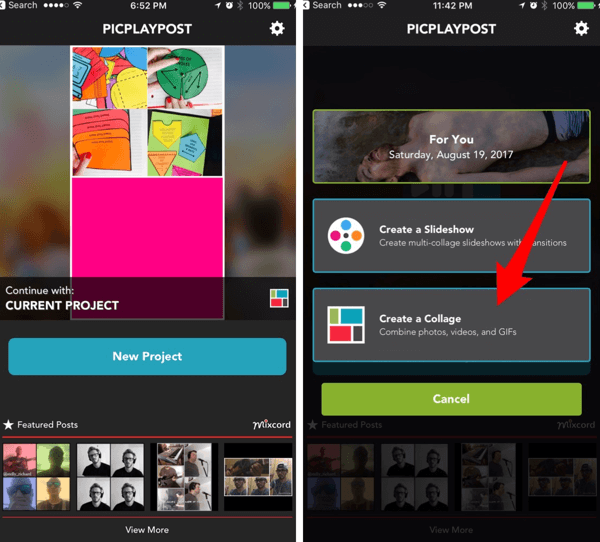
Wählen Sie Klassisch für das Collagenlayout. Auf dem nächsten Bildschirm Tippen Sie auf das kleine Quadrat unter Select Ratio und Wählen Sie die Option Vertikal (Instagram Stories).
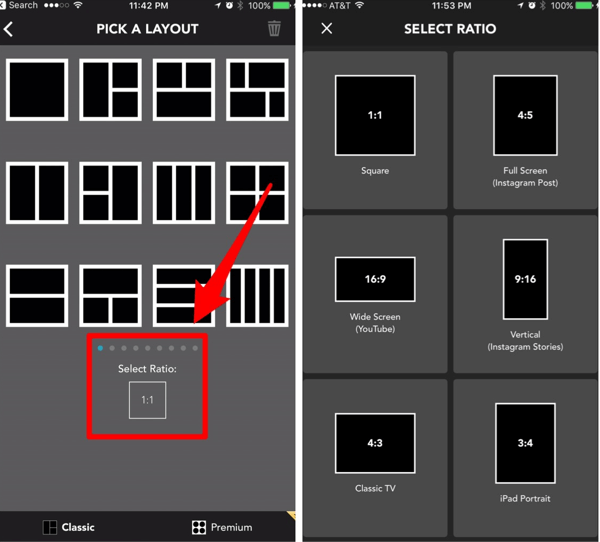
Nachdem Sie Ihr Verhältnis ausgewählt haben, Wahlen Sie ein Layout für deine Collage.
Um einem Frame Ihrer Collage ein Foto oder Video hinzuzufügen, Tippen Sie auf die Schaltfläche + und Navigieren Sie zu dem Inhalt, den Sie importieren möchten. Tippen Sie auf das Häkchen um Ihre Änderungen zu speichern.
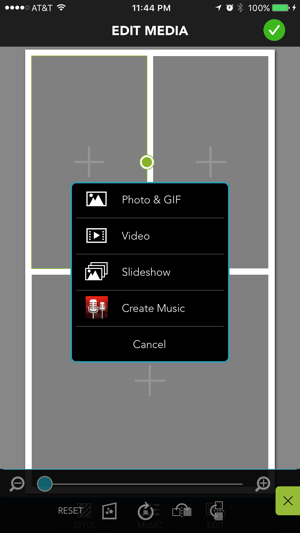
Experimentieren Sie mit den Stil- und Musikwerkzeugen um Ihre Collage zu verbessern. Wenn Sie auf eine kostenpflichtige Version der App aktualisieren, können Sie das PicPlayPost-Wasserzeichen durch Ihr eigenes ersetzen.
Tippen Sie auf Vorschau Am unteren Bildschirmrand sehen Sie eine Vorschau Ihrer Collage. Wenn Sie damit zufrieden sind, Tippen Sie auf Teilen um es auf Ihrer Kamerarolle zu speichern.
# 4: Erstellen Sie einfache vertikale Diashows
PicPlayPost ist auch effektiv zum Erstellen vertikaler Foto- / Video-Diashows für Ihre Instagram-Geschichten. Um eine Diashow zu erstellen, Starten Sie ein neues Projekt und Tippen Sie auf Diashow erstellen.
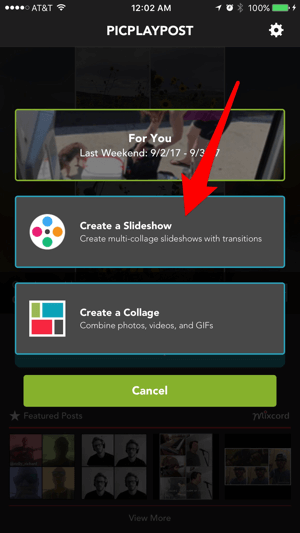
Eine weitere Option für vertikale Diashows ist die Diptisch App. Es ist verfügbar für iOS (2,99 $) und Android ($0.99). Es lässt dich Kombinieren Sie mehrere Clips und Fotos zu Diashows von fast jedem Seitenverhältnis. Sie müssen Kaufen Sie eine In-App, um Zugriff auf nicht quadratische Layouts zu erhalten wie Porträt und Landschaft.
Um eine Diashow zu erstellen, Tippen Sie auf Animiert am oberen Bildschirmrand und dann Wählen Sie eine der drei Diashow-Optionen.
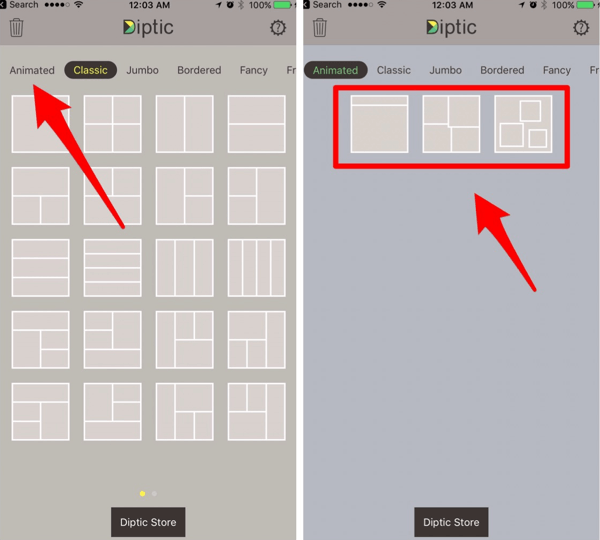
Um ein Foto oder Video zu importieren, Tippen Sie auf das beige Kästchen oder die Leiste oben auf dem Bildschirm und Wählen Sie den Inhalt aus, den Sie verwenden möchten.
So ändern Sie das Seitenverhältnis: Tippen Sie auf Rahmen am unteren Bildschirmrand. Dann Tippen Sie auf Aspekt und Ändern Sie das Verhältnis Ihrer Diashow auf 9:16. Wie bereits erwähnt, müssen Sie einen In-App-Kauf tätigen, um Zugriff auf nicht quadratische Layouts zu erhalten.
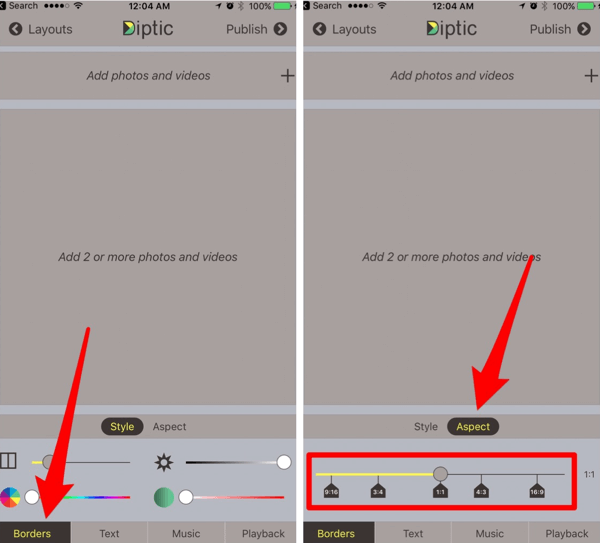
Tippen Sie auf Wiedergabe in der unteren Symbolleiste und Stellen Sie die Gesamtzeit auf 15 Sekunden oder weniger ein.
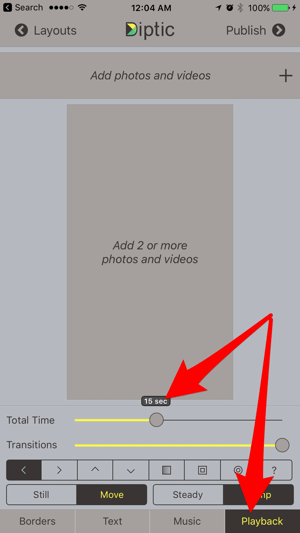
Erweitern Sie Ihr Video mit Übergängen, Musik oder Text wenn gewünscht. Wenn Sie fertig sind, Tippen Sie auf Veröffentlichen oben rechts auf dem Bildschirm und Speichern Sie das Video zu Ihrer Kamerarolle.
# 5: Vertikale Videos und Fotos bearbeiten
Wenn Sie Erfahrung mit der Videobearbeitung haben und robustere Bearbeitungsfunktionen für vertikale Videos wünschen, probieren Sie diese beiden Tools aus.
Videothek
Der Video-Editor Videothek ist verfügbar für iOS ($ 1,99) und Android (kostenlos bei In-App-Käufen). Wenn Sie die App zum ersten Mal öffnen, können Sie Nehmen Sie einen neuen Clip auf oder importieren Sie einen Clip von Ihrer Kamerarolle. Wenn Sie die App bereits verwendet haben, Tippen Sie auf das Symbol + oben rechts, um Ihren Inhalt hinzuzufügen.
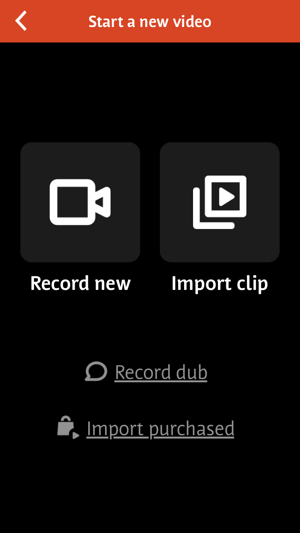
Videoshop wird automatisch mit der Größe des ersten von Ihnen importierten Clips geöffnet. Wenn der Clip nicht vertikal war, Wischen Sie durch die Optionen unter dem Clip und Einstellungen auswählen. Dann Ändern Sie die Videoausrichtung in Porträt und Tippen Sie auf Fertig.
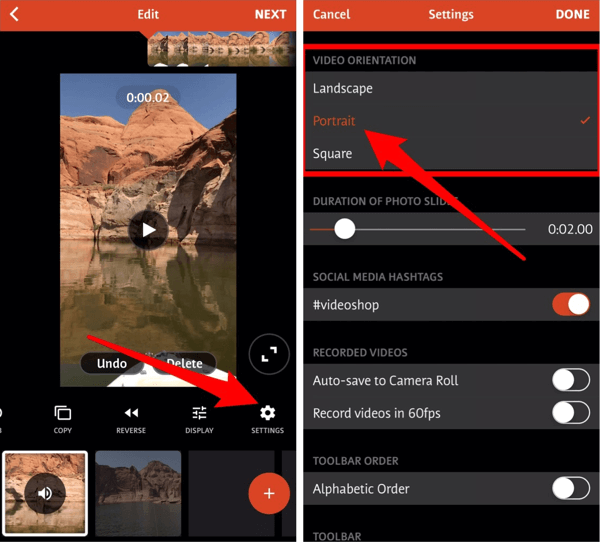
Zu zusätzliche Clips importieren, Tippen Sie auf + am unteren Bildschirmrand.
Möglicherweise sind Ihre Clips zur Mitte hin geschrumpft. Wenn du möchtest Vergrößern / Verkleinern eines Clips, Tippen Sie auf die Miniaturansicht des Clips am unteren Bildschirmrand und Tippen Sie auf Größe ändern in der Symbolleiste. Prise mit den Fingern zu Erhöhen oder verringern Sie die Größe Ihres Clips.
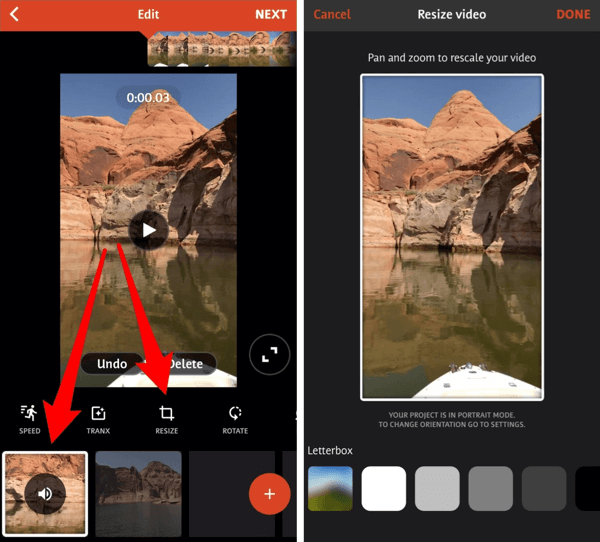
Bearbeiten Sie Ihr Video weiter und beachten Sie dabei das Zeitlimit von 15 Sekunden. Wenn Sie fertig sind, Tippen Sie auf Weiter um dein Video zu kompilieren und dann Speichern Sie es zu Ihrer Kamerarolle.
Filmemacher Pro
Filmemacher Pro, kostenlos erhältlich für iOS, lässt dich Bearbeiten Sie Videoclips im Quer-, Hoch- und Quadratformat.
Um zur vertikalen Videobearbeitung zu wechseln, Tippen Sie auf das + -Zeichen in der oberen linken Ecke der App. Aus dem Einblendmenü Wählen Sie Porträt (9:16).
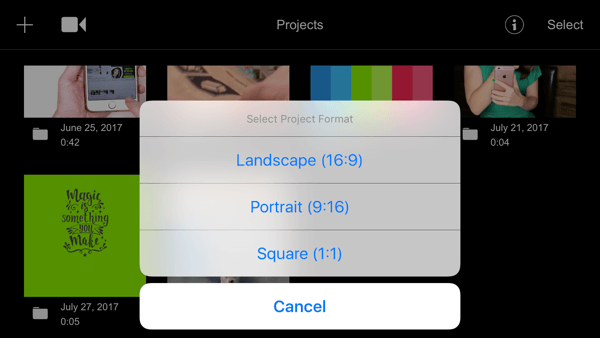
Nächster, Tippen Sie auf + und Importieren Sie Ihre Inhalte in die App. Filmmaker Pro passt die Größe der Clips automatisch an das Seitenverhältnis 9:16 an. Wenn ein Clip ursprünglich kein Verhältnis von 9:16 hatte, sind die überschüssigen Ränder schwarz. Zu Ändern Sie die Farbe der Hintergrundränder, Tippen Sie auf das Zahnradsymbol auf der Linken.
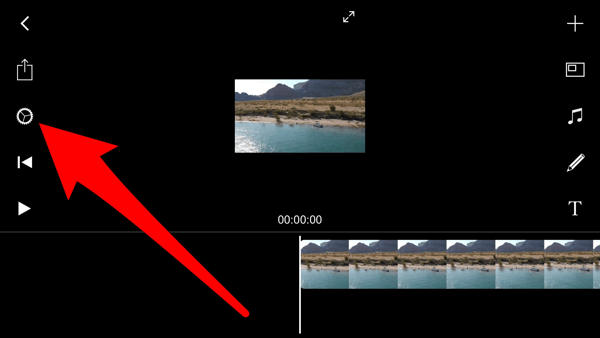
Unter dem Clip, Tippen Sie auf das Teardrop-Symbol und dann Tippen Sie auf die Farbe, die Sie verwenden möchten. Tippen Sie auf das Häkchen um Ihre Änderungen zu übernehmen.
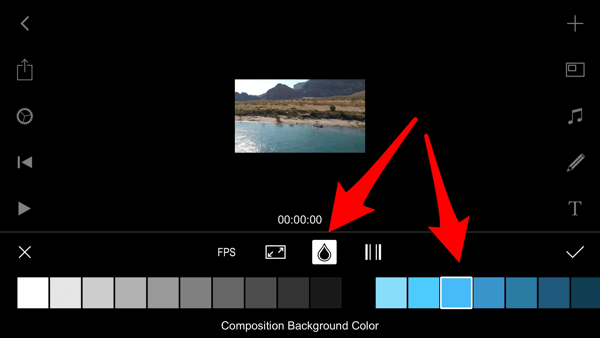
Eine einzigartige Funktion dieser App ist, dass Sie es können Installieren Sie benutzerdefinierte Schriftarten. E-Mail eine Schriftartdatei (entpackt) zu dir selbst und wenn du Tippen Sie auf die Dateiauf Ihrem mobilen Gerät, Wählen Sie die Option Nach Filmmaker Pro kopieren.

Wenn die Schriftart mit iOS kompatibel ist, wird sie importiert und ist verfügbar, wenn Sie Text in der App bearbeiten.
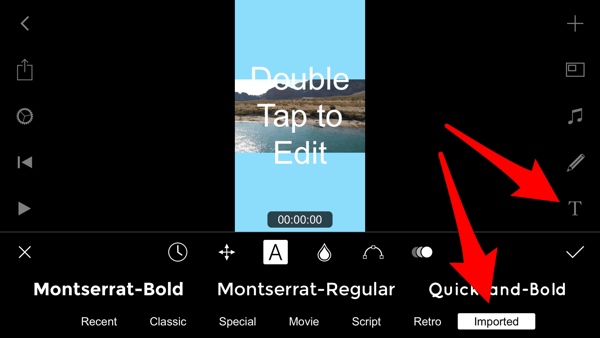
Wenn Sie mit der Bearbeitung Ihres Videos fertig sind, Tippen Sie auf die Schaltfläche Herunterladen (die zweite Taste links) und speichernes zu Ihrer Kamerarolle.
Willst du mehr davon? Entdecken Sie Instagram for Business!
.
Fazit
Mit diesen Apps können Sie nicht nur Ihre täglichen Instagram-Geschichten verbessern, sondern auch Anzeigen für Instagram-Geschichten erstellen. Ein weiteres Plus ist, dass Sie mit den meisten dieser Apps die Größe Ihrer Videos ändern können. Dies bedeutet, dass Sie Ihr Instagram-Story-Video in Sekundenschnelle für andere Social-Media-Plattformen verwenden können.
Wenn Sie mit diesen Apps noch nicht vertraut sind, experimentieren Sie mit einem oder zwei, um Ihren Instagram-Geschichten ansprechende Videos hinzuzufügen.
Was denkst du? Haben Sie einige dieser Apps ausprobiert? Mit welchen Apps erstellen Sie Videos für Instagram Stories? Bitte teilen Sie Ihre Gedanken in den Kommentaren unten.



