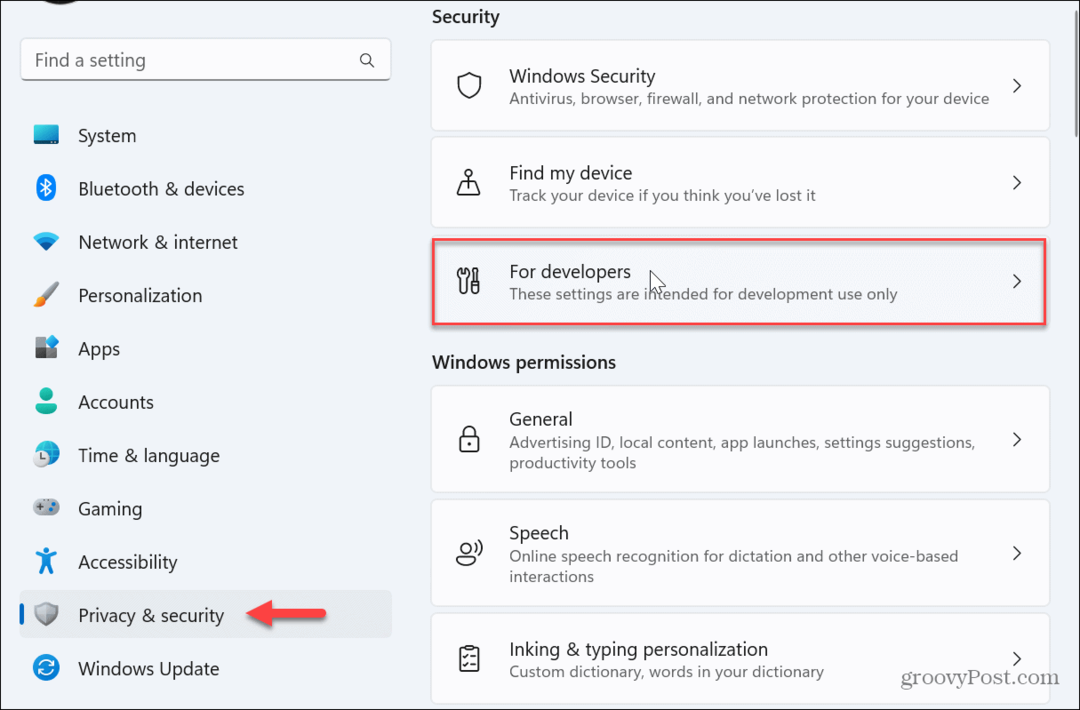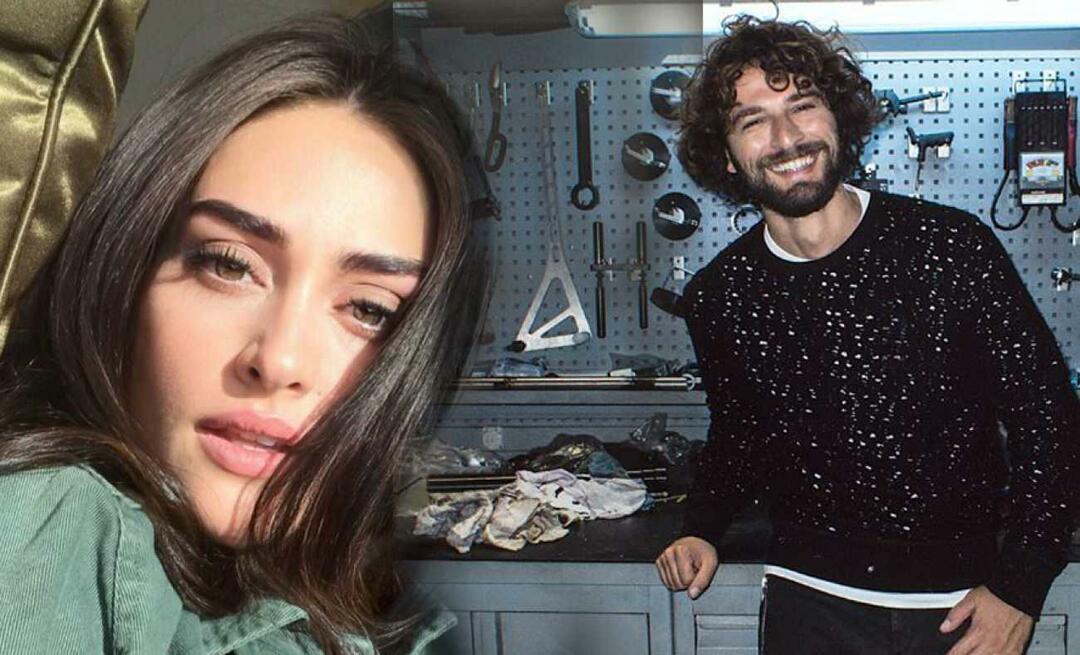Verwendung des Facebook Event Setup Tools: Social Media Examiner
Facebook Anzeigen Facebook Tools Facebook Analyse Facebook / / September 25, 2020
Verwenden Sie das Facebook-Pixel? Möchten Sie eine einfachere Möglichkeit haben, Facebook-Ereignisverfolgung bestimmten URLs auf Ihrer Website zuzuweisen?
In diesem Artikel erfahren Sie, wie Sie die Facebook-Ereignisverfolgung mit dem Facebook Event Setup Tool für das Web einrichten.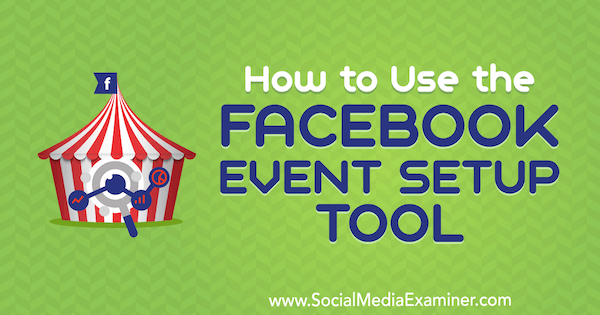
Was ist das Facebook Event Setup Tool?
Bisher mussten Sie zum Einrichten von Facebook-Pixelereignissen den Pixelereigniscode manuell zu einzelnen Webseiten hinzufügen. Jetzt hat Facebook die Einrichtung von Pixelereignissen mit dem optimiert Facebook Event Setup Tool für das Web. Mit diesem Tool können Sie Richten Sie Ereignisse ein, ohne den Code hinzufügen zu müssen. Beachten Sie, dass Sie müssen Installieren Sie den Basispixelcode zuerst, wenn Sie dies noch nicht getan haben.
Dieses neue codelose Setup ermöglicht es Ihnen Fügen Sie Ihrer Website bestimmte Aktionen (z. B. Klicks auf Schaltflächen) und URL- oder Seitenlade-Trigger für Ereigniscodes hinzu.
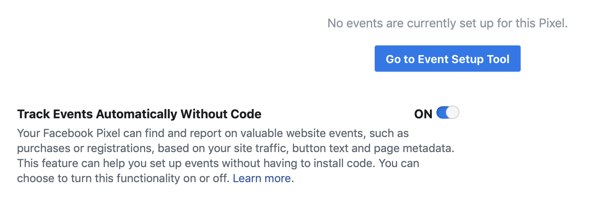
# 1: Installiere Facebook Pixel Events
Das Facebook-Pixel ist ein leistungsstarkes Tool zum Übertragen von Daten von Ihrer Website oder von Zielseiten auf Facebook. Mithilfe der gesammelten Daten erfahren Sie mehr darüber, wie Ihre Kunden mit Ihrer Website interagieren, damit Sie Ihre Website verbessern können
Das Facebook-Pixel besteht aus zwei Teilen: dem Basiscode und dem Ereigniscode.
Der Basiscode enthält die eindeutige ID Ihres Facebook-Pixels und das Konto, zu dem es gehört, und ermöglicht es Ihnen verfolgen, wann eine Seite angezeigt wird. (Hinweis: Dies wird beim Überprüfen Ihres Pixels als drei Ereignisse angezeigt: Seitenansicht, allgemeines Ereignis und Mikrodaten.) Nachdem Sie diesen Teil des Pixels eingerichtet haben, beginnt Facebook mit dem Sammeln von Daten von Ihrer Website.
Der zweite Teil des Pixels ermöglicht es Ihnen Verfolgen Sie bestimmte Kundenaktionen auf Ihrer Website B. wenn auf eine Schaltfläche geklickt wird oder wenn eine Seite geladen wird. Diese Erkenntnisse zeigen, wie sich Kunden auf Ihrer Website bewegen, sodass Sie Trichter und Anzeigen basierend auf ihren Aktionen erstellen können.
Sie können den Facebook-Basiscode manuell zu Ihrer Website hinzufügen oder den Code von einem Facebook-Veranstaltungspartner einrichten lassen. (Abhängig von der Plattform und den Einstellungen kann auch Ihr Ereigniscode eingerichtet werden.) Nach der Installation der Pixelbasis können Sie mit dem Ereignis-Setup-Tool Ereignisse zu Ihrer Website hinzufügen. Um auf dieses Tool zuzugreifen, Öffnen Sie den Anzeigenmanager und Wählen Sie Pixel unter Veranstaltungsmanager.
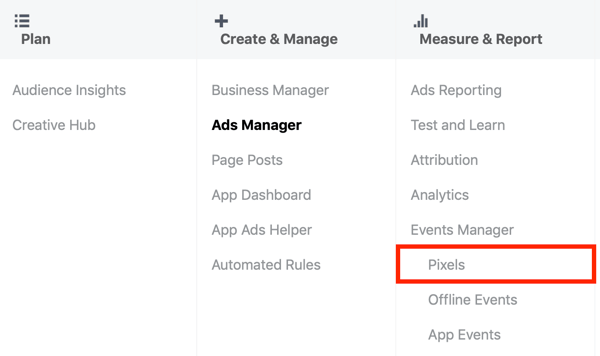
Auf der Facebook-Pixelseite im Veranstaltungsmanager Wählen Sie Ihr Pixel und Klicken Sie auf die Registerkarte Einstellungen. Klicken Sie unter Ereignis-Setup auf Klicken Sie auf Gehe zu Event Setup Tool.
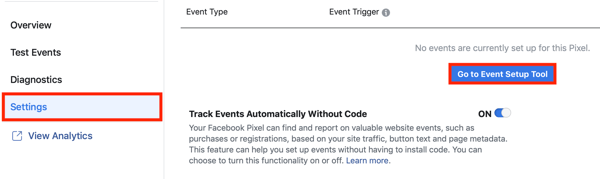
Nachdem Sie das Event Setup Tool ausgewählt haben, Geben Sie die URL für die Seite ein, auf der Sie das Pixelereignis installieren möchten ( https://yoursite.com/checkout, zum Beispiel) und dann Klicken Sie auf Website öffnen.
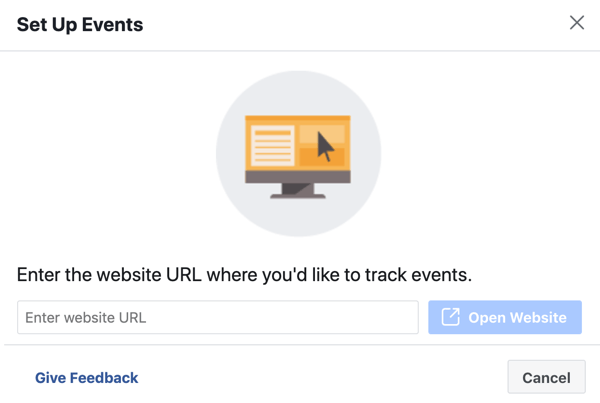
Daraufhin wird das Popup-Fenster "Facebook Event Setup" angezeigt, in dem Sie aufgefordert werden, das zu messende Ereignis auszuwählen. Der Auslöser für dieses Ereignis ist, dass der Kunde auf dieser Seite landet und sie laden kann.
Um ein Ereignis auf dieser Seite zu installieren, haben Sie zwei Möglichkeiten: Neue Schaltfläche verfolgen oder URL verfolgen.
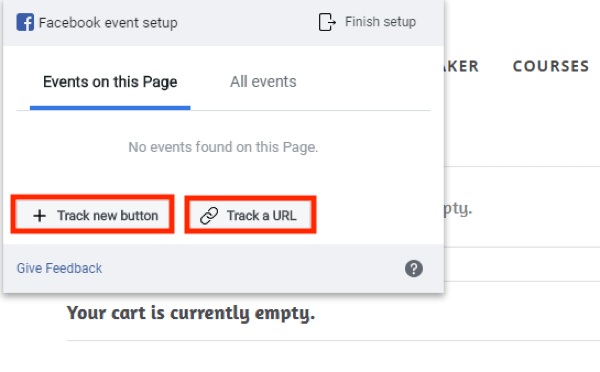
Verfolgen Sie ein Ereignis mithilfe einer URL
Wenn Sie auswählen möchten, welches Pixelereignis beim Laden der Seite ausgelöst werden soll, Klicken Sie auf URL verfolgen. Aus dem Dropdown-Menü Wählen Sie das Ereignis aus, das Sie verfolgen möchten (Zum Beispiel in den Warenkorb legen oder zur Kasse einleiten). Dann Klicken Sie auf Bestätigen.
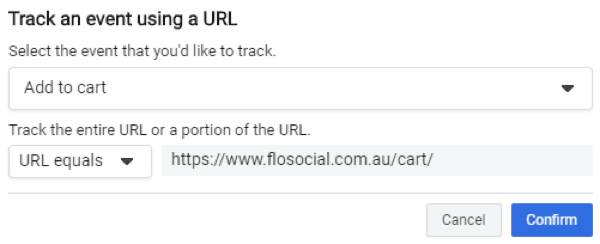
Verfolgen Sie ein Ereignis mit einem Knopfdruck
Wenn Sie das Ereignis von einer bestimmten Aktion aus auslösen möchten (z. B. durch Klicken auf eine Schaltfläche), Klicken Sie auf die Schaltfläche Neue Spur verfolgen. Facebook öffnet dann Ihre Webseite und hebt alle anklickbaren Schaltflächenoptionen hervor. Klicken Sie auf eine der hervorgehobenen Schaltflächen um Ihre Veranstaltung einzurichten.
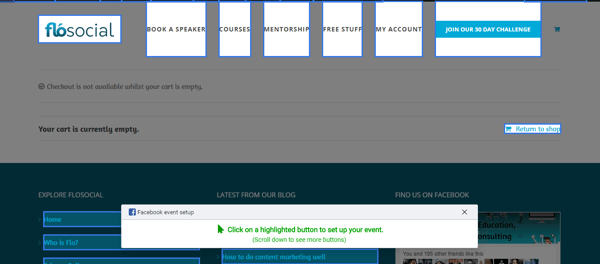
Nachdem Sie eine Schaltfläche ausgewählt haben, Wählen Sie das Ereignis aus, das Sie mit dem Klicken auf die Schaltfläche verknüpfen möchten. Dann Klicken Sie auf Bestätigen.
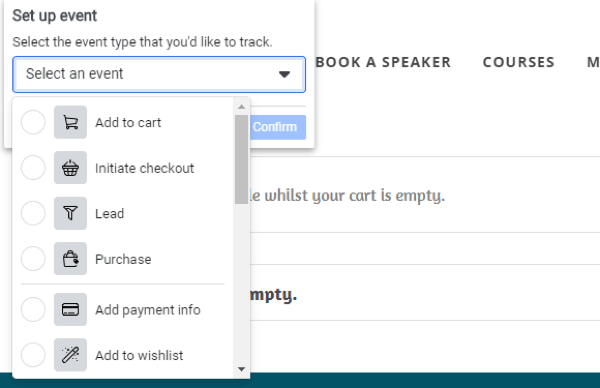
Sobald Sie den zu verfolgenden Ereignistyp ausgewählt haben, wird er im Fenster "Facebook Event Setup" angezeigt.
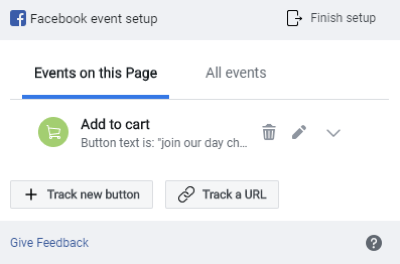
Überprüfen Sie Ihre Pixelereignisse
Nachdem Sie alle Ereigniscodes hinzugefügt haben, die Sie verfolgen möchten, Klicken Sie auf Setup beenden. Dann Bestätigen Sie Ihre Aktionen und Klicken Sie auf Fertig stellen.
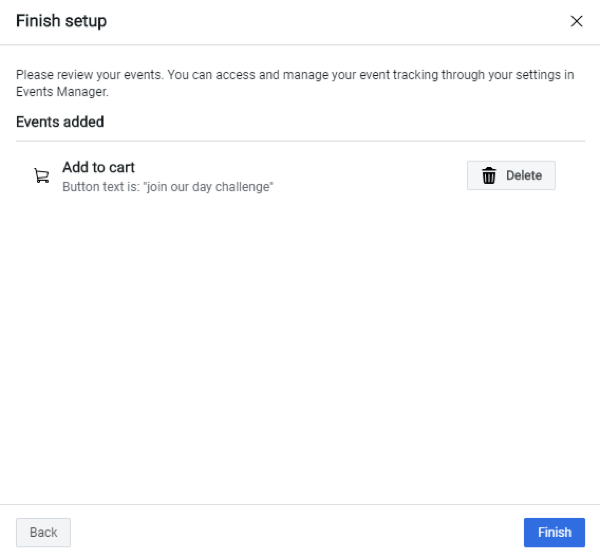
In dem sich öffnenden Popup-Fenster sehen Sie die Meldung "Event Setup Complete" und die Option, um zu überprüfen, ob Ihre Pixelereignisse ordnungsgemäß eingerichtet sind.
Erstellen Sie Ihre eigenen benutzerdefinierten Facebook-Conversions
Wenn keiner der Standardereigniscodes mit den Informationen übereinstimmt, die Sie verfolgen möchten, können Sie eine benutzerdefinierte Konvertierung erstellen. Um dies zu tun, Navigieren Sie zu Ihrem Facebook Pixel Seite im Veranstaltungsmanager und Klicken Sie auf die Registerkarte Benutzerdefinierte Konvertierungen auf der Linken. In der oberen rechten Ecke der Seite Klicken Sie auf Benutzerdefinierte Konvertierung erstellen.
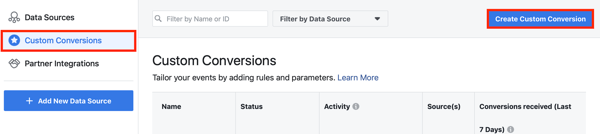
Nächster, Geben Sie die URL der Seite ein, auf der die benutzerdefinierte Konvertierung ausgelöst werden soll und Geben Sie einen Namen für das Ereignis ein.
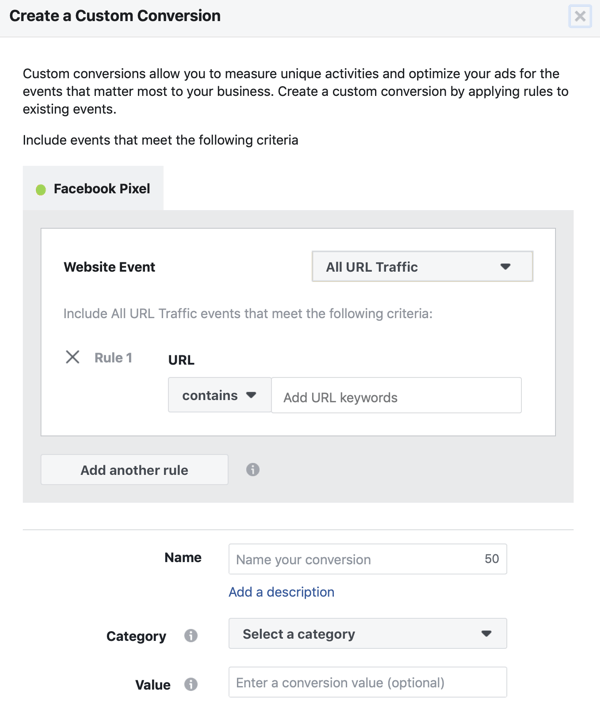
Sie haben auch die Möglichkeit dazu Geben Sie einen Wert ein, um eine dem Ereignis zugeordnete Nummer, ein Produkt oder einen Wert zu verfolgen. Wenn du fertig bist, Klicken Sie auf Erstellen.
# 2: Testen Sie das Auslösen Ihrer Facebook-Pixelereignisse
Nachdem Sie ein Pixelereignis eingerichtet haben, müssen Sie testen, ob Informationen korrekt empfangen und gesendet werden. Hier sind zwei Tools, die Ihnen dabei helfen können.
Facebook Pixel Helper
Das Facebook Pixel Helper ist eine kostenlose Chrome-Erweiterung, mit der Sie Pixel lesen können, die auf Ihrer Website oder anderen Websites geladen werden. Dieses hilfreiche Tool scannt jede Site, die Sie besuchen, und gibt Ihnen eine Zusammenfassung der auf dieser Seite verfügbaren Pixel.
Nachdem Sie die Erweiterung installiert haben, Navigieren Sie zu der Seite, auf der Sie den Ereigniscode installiert haben. Dann Klicken Sie auf das Pixel Helper-Symbol auf der Chrome-Symbolleiste zu Details zu den Ereignissen, die Sie verfolgen, finden Sie auf dieser Seite.
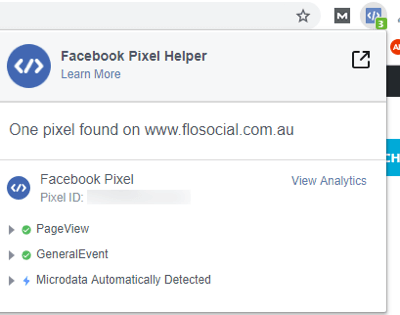
Ereignis-Manager-Diagnose
Auf der Facebook-Pixelseite im Veranstaltungsmanager Klicken Sie auf die Registerkarte Diagnose um detaillierte Einblicke zu erhalten, wie Ihr Pixel ausgelöst wird. Hier wirst du Hier finden Sie Empfehlungen für Updates oder Informationen, dass Ihr Pixel möglicherweise fehlt. Wenn alles richtig eingerichtet ist und die Informationen erfolgreich zwischen Facebook und Ihrer Website übertragen werden, zeigt Facebook einen Hinweis "Alles gut" an.
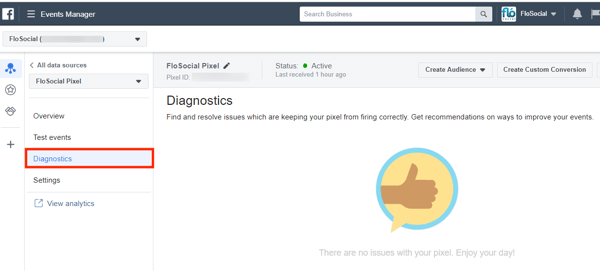
Wenn Sie Fehler oder Warnungen zu Ihrem Pixel sehen, lesen Sie diese Tipps an Fehlerbehebung beim Auslösen Ihres Pixelereignisses.
# 3: Erstellen Sie benutzerdefinierte Zielgruppen für Websites aus Facebook-Pixelereignisdaten
Was können Sie mit den Pixeldaten tun, wenn Ihre Pixelereignisse eingerichtet sind? Eine Verwendung besteht darin, eine benutzerdefinierte Zielgruppe von Website-Besuchern zu erstellen und dann Nachrichten basierend auf ihrem Online-Verhalten bereitzustellen.
So erstellen Sie eine benutzerdefinierte Zielgruppe: Öffnen Sie den Anzeigenmanager und Navigieren Sie zu Publikum. Klicken Sie in der Dropdown-Liste Zielgruppe erstellen auf Wählen Sie Benutzerdefinierte Zielgruppe.
Klicken Sie im Fenster Benutzerdefinierte Zielgruppe erstellen auf Wählen Sie Website-Verkehr als Quelle für dieses Publikum.
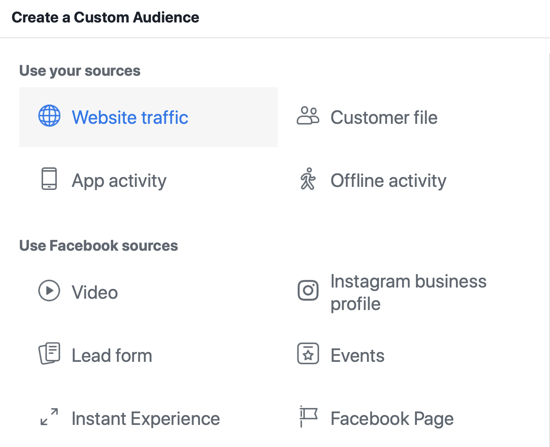
Im nächsten Fenster sehen Sie eine Reihe von Optionen zum Verfeinern dieser Zielgruppe.
Wenn du möchtest Schließen Sie alle Personen ein, die Ihre Website besucht, aber noch keinen Kauf getätigt habenmüssen Sie Ausschlusskriterien hinzufügen. Wählen Sie Alle Website-Besucher als Besuchertyp und dann Klicken Sie auf den Link Personen ausschließen. Für das Ausschlusskriterium gilt: Wählen Sie Kaufen und Geben Sie die Anzahl der Tage ein, an denen Personen in diesem Publikum bleiben sollen, nachdem Sie Ihr Kriterium erfüllt haben.
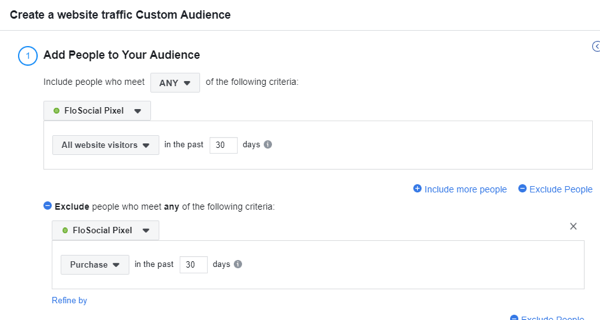
Eine andere Möglichkeit besteht darin, eine Zielgruppe von Personen zu erstellen, die die meiste Zeit auf Ihrer Website nach Perzentilen verbringen (25%, 10% oder 5%) oder mehr Zeit auf bestimmten Seiten verbringen.
Holen Sie sich YouTube Marketing Training - Online!

Möchten Sie Ihr Engagement und Ihren Umsatz mit YouTube verbessern? Nehmen Sie dann an der größten und besten Versammlung von YouTube-Marketingexperten teil, die ihre bewährten Strategien teilen. Sie erhalten eine schrittweise Live-Anleitung, die sich auf Folgendes konzentriert YouTube-Strategie, Videoerstellung und YouTube-Anzeigen. Werden Sie zum YouTube-Marketing-Helden für Ihr Unternehmen und Ihre Kunden, während Sie Strategien implementieren, die nachgewiesene Ergebnisse erzielen. Dies ist eine Live-Online-Schulungsveranstaltung Ihrer Freunde bei Social Media Examiner.
KLICKEN SIE HIER FÜR DETAILS - VERKAUF ENDET AM 22. SEPTEMBER!Zu Schließen Sie die Top 5% der Besucher ein, die die meiste Zeit in Ihrem Blog verbringen- Ihre engagiertesten Leser -Wählen Sie Besucher nach Zeitaufwand und 5%. Dann Fügen Sie eine Regel hinzu, dass die URL "Blog" enthalten muss..
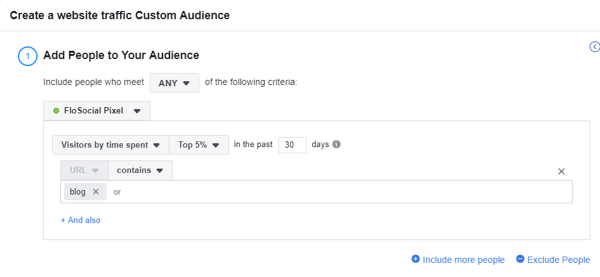
Wenn du möchtest Finden Sie alle, die eine bestimmte Seite vom Handy aus besucht haben, Fügen Sie die zu verfolgende Seite hinzu und eine Regel zu Filter nach Gerät.
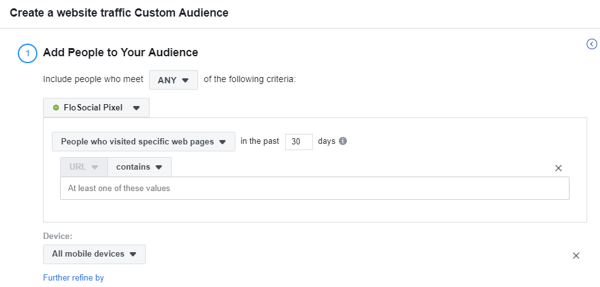
Beachten Sie, dass benutzerdefinierte Zielgruppen dynamisch sind. Sie werden ständig mit neuen Website-Besuchern gefüllt, die den von Ihnen definierten Kriterien entsprechen. Beachten Sie, dass die Aktualisierung bis zu 24 Stunden dauern kann.
# 4: Kombinieren Sie Pixel-Ereignisdaten mit Ihrem Facebook-Produktkatalog, um Facebook-Anzeigen zu verbessern
Wenn Sie Produkte oder Dienstleistungen online verkaufen, können Sie einen Facebook-Produktkatalog Ihrer Assets erstellen und das Pixel anhängen, um die Tracking- und Anzeigenoptionen für Follow-ups und Cross-Selling zu verbessern.
So erstellen Sie einen Facebook-Produktkatalog: Öffnen Sie den Facebook Ads Manager und Wählen Sie unter Assets die Option Kataloge aus.
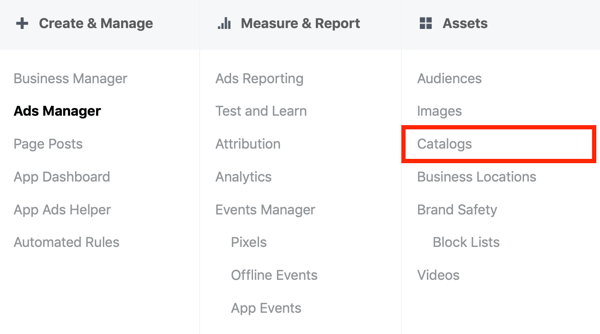
Im Katalog-Manager Klicken Sie auf Katalog erstellen und Wählen Sie Ihre Branche aus.
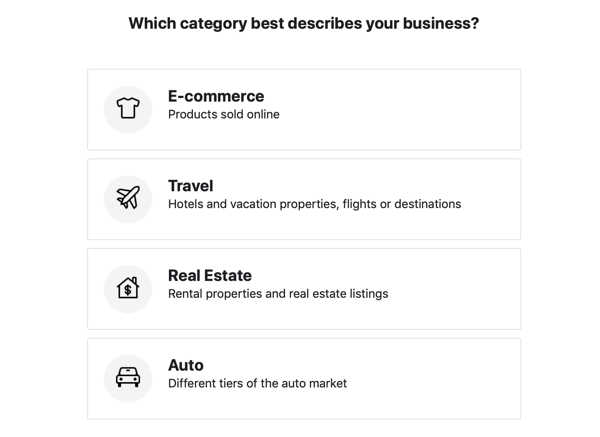
Im Katalogkonfigurationsfenster Wählen Sie aus, wie Sie Ihren Katalog füllen möchten. Wenn Sie Produkte selbst hochladen möchten, Wählen Sie Produktinformationen hochladen.
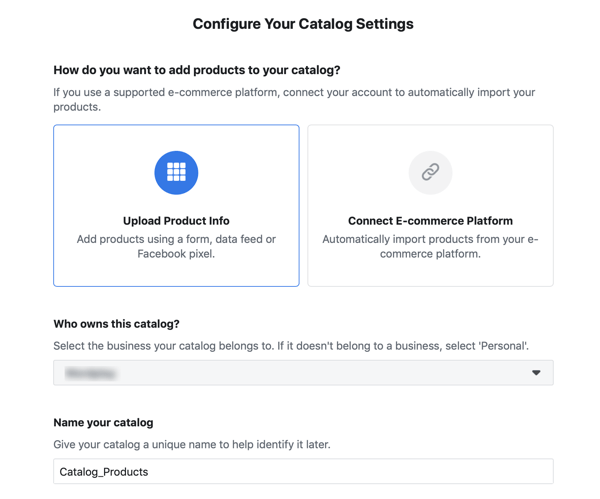
Wenn Sie es vorziehen Importieren Sie Ihre Produkte von einem der E-Commerce-Plattformpartner von Facebook (Shopify, WooCommerce usw.), Wählen Sie Connect E-Commerce Platform. Diese Plattformen wissen, wie man Informationen formatiert und an Facebook weiterleitet, um Ihren Produktkatalog zu erstellen.
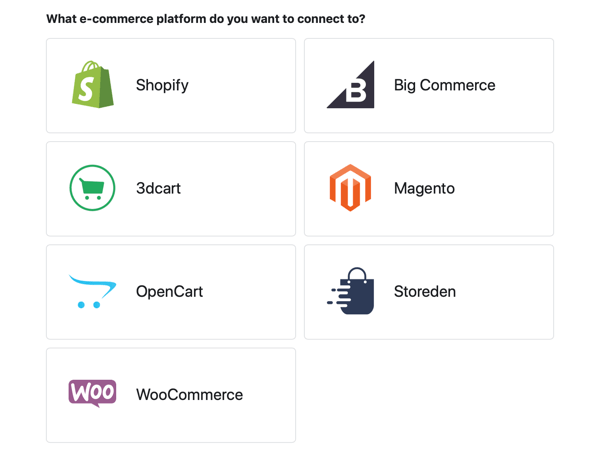
Nächster, Wählen Sie Ihr Unternehmen aus aus der Dropdown-Liste und Geben Sie einen Katalognamen ein. Dann Klicken Sie auf Erstellen. Wenn Sie sich für einen E-Commerce-Plattformpartner entschieden haben, Klicken Sie auf Setup beenden und Folgen Sie den Anweisungen.
Laden Sie Ihre Produkte hoch
Wenn Sie Ihre Produkte selbst hochladen, Öffnen Sie Ihren neuen Katalog und Klicken Sie auf die Registerkarte Produktdatenquellen. Dann Klicken Sie auf Produkte hinzufügen.
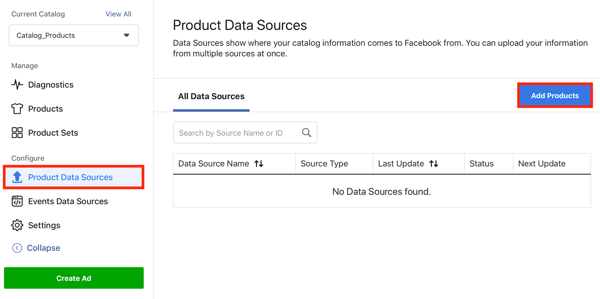
Jetzt Wählen Sie eine dieser Optionen, um Artikel zu Ihrem Facebook-Katalog hinzuzufügen:
- Von Hand eintragen: Füllen Sie für jedes Produkt, das Sie Ihrem Katalog hinzufügen möchten, ein Formular aus.
- Datenfeeds verwenden: Hochladen a speziell formatierte CSV-Daten-Feed-Datei mit Ihren Produktinformationen.
- Verbinden Sie Facebook-Pixel: Verwenden Sie Pixel auf Ihrer Website um Ihren Produktkatalog auf dem neuesten Stand zu halten. Sie müssen jedem Pixel einen bestimmten Code für jedes Produkt hinzufügen. Dieser Prozess ist komplexer und die Verwendung der manuellen Option oder einer Partnerintegration ist weitaus einfacher.
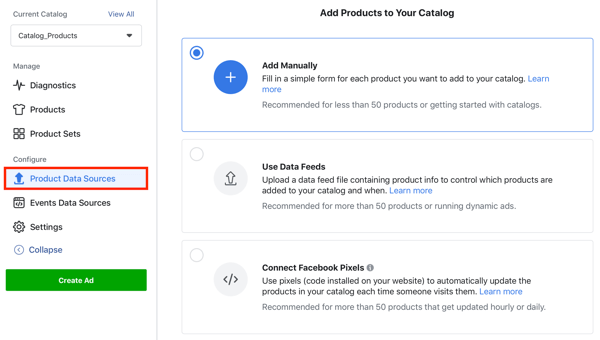
Verbinden Sie das Facebook-Pixel mit Ihrem Facebook-Katalog
Nachdem Sie Ihren Katalog erstellt haben, verbinden Sie Ihr Pixel damit, um weitere Informationen darüber zu erhalten, wie Website-Besucher mit Ihren Produkten interagieren und auf Ihrer Website einkaufen.
Um Ihr Pixel zu verbinden, Öffne deinen Facebook-Katalog und Klicken Sie auf die Registerkarte Ereignisdatenquellen. Dann Wählen Sie Ihr Pixel und Klicken Sie auf Fertig.
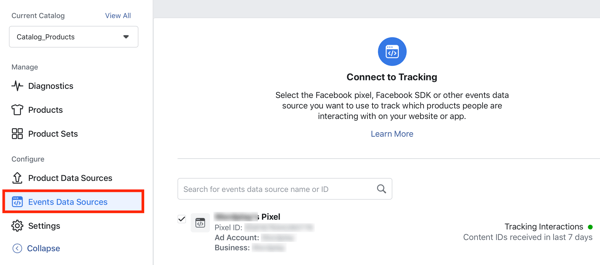
Wenn Sie Ihr Pixel online mit Ihren Produkten verbinden, können Sie zwei leistungsstarke Anzeigentypen für bessere Online-Verkäufe und genauere Berichte freischalten: Conversion-Anzeigen und dynamische Produktanzeigen.
Conversion-Anzeigen
Wenn Sie das Kampagnenziel "Conversions" auswählen, optimiert Facebook Ihre Anzeigenschaltung für die Personen in Ihrer Zielgruppe, die wahrscheinlich sind um eine bestimmte Art von Conversion-Verhalten durchzuführen (z. B. einen Kauf zu tätigen oder eine Registrierung abzuschließen), basierend auf dem Feedback von Ihnen Pixel. Mit Conversion-Anzeigen können Sie auch die direkten Kosten pro Conversion-Ereignis anzeigen, wodurch die Berichterstellung und Prognose des ROI genauer werden.
Wenn Sie Ihre Kampagne einrichten, Wählen Sie das Optionsfeld Website im Abschnitt Konvertierung und Wählen Sie Ihr Pixel- und Conversion-Ereignis.
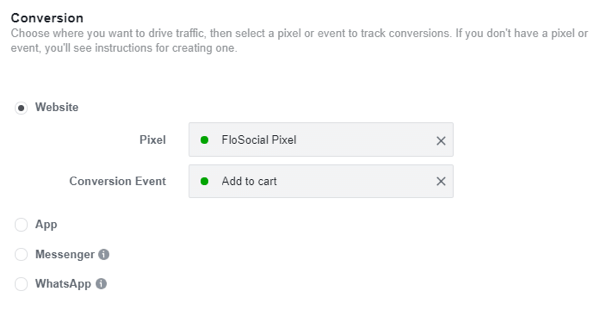
Conversion-Anzeigen benötigen mindestens 50 Conversions innerhalb von 7 Tagen, um vollständig optimiert zu werden. Andernfalls kann die Anzeigenschaltung langsamer oder weniger effektiv sein, bis Facebook diese Informationen von Ihrem Pixel erfassen konnte.
Dynamische Produktanzeigen
Wenn Sie einen Facebook-Produktkatalog und ein damit verbundenes Pixel haben, können Sie ausführen dynamische Produktanzeigen. Dieser Anzeigentyp ist die ultimative Folge-, Upsell- und Cross-Selling-Anzeige und kann dazu beitragen, die Verkaufs- und Conversion-Raten zu steigern.
Dynamische Produktanzeigen werden durch eine Kundenaktion auf Ihrer Website ausgelöst, z. B. durch Anzeigen eines bestimmten Produkts oder Kauf eines bestimmten Artikels. Basierend auf den vom Pixel gesammelten Produktinformationen identifiziert Facebook, mit welchem Produkt oder welcher Produktkategorie Personen interagiert haben, und liefert ihnen Anzeigen basierend auf diesem Verhalten. Die Anzeigen selbst können ein Produkt anzeigen, das sie angesehen haben, oder eine Reihe ähnlicher Produkte.
Wenn ein Kunde beispielsweise den Schuhbereich Ihres Online-Shops durchsucht, aber nichts kauft, können Sie Anzeigen schalten, die einen bestimmten Schuh oder eine Reihe von Produkten zeigen. Wenn ein Kunde Produkte in seinen Warenkorb legt, aber keinen Kauf tätigt, zeigen Sie eine Anzeige an, die ihn zum Abschluss seines Kaufs ermutigt, oder bieten Sie einen Gutscheincode an, um ihn zum Abschluss der Transaktion zu verleiten.
So erstellen Sie eine dynamische Produktanzeige: Wählen Sie Katalogverkauf als Kampagnenziel aus.
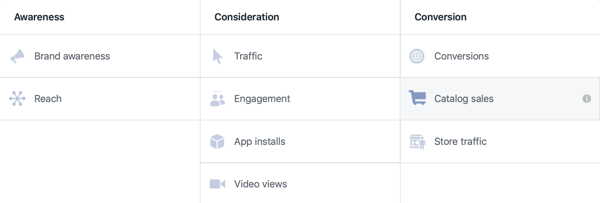
Dann Wählen Sie den Produktkatalog aus Sie möchten verwenden.
Auf Anzeigenebene Wählen Sie, ob Sie Kunden eine Produktpalette oder -kategorie anzeigen oder bestimmte Produkte verkaufen oder verkaufen möchten.
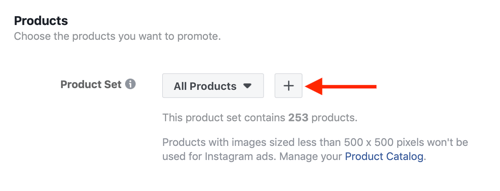
Wenn Sie bestimmte Produkte oder Produktgruppen anzeigen möchten, Klicken Sie auf die Schaltfläche + und Verwenden Sie Filter, um zu definieren, welche Produkte in Ihren Anzeigen erscheinen.
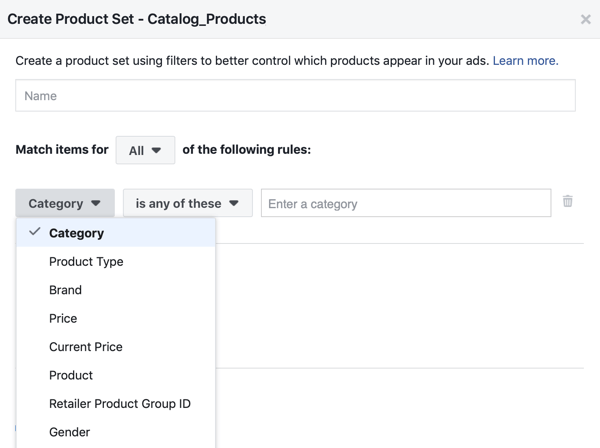
Unter dem Bereich "Zielgruppe" Wählen Sie die Bedingungen (Trigger) aus, unter denen die dynamischen Produktanzeigen geschaltet werden.

Für das Anzeigenmotiv können Sie Diashows, Karussells, Kataloganzeigen oder einzelne Produkte anzeigen. Wenn Sie Facebook nicht möchten Füllen Sie die Informationen und Bilder aus Ihrem Produktkatalog aus, du kannst Passen Sie die Bilder und den Text an.
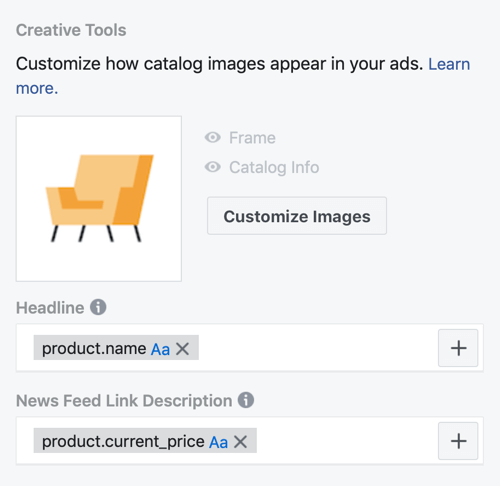
# 5: Analysieren Sie Ihre Pixeldaten
Auf der Facebook-Pixelseite im Veranstaltungsmanager werden alle Ihre Pixeldaten angezeigt. Klicken Sie auf die Registerkarte Datenquellen zu Sehen Sie sich eine Übersicht aller erhaltenen Informationen und Details von Partnerintegrationen (Shopify, WooCommerce usw.) sowie von benutzerdefinierten Conversions an, die Sie erstellt haben.

In der Pixelübersicht werden Informationen zu den letzten 30 Tagen angezeigt. Wenn Sie also Berichte zu einem Pixelereignis ausführen Zu bestimmten Zeiten erhalten, ist es am besten, jeden Monat zur gleichen Zeit über diese Daten zu berichten, um die genauesten zu erfassen die Info. Beim Erstellen einer benutzerdefinierten Zielgruppe kann das Pixel auf 180 Tage Site-Informationen zurückverfolgen und diese zum Erstellen benutzerdefinierter Zielgruppen verwenden.
Fazit
Das Facebook-Pixel ist ein leistungsstarkes Tool, um Ihre Zielgruppen und deren Interaktion mit Ihrer Website zu verstehen. Mit dem Facebook Event Setup Tool können Sie Ihrer Website Ereignisse basierend auf Aktionen und URL- oder Seitenlade-Triggern hinzufügen, ohne Code installieren zu müssen. Die Erkenntnisse, die Sie aus dem Pixel gewinnen, helfen Ihnen, näher an Ihre Kunden heranzukommen und die richtigen Informationen und Anzeigen zur richtigen Zeit zu schalten.
Was denken Sie? Wird die codelose Installation von Facebook-Ereignispixeln Sie dazu ermutigen, diese Ihrer Website hinzuzufügen? Teilen Sie Ihre Gedanken und Fragen in den Kommentaren unten.
Weitere Artikel auf Facebook-Anzeigen:
- Entdecken Sie vier Möglichkeiten, um mithilfe von Facebook-Anzeigen Klicks, Leads und Conversions zu generieren.
- Erfahren Sie, wie Sie einen effektiven Trichter für das Retargeting von Facebook-Anzeigen erstellen.
- Erfahren Sie, wie Sie im Facebook Ads Manager benutzerdefinierte Berichte erstellen.