So planen Sie Instagram-Posts auf einem Desktop ohne Tools von Drittanbietern: Social Media Examiner
Instagram Instagram Tools / / September 25, 2020
Wünschten Sie sich jemals, Sie könnten direkt von Ihrem Desktop anstelle Ihres Mobilgeräts auf Instagram posten? Wussten Sie, dass Instagram diese Funktionalität einführt?
In diesem Artikel erfahren Sie, wie Sie Beiträge auf Ihrem Desktop ohne Apps von Drittanbietern auf Instagram planen und veröffentlichen.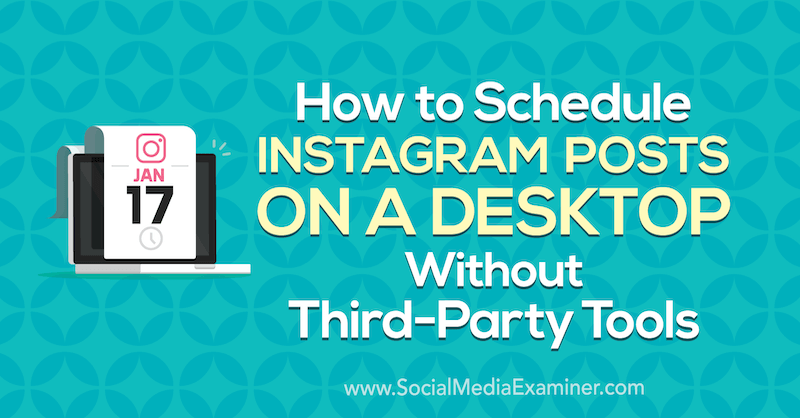
So greifen Sie auf Creator Studio für Instagram zu
Instagram hat das Posten direkt von Instagram.com noch nicht aktiviert, aber das neue Creator Studio bietet die Möglichkeit, sowohl Instagram-Feed-Posts als auch zu veröffentlichen und zu planen IGTV-Videos.
Um zu Creator Studio zu gelangen, gehen Sie zu http://facebook.com/creatorstudio.
Sie werden automatisch bei den Konten und Seiten angemeldet, mit denen Sie mit Ihrem Facebook-Konto verbunden sind.
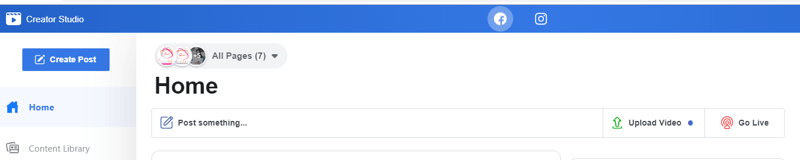
Wenn Ihr Instagram-Konto bereits verbunden ist, werden die Facebook- und Instagram-Symbole oben im Browserfenster angezeigt. Wenn Ihr Instagram-Konto noch nicht verbunden ist, wählen Sie die Option zum Verbinden aus.
Dieser Bildschirm ist einer von mehreren in der rotierenden Anzeige auf der Startseite. Ein weiterer Bildschirm kündigt die Einführung der Veröffentlichung auf Instagram und IGTV mit einer Aktionsschaltfläche "Jetzt testen" an, mit der Sie auch zur Verbindungsoption für Instagram gelangen.

Sobald die Verbindung hergestellt ist, klicken Sie oben auf der Seite auf das Instagram-Symbol, um den Inhalt und die Erkenntnisse Ihres Instagram-Kontos anzuzeigen.
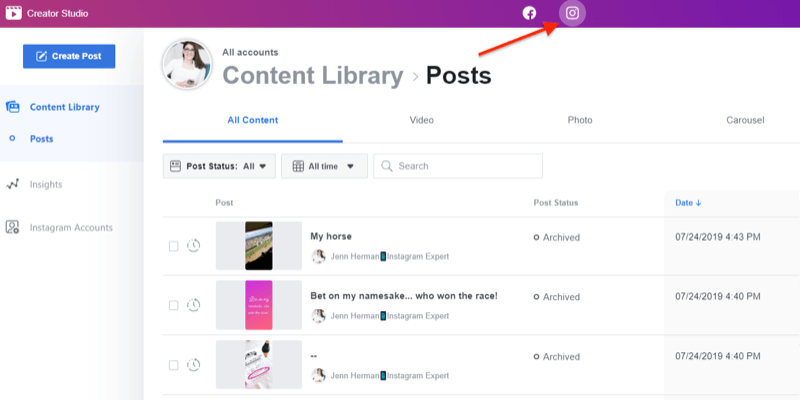
Wenn Sie die Möglichkeit haben, über Creator Studio zu posten, wird in der oberen linken Ecke des Bildschirms eine große blaue Schaltfläche "Post erstellen" angezeigt. Wenn Sie auf diese Schaltfläche klicken, werden zwei Optionen angezeigt: Instagram Feed oder IGTV. Wählen Sie die gewünschte Option aus und fahren Sie mit den Eingabeaufforderungen zum Hochladen Ihres Beitrags fort.

Zum jetzigen Zeitpunkt können Sie mit Creator Studio Instagram-Feed-Posts (mit einem oder mehreren Fotos und / oder Videos) und IGTV-Video-Posts erstellen. Derzeit gibt es keine Option für Geschichten.
# 1: So posten Sie vom Desktop aus auf dem Instagram-Feed
Um von Creator Studio aus in den Instagram-Feed zu posten, klicken Sie auf die Schaltfläche Beitrag erstellen und wählen Sie die Option Instagram-Feed.
Auf der rechten Seite der Seite wird ein Popup-Fenster angezeigt, in dem Sie aufgefordert werden, das zu verwendende Instagram-Konto auszuwählen. Wenn Sie nur ein Konto haben, wird nur dieses Konto aufgelistet, auf das Sie klicken können. Wenn Sie mehrere Instagram-Konten haben, klicken Sie auf das Konto, das Sie verwenden möchten.
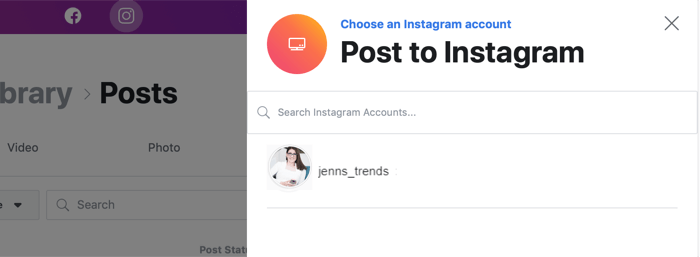
Das Fenster wird dann erweitert, damit Sie Ihren Instagram-Beitrag erstellen können. Sie können Schreiben Sie Ihre Bildunterschrift, fügen Sie einen Ort hinzu, laden Sie Ihre Inhalte (Fotos oder Videos) hoch und posten Sie gleichzeitig auf Ihrem zugehörigen Facebook-Konto.
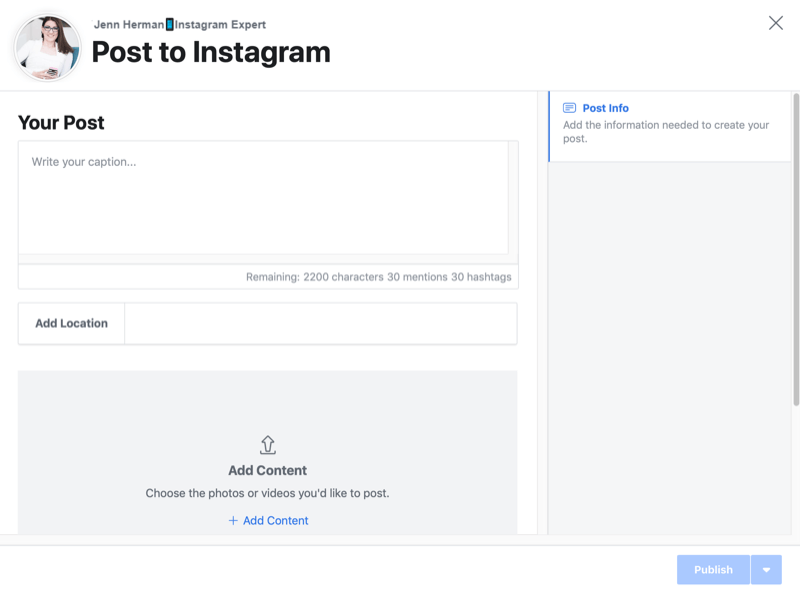
Schreiben Sie Ihre Beschriftung so, wie sie auf Instagram angezeigt werden soll, einschließlich aller gewünschten Abstände und Formatierungen. Beachten Sie, dass für Untertitel in Creator Studio dieselben Formatierungsregeln gelten wie für Instagram:
- Nach dem letzten Zeichen eines Absatzes dürfen keine Leerzeichen stehen. Um dies zu vermeiden, drücken Sie die Rücktaste zum letzten Zeichen.
- Sie können am Ende eines Absatzes nicht mehrere Sonderzeichen verwenden. Beenden Sie mit einem einzelnen Satzzeichen, nicht mit einer Reihe von Satzzeichen (wie OMG !!!).
- Verwenden Sie kein Emoji als letztes Zeichen eines Absatzes (vorausgesetzt, Sie haben eine Emoji-Tastatur auf Ihrem Computer).
Fügen Sie Ihre Instagram Hashtags in der Bildunterschrift. Es gibt keine Möglichkeit, mit dem Veröffentlichungstool einen Kommentar zum Beitrag zu erstellen. Wenn Sie also Hashtags zum Zeitpunkt der Veröffentlichung einfügen möchten, müssen Sie diese in die Beschriftung aufnehmen.
Wenn Sie mit der Eingabe Ihrer Beschriftung beginnen und @ Erwähnungen und Hashtags hinzufügen, zeigt der Zähler unter dem Beschriftungsfeld an, wie viele der einzelnen Funktionen noch vorhanden sind. Auf diese Weise können Sie leicht erkennen, wie viele Zeichen, @ Erwähnungen und Hashtags noch verfügbar sind.

Sie müssen keine Beschriftung hinzufügen, um Ihren Beitrag auf Instagram zu veröffentlichen. Es ist jedoch besser, einen zu haben!
Um einen Standort hinzuzufügen, geben Sie den Namen des Standorts ein. Es werden Empfehlungen angezeigt, aus denen Sie auswählen können.
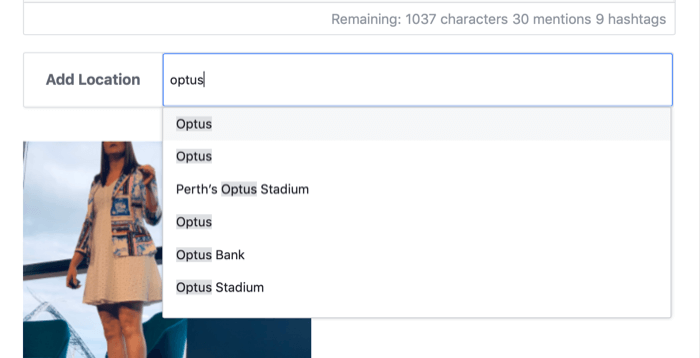
Um Ihren visuellen Inhalt hochzuladen, klicken Sie auf die Option Inhalt hinzufügen unter dem Feld Speicherort hinzufügen. Wählen Sie dann, ob Sie Inhalte von Ihrem Computer oder Ihrer Facebook-Seite hochladen möchten.
Mit dieser Upload-Option können Sie bis zu 10 Fotos und Videos in einen Karussellbeitrag hochladen.
Wenn Sie eine Datei von Ihrem Computer oder Ihrer Facebook-Seite auswählen, können Sie über die Upload-Option keine weitere Datei hinzufügen. Sie können jedoch mehrere Dateien gleichzeitig zum Hochladen auswählen, indem Sie mehr als eine Datei aus Ihrem Dateifenster auswählen.
Die Dateien, die Sie hochladen, werden standardmäßig quadratisch beschnitten. Sie können die Platzierung des Bildes im Quadrat bearbeiten oder die Ausrichtung in den Quer- oder Hochformatmodus ändern. Tippen Sie dazu auf die Dreipunktschaltfläche unter dem Bild und wählen Sie im Popup-Menü die Option Zuschneiden.
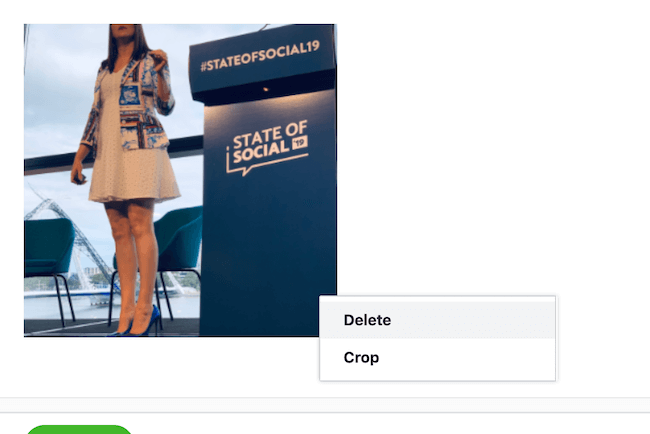
Ziehen Sie das Bild im Fenster "Foto bearbeiten" oder ändern Sie die Größe innerhalb des Fotorasters. Sie können auch links die Option Querformat oder Vertikal auswählen, um die Größe des Bildes zu ändern. Zuschneiden und entsprechend ziehen, um den Raum anzupassen. Die Größe und Abmessungen von Landschafts- und Vertikalbildern sind die gleichen wie bei einem regulären Instagram-Upload. Klicken Sie auf "Speichern", wenn Sie das Bild formatiert haben.
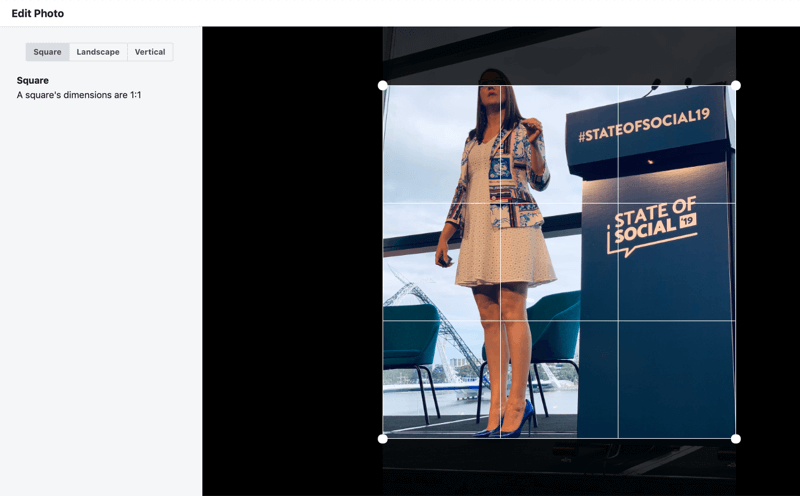
Videodateien müssen zwischen 3 Sekunden und 60 Sekunden lang sein und im 4: 5- oder 16: 9-Format vorliegen. Während des Hochladens Ihrer Datei wird in der unteren linken Ecke des Bildschirms eine Fortschrittsblase angezeigt. Sie wird grün, wenn die Videodatei vollständig hochgeladen und zur Veröffentlichung bereit ist.
Holen Sie sich YouTube Marketing Training - Online!

Möchten Sie Ihr Engagement und Ihren Umsatz mit YouTube verbessern? Nehmen Sie dann an der größten und besten Versammlung von YouTube-Marketingexperten teil, die ihre bewährten Strategien teilen. Sie erhalten eine schrittweise Live-Anleitung, die sich auf Folgendes konzentriert YouTube-Strategie, Videoerstellung und YouTube-Anzeigen. Werden Sie zum YouTube-Marketing-Helden für Ihr Unternehmen und Ihre Kunden, während Sie Strategien implementieren, die nachgewiesene Ergebnisse erzielen. Dies ist eine Live-Online-Schulungsveranstaltung Ihrer Freunde bei Social Media Examiner.
KLICKEN SIE HIER FÜR DETAILS - VERKAUF ENDET AM 22. SEPTEMBER!Es gibt keine Bearbeitungsoptionen für Videos. Durch Klicken auf die Dreipunktschaltfläche einer Videodatei können Sie die Datei nur löschen. Stellen Sie also sicher, dass Ihr Video genau so formatiert ist, wie Sie es auf Instagram sehen möchten, bevor Sie es hochladen.
Sobald Sie eine Inhaltsdatei hochgeladen haben, wird die Schaltfläche "Veröffentlichen" in der unteren rechten Ecke des Bildschirms hellblau, sodass Sie Ihren Beitrag auf Instagram hochladen können. Diese Schaltfläche kann erst aktiviert werden, wenn Sie eine Inhaltsdatei als Foto oder Video hochgeladen haben.
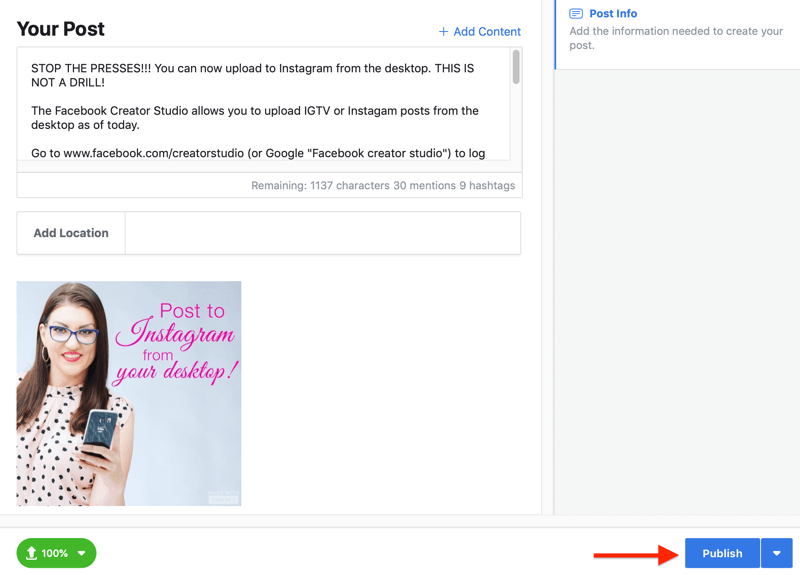
Wenn Sie auf Veröffentlichen klicken, wird Ihr Beitrag sofort auf Instagram hochgeladen. Fortschrittsmeldungen werden in der unteren linken Ecke der Seite angezeigt, um Sie darüber zu informieren, dass Ihr Beitrag hochgeladen und erfolgreich hochgeladen wurde.
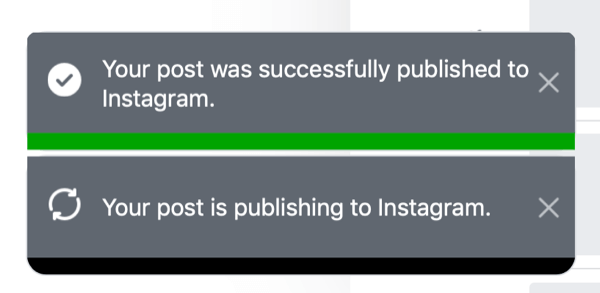
Neben der Schaltfläche "Veröffentlichen" sehen Sie eine Dropdown-Pfeilschaltfläche. Wenn Sie darauf klicken, wird die Option zum Planen eines Beitrags angezeigt. Klicken Sie auf die Option "Zeitplan" und wählen Sie das Datum und die Uhrzeit aus, zu der Ihr Beitrag auf Instagram veröffentlicht werden soll. Klicken Sie dann auf Zeitplan, um Ihre Inhalte zum Posten zum ausgewählten Zeitpunkt hochzuladen.
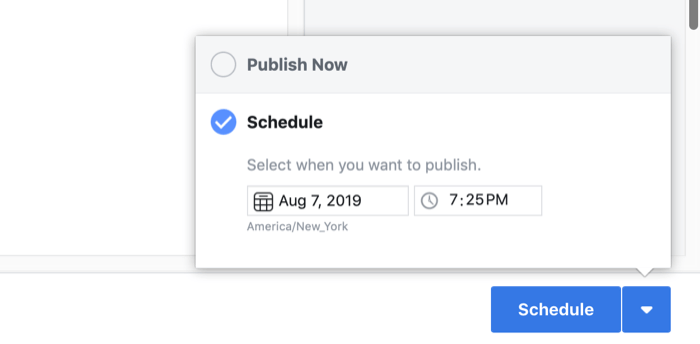
Nachdem Sie Ihren Beitrag geplant haben, wird er in Ihrer Creator Studio-Inhaltsbibliothek als geplanter Beitrag angezeigt.
Warnung: Sobald Sie einen Instagram-Beitrag über Creator Studio gepostet oder geplant haben, können Sie den Beitrag nicht mehr über Creator Studio bearbeiten. Sie müssen auf einem mobilen Gerät zum Live-Beitrag auf Instagram gehen, um den Text im Beitrag selbst zu bearbeiten.
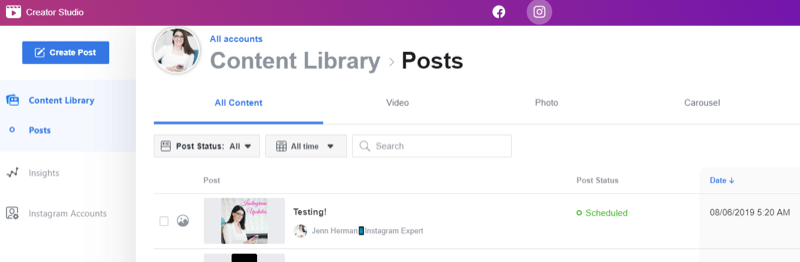
# 2: So veröffentlichen Sie IGTV-Videos vom Desktop
Das Posten und Planen von IGTV-Videos funktioniert ähnlich wie die oben beschriebenen Schritte zum Posten eines regulären Instagram-Feed-Posts.
Klicken Sie zunächst auf Beitrag erstellen und wählen Sie im Menü die Option IGTV. Wählen Sie im Menübildschirm das Instagram-Konto aus, das Sie verwenden möchten. Das Fenster wird um die Felder erweitert, die zum Hochladen eines IGTV-Videos erforderlich sind.
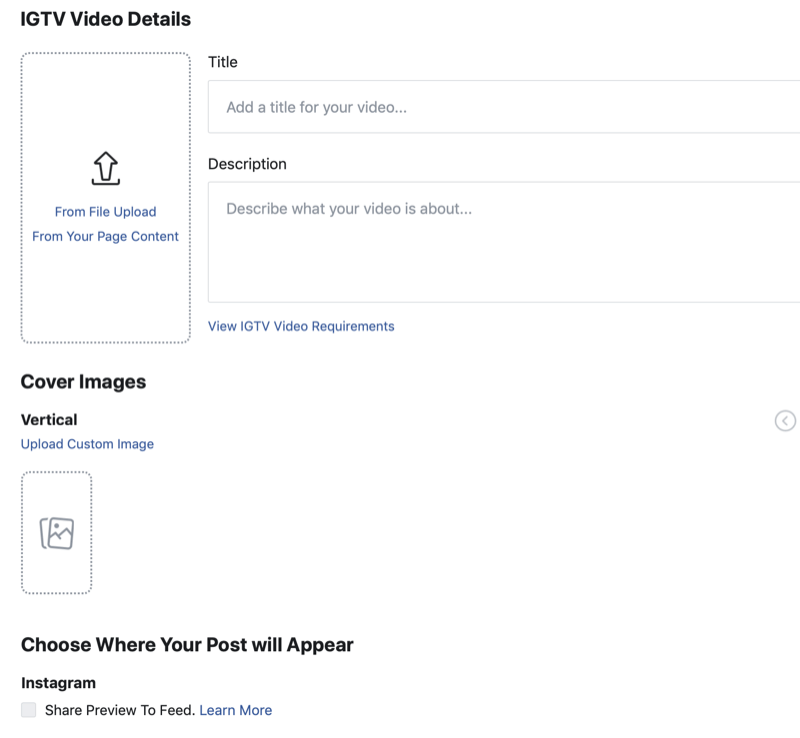
Um Ihren Videoinhalt hochzuladen, klicken Sie auf Aus Datei hochladen und wählen Sie Dateien von Ihrem Computer aus. Sie können auch auf Von Ihrem Seiteninhalt klicken und Dateien von Ihrer Facebook-Seite auswählen.
Nachdem Sie eine Datei ausgewählt haben, wird sie in den Upload-Bildschirm eingefügt. Wenn Sie das falsche Video ausgewählt haben oder ein anderes hochladen möchten, klicken Sie unter der Videovorschau auf Neues Video auswählen, um es zu ersetzen. Beim Hochladen des Videos wird die Statusblase in der unteren linken Ecke angezeigt, die den Fortschritt verfolgt. Wenn das Video hochgeladen und bereit ist, wird die Statusblase grün.
Fügen Sie den Titel Ihres Videos hinzu und schreiben Sie eine Beschreibung dafür. Dein Video wird nur hochgeladen, wenn du einen Titel angibst.
Und denken Sie daran, Ihre Beschreibung kann Hashtags und eine beliebige URL Ihrer Wahl enthalten! Sie können Ihre Beschreibung durch Abstand und Formatierung leichter lesbar machen.
Wählen Sie als Nächstes ein Titelbild für das Video. Sie können durch die Liste der automatisch ausgefüllten Titelbilder blättern und eine auswählen, die für Sie am besten geeignet ist. Oder klicken Sie auf Benutzerdefiniertes Bild hochladen, um eine Datei von Ihrem Computer auszuwählen, die als IGTV-Titelbild verwendet werden soll.
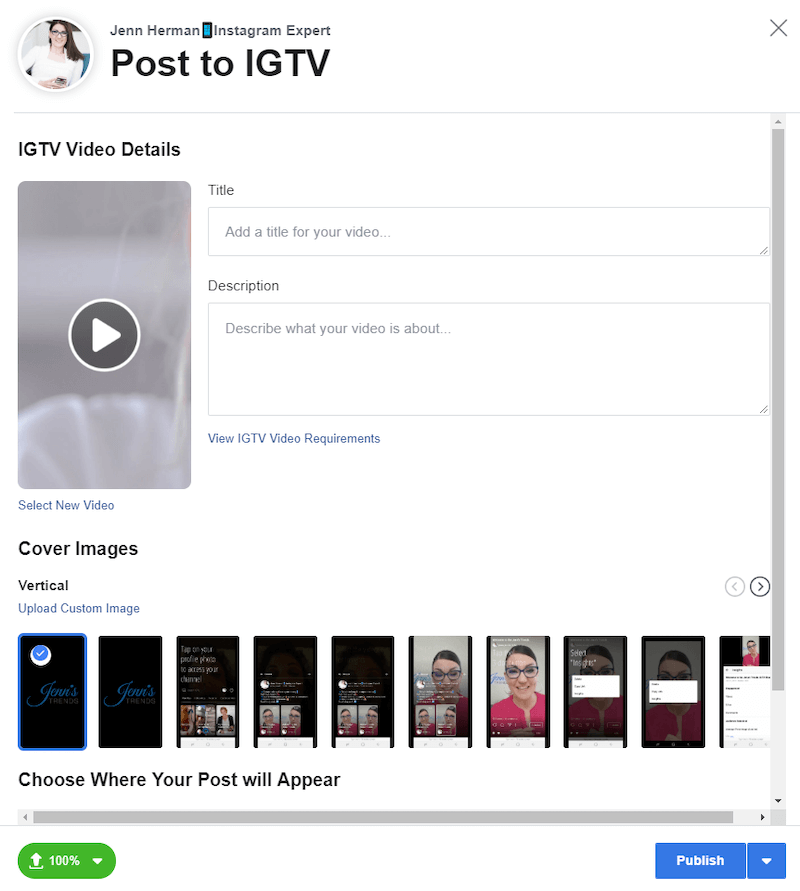
Wenn Sie versuchen, ein Video oder Titelbild hochzuladen, das nicht den Anforderungen entspricht IGTV-AnforderungenEine Fehlermeldung warnt Sie und empfiehlt Ihnen, die IGTV-Videoanforderungen zu überprüfen.
Überprüfen Sie vor dem Veröffentlichen Ihres Beitrags die Optionen für die Platzierung Ihres IGTV-Videos. Wenn dein Video länger als 1 Minute ist, hast du die Möglichkeit, die Vorschau in der ersten Minute in deinem Instagram-Feed anzuzeigen. Dieses Kontrollkästchen wird auf dem Upload-Bildschirm automatisch aktiviert. Sie können es jedoch deaktivieren, wenn in Ihrem Feed keine Vorschau angezeigt werden soll.
Sie können den Beitrag auch auf Ihrer Facebook-Seite freigeben, wenn Sie dies wünschen.
Ähnlich wie bei einem normalen Feed-Upload haben Sie die Möglichkeit, Ihr IGTV-Video sofort zu veröffentlichen, indem Sie auf die Schaltfläche Veröffentlichen klicken. Wenn Sie Ihr IGTV-Video lieber für eine spätere Zeit oder ein späteres Datum planen möchten, klicken Sie auf den Pfeil neben der Schaltfläche "Veröffentlichen" und wählen Sie die Option zum Planen des Beitrags aus.
Wählen Sie Datum und Uhrzeit aus und klicken Sie dann auf Zeitplan, um den Beitrag hochzuladen.
Ihr veröffentlichter oder geplanter IGTV-Beitrag wird in Ihrer Creator Studio-Inhaltsbibliothek angezeigt. Es wird auf dem Startbildschirm für alle Inhalte von Creator Studio und auf der Registerkarte IGTV in Ihrer Inhaltsbibliothek (auf der rechten Seite) angezeigt.
Der Inhalt ist standardmäßig "Post Status: All", wo Sie alle Ihre IGTV-Videos sehen. Das neu gepostete Video oder der bevorstehende geplante Beitrag wird in dieser Liste angezeigt. Das Auffüllen kann ein oder zwei Minuten dauern. Machen Sie sich also keine Sorgen, wenn es nicht sofort angezeigt wird.
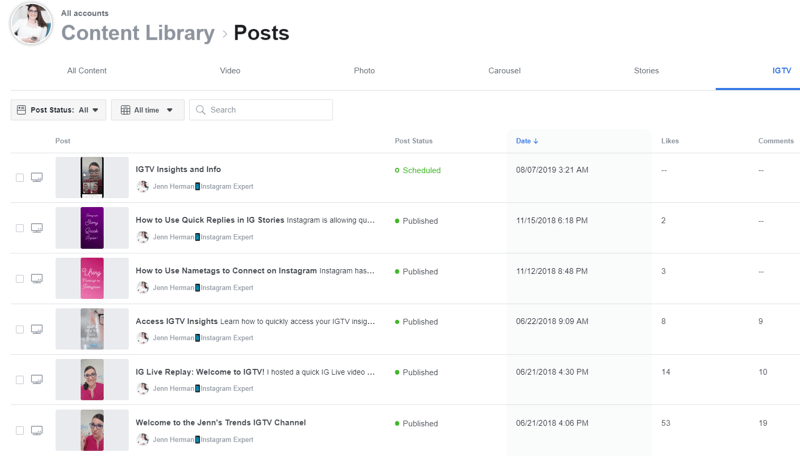
Fazit
Mit all den verfügbaren Tools zum Erstellen und Hochladen von Instagram-Inhalten fragen Sie sich möglicherweise, welchen Vorteil die Verwendung von Creator Studio für die Veröffentlichung auf Instagram hat. Es gibt andere Planungstools und Dashboard-Verwaltungssoftware, mit denen Sie von Ihrem Desktop auf Instagram posten können. Obwohl Creator Studio die robuste Funktionalität der meisten dieser Tools von Drittanbietern nicht ersetzen kann, wird dieses Tool für viele Vermarkter einfacher zu verwenden sein und ist kostenlos!
Es ist auch schön, ein Tool zu haben, das speziell für Instagram (und Facebook) entwickelt wurde und nicht auf API-Zugriff von Drittanbietern angewiesen ist, der jederzeit geändert oder widerrufen werden kann.
Creator Studio ist derzeit auch das einzige verfügbare Tool zum Planen von IGTV-Videos. Wenn Sie häufig Inhalte für IGTV erstellen, hilft Ihnen dieses Tool bei Ihrer Inhaltsstrategie.
Die Posting-Option für Creator Studio wird jetzt eingeführt und viele Benutzer haben Zugriff darauf, obwohl dies nicht jeder tut. Möglicherweise wird eine Benachrichtigung in Kürze angezeigt, oder Sie haben einfach nicht die Schaltfläche "Beitrag erstellen". Sie müssen geduldig sein und warten, bis Sie Zugriff erhalten.
Was denken Sie? Haben Sie bereits mit Creator Studio auf Instagram oder IGTV gepostet? Wirst du es versuchen, nachdem du das gelesen hast? Bitte teilen Sie Ihre Gedanken oder Tipps in den Kommentaren unten.
Weitere Artikel zum Instagram Marketing:
- Erfahren Sie, wie Sie Instagram-Inhalte für Ihr Unternehmen planen, erstellen und optimieren.
- Entdecken Sie vier Möglichkeiten, um Ihre Produkte auf Instagram zu präsentieren und zu bewerben.
- Finde acht verschiedene Möglichkeiten, um Links in deinem Instagram-Profil und deinen Posts zu teilen.



