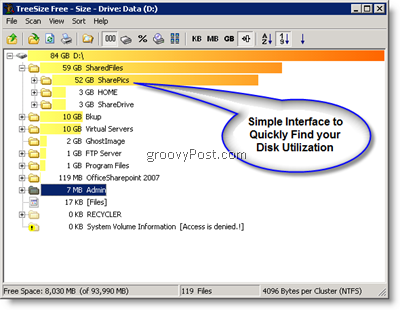So verwenden Sie die Bildschirmaufzeichnung in iOS 11, um Videos von Ihrem iPad- oder iPhone-Bildschirm zu erstellen
Ios Kontrollzentrum / / March 17, 2020
Zuletzt aktualisiert am

Wollten Sie schon immer eine Live-Action-Aufzeichnung des iOS-Bildschirms erstellen oder ein Tutorial zur Verwendung einer App aufzeichnen? Mit iOS 11 ist das ganz einfach.
Das neueste Update für das mobile Betriebssystem von Apple bringt eine Vielzahl von neue iOS 11 Funktionen zum neuen und verbesserten Kontrollzentrum. Eine bemerkenswerte Ergänzung ist die Bildschirmaufzeichnungsfunktion. Auf diese Weise können Sie, wie der Name schon sagt, ein Video von Ihrem iPhone- oder iPad-Bildschirm aufnehmen. Es ist perfekt, um schnelle Video-Tutorials für deine Mutter, dein Blog oder einfach nur zum Spaß zu erstellen. Bisher war die Erfassung von Videobildschirmen mit dem iPhone nur mit Hacks von Drittanbietern möglich. Aber jetzt ist es so einfach wie ein Wischen und ein Tippen.
Nehmen Sie Ihren Bildschirm in iOS 11 auf
Wenn ein Bildschirmfoto sagt mehr als tausend Worte, dann sagt eine Bildschirmaufnahme eine Million. Video-Tutorials, die tatsächlich zeigen, wie etwas in Live-Action gemacht wird, liegen voll im Trend. Apple erkannte dies schließlich und beschloss, eine Bildschirmaufnahmefunktion hinzuzufügen. Auf diese Weise können Sie die gesamte iOS-Benutzeroberfläche und Apps aufzeichnen.
(Im Moment gibt es einige Kontroversen über die Bildschirmaufnahme, da Sie möglicherweise Dinge wie aufnehmen könnten Verschwindende Nachrichten von Snapchat oder urheberrechtlich geschützter Inhalt. Aber jetzt konzentrieren wir uns auf die legitimen Verwendungen, von denen es noch viel mehr gibt.)
Auf die Bildschirmaufzeichnung kann über das neue Control Center zugegriffen werden. Standardmäßig ist es jedoch nicht vorhanden. Sie müssen es zuerst hinzufügen.
Starten Sie dazu Einstellungen> Control Center> Steuerelemente anpassen.
Wischen Sie nach unten und tippen Sie auf das Pluszeichen neben Bildschirmaufnahme.
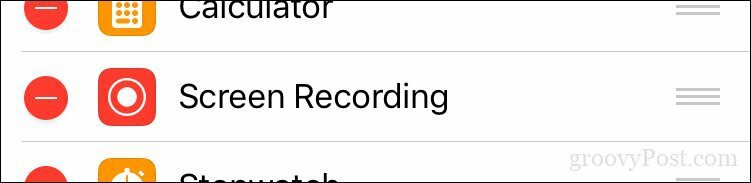
Sie können jetzt auf das Widget für die Bildschirmaufzeichnung in Ihrem Control Center-Dashboard zugreifen.
Wischen Sie nach oben, um mit der Aufnahme Ihres Bildschirms zu beginnen, und tippen Sie dann auf die Schaltfläche für die Bildschirmaufnahme. Es wird ein Countdown von fünf Sekunden durchgeführt, und Ihr Statusbanner wird rot, um anzuzeigen, dass es sich um eine Aufzeichnung handelt. Führen Sie die Aktionen aus, die Sie demonstrieren möchten.
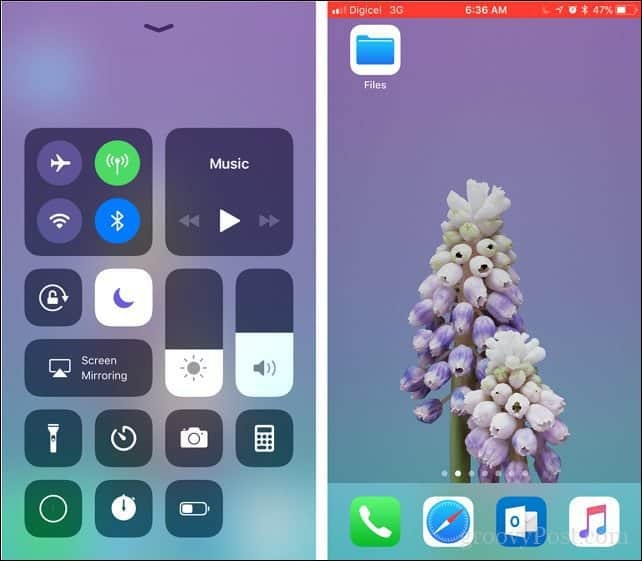
Wenn Sie fertig sind, können Sie die Aufnahme beenden, indem Sie auf das rote Banner tippen. Tippen Sie an der Eingabeaufforderung auf Halt um die Aufnahme zu beenden oder Stornieren weitermachen.
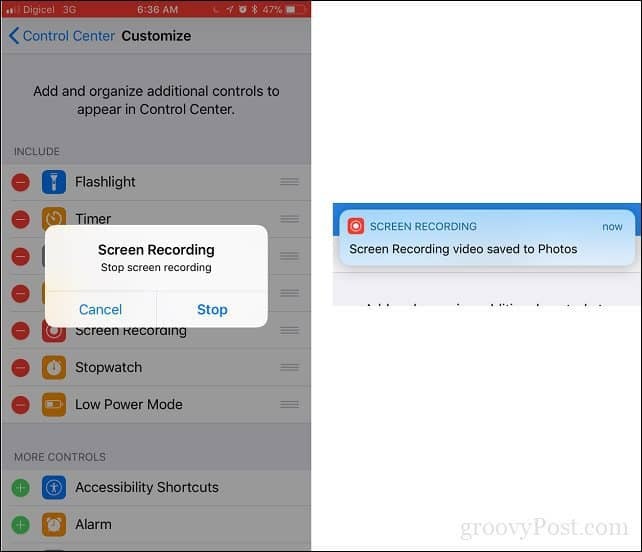
Ihre Bildschirmaufnahmen werden in der Foto-App zum Anzeigen und Bearbeiten gespeichert.
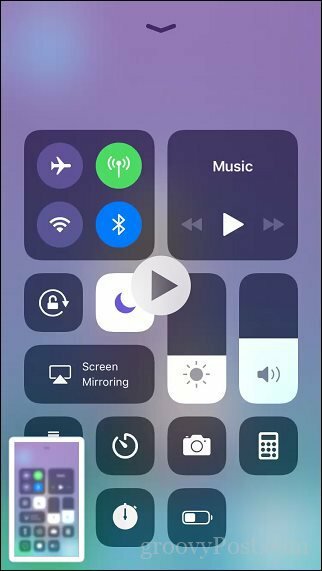
Fazit
iOS Screen Recording ist definitiv eine willkommene Ergänzung und bietet für Websites wie unsere die Möglichkeit, Ihnen noch umfassendere Inhalte zu bieten. Für Remote-Hilfe und Support kann dies ebenfalls eine praktische Funktion sein. Zum Beispiel, wenn ein Freund oder Verwandter Hilfe benötigt wie man ihre Benachrichtigungen verwaltet und anpasstkönnen Sie ihnen ein Video-Tutorial senden.
Wenn Sie unter Windows 10 nach einer ähnlichen Funktion suchen, müssen Sie eine Drittanbieteranwendung in Betracht ziehen. Techsmiths Camtasia ist eine beliebte bezahlte Wahl, die wir lieben, weil sie einfach und leistungsstark zu bedienen ist. Es gibt kostenlose Optionen wie VLC Player oder OBS Studiokönnen Sie verwenden, um das gleiche zu tun.
Teilen Sie uns in den Kommentaren Ihre Meinung zu dieser neuen iOS 11-Funktion mit.