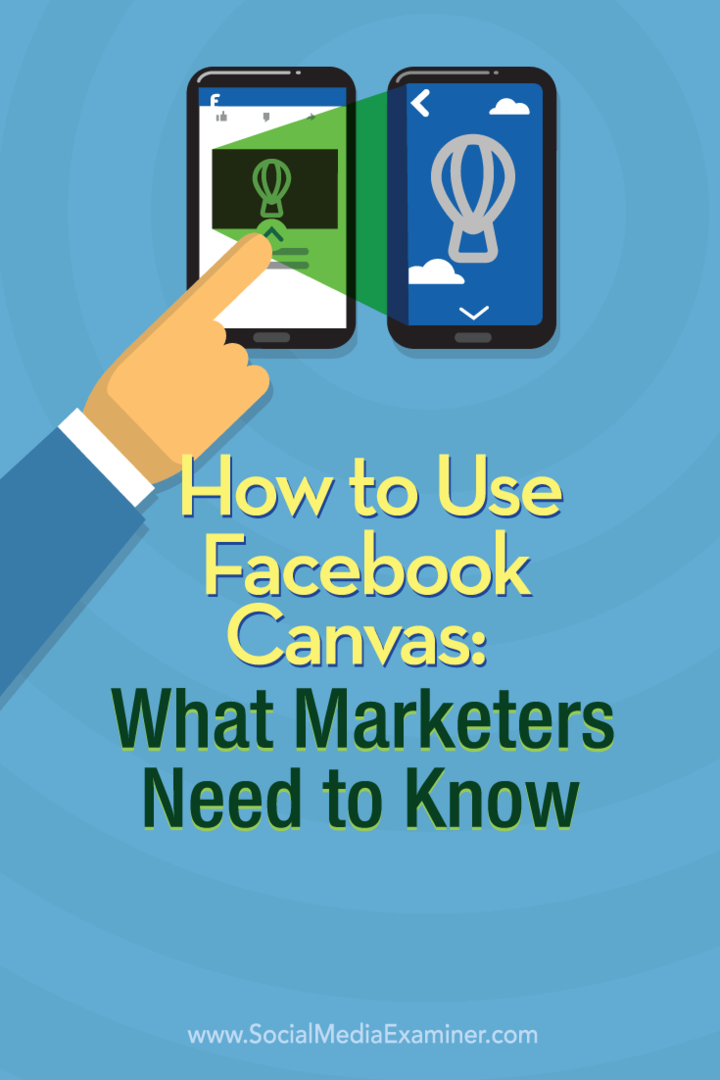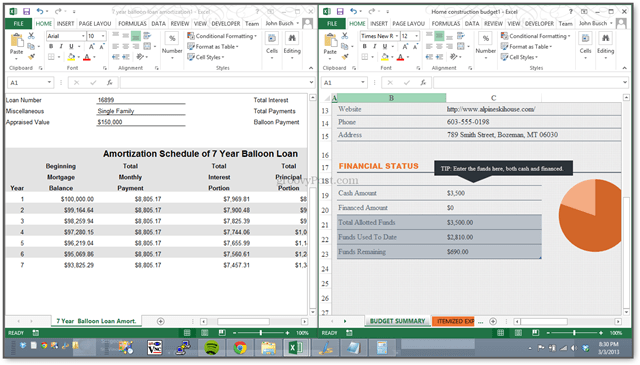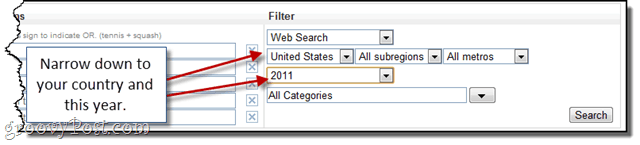Verwendung von Facebook Canvas: Was Marketer wissen müssen: Social Media Examiner
Facebook Anzeigen Facebook / / September 25, 2020
 Haben Sie schon von Facebooks neuem Erlebnis für mobile Anzeigen gehört, Facebook Canvas - jetzt Instant Experiences genannt?
Haben Sie schon von Facebooks neuem Erlebnis für mobile Anzeigen gehört, Facebook Canvas - jetzt Instant Experiences genannt?
Möchten Sie erfahren, wie Sie Facebook Canvas-Anzeigen erstellen?
Mit Facebook Canvas können Marketer Bilder, Videos, Text und Handlungsaufforderungen in einer einzigen, umfassenden mobilen Anzeigenerfahrung kombinieren.
In diesem Artikel werden Sie Erfahren Sie, wie Sie eine Facebook Canvas-Anzeige erstellen.

Inspiration für Ihre erste Leinwand
Es gibt verschiedene Möglichkeiten, sich inspirieren zu lassen, um Ihre erste Leinwand zu erstellen. Für den Anfang können Sie Schauen Sie sich die Beispiele auf der offizielle Instant Experiences / Facebook Canvas Seite. Mit jedem können Sie eine Canvas-Anzeige einer großen Marke durchspielen.
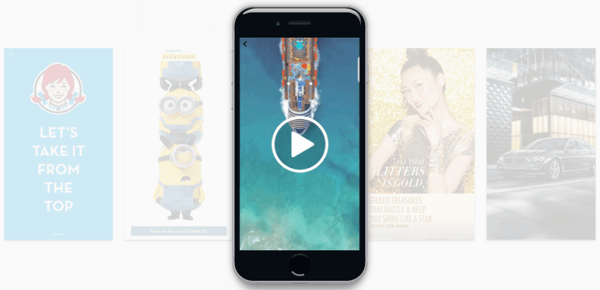
Zweitens können Sie Sehen Sie sich die Video-Demo auf der Facebook Canvas-Hilfeseite vom Ziel. Es zeigt Canvas vom Anzeigenklick bis zur endgültigen Handlungsaufforderung.
Drittens können Sie Sehen Sie sich eine Übersicht über ein Beispiel für ein Canvas-Layout an, das auf der Seite mit den Canvas-Spezifikationen bereitgestellt wird. Auf diese Weise erhalten Sie eine Vorstellung davon, wie die einzelnen Komponenten funktionieren.
Sie können Durchsuchen Sie Ihren eigenen Newsfeed, um festzustellen, ob Sie auf andere Werbetreibende stoßen, die in ihren Anzeigen Leinwände ausprobieren. Beachten Sie, dass dies ein zeitaufwändiger Prozess sein kann, insbesondere abhängig davon, in welche Anzeigengruppe Ihr persönliches Profil fällt.
Und zu guter Letzt können Sie Stellen Sie sich Leinwände als Zielseiten vor und lassen Sie sich von Ihren bevorzugten Zielseiten inspirieren. Keine textlastigen Landing Pages, sondern grafisch schöne Landing Pages wie die für Dropcam und eero (ohne ihre Kopf- und Fußzeilen-Navigationsbereiche).
# 1: Zugriff auf Facebook Canvas
Wenn Sie Zugriff auf Facebook Canvas haben, werden Sie Finden Sie es, indem Sie auf Ihre Facebook-Seite gehen und unter Publishing Tools nachsehen. Du solltest sehen Sie es unten in Ihrem linken Seitenleistenmenü.
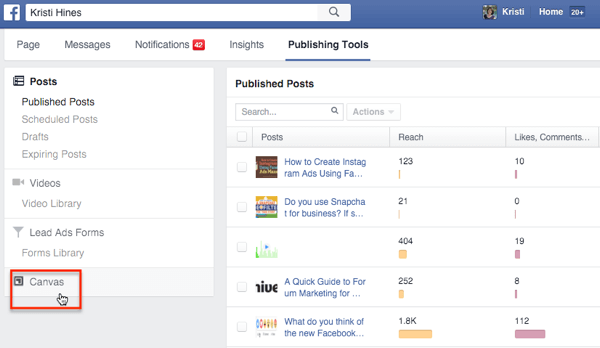
Wenn Sie es hier nicht sehen, können Sie es Fordern Sie den Zugriff an, indem Sie auf die offizielle Facebook Canvas Seite und klicken Sie auf die Schaltfläche Erste Schritte mit Canvas. Dies bringt Sie zu einem Kontakt Formular Hier erhalten Sie Anweisungen zum Zugriff auf Canvas über Power Editor oder wenden sich an Facebook, um Zugriff zu erhalten.
# 2: Erstellen Sie Ihre erste Leinwand
Klicken Sie unter Publishing Tools auf die Option Canvas. Dann Klicken Sie auf die blaue Schaltfläche Erstellen um deine erste Leinwand zu erstellen.
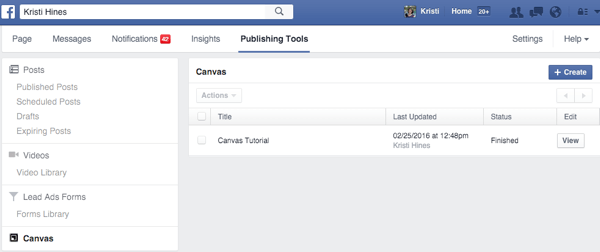
Lernen Sie den Canvas Builder kennen
Der Canvas Builder ist einfach zu bedienen. Um loszulegen, Geben Sie oben einen Namen für Ihre Leinwand ein, und dann wähle ein Thema.

Ab diesem Zeitpunkt werden Sie Sehen Sie sich zunächst drei Standardkomponenten an: eine Header-Komponente, eine Fotokomponente und eine Schaltflächenkomponente. Sie können Verschieben Sie diese Komponenten mithilfe der Pfeile oben rechts im Feld jeder Komponente. Du kannst auch Verwenden Sie das Papierkorbsymbol, um eine Komponente aus Ihrem Canvas zu löschen.
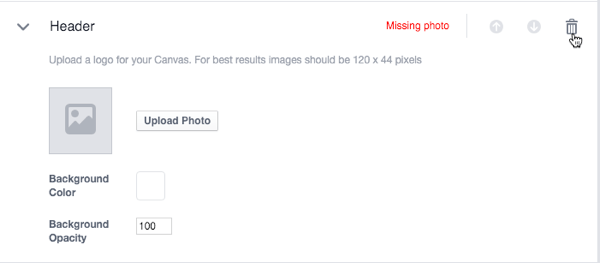
Du kannst immer Fügen Sie Komponenten wieder hinzu oder beginnen Sie mit völlig anderen Komponenten, indem Sie auf den Link + Komponente hinzufügen klicken.
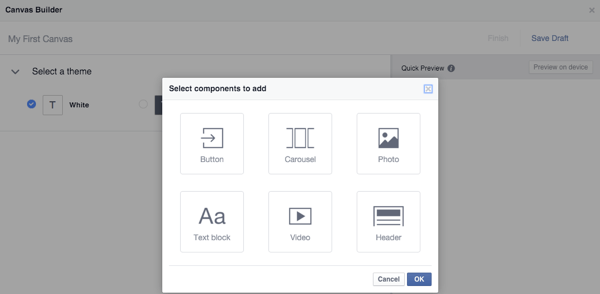
Oben rechts können Sie klicken Entwurf jederzeit speichern. Ich schlage vor, dies oft zu tun, da Sie sich nicht mitreißen lassen und viel kreative Arbeit verlieren möchten.
Unternehmen mit Geschäftsführer die haben Produktkataloge Für dynamische Produktanzeigen kann die Einrichtung auch die Option für a ProduktsatzkomponenteDamit können Sie bis zu 40 Produkte anzeigen.
Lassen Sie uns nun jede Komponente der Hauptkomponenten untersuchen. Für das folgende Beispiel verwende ich Bildmaterial und Videos von BigStockPhoto für eine fiktive Immobilienfirma. Zu Testzwecken verwende ich die Zillow-Homepage als Link, da Canvas Ihnen viele Fehlermeldungen gibt, wenn Sie ungültige URLs verwenden.
Fügen Sie eine Header-Komponente hinzu
Die erste vorgeschlagene Komponente für Ihre Leinwand ist die Kopfzeile, die am oberen Bildschirmrand fixiert bleibt, um Ihr Logo anzuzeigen.
Die vorgeschlagene Logo-Größe in Canvas Builder ist 120 Pixel breit und 44 Pixel hoch Designanforderungen für Facebook Canvas Beachten Sie, dass Sie ein Bild mit einer maximalen Breite von 882 Pixel und einer Höhe von 66 Pixel verwenden können. Egal wie groß Ihr Logo ist, Facebook passt es entsprechend an.
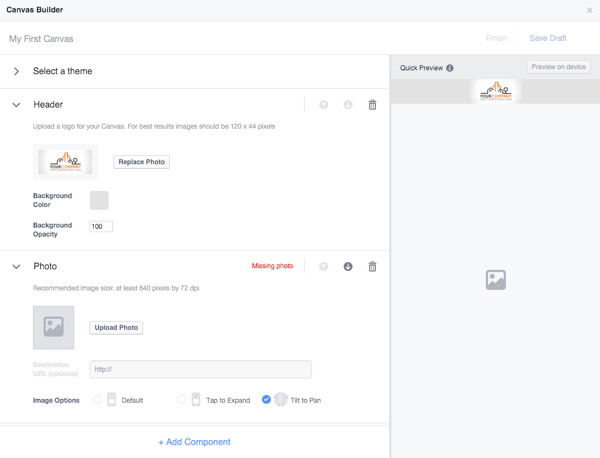
Wenn Sie Ihr Logo oben auf Ihrer Leinwand anzeigen möchten, es aber nicht oben auf Ihrer Leinwand anbringen möchten Leinwand, Sie können stattdessen eine Foto- oder Textkomponente verwenden, damit sie sich bewegt, wenn jemand durch Ihre scrollt Segeltuch.
Fügen Sie eine Fotokomponente hinzu
Die nächste vorgeschlagene Komponente für Ihre Leinwand ist eine Fotokomponente. Die vorgeschlagene Fotogröße in Canvas Builder ist mindestens 640 Pixel breit und 72 dpi groß Designanforderungen für Facebook Canvas beachte das Folgende.
Ein Bild in voller Breite ist 1080 Pixel breit. Sie können jedoch breitere Bilder verwenden, wenn Sie die Option Bild zum Schwenken neigen auswählen. Beachten Sie, dass Sie mit dieser Bildoption keine Ziel-URL angeben können, wenn jemand auf das Bild tippt.
Ein Bild in voller Höhe ist 1920 Pixel hoch. Sie können jedoch größere Bilder verwenden, wenn Sie die Option Zum Erweitern des Bilds antippen auswählen. Beachten Sie, dass Sie mit dieser Bildoption keine Ziel-URL angeben können, wenn jemand auf das Bild tippt.
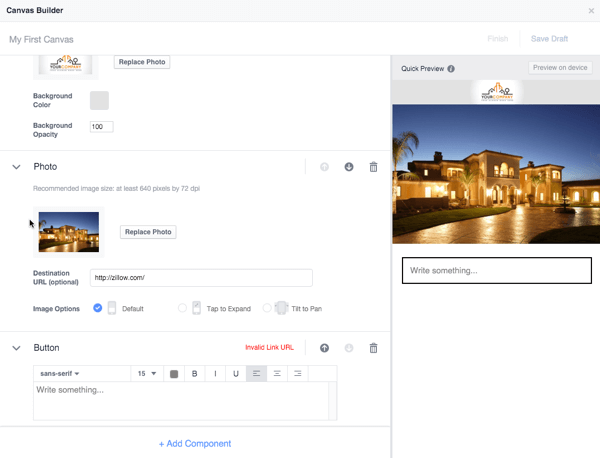
Designanforderungen für Facebook Canvas Beachten Sie, dass Sie insgesamt 20 Bilder in Ihrer Leinwand haben können.
Fügen Sie eine Schaltflächenkomponente hinzu
Die nächste vorgeschlagene Komponente für Ihre Leinwand ist eine Schaltflächenkomponente. Gemäß Designanforderungen für Facebook CanvasSchaltflächen können bis zu 30 Zeichen Text und eine serifenlose oder serifenlose Schrift enthalten.
Sie können eine Schaltfläche als Hauptaufforderung an die Unterseite Ihres Canvas-Bereichs anbringen Schaltfläche, die immer sichtbar ist oder bei der sich alle Schaltflächen bewegen, während Ihr Betrachter durch Ihre Schaltfläche blättert Anzeige.
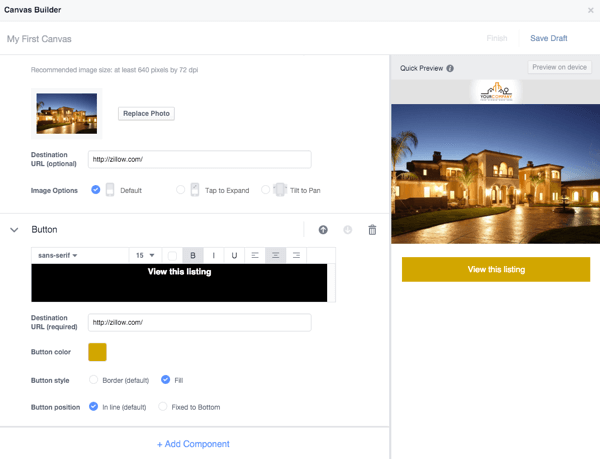
Fügen Sie eine Textkomponente hinzu
Um eine Textkomponente hinzuzufügen, klicken Sie auf den Link + Komponente hinzufügen und dann auf den Textblock. Auf diese Weise können Sie Ihrer Leinwand Text hinzufügen. Gemäß Designanforderungen für Facebook CanvasSie können bis zu 500 Zeichen pro Textkomponente mit verschiedenen Schriftgrößen, Stilen und Ausrichtungen hinzufügen.
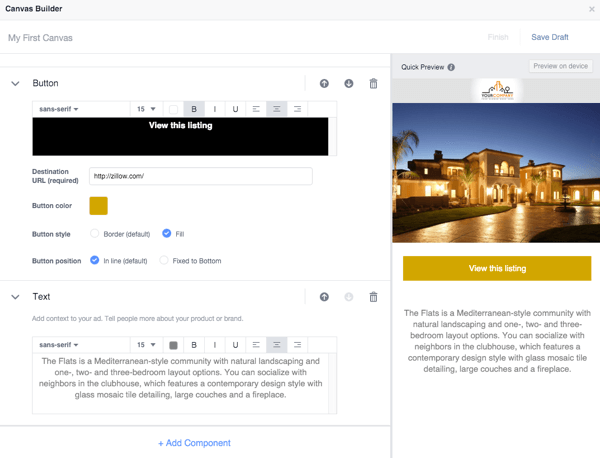
Fügen Sie eine Bildkarussellkomponente hinzu
Um eine Bildkarussellkomponente hinzuzufügen, klicken Sie auf den Link + Komponente hinzufügen und dann auf das Karussell.
Auf diese Weise können Sie Ihrer Leinwand Text hinzufügen. Gemäß Designanforderungen für Facebook Canvaskönnen Sie einem Karussell 2 bis 10 Bilder hinzufügen. Jedes Bild sollte dieselbe Größe im PNG- oder JPG-Format haben und eine maximale Breite von 1080 Pixel und eine maximale Höhe von 1920 Pixel haben.
Klicken Sie auf die Schaltfläche + Karussellskalierung, um Ihre Bilder hinzuzufügen. Für jedes Bild können Sie eine Ziel-URL hinzufügen, es sei denn, Sie verwenden die Option Zum Schwenken neigen, um breitere Bilder anzuzeigen.
Holen Sie sich YouTube Marketing Training - Online!

Möchten Sie Ihr Engagement und Ihren Umsatz mit YouTube verbessern? Nehmen Sie dann an der größten und besten Versammlung von YouTube-Marketingexperten teil, die ihre bewährten Strategien teilen. Sie erhalten eine schrittweise Live-Anleitung, die sich auf Folgendes konzentriert YouTube-Strategie, Videoerstellung und YouTube-Anzeigen. Werden Sie zum YouTube-Marketing-Helden für Ihr Unternehmen und Ihre Kunden, während Sie Strategien implementieren, die nachgewiesene Ergebnisse erzielen. Dies ist eine Live-Online-Schulungsveranstaltung Ihrer Freunde bei Social Media Examiner.
KLICKEN SIE HIER FÜR DETAILS - VERKAUF ENDET AM 22. SEPTEMBER!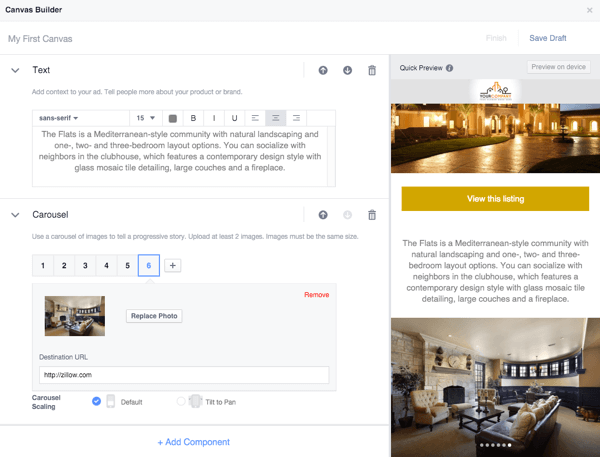
Fügen Sie eine Videokomponente hinzu
Um eine Bildkarussellkomponente hinzuzufügen, klicken Sie auf den Link + Komponente hinzufügen und dann auf das Karussell.
Auf diese Weise können Sie Ihrer Leinwand Text hinzufügen. Gemäß Designanforderungen für Facebook CanvasIhr Video sollte eine Mindestauflösung von 720p im MP4- oder MOV-Format und vorzugsweise im Hochformat haben. Videos im Querformat werden in der Größe geändert und haben schwarze Balken an den Seiten.
Sie können mehrere Videos auf Ihrer Leinwand haben, aber die Gesamtlaufzeit aller Ihrer Videos muss unter 2 Minuten liegen. Das Miniaturbild des Videos ist automatisch das erste Bild und kann nicht bearbeitet werden.
Der Canvas Builder schlägt außerdem vor, dass Sie Ihrem Video Untertitel hinzufügen, damit die Zuschauer sich engagieren können, wenn sie kein Audio haben.
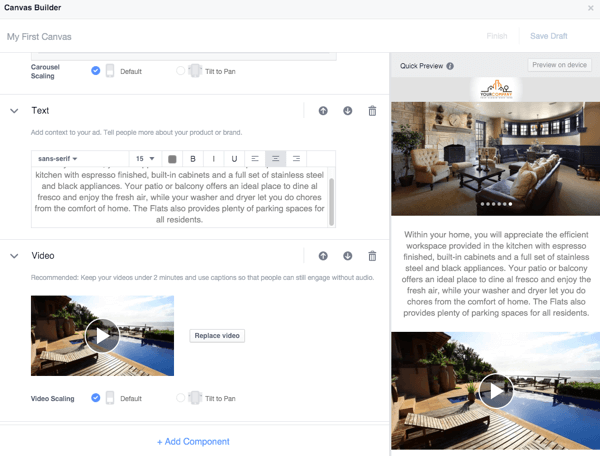
# 3: Vorschau und Fertigstellung Ihrer Leinwand
Wenn Sie alle gewünschten Komponenten zu Ihrem Canvas hinzugefügt haben, sollten Sie auf klicken Speichern Sie den Entwurf noch einmal und senden Sie ihn über die Schaltfläche Vorschau auf Gerät an Ihr Handy.

Dadurch wird es an Ihre Facebook-App gesendet, und Sie werden es tun Sie erhalten eine Benachrichtigung, wenn Sie eine Vorschau anzeigen können.
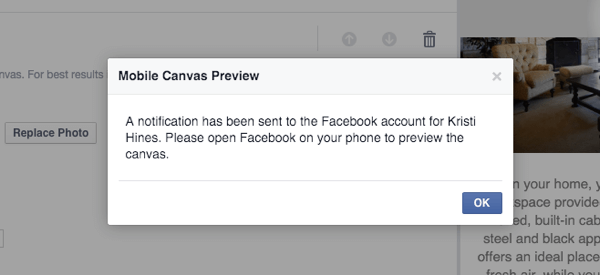
Jetzt kannst du Testen Sie es und machen Sie sich ein Bild davon, wie es sich für Ihr Anzeigenpublikum verhält. Auf Ihrem Handy sollte Ihre Erfahrung so aussehen.
Wenn Sie sicher sind, dass Sie keine Änderungen an Ihrem Canvas vorgenommen haben, können Sie dies tun Klicken Sie auf den Link Fertig stellen. Beachten Sie, dass Sie, wenn Sie sagen, dass Sie fertig sind, keine weiteren Änderungen an Ihrem Canvas vornehmen können.
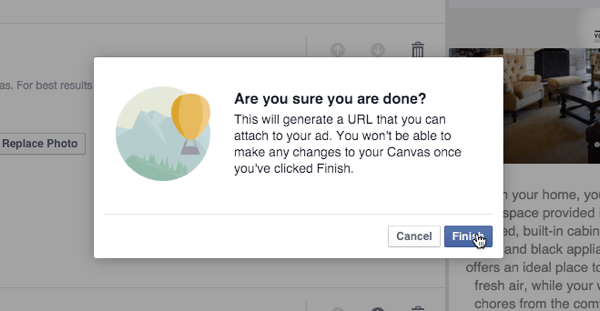
# 4: Verwenden Sie Ihre Leinwand
In dieser Phase können Sie drei Dinge tun. Sie können Erstellen Sie einen Beitrag, um Ihre Leinwand zu teilen, und rufen Sie die URL zu Ihrer Leinwand ab, die Sie in einer Facebook-Werbung verwenden können, oder du kannst Duplizieren Sie Ihre Leinwand, wenn Sie feststellen, dass Sie Änderungen daran vornehmen müssen, aber nicht bei Null anfangen möchten.
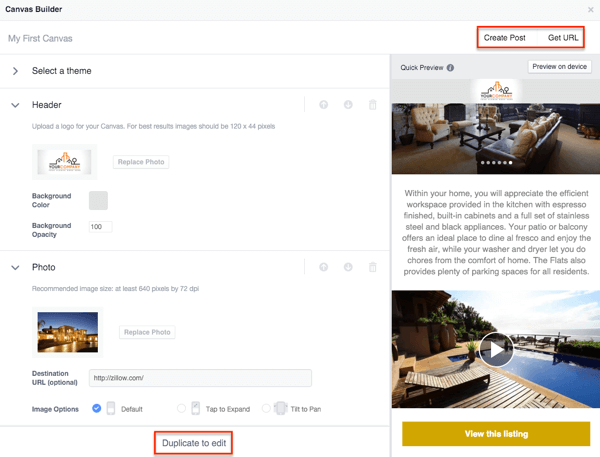
Wenn du Verwenden Sie die Option Beitrag erstellenwird es Ihnen ermöglichen Veröffentlichen Sie Ihren Canvas wie einen regulären Beitrag auf Ihrer Facebook-Seite. Beachten Sie, dass jemand, der über seinen Desktop-Browser darauf klickt, diese Meldung erhält.
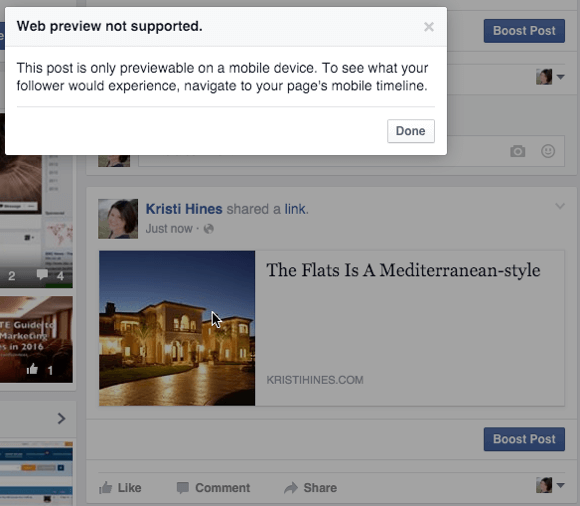
Wenn sie es jedoch von ihrem Mobilgerät aus anzeigen, können sie darauf tippen und Ihre Leinwand in ihrer ganzen Pracht anzeigen.
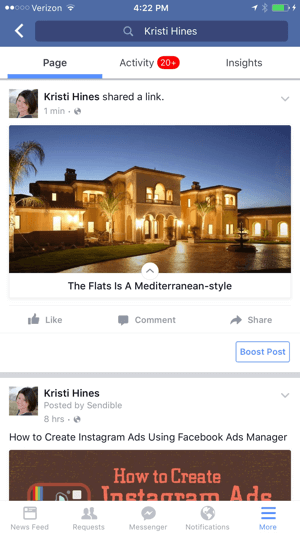
Da Sie nicht festlegen können, dass Seitenbeiträge nur mobilen Benutzern angezeigt werden, macht es keinen Sinn, einen Seitenbeitrag mit Ihrem neuen Canvas zu erstellen, da dies Ihre Desktop-Besucher nur stören könnte.
Wenn du Verwenden Sie die Option URL abrufen, Sie Holen Sie sich eine URL zum Kopieren.
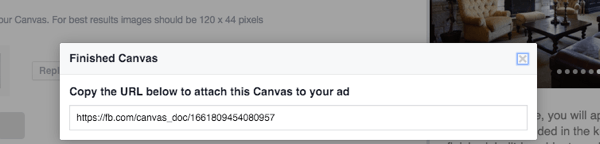
Sie können Übertragen Sie diese URL in Ihren Facebook Ads Manager, um sie in einer Facebook-Anzeige zu verwenden. In einer idealen Welt können Sie diese URL über Facebook Messenger mit anderen Personen in Ihrem Unternehmen teilen, um eine Vorschau des Canvas anzuzeigen Vor der Verwendung in einer Anzeige wurde der Canvas-Link von Messenger beim Testen nur für die erstellte Facebook-Seite geöffnet es.
Wenn Sie also möchten, dass jemand eine Vorschau des Canvas-Bereichs anzeigt, bevor Sie ihn als Anzeige verwenden, muss er Zugriff auf Ihre Facebook-Seite mit der Seitenrolle "Werbetreibender" haben oder höher, damit sie in die Veröffentlichungstools gehen, auf den Canvas zugreifen und auf die Schaltfläche Vorschau auf Gerät klicken können, um eine Benachrichtigung auf Facebook zu erhalten App.
# 5: Erstellen Sie eine Anzeige mit Ihrer Leinwand
Wenn Sie dazu bereit sind Fügen Sie Ihren Canvas zu einer Anzeige hinzu.Kopieren Sie die URL und rufen Sie Ihren Facebook Ads Manager auf. Dort, Wählen Sie die Ziele für "Personen an Ihre Website senden" oder "Conversions auf Ihrer Website erhöhen" aus und verwenden Sie die Canvas-URL als Ziel.
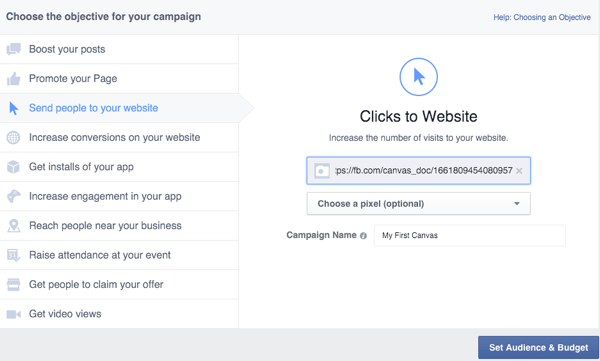
Sie dann Konfigurieren Sie Ihre Zielgruppe und legen Sie Ihr Budget wie gewohnt fest, aber du wirst es wollen Wählen Sie ein einzelnes Bild aus, wenn Sie zu Ihrem Anzeigenmotiv gelangen.
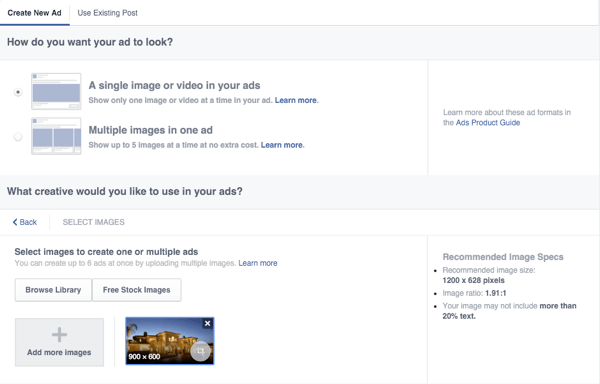
Dann Entfernen Sie alles außer der Platzierung des mobilen Newsfeeds, wählen Sie die Seite aus, die Sie Ihrem Canvas zuordnen möchten, und fügen Sie eine Überschrift hinzu.
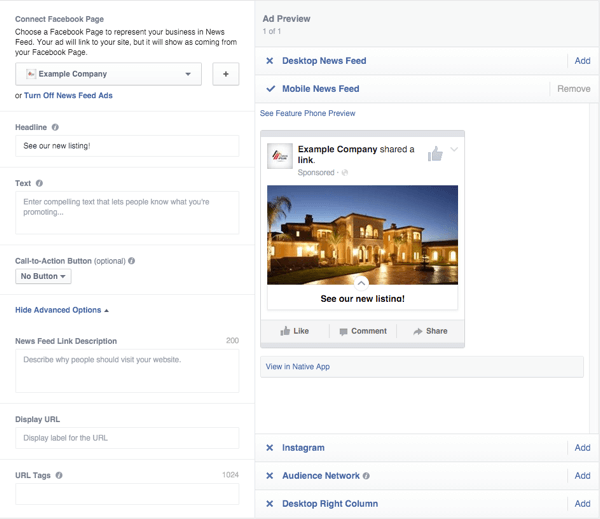
Klicken Sie auf In native App anzeigen, um eine Benachrichtigung mit einer Vorschau der Anzeige an Ihre Facebook-App zu sendenmögen an Ihre Zielgruppe.
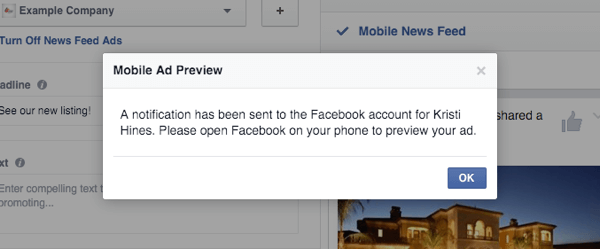
Dann Probieren Sie es von dort aus vollständig aus.

Sobald Sie zufrieden sind, können Sie Überprüfen Sie und geben Sie Ihre Bestellung auf.
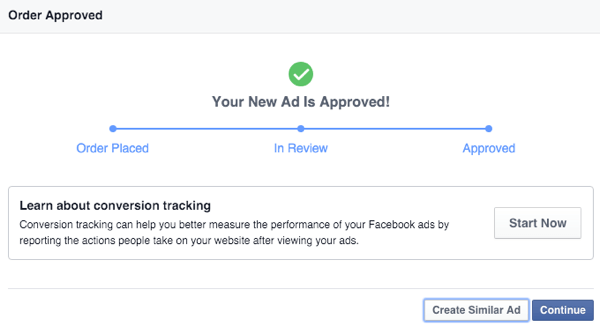
# 6: Hinzufügen von Metriken für Canvas-Anzeigen zu Ads Manager Insights
Zusätzlich zu den üblichen Metriken in Ihren Facebook Ads Manager Insights können Sie Spalten für bestimmte Metriken hinzufügen, die sich auf Ihren Canvas beziehen. Um dies zu tun, Klicken Sie auf Spalten um Ihre Spalten anzupassen.
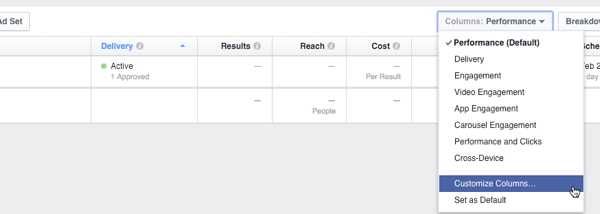
Dann Wählen Sie die beiden Metriken aus, die sich speziell auf Ihre Canvas-Anzeige beziehen.
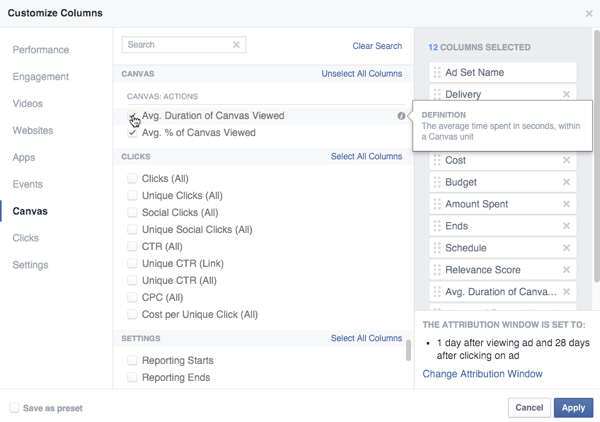
Ordnen Sie Ihre Spalten so an, wie Sie sie in Ihrem Insights-Dashboard sehen möchten.
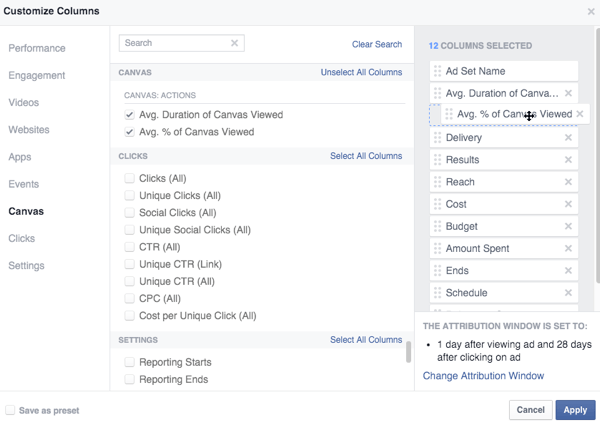
Ordnen Sie Ihre Spalten neu an, um zuerst die Canvas-Metriken anzuzeigen.
Dann wirst du Zeigen Sie Ihre neuen Canvas-Metriken in Ihren Ads Manager Insights an.
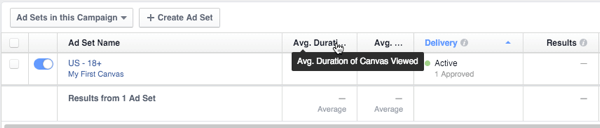
Sobald Nutzer Ihre Canvas-Anzeige anzeigen und mit ihr interagieren, werden die Analysedaten wie bei jeder anderen Facebook-Anzeige angezeigt.
Abschließend
Wie Sie sehen können, bietet Facebook Canvas Unternehmen eine neue Möglichkeit, ihre Zielgruppen zu erreichen und zu erstellen Erfahrungen, die zu besseren ersten Eindrücken, Click-throughs zu Websites und letztendlich führen können Umbauten. Probieren Sie Canvas unbedingt aus und sehen Sie, wie sich Ihre Canvas-Anzeigen im Vergleich zu Ihren herkömmlichen Anzeigen verhalten.
Was denkst du? Haben Sie schon Canvas ausprobiert? Welche Erfahrungen haben Sie bisher gemacht? Bitte lassen Sie es uns in den Kommentaren wissen!