So verwenden Sie Facebook Analytics für Ihre Website: Social Media Examiner
Facebook Analyse Facebook / / September 25, 2020
 Möchten Sie mehr über Ihre Website-Besucher erfahren?
Möchten Sie mehr über Ihre Website-Besucher erfahren?
Haben Sie schon von Facebook Analytics gehört?
In diesem Artikel werden Sie Erfahren Sie, wie Sie Facebook Analytics installieren und verwenden, um Daten über die Facebook-Benutzer anzuzeigen, die Ihre Website besuchen.

# 1: Erstellen Sie ein Facebook-Pixel für Ihre Website
Wenn Sie das noch nicht installiert haben Facebook Pixel Auf Ihrer Website für Facebook-Werbung müssen Sie dies tun, um Facebook Analytics für Ihre Website zu erhalten.
Um das Pixel zu installieren, gehen Sie zu Ihrem Anzeigenmanager oder Geschäftsführer, Klicken Sie auf das Werbekonto für Ihre Website, und Gehen Sie zum Dashboard "Ereignismanager> Pixel".
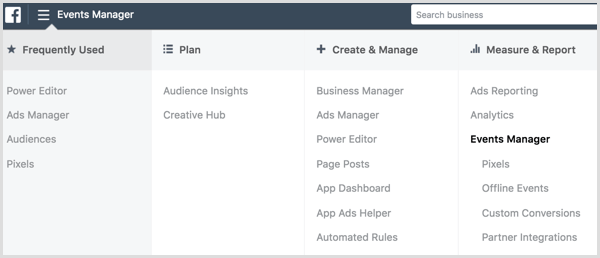
Nächster, Klicken Sie auf die grüne Schaltfläche Pixel erstellen.
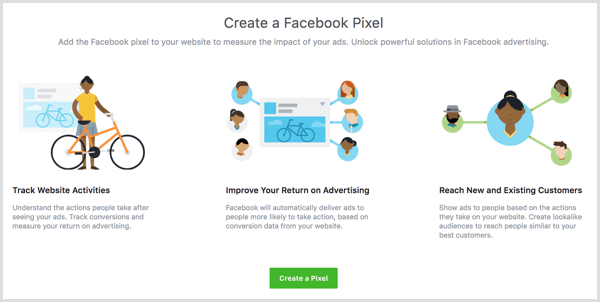
Auf dem folgenden Bildschirm wird Klicken Sie auf die Schaltfläche Erstellen um dein erstes Facebook-Pixel zu erstellen.
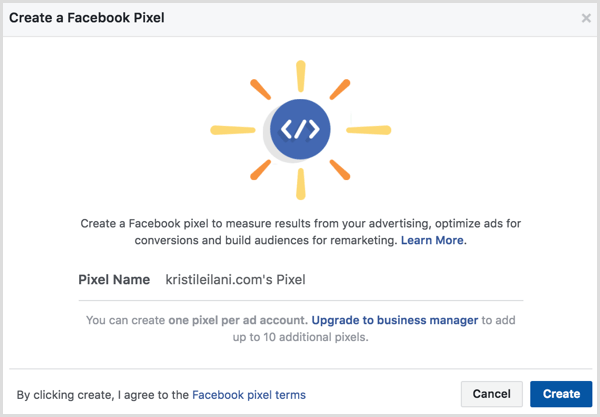
Facebook bietet Ihnen drei Optionen zum Installieren des Pixelcodes auf Ihrer Website: Verwenden Sie einen Integrations- oder Tag-Manager, installieren Sie den Code manuell selbst oder senden Sie Anweisungen per E-Mail an einen Entwickler.
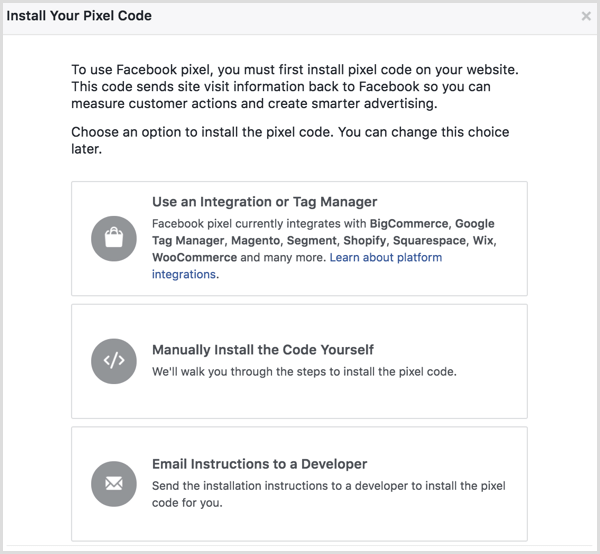
Um Facebook Analytics und Ihre Pixel optimal zu nutzen, Wählen Sie die Option Code selbst installieren. Facebook gibt Ihnen dann Anweisungen, wie es geht Installieren Sie den Hauptpixelcode auf Ihrer Website.
Nach der Installation des Codes kann Facebook Testdatenverkehr an Ihre Website senden, um zu bestätigen, dass das Pixel korrekt installiert ist.
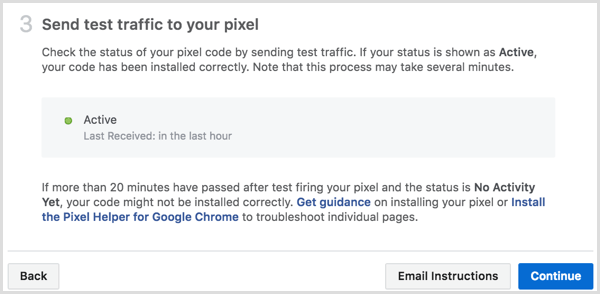
Wenn du Klicken Sie auf Weitererhalten Sie zusätzliche Optionen für Verfolgung bestimmter Ereignisse auf Ihrer Website.
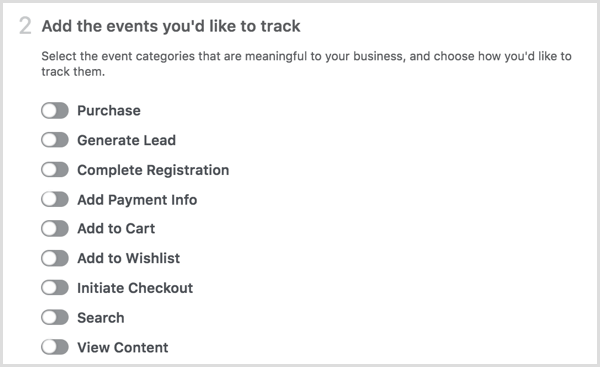
Wenn du ein bestimmtes Ereignis umschalten, Du Holen Sie sich den Code, den Sie zur Webseite hinzufügen müssen, um ihn zu verfolgen.
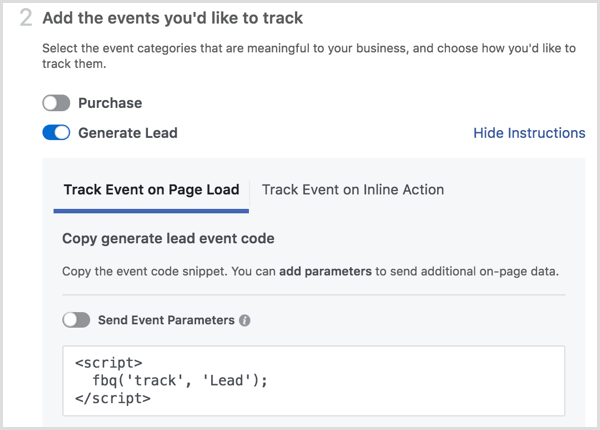
Sie können Verwenden Sie den Schalter Ereignisparameter senden zu Fügen Sie den entsprechenden Ereignissen Dollarwerte hinzu wie das Generieren von Leads oder Käufen.
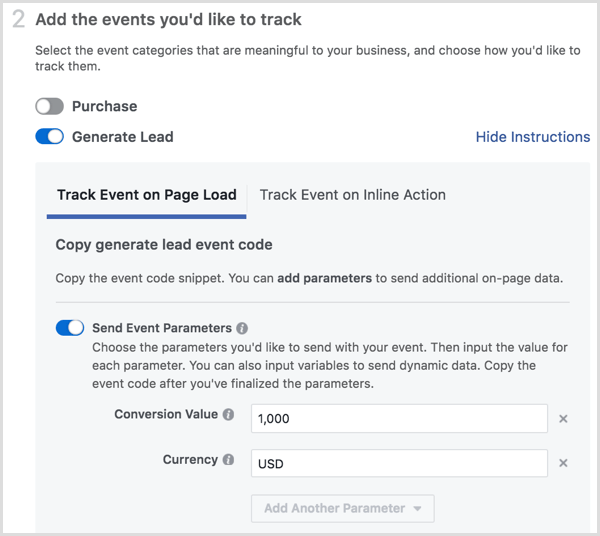
Nachdem Sie die Ereignisse eingerichtet haben, die Sie mit Ihrem Pixel verfolgen möchten, Klicken Sie auf Fertig am unteren Bildschirmrand, um die Einrichtung abzuschließen. Wenn Besucher Ihre Website und die Seiten besuchen, auf denen Sie den Pixel-Ereigniscode installiert haben, werden Sie Sehen Sie sich die Daten in Ihrem Facebook-Pixel-Dashboard an.
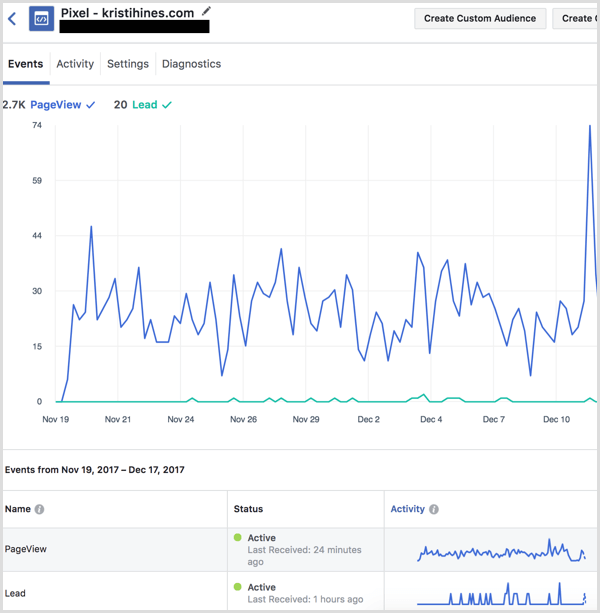
Die Zeit, die zum Sammeln von Daten von Ihrer Website mit dem Pixel benötigt wird, hängt von der Anzahl der Personen ab, die Ihre Website täglich besuchen. Bis Sie 100 Besucher erhalten, die über 18 Jahre alt sind und seit 30 Tagen aktiv sind, wird diese oder die Meldung "Nicht genügend Daten" angezeigt:
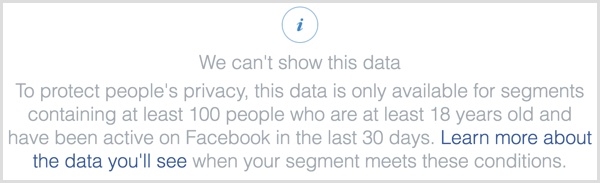
# 2: Fügen Sie Ihrem vorhandenen Facebook-Pixel die Ereignisverfolgung hinzu
Wenn auf Ihrer Website bereits ein Facebook-Pixel installiert ist, wird das Ereignis "Seitenaufrufe" standardmäßig verfolgt. Um Facebook Analytics und Ihre Pixel optimal zu nutzen, Verfolgen Sie zusätzliche Ereignisse mit dem Pixel.
Um ein vorhandenes Facebook-Pixel zu aktualisieren, Besuchen Sie das Dashboard "Veranstaltungsmanager> Pixel" in Ihrem Anzeigenmanager und Klicken Sie auf die Schaltfläche Einrichten neben deinem Pixel.

Nächster, Wählen Sie die Option Manuellen Code selbst installieren.
Schalten Sie die Ereignisse um, die Sie verfolgen möchten auf Ihrer Website zu Holen Sie sich den Code, den Sie brauchen.
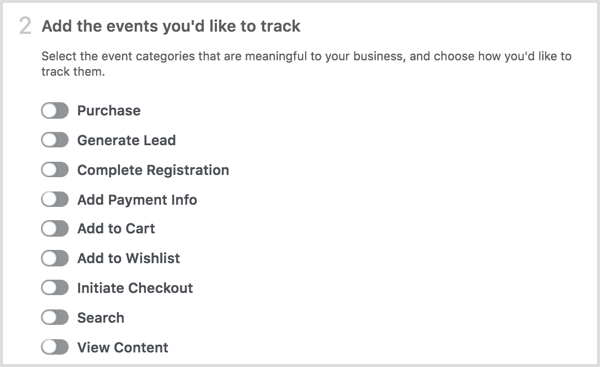
Wenn Sie fertig sind, Klicken Sie auf Fertig am unteren Bildschirmrand, um die Einrichtung abzuschließen. Wenn Nutzer Ihre Website und die Seiten besuchen, auf denen Sie den Pixel-Ereigniscode installiert haben, werden Sie Sehen Sie sich die Daten in Ihrem Facebook-Pixel-Dashboard an.
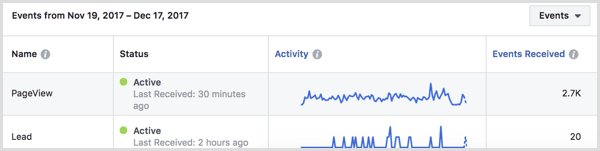
# 3: Anzeigen von Facebook Analytics-Daten für Ihre Website
Nachdem Sie ein Facebook-Pixel erstellt haben, können Sie es in der Liste der Analyseentitäten für Ihr Pixel anzeigen Facebook Analytics. Verwenden Sie das Suchfeld oben links auf dem Bildschirm zu Filtern Sie Ihre Entitäten nach Schlüsselwörtern und Eine Vorschau der Benutzer anzeigen (Besucher).
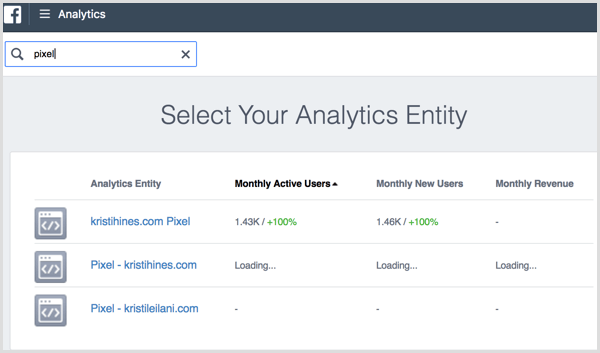
Wenn du Klicken Sie auf das Pixel, das Ihrer Website entsprichtsehen Sie den Facebook Analytics-Übersichtsbildschirm. Hier wirst du finden Sie eine Zusammenfassung der Facebook Analytics-Daten für Ihre Website, beginnend mit der Anzahl der eindeutigen Benutzer (Anzahl der eindeutigen Website-Besucher), der neuen Benutzer (Anzahl der neuen Websites) Besucher), Sitzungen (Anzahl der Website-Besuche) und Seitenaufrufe (Anzahl der in einer Sitzung angezeigten Seiten) in Ihrem Schlüssel Metriken.
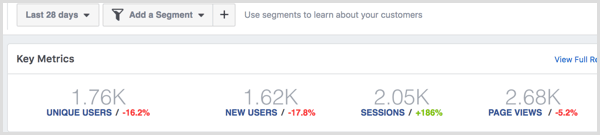
Nächster, Finden Sie heraus, wann die Leute Ihre Website am häufigsten besuchen in den Blöcken Aktive Benutzer: Letzte 24 Stunden und Aktive Benutzer: Nach Stunden. Du auch Holen Sie sich einige grundlegende demografische Daten für Ihre Website-Besucher im People-Block.
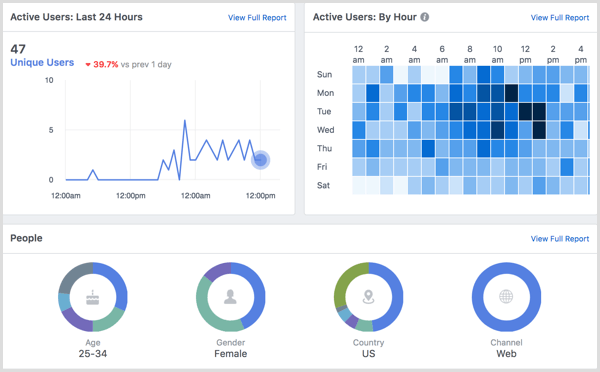
Im Block Aktive Benutzer können Sie Zeigen Sie die Anzahl der Besucher nach Monat, Woche und Tag an.
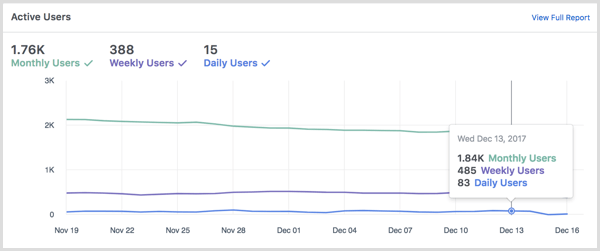
Darunter Zeigen Sie die wichtigsten Verkehrsquellen, Verweisdomänen und wichtigsten URLs an (Seiten auf Ihrer Website mit den eindeutigen Besuchern).
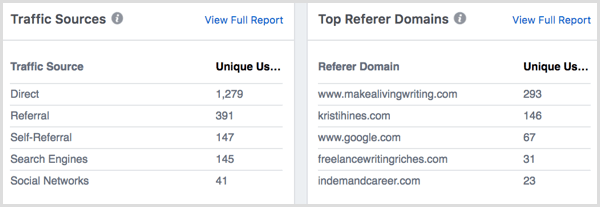
Nächster, AussichtSuchquellen, soziale Quellen und mittlere Sitzungsdauer (durchschnittliche Zeit, die Besucher auf Ihrer Website verbracht haben).
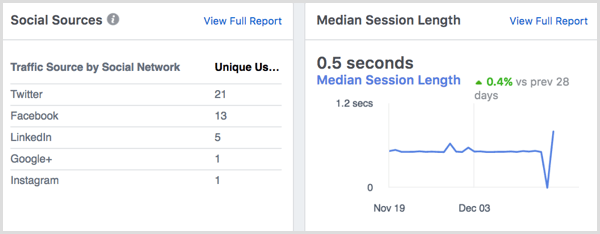
Schließlich, bekommenKlebrigkeit (monatlich aktive Benutzer geteilt durch täglich aktive Benutzer), Alter und Geschlecht, Land, und Gerätebetriebssystemdaten.
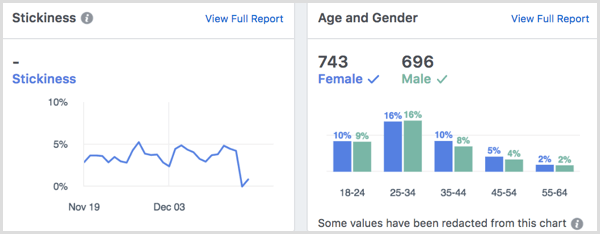
Klicken Sie auf den Link Vollständigen Bericht anzeigen oben rechts in einem Block im Übersichtsbildschirm auf siehe detaillierte Aufschlüsselung der dargestellten Daten.
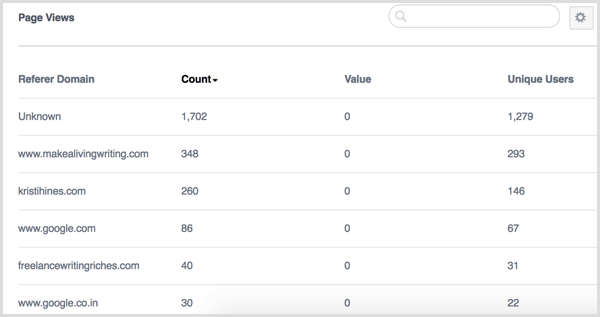
# 4: Erstellen Sie benutzerdefinierte Ansichten Ihrer Facebook Analytics-Daten mit Segmenten
Facebook Analytics bietet verschiedene Möglichkeiten, um die Anzeige von Facebook Analytics-Daten für Ihre Website anzupassen: Segmente, Trichter, Kohorten und Aufschlüsselungen. Sie können Greifen Sie oben in Ihren Analysedaten auf Segmente zu und erstellen Sie sie.

Wenn Sie ein neues Segment einrichten, werden Sie Erstellen Sie eine Ansicht, die Ihre Facebook Analytics-Daten basierend auf den von Ihnen definierten Bedingungen filtert.
Segmente können durch Ereignisse definiert werden, die mit Ihrem Facebook-Pixel, der Demografie (Alter, Stadt, Land, Geschlecht und Region) verfolgt werden. Geräteinformationen (Details zur von Ihren Besuchern verwendeten Technologie) und Webparameter (Domain, URL, Referrer, Verkehrsquelle oder UTM).
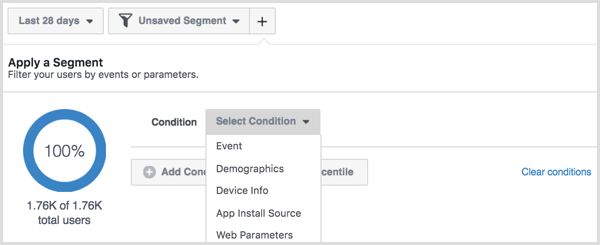
Während Sie Ihr Segment definieren, werden Sie seheneine Vorschau der Gesamtzahl der Benutzer in diesem Segment.
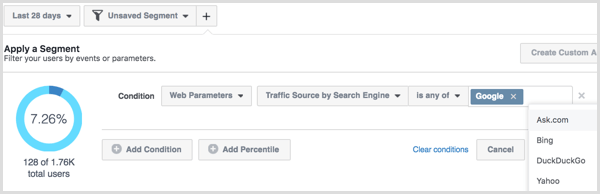
Nachdem Sie Ihr Segment definiert haben, Klicken Sie auf die Schaltfläche Speichern unten und nenne es.
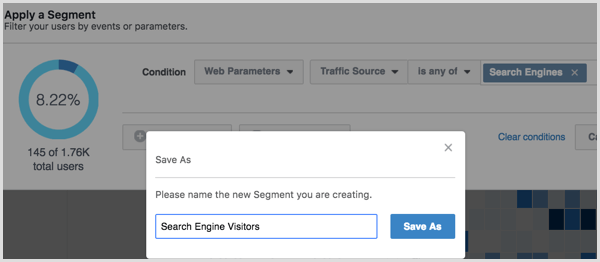
Um Ihre Segmente zum Anzeigen der Facebook-Analyse für Ihre Website basierend auf den von Ihnen definierten Bedingungen zu verwenden, Wenden Sie Ihr neues Segment an oder Wählen Sie das Segment aus dem Dropdown-Menü oben auf dem Bildschirm aus.
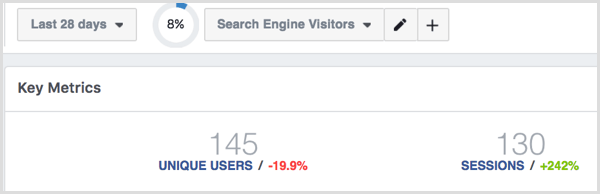
Holen Sie sich YouTube Marketing Training - Online!

Möchten Sie Ihr Engagement und Ihren Umsatz mit YouTube verbessern? Nehmen Sie dann an der größten und besten Versammlung von YouTube-Marketingexperten teil, die ihre bewährten Strategien teilen. Sie erhalten eine schrittweise Live-Anleitung, auf die Sie sich konzentrieren können YouTube-Strategie, Videoerstellung und YouTube-Anzeigen. Werden Sie zum YouTube-Marketing-Helden für Ihr Unternehmen und Ihre Kunden, während Sie Strategien implementieren, die nachgewiesene Ergebnisse erzielen. Dies ist eine Live-Online-Schulungsveranstaltung Ihrer Freunde bei Social Media Examiner.
KLICKEN SIE HIER FÜR DETAILS - VERKAUF ENDET AM 22. SEPTEMBER!Im Dropdown-Menü Segmente Wählen Sie Segment löschen, um den Filter zu entfernen auf Ihren Facebook Analytics-Daten, Wählen Sie ein anderes Segment aus, um es anzuzeigen, oder Klicken Sie auf das X, um ein Segment zu löschen du hast geschaffen.
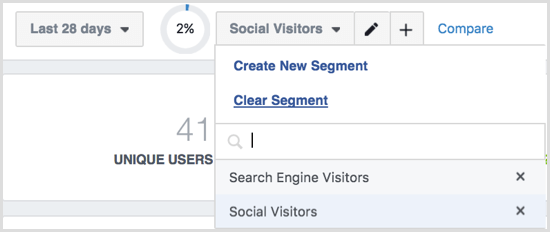
# 5: Verfolgen Sie das Besucherverhalten in Ihrem Verkaufstrichter
Wenn Sie Ereignisse für Ihr Pixel erstellt haben, die bestimmte Schritte verfolgen, die Besucher unternehmen, um auf Ihrer Website einen Kauf zu tätigen, können Sie diese Ereignisse verwenden, um einen Trichter zu erstellen. Wenn Ihre Website beispielsweise über ein E-Commerce-Checkout-System verfügt, verfolgen Sie, wann Besucher ein Produkt zu ihrem hinzufügen Warenkorb, starten Sie die Kaufabwicklung, fügen Sie Zahlungsinformationen hinzu und schließen Sie den Kauf mithilfe von Veranstaltungen mit Facebook ab Pixel.
Zu Erstellen Sie einen Trichter, Klicken Sie im Menü der linken Seitenleiste auf Trichter von Facebook Analytics und dann Klicken Sie auf die Schaltfläche Trichter erstellen.
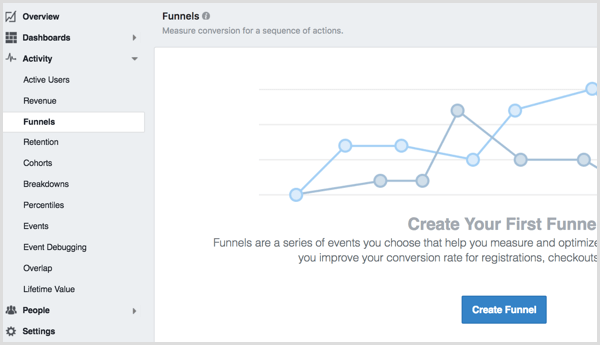
Verwenden Sie das Dropdown-Menü, um Finden Sie die Ereignisse, die jedem Schritt Ihres Trichters entsprechen.
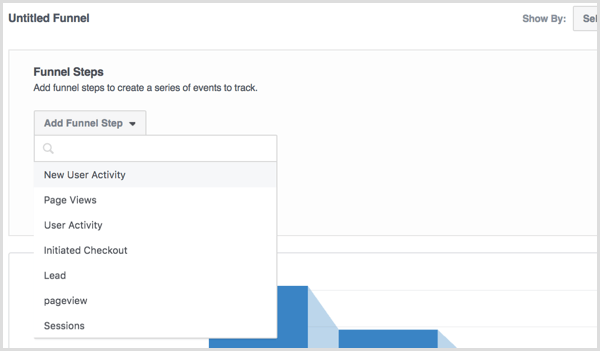
Wenn Sie mit dem Hinzufügen von Schritten zu Ihrem Trichter fertig sind, Klicken Sie auf die Schaltfläche Übernehmen zu Sehen Sie, wie Ihre Trichterdaten aussehen.
Klicken Sie auf die Schaltfläche Speichern um Trichter für zukünftige Referenz zu speichern. Verwenden Sie diese Daten, um Sehen Sie, wo Besucher Ihren Verkaufstrichter oder Ihren Lead-Generierungsprozess verlassen. Wenn Sie feststellen, dass viele Besucher an einem bestimmten Schritt in Ihrem Trichter abfallen, besuchen Sie diesen Schritt auf Ihrer Website, um zu prüfen, ob Sie ihn optimieren können, um mehr Besucher zu konvertieren.
# 6: Daten für Einkäufe anzeigen
Wenn Sie den von Ihrem Facebook-Pixel verfolgten Ereignissen Dollarwerte hinzugefügt haben, können Sie demografische Daten und zusätzliche Daten zu Ihren Kunden anzeigen. Klicken Sie im Menü der linken Seitenleiste auf Umsatz.
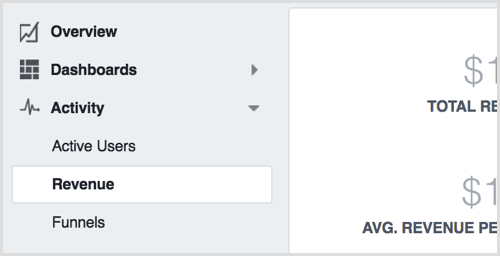
Verwenden Sie diese Daten, um Anzeigen von Umsatzbeträgen und Kauftrends über einen bestimmten Zeitraum, einschließlich eines demografischen Berichts, der die Aufschlüsselung nach Alter und Geschlecht Ihrer Kunden zeigt.
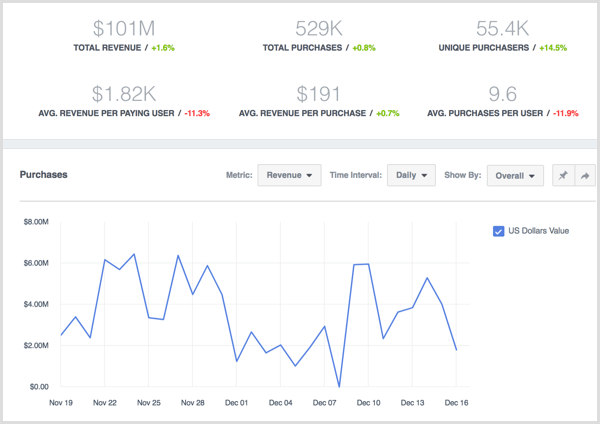
# 7: Erfahren Sie, wie sich Besuchergruppen im Laufe der Zeit verhalten
Kohortenberichte lassen Sie Zeigen Sie Personen an, die zwei von Ihrem Facebook-Pixel verfolgte Ereignisse abschließenB. ein neuer Benutzer, der Ihre Website besucht und ein Lead-Formular sendet.
Um eine Kohorte zu erstellen, Klicken Sie auf Kohorten im linken Seitenleistenmenü und dann Klicken Sie auf die Schaltfläche Kohorte erstellen.
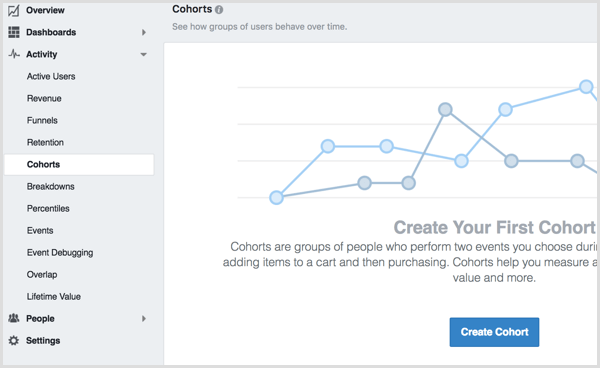
Wählen Sie die beiden Ereignisse aus, die Sie analysieren möchten.
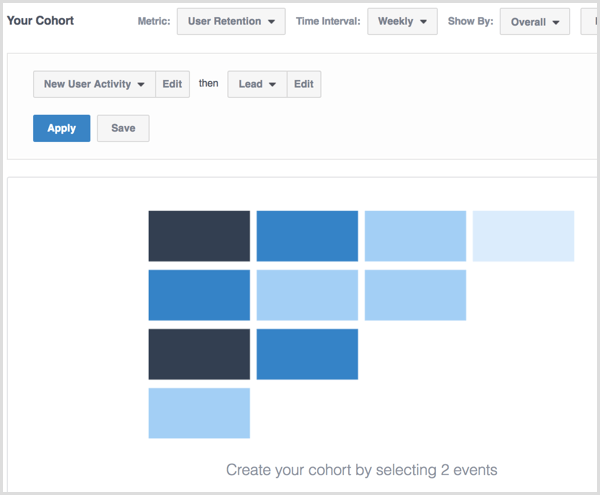
Wenn du Klicken Sie auf die Schaltfläche Übernehmen, du wirst Sehen Sie sich die Daten an, mit denen Sie die Aufbewahrung, den Lebenszeitwert und mehr messen und optimieren können.
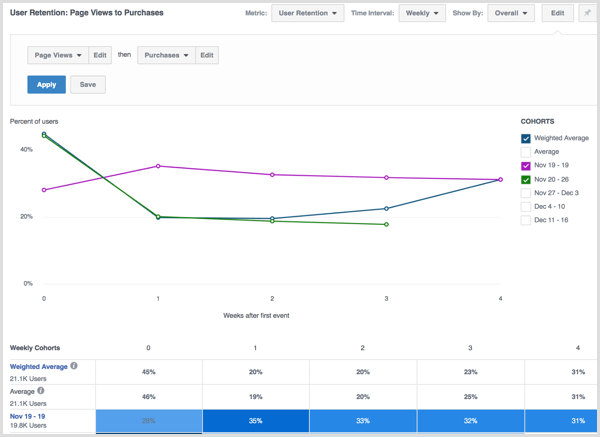
Klicken Sie auf die Schaltfläche Speichern Kohorten für zukünftige Referenz zu speichern.
# 8: Erstellen Sie Ihre eigenen benutzerdefinierten Aufschlüsselungen
Pannen ermöglichen es Ihnen Zeigen Sie Ereignisparameter für die Ereignisse an, die vom Facebook-Pixel Ihrer Website verfolgt werden. Wenn du Klicken Sie auf Pannen im Menü der linken Seitenleiste werden Sie siehe einige Standardaufschlüsselungen erstellt von Facebook. Verwenden Sie diese als Beispiele für Ihre eigenen Pannen.
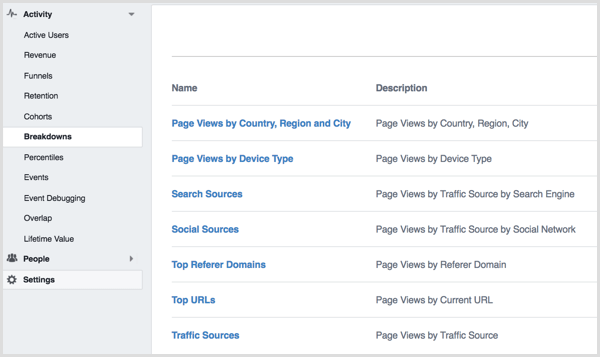
Um Ihre eigene Aufschlüsselung zu erstellen, Klicken Sie auf die Schaltfläche Aufschlüsselung erstellen oben rechts auf Ihrem Bildschirm. Auf dem folgenden Bildschirm wird Wählen Sie Ihr Ereignis und die drei Parameter aus, mit denen Sie es analysieren möchten.
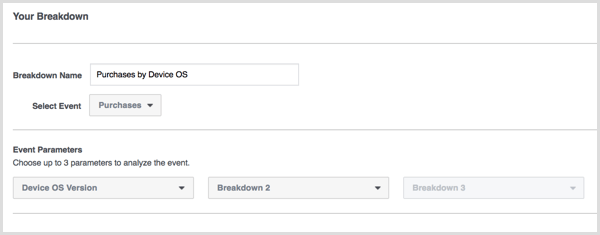
Klicken Sie auf Übernehmen um Ihre Ergebnisse zu sehen.

Verwenden Sie das Dropdown-Menü neben der Schaltfläche Übernehmen, um Aufschlüsselungen zum späteren Nachschlagen zu speichern.
# 9: Entdecken Sie die aktivsten Benutzer Ihrer Website
Mit dem Percentiles-Bericht können Sie sehen, welche Besuchergruppen Ihrer Website am aktivsten sind oder durch Einkäufe den größten Wert erzielen. Wenn du Klicken Sie auf Perzentile In der linken Seitenleiste sollten Sie Siehe Perzentile für Seitenaufrufe standardmäßig.
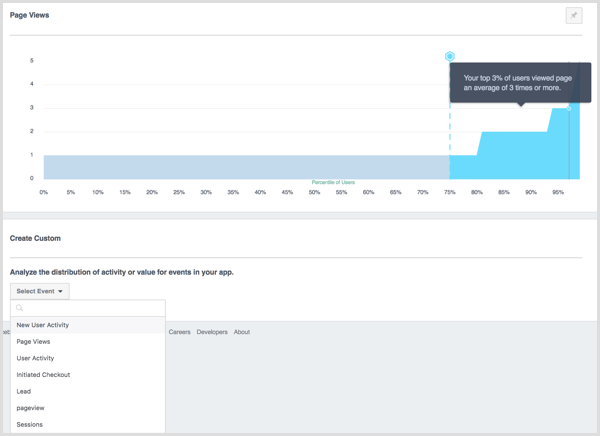
Laut Facebook zeigt der obige Bericht die Verteilung der Personen, die eine Seite auf Ihrer Website angesehen haben, wobei X das Perzentil der Benutzer und Y die Anzahl der Seitenaufrufe ist. Sie sehen die durchschnittliche Häufigkeit, mit der Ihre 30% der Nutzer eine Seite Ihrer Website angesehen haben, wenn Sie das 70. Perzentil für Seitenaufrufe anzeigen.
Unterhalb der Standardeinstellung können Sie Wählen Sie aus der Liste der Ereignisse, die mit Ihrem Facebook-Pixel verfolgt werden zu Erstellen Sie einen benutzerdefinierten Perzentilbericht für Einkäufe, Leads und andere Besucheraktivitäten.
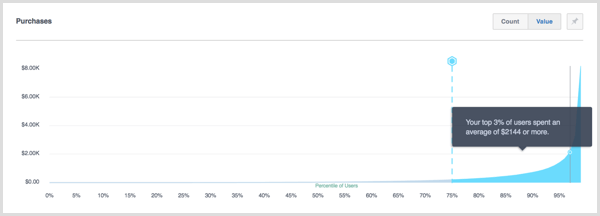
# 10: Zeigen Sie Analytics für Ihre Veranstaltungen an
Klicken Sie auf Ereignisse in der linken Seitenleiste zu Alle Ereignisse anzeigen, die Ihr Facebook-Pixel verfolgt.
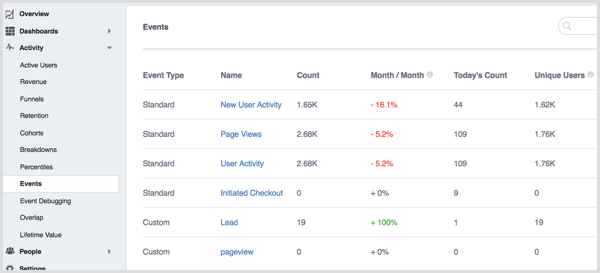
Wenn du Klicken Sie sich zu einem Ereignis durch, Du Sehen Sie sich eine Übersicht über Facebook Analytics für Besucher an, die diese Veranstaltung abgeschlossen haben.
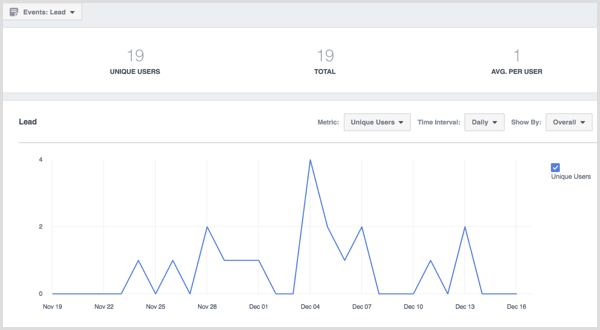
# 11: Überprüfen Sie überlappende Zielgruppen
Mit Überlappung können Sie Überprüfen Sie, wie viele einzelne Benutzer auf mehr als einem Kanal oder Parameter mit Ihrer Website interagieren. Beispielsweise können Ihre Kunden beim Kauf über Ihre Website mehrere Geräte verwenden. Verwenden Sie die Dropdown-Menüs, um Wählen Sie ein Ereignis und einen Ereignisparameter auskönnen Sie sehen, wie Kunden mehrere Geräte verwenden und welche Geräte sie verwenden.
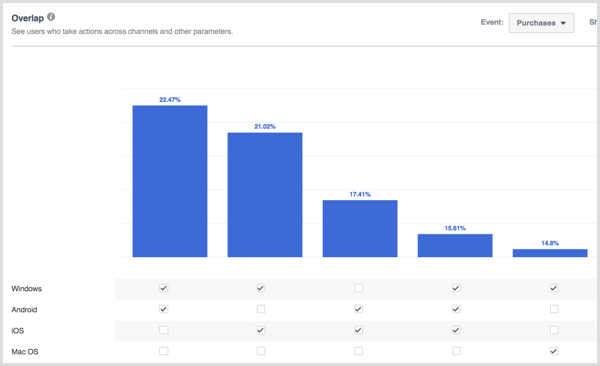
Bewegen Sie den Mauszeiger über die Stangen Einzelheiten zu bekommen.
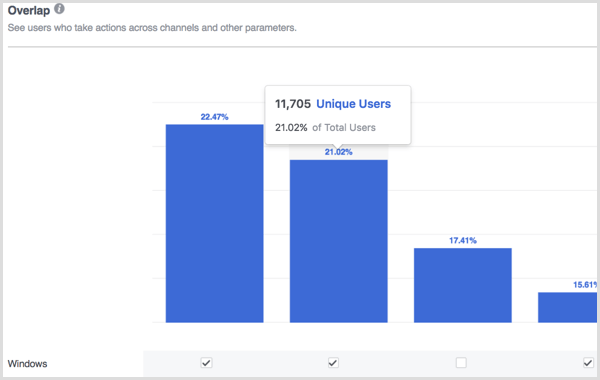
# 12: Visualisieren Sie den Lebenszeitwert
Wenn Sie Einkäufe mit Ihrem Facebook-Pixel verfolgen, können Sie dies tun Klicken Sie auf Lebenszeitwert in der linken Seitenleiste zu Sehen Sie den Lebenszeitwert Ihrer Besucher. Bewegen Sie den Mauszeiger über die Datenblöcke, um weitere Informationen zu erhalten.

# 13: Tauchen Sie tief in Ihre Besucherdemografie ein
Im Abschnitt "Personen" in der linken Seitenleiste finden Sie Informationen Finden Sie fünf Berichte für die Demografie Ihrer Website-Besucher, beginnend mit Highlights.
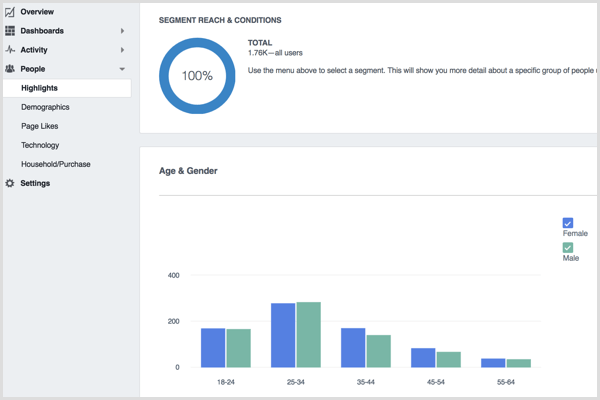
Im Bericht "Highlights" werden Sie Sehen Sie sich eine Übersicht über die Aufschlüsselung nach Alter und Geschlecht, Sprache, Land und Stadt Ihrer Besucher an.
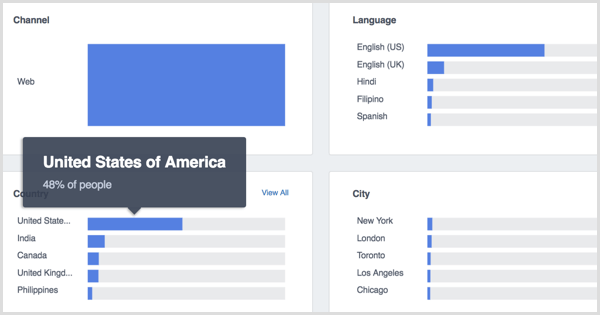
Im demografischen Bericht Hier finden Sie Daten zu Berufsbezeichnung, Ausbildung und Beziehungsstatus über Ihre Besucher.
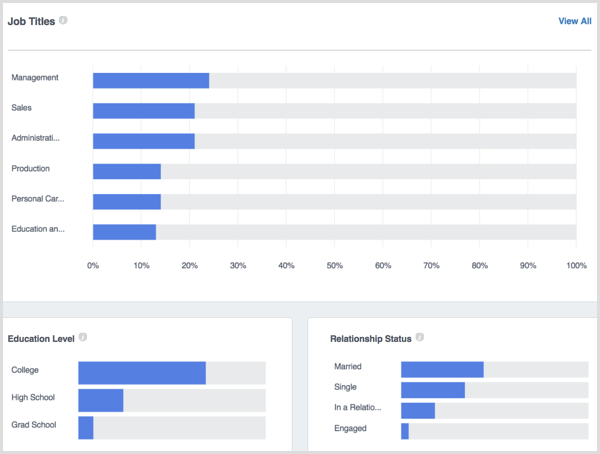
Im Page Likes-Bericht Aussichtdie Seiten, die am meisten von Personen gemocht werden, die Ihre Website besucht haben.
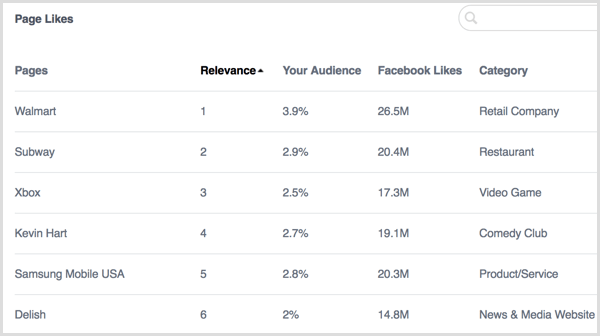
Im Technologiebericht Ermitteln Sie die Gerätebetriebssystemversion, das Gerätebetriebssystem, die App-Version und das Gerätemodell, die von jedem Ihrer Besucher verwendet werden.
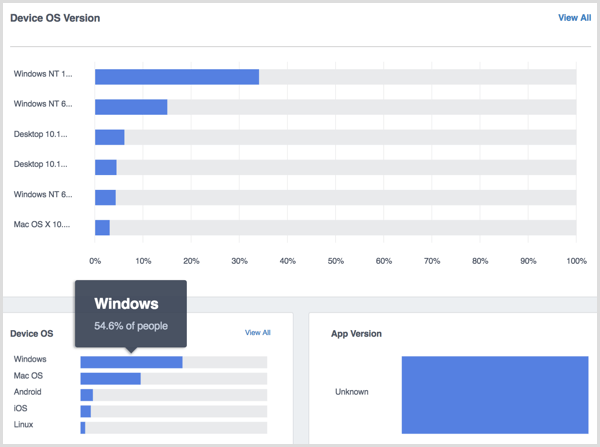
Klicken Sie auf den Haushalts- / Kaufbericht an Weitere Informationen wie Haushaltseinkommen, Einzelhandelsausgaben, Kaufverhalten, Haushaltsgröße, Ausgabemethoden, Wohneigentum und Lebensstil finden Sie hier Ihrer Website-Besucher.
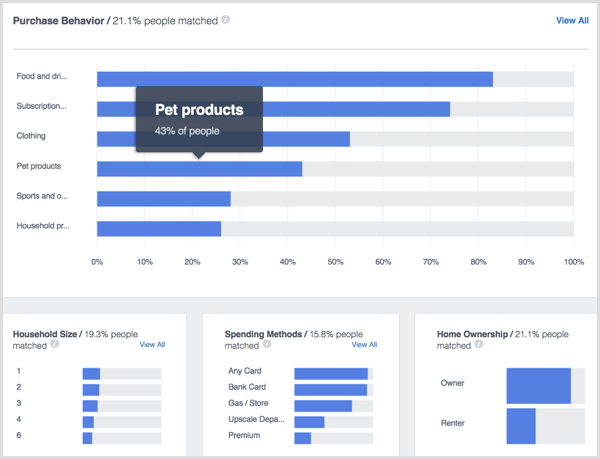
# 14: Überprüfen Sie Ihre Einstellungen
Mit dem letzten Element in der linken Seitenleiste, Einstellungen, können Sie die Einstellungen für Ihre Facebook Analytics-Entität anzeigen. Hier können Sie wählen Ermöglichen Sie allen Analytics-Benutzern, Kaufdaten anzuzeigen, Ihre Zeitzone zu aktualisieren und andere Einstellungen im Zusammenhang mit Facebook Analytics für Ihre Website anzupassen.
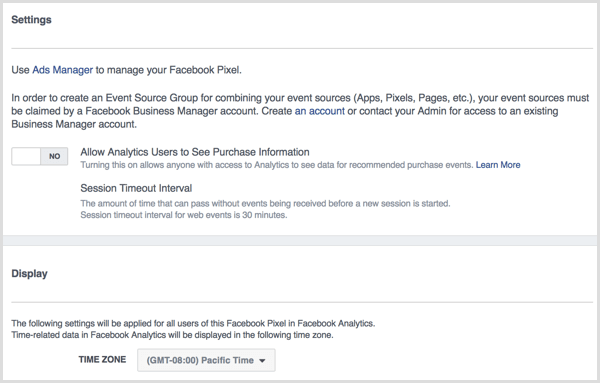
Die Einstellungen für Ihr Facebook-Pixel finden Sie in Ihrem Anzeigenmanager.
Willst du mehr davon? Entdecken Sie Facebook for Business!
.
Fazit
Wie Sie sehen können, bietet Facebook Analytics viele wertvolle Informationen für Geschäftsinhaber und Vermarkter. Mit diesen Daten können Sie sehen, was Facebook über die Besucher Ihrer Website erfasst.
Was denken Sie? Was haben Sie aus Ihrer Facebook-Analyse gelernt? Lass es uns in den Kommentaren wissen!
