Verwendung von Facebook Power Editor: Eine vollständige Anleitung: Social Media Examiner
Facebook Anzeigen Facebook / / September 24, 2020
 Möchten Sie Ihre Facebook-Anzeigen genauer steuern?
Möchten Sie Ihre Facebook-Anzeigen genauer steuern?
Möchten Sie auf erweiterte Facebook-Funktionen zugreifen, die im Facebook Ads Manager nicht verfügbar sind?
Power Editor bietet erweiterte Funktionen, mit denen Sie Ihr perfektes Publikum mit der richtigen Nachricht erreichen können.
In diesem Artikel werde ich einige der Vorteile der Verwendung von Power Editor und dessen Navigation Kampagnen erstellen und bearbeiten.
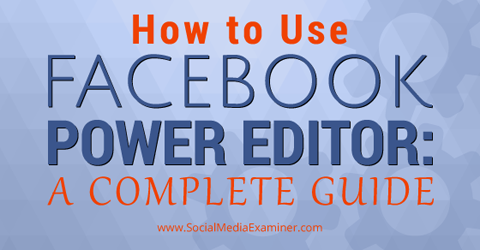
Hören Sie sich diesen Artikel an:
Wo abonnieren: Apple Podcast | Google Podcasts | Spotify | RSS
Scrollen Sie zum Ende des Artikels, um Links zu wichtigen Ressourcen zu erhalten, die in dieser Episode erwähnt werden.
Was ist Power Editor?
Power Editor ist ein Tool zur Erstellung und Verwaltung von Massenanzeigen, das normalerweise von größeren Facebook-Werbetreibenden oder Werbetreibenden verwendet wird, die erweiterte Funktionen wünschen.
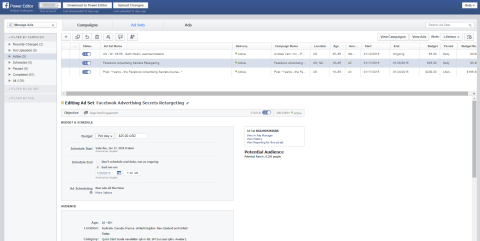
Power Editor ist im Wesentlichen ein Plugin, das mit Google Chrome funktioniert. Es funktioniert auf einem Download- und Upload-System. Jedes Mal, wenn Sie in Power Editor arbeiten möchten, laden Sie es herunter Alle Ihre Daten aus dem Anzeigenmanager und erstellen Sie dann Ihre Kampagnen, Anzeigen und Anzeigensätze in Power Editor. Anschließend klicken Sie auf Änderungen hochladen, um die Schaltung Ihrer Anzeigen zu starten.
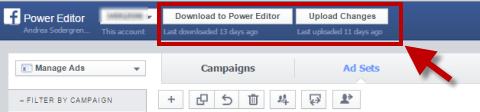
Ihre Anzeigen können dann im Anzeigenmanager angezeigt werden. Wenn Sie Änderungen an Funktionen vornehmen müssen, die nur in Power Editor verfügbar sind, müssen Sie Ihre Anzeigen erneut herunterladen, Ihre Änderungen vornehmen und sie erneut hochladen. Wenn Sie die Änderung jedoch über den Anzeigenmanager anpassen können, können Sie sie dort anpassen.
Vorteile der Verwendung von Power Editor
Power Editor bietet viele interessante Funktionen. Ein Vorteil ist, dass in der Regel zuerst neue Funktionen hinzugefügt werden, bevor sie im Anzeigenmanager-Bereich verfügbar sind, sodass Sie frühzeitig auf alle coolsten Spielzeuge zugreifen können.
Im Folgenden finden Sie einige weitere Vorteile beim Einrichten Ihrer Anzeigen mit Power Editor.
Schalten Sie Anzeigen nach einem zeitzonenunabhängigen Zeitplan
Wenn Sie wissen, dass Ihre Zielgruppe nur zu bestimmten Tageszeiten auf Facebook ist, können Sie die Anzeigenleistung verbessern, indem Sie Ihre Anzeigen zu diesen Ortszeiten schalten.
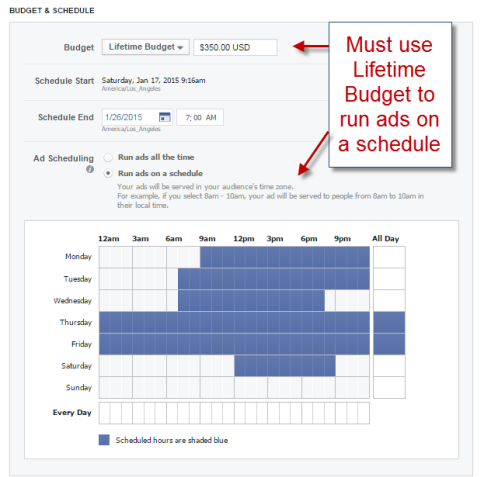
Wenn Sie Ihr Budget auswählen und Zeitplan im Bereich Anzeigensatz, du kannst Wählen Sie genau aus, zu welchen Zeiten Ihre Anzeige in einer beliebigen Zeitzone geschaltet werden soll.
Kontrollierte Platzierung Ihrer Anzeige
Wenn Sie ein App-Entwickler sind, kann die Steuerung der Platzierung Ihrer Anzeigen sehr nützlich sein, da Sie dies können Werben Sie für die Personen auf dem richtigen Mobilgerät. Sie können auch nur wählen Zeigen Sie Ihre Anzeige auf Mobilgeräten an, wenn diese mit WLAN verbunden sind.
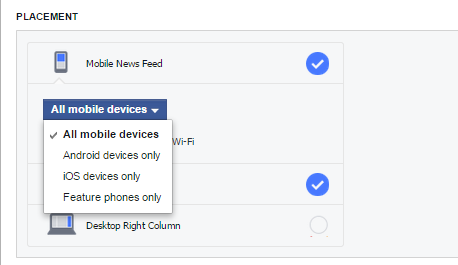
Bessere Optimierung
Im Power Editor können Sie Ihre Anzeige für dieselben im Anzeigenmanager verfügbaren Funktionen wie Klicks, Post-Engagement (abhängig davon, ob Sie eine verstärkte Post-Anzeige schalten) oder Impressionen optimieren.
Sie können aber auch die tägliche eindeutige Reichweite auswählen, mit der Sie auf Impressionen bieten können (Gebot pro 1.000 Personen, die Ihre Anzeige sehen), ihre Aufrufe jedoch auf einmal pro Tag beschränken.
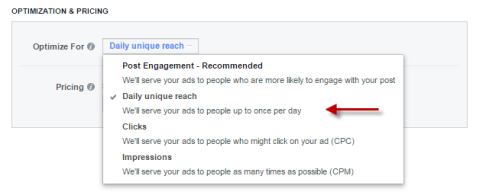
Wenn Sie die Option "Tägliche eindeutige Reichweite" verwenden, führen Sie Ihre Tests wie jede andere Funktion durch, um festzustellen, ob sie für Sie funktioniert.
Massen-Upload
Wenn Sie viele Anzeigen schalten, ist die Bulk-Upload-Funktion möglicherweise für Sie von Interesse. Es erlaubt Ihnen Laden Sie eine Excel-Tabelle Ihrer Anzeigen hoch und laden Sie sie auch herunter, wenn Sie sie bearbeiten müssen.
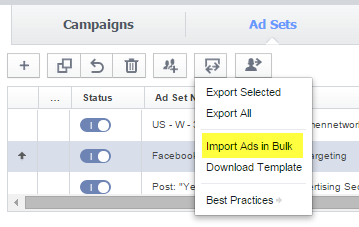
Beginnen Sie mit der Vorlage und überprüfen Sie dann mit Facebook-Hilfe alle Spalten zu verstehen.
Führen Sie unveröffentlichte Beiträge aus
Einer meiner Lieblingsgründe für die Verwendung von Power Editor ist die Option "Unveröffentlichter Beitrag". Ein unveröffentlichter Beitrag ähnelt einem normalen Seitenbeitrag, da er längeren Text enthält, aber auch eine Schaltfläche zum Aufrufen von Aktionen enthält und Sie steuern können, wie der Link aussieht.
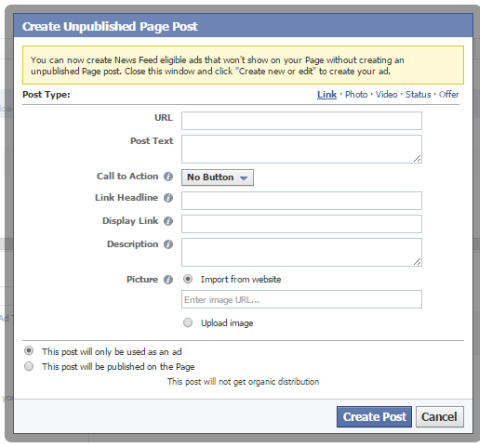
Ich habe kürzlich ein kurzes Tutorial dazu gemacht Erstellen Sie einen unveröffentlichten Beitrag in Power Editor:
Einer der Schlüssel ist zu wissen, wo ein unveröffentlichter Beitrag beginnen soll - das heißt Verwenden Sie das Symbolfeld +, anstatt einen Beitrag auszuwählen, der bereits veröffentlicht wurde.
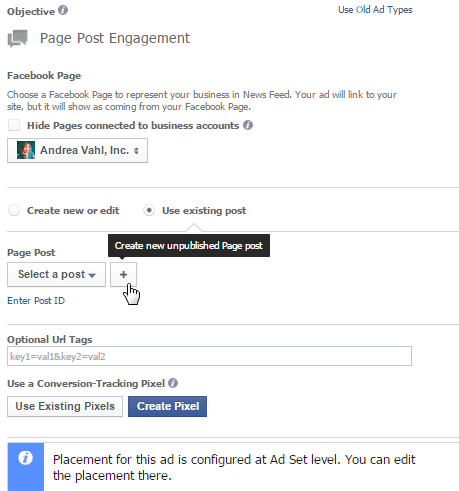
Unveröffentlichte Beiträge sind großartig, da Sie Ihre Anzeigen aufteilen können, ohne sie mehrmals auf einer Seite zu veröffentlichen. Das bedeutet, dass Sie nicht zu viele Werbeinhalte für Ihre Fans veröffentlichen. Außerdem haben Sie eine Handlungsaufforderungstaste, die die Aufmerksamkeit auf Ihre gewünschte Aktion lenkt.
Die Verwendung eines unveröffentlichten Beitrags kann eine gute Idee sein, da der Beitrag einen längeren Text enthalten kann, um den Nutzern mehr über Ihr Angebot zu erzählen.
Beachten Sie, dass die Anzeige standardmäßig für das Engagement nach Seitenbeiträgen optimiert istDaher klicken einige Leute eher auf "Gefällt mir" oder kommentieren Ihre Anzeige, anstatt Ihre Website zu besuchen. Du kannst immer Ändern Sie Ihre Optimierung in Klicks und sehen Sie, wie das im Vergleich funktioniert.
Navigieren Sie zum Power Editor
Nachdem Sie ein wenig über Power Editor wissen, müssen Sie im nächsten Schritt darauf zugreifen. Sie können dies auf zwei Arten tun: Sie können gehe dorthin direkt an http://www.facebook.com/ads/manage/powereditor, oder du kannst zum gehen Anzeigenmanager und wählen Sie Power Editor in der linken Seitenleiste.
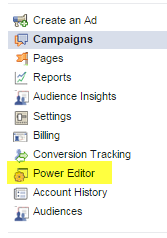
Wenn Sie Power Editor zum ersten Mal verwenden, werden Sie normalerweise aufgefordert, Ihre Daten herunterzuladen. Dies wird jedoch empfohlen Starten Sie Ihre Sitzung, indem Sie oben auf dem Bildschirm auf die Schaltfläche In Power Editor herunterladen klicken.
Sobald Sie sich im Power Editor befinden, haben Sie einen anderen Navigationsprozess.
Zuerst sehen Sie die linke Seitenleiste, wo Sie können Filtern nach Kampagne, Anzeigensatz oder Tag. Dies kann Ihnen helfen, einfach nach einzelnen Anzeigen zu suchen, wenn Sie viel haben.
Ganz oben auf der Seite Klicken Sie auf Kampagnen, Anzeigensätze oder Anzeigen, um Ihre Anzeigen aufgelistet zu sehen. Der blaue Text zeigt die aktive Auswahl an. In diesem Beispiel habe ich Anzeigen ausgewählt und Sie können die drei Anzeigen sehen, die ich derzeit schalte.
Holen Sie sich YouTube Marketing Training - Online!

Möchten Sie Ihr Engagement und Ihren Umsatz mit YouTube verbessern? Nehmen Sie dann an der größten und besten Versammlung von YouTube-Marketingexperten teil, die ihre bewährten Strategien teilen. Sie erhalten eine schrittweise Live-Anleitung, die sich auf Folgendes konzentriert YouTube-Strategie, Videoerstellung und YouTube-Anzeigen. Werden Sie zum YouTube-Marketing-Helden für Ihr Unternehmen und Ihre Kunden, während Sie Strategien implementieren, die nachgewiesene Ergebnisse erzielen. Dies ist eine Live-Online-Schulungsveranstaltung Ihrer Freunde bei Social Media Examiner.
KLICKEN SIE HIER FÜR DETAILS - VERKAUF ENDET AM 22. SEPTEMBER!
Die Schaltflächen oben auf der Seite enthalten auch Optionen für die Aktionen in den einzelnen Abschnitten. Sie können beispielsweise die Zielgruppen eines Anzeigensatzes aufteilen, wenn Sie Ihre Anzeige zu Testzwecken aufteilen möchten.
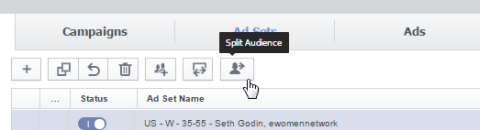
Hier löschen Sie auch Kampagnen, Anzeigensätze oder Anzeigen. Einfach Markieren Sie, was Sie löschen möchten, und klicken Sie auf das Mülleimersymbol.
Eine andere coole Sache, die Sie von hier aus tun können, ist einfach Duplizieren Sie Kampagnen, Anzeigensätze oder Anzeigen, indem Sie auf das Symbol klicken, das wie zwei Felder zusammen aussieht.
Erstellen Sie eine Kampagne
Denken Sie daran, dass a Facebook-Anzeige besteht aus drei Elementen: Kampagne, Anzeigensatz und Anzeige. In der Kampagne legen Sie das Ziel der Anzeige fest, z. B. Seitenbeitrag oder Website-Klicks. Im Anzeigensatz wählen Sie die Ausrichtung, das Budget und den Zeitplan für die Anzeige aus. In der Anzeige haben Sie das Bild und den Text für Ihre Anzeige.
Auf den ersten Blick scheinen diese Dinge im Power Editor ein wenig unzusammenhängend zu sein (zumindest war das mein Gefühl), aber Sie können sehen, zu welchem Anzeigensatz und zu welcher Kampagne jede Anzeige in der Tabelle gehört.
Hier finden Sie Anweisungen zum Erstellen einer Anzeige in Power Editor.
Benennen Sie die Kampagne, den Anzeigensatz und die Anzeige
Meine bevorzugte Methode zum schnellen Erstellen einer Anzeige ist der Anzeigenbereich (Anzeigen werden blau hervorgehoben). Stellen Sie jedoch sicher, dass Sie zum Bereich "Anzeigensatz" zurückkehren und Ihre Ausrichtung und Budgetierung bearbeiten.
Klicken Sie auf das Symbol + auf der linken Seite, um eine neue Anzeige zu erstellen.
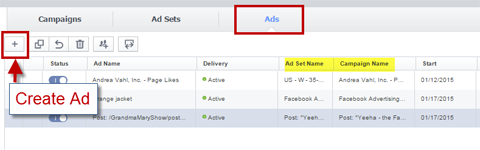
Ein Popup-Fenster "Anzeige erstellen" wird angezeigt, in dem Sie aufgefordert werden, die Kampagne und den Anzeigensatz hinzuzufügen.
Wenn Sie eine vorhandene Kampagne oder einen Anzeigensatz verwenden, stellen Sie sicher, dass diese das von Ihnen beabsichtigte Ziel (Kampagnenbereich) und Targeting / Budget (Anzeigensatzbereich) haben. Andernfalls erstellen Sie eine neue Kampagne und einen neuen Anzeigensatz.
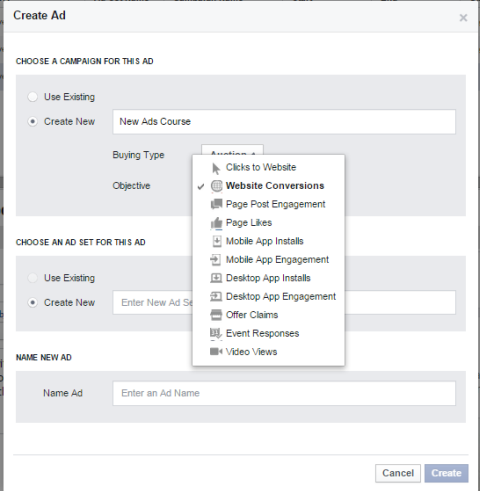
Wenn Sie eine neue Kampagne erstellen, haben Sie ähnliche Optionen wie im Anzeigenmanager. Hier können Sie auch Stellen Sie die Kaufart auf Auktion oder Festpreis ein. Eine Auktion ist ein besserer Weg, da Sie wahrscheinlich einen günstigeren Klickpreis erhalten als das, was Sie bieten.
Wenn Sie einen neuen Anzeigensatz erstellen, müssen Sie dies nur tun Stellen Sie sicher, dass Sie die Ausrichtung und das Bieten im Bereich "Anzeigensatz" anpassen. Benennen Sie Ihre Anzeigengruppe mit einem aussagekräftigen Namen, der sich auf die Art der Ausrichtung oder das, was Sie testen, bezieht damit die Berichte klarer werden. Sobald Sie die Kampagne, den Anzeigensatz und die Anzeige benannt oder ausgewählt haben, Klicken Sie auf Erstellen.
Gestalten Sie Ihre Anzeige
Jetzt befinden Sie sich im Designbereich für die Anzeige. Der Designbereich sieht unterschiedlich aus, je nachdem, welches Ziel Sie für die Kampagne ausgewählt haben.
Beachten Sie, dass Fehler aufgelistet werden, bis Sie alle erforderlichen Schritte ausgeführt haben, bevor Sie Ihre Anzeige hochladen.
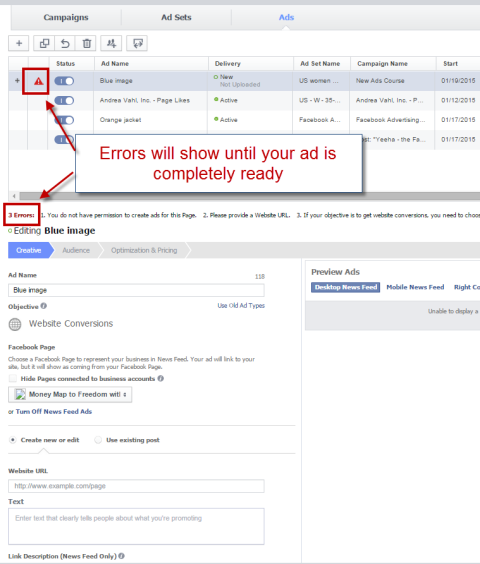
Um loszulegen, Wählen Sie die mit der Anzeige verknüpfte Facebook-Seite.
Darunter du Sehen Sie sich alle zu vervollständigenden Creative-Abschnitte an, z. B. Text, Linkbeschreibung, Überschrift, Bild usw..
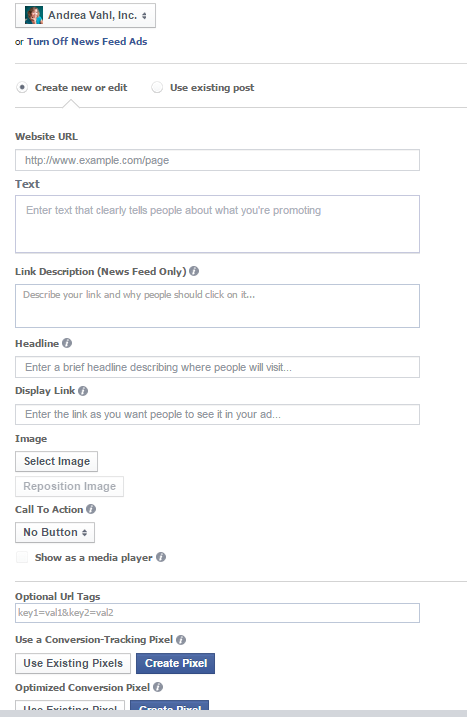
Sobald Sie die Anzeige im Vorschaubereich haben und sie gut aussieht, können Sie dies tun Fahren Sie mit der Bearbeitung des Anzeigensatzes fort.
Nur eine kurze Anmerkung zur Vorschau eines unveröffentlichten Beitrags: Sie können den Text nicht bearbeiten, nachdem Sie die Anzeige im Vorschaufenster haben. Sie müssen die Anzeige löschen und neu beginnen. Für die anderen Arten von Anzeigen können Sie den Text bearbeiten.
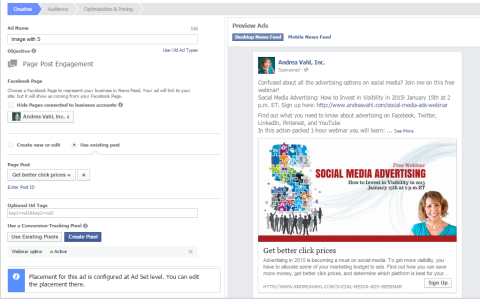
Bearbeiten Sie den Anzeigensatz
Wenn Sie Ihren Anzeigensatz bearbeiten, geben Sie Folgendes an:
- Budget und Zeitplan für die Anzeige
- Bieten für die Anzeige (Optimierung und Preisgestaltung)
- Zielgruppe
- Anzeigenplatzierung
Beachten Sie, dass jede Anzeige unter dem Anzeigensatz diese Parameter verwendet. Wenn Sie möchten, dass die Anzeige verschiedene Optionen testet, müssen Sie einen neuen Anzeigensatz erstellen.
So bearbeiten Sie den Anzeigensatz: Klicken Sie oben auf Anzeigensätze und wählen Sie den zuvor eingerichteten Anzeigensatznamen aus.
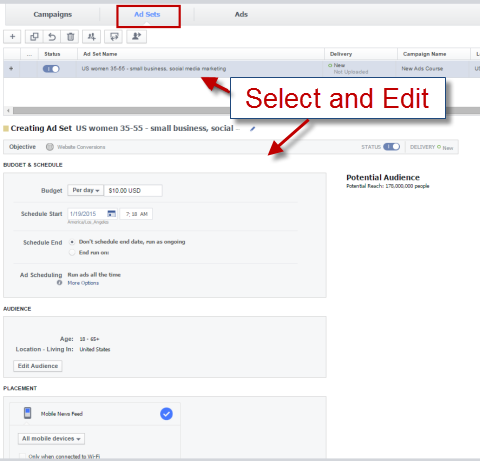
Ich habe früher über benutzerdefinierte Zeitplanung gesprochen, aber Sie können auch einfach Legen Sie ein Tagesbudget mit Start- und Enddatum fest oder verwenden Sie das Lebenszeitbudget genau wie im Anzeigenmanager.
Wenn du Wählen Sie Zielgruppe bearbeitenwird ein Popup angezeigt, wo Sie können Verwenden Sie dieselben Targeting-Arten, die im Anzeigenmanager verfügbar sind.

Legen Sie Ihre Platzierung sowie Optimierung und Preisgestaltung im nächsten Abschnitt des Bereichs "Anzeigensatz" fest.
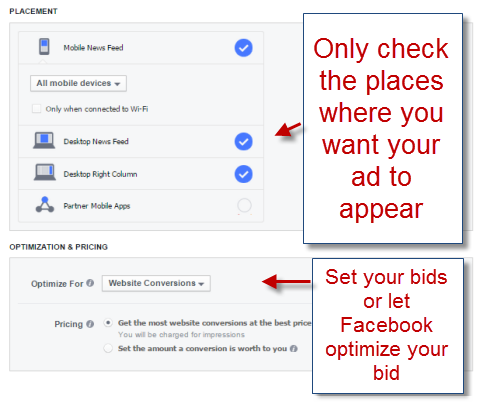
Laden Sie Ihre Kampagne, Ihren Anzeigensatz und Ihre Anzeige hoch
Jetzt sind Ihre Kampagne, Ihr Anzeigensatz und Ihre Anzeige vollständig und Sie können Klicken Sie auf die grüne Schaltfläche Änderungen hochladen, um Ihre Anzeige zur Überprüfung einzusenden.
Wenn die Anzeige die Überprüfung von Facebook besteht, erhalten Sie eine Benachrichtigung, dass Ihre Anzeige genehmigt wurde, und sie wird entweder sofort geschaltet oder gemäß dem von Ihnen konfigurierten Zeitplan geschaltet. Wenn Sie auf "Änderungen hochladen" klicken, wird eine Vorschau des Uploads angezeigt, um sicherzustellen, dass Sie genau wissen, was an den Anzeigenmanager gesendet wird. Sie erhalten auch eine Benachrichtigung über die Bestätigung des Uploads.
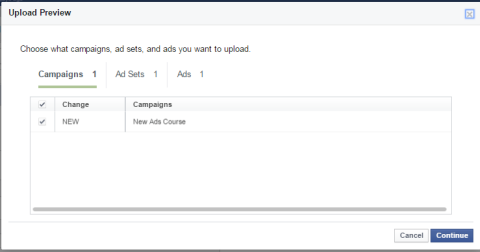
Greifen Sie auf Ihre Power Editor-Anzeigen zu
Power Editor wird nur in der Erstellungs- oder Bearbeitungsphase Ihrer Anzeigen verwendet. Sobald Sie die Power Editor-Anzeigen hochgeladen haben, können Sie Greifen Sie auf sie zu und nehmen Sie im Anzeigenmanager Änderungen daran vor. Du auch Greifen Sie im Bereich Anzeigenmanager auf die Berichtsinformationen zu.
Eine kurze Einschränkung
So sehr ich Power Editor auch liebe, ich bin ein großer Befürworter der Verwendung des Anzeigenmanagers für die meisten Kampagnen, insbesondere wenn Sie neu in der Facebook-Werbung sind.
Einige Funktionen, die früher nur im Power Editor verfügbar waren, sind jetzt im Anzeigenmanager verfügbar. Mit dem Anzeigenmanager können Sie jetzt beispielsweise auf erweiterte Taktiken wie benutzerdefinierte Zielgruppen, ähnliche Zielgruppen, Website-Retargeting und Conversion-Pixel zugreifen.
Darüber hinaus haben sowohl Power Editor als auch Ads Manager Zielpublikum (mit dem Sie ein demografisches Ziel und ein Interessenziel speichern können, um es problemlos in mehreren Anzeigen zu verwenden) sowie Partnerkategorien (mit denen Sie Dinge wie Hausbesitzer, Online-Käufer, Reisende und mehr ansprechen können). Sie können auf diese im Abschnitt "Verhalten" des Anzeigensatz-Targetings zugreifen.
Zu dir hinüber
Power Editor ist ein großartiges Werkzeug dafür Sparen Sie Zeit, wenn Sie größere Kampagnen ausführen. Sobald Sie den Dreh raus haben, ist die Verwendung von Power Editor nicht allzu schwierig, und Facebook hat die Benutzerfreundlichkeit im letzten Jahr definitiv erheblich verbessert. Ich ermutige Sie dazu Führen Sie Ihre eigenen Tests mit einigen dieser Funktionen durch, um festzustellen, was für Sie am besten funktioniert.
Was denkst du? Haben Sie Power Editor verwendet? Welche Erfahrungen haben Sie gemacht? Teilen Sie uns Ihre Gedanken in den Kommentaren unten mit!



