3 Benutzerfreundliche Motion Graphics-Tools für Vermarkter: Social Media Examiner
Social Media Tools / / September 24, 2020
 Möchten Sie mehr animierte Grafiken in Ihrem Marketing verwenden?
Möchten Sie mehr animierte Grafiken in Ihrem Marketing verwenden?
Suchen Sie nach erschwinglichen Tools, um Ihre eigenen animierten Grafiken zu erstellen?
In diesem Artikel werden Sie Hier finden Sie drei Tools, mit denen animierte Bewegungsgrafiken für Social Media-Anzeigen und -Postings erstellt werden.
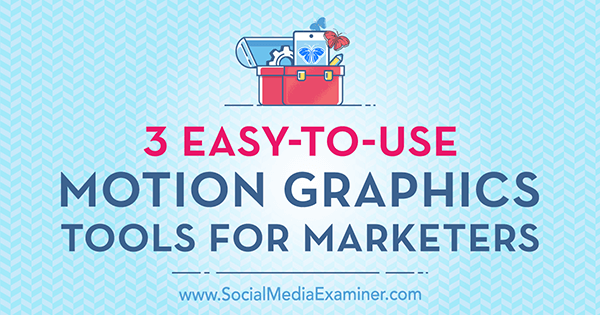
# 1: Verwandeln Sie Bilder mit GIFMaker.me in animierte GIFs
GIFMaker.me ist ein ausgezeichnetes kostenloses Tool, mit dem Sie Ihre Social-Media-Bilder in animierte GIFs verwandeln können. Hier ist wie.
Erstellen Sie Ihre Bilder
Zunächst müssen Sie Erstellen Sie vier bis fünf Bilder mit einem Design-Tool wie Canva. Nach dir in Canva anmelden, Klicken Sie auf die Option Mehr ganz rechts auf dem Bildschirm.

Im Abschnitt "Social Media-Beiträge" Wählen Sie die Vorlage aus, die Sie verwenden möchten um die Bilder zu erstellen. Die Vorlage sollte dem Social-Media-Netzwerk entsprechen, in dem Sie Ihr animiertes GIF veröffentlichen möchten.
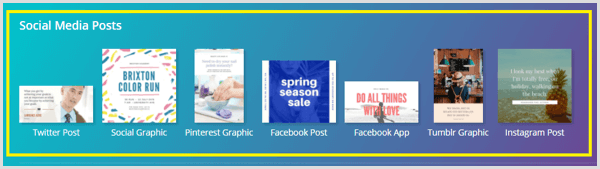
Auf der Registerkarte "Layouts" finden Sie eine Liste der Stillayouts für diese Vorlage. Layouts mit einem „kostenlosen“ Etikett können kostenlos verwendet werden, und Vorlagen mit einem $ -Label sind Fotos oder Symbole, deren Verwendung 1 USD kostet.
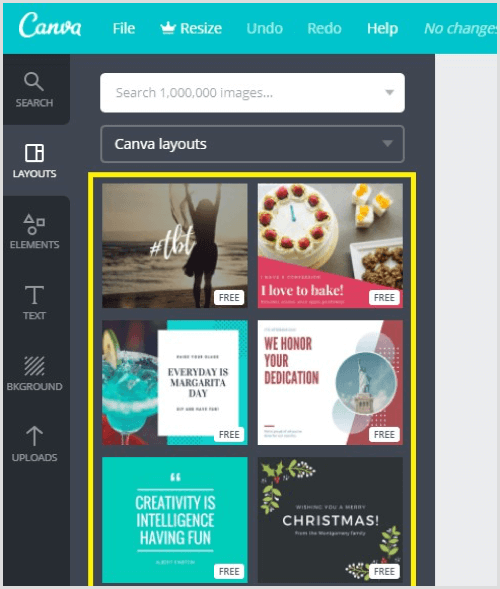
Nach dir Wählen Sie die Vorlage aus, die Sie verwenden möchtenwird in Ihrem Design-Arbeitsbereich angezeigt. Jetzt können Sie Text, Farben, Schriftarten und Bilder im Design anpassen.
Zu Bearbeiten Sie den Text, einfach Klicken Sie auf den Text im Design-Arbeitsbereich und dann Nehmen Sie Ihre Änderungen vor.
Wenn du möchtest Ändern Sie die Schriftart, Klicken Sie auf das Dropdown-Menü Schriftart auf der Design-Symbolleiste und Wählen Sie eine neue Schriftart. Du kannst auch Passen Sie die Punktgröße an der Schriftart.
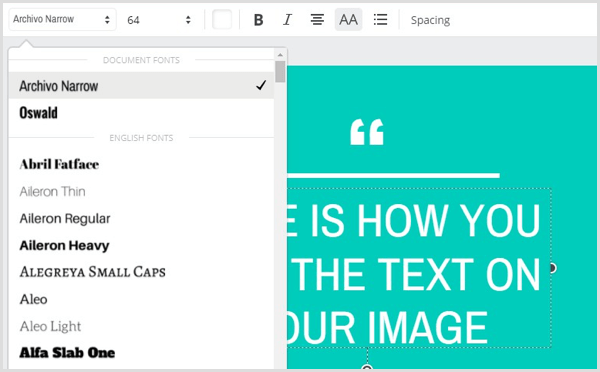
Zu Ändern Sie die Hintergrundfarbe Ihres Bildes, Klicken Sie auf den Hintergrund um es auszuwählen. Dann Klicken Sie auf die Schaltfläche Farbe auswählen und Wählen Sie die gewünschte Farbe aus der Palette.

Nächster, Fügen Sie Ihrem Design drei zusätzliche Bilder hinzu um visuelles Interesse an Ihrem animierten GIF zu wecken. Um neue Seiten hinzuzufügen, Klicken Sie auf das Symbol Diese Seite kopieren rechts von Ihrem Bild (wie unten gezeigt). Canva fügt Ihrem Design dann eine neue Seite hinzu.
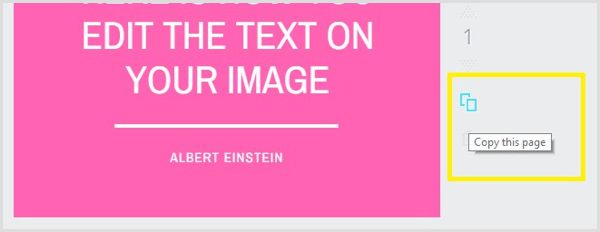
Fügen Sie für jedes neue Bild einen anderen Text hinzu, damit Ihr animiertes GIF Spaß macht und interessant wird.
Trinkgeld: Sie können Inhalte aus einem Blog-Beitrag neu verwenden um deine Bilder zu erstellen. Fügen Sie dem ersten Bild den Titel des Beitrags hinzu Ihres animierten GIF und dann Integrieren Sie drei wichtige Punkte in Ihre anderen Bilder.
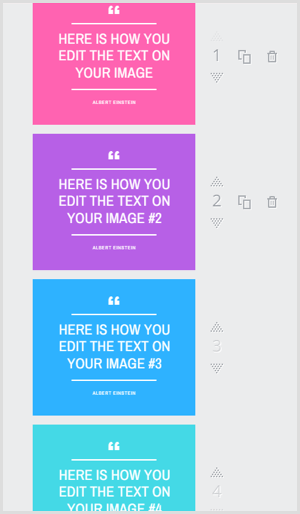
Wenn Sie mit dem Entwerfen Ihrer Bilder fertig sind, Klicken Sie auf die Schaltfläche Herunterladen am oberen Bildschirmrand und Stellen Sie sicher, dass Alle Seiten ausgewählt ist.
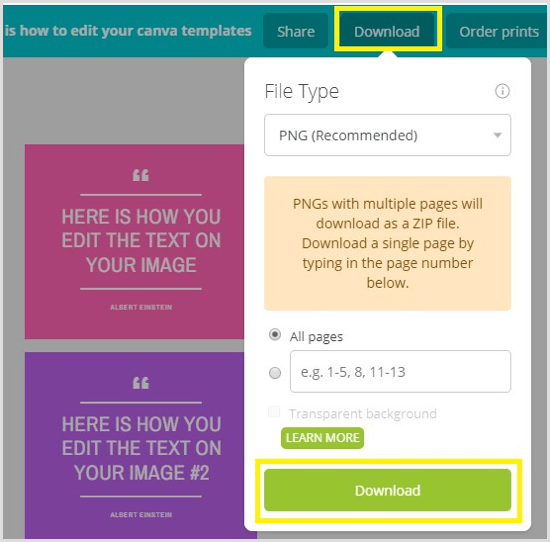
Dann Klicken Sie auf Download Am unteren Rand des Popup-Felds können Sie die Bilder als ZIP-Datei auf Ihren Computer herunterladen. Stell sicher, dass du entpacke die Bilder und Speichern Sie sie in einem Ordner auf Ihrem Desktop.
Konvertieren Sie Ihre Bilder mit GIFMaker.me in ein GIF
Um aus den gerade erstellten Bildern ein animiertes GIF zu erstellen, Laden Sie die Bilder auf GIFMaker.me hoch. Halten Sie die Strg- (Windows) oder Befehlstaste (Mac) gedrückt, um mehrere Bilder zum Hochladen auszuwählen.
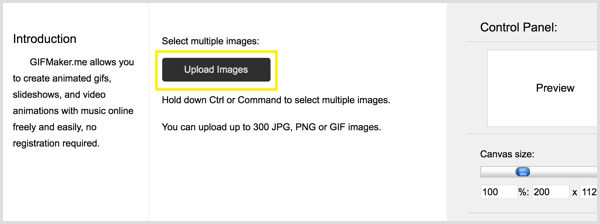
Nachdem Sie Ihre Bilder hochgeladen haben, können Sie Sortieren Sie die Bilder, indem Sie sie in die gewünschte Reihenfolge ziehen.
Auf der rechten Seite des Bildschirms Ziehen Sie den Schieberegler für die Leinwandgröße zu Erhöhen oder verringern Sie die Größe Ihres GIF. Darunter Ziehen Sie den Schieberegler für die Animationsgeschwindigkeit nach links oder rechts nach Ändern Sie die Geschwindigkeit der GIF-Animation.
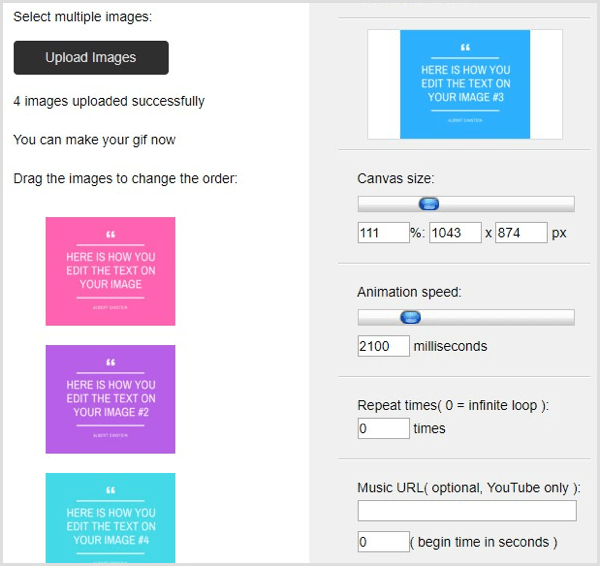
In den nächsten beiden Abschnitten, Wiederholungszeiten und Musik-URL, können Sie Ändern Sie die Häufigkeit, mit der das GIF wiederholt werden soll und Fügen Sie einen Link zur Musik hinzu du willst von YouTube verwenden. Wenn Sie fertig sind, Klicken Sie auf Jetzt erstellen.
Jetzt Klicken Sie auf GIF-Animation anzeigen um herauszufinden, was Sie gerade erstellt haben. Anschließend können Sie Ihr animiertes GIF in Ihrem gewünschten Social-Media-Kanal veröffentlichen.
# 2: Erstellen Sie Fotostorys mit Flipagram
Flipagramm (frei für iOS und Android) ist ein Animationstool, mit dem Sie eine Reihe von Fotos oder Grafiken in kurze Video-Storys konvertieren und Ihre bevorzugte Hintergrundmusik hinzufügen können.
Erstellen Sie Ihre Bilder
Der erste Schritt besteht darin, die Bilder zu erstellen, die Sie in Ihrem GIF verwenden möchten. Wenn Sie Canva verwenden, Wählen Sie die Vorlage 800 x 800 Social Graphic aus.
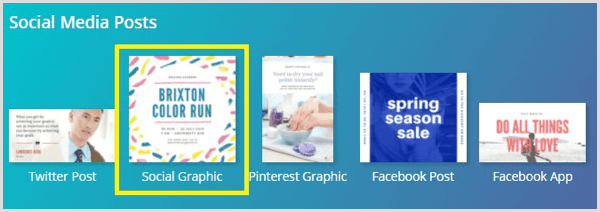
Dann Wahlen Sie ein Layout und passe es an zu Erstellen Sie vier Bilder. Wenn Sie fertig sind, Laden Sie Ihre Bilder als PNG-Dateien herunter und speichern Sie sie in einem Ordner auf Ihrem Desktop.
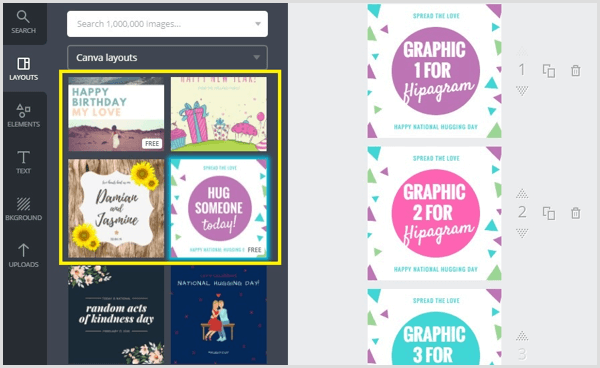
Schließlich, Speichern Sie die Bilder in Ihrer mobilen Fotobibliothek So können Sie sie in Ihrem Flipagramm verwenden. Eine einfache Möglichkeit, dies zu tun, besteht darin, sie einfach per E-Mail an sich selbst zu senden.
Erstellen Sie ein Flipagramm aus Ihren Bildern
Jetzt können Sie Ihr Flipagramm erstellen. Öffnen Sie die Flipagram-App auf Ihrem mobilen Gerät und Tippen Sie auf das + -Zeichen am unteren Bildschirmrand.
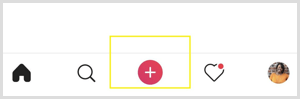
Nächster, Navigieren Sie zu Ihrer Fotobibliothek und tippen Sie auf Wählen Sie die vier Bilder aus, die in Ihrem GIF verwendet werden sollen. Wenn du fertig bist, Tippen Sie auf Weiter.
Du kannst jetzt Passen Sie Ihr Flipagramm mit Musik, Effekten und vielem mehr an um es zum Leben zu erwecken. Einfach Zapfhahneine der Optionen am unteren Bildschirmrand um auf diese Tools zuzugreifen.
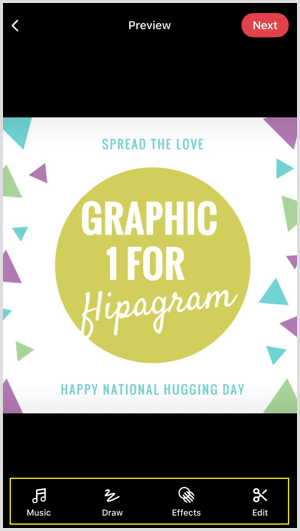
Holen Sie sich YouTube Marketing Training - Online!

Möchten Sie Ihr Engagement und Ihren Umsatz mit YouTube verbessern? Nehmen Sie dann an der größten und besten Versammlung von YouTube-Marketingexperten teil, die ihre bewährten Strategien teilen. Sie erhalten eine schrittweise Live-Anleitung, auf die Sie sich konzentrieren können YouTube-Strategie, Videoerstellung und YouTube-Anzeigen. Werden Sie zum YouTube-Marketing-Helden für Ihr Unternehmen und Ihre Kunden, während Sie Strategien implementieren, die nachgewiesene Ergebnisse erzielen. Dies ist eine Live-Online-Schulungsveranstaltung Ihrer Freunde bei Social Media Examiner.
KLICKEN SIE HIER FÜR DETAILS - VERKAUF ENDET AM 22. SEPTEMBER!In der Flipagram-Musikbibliothek finden Sie mehr als 65 Millionen 30-Sekunden-Songclips, mit denen Sie Ihre Fotostory zum Leben erwecken können. Standardmäßig zeigt Flipagram eine Liste beliebter Songs an. Verwenden Sie das Suchfeld oben, um ein bestimmtes Lied zu finden.
Wenn du Finde einen Musikclip du magst, Tippen Sie auf Dieses Lied verwenden um es auf dein Flipagramm anzuwenden. Wenn Ihr Video 30 Sekunden überschreitet, müssen Sie den Titel bei iTunes kaufen.
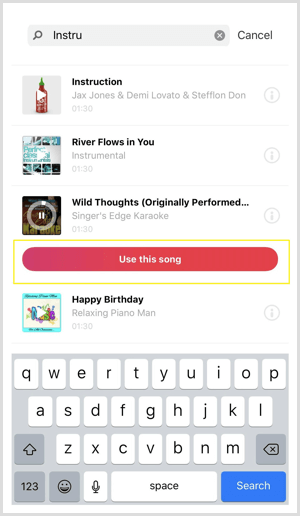
Mit den Zeichenwerkzeugen können Sie Fügen Sie Ihrer Fotostory Zeichnungen hinzu in verschiedenen Farben. Anzeigen und Zugriff auf mehr Farboptionen, nach rechts scrollen. Wenn Sie Ihrer Fotostory eine Zeichnung hinzugefügt haben, Tippen Sie auf Fertig um zum nächsten Abschnitt zu gelangen.
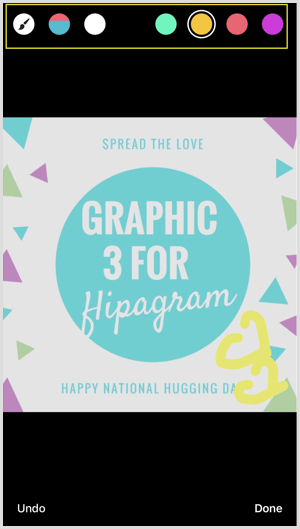
Im Bereich Effekte können Sie Wenden Sie drei verschiedene Arten von Effekten auf Ihre Fotostory an: Vibes, Filter und Geschwindigkeit.
Der Vibes-Effekt verfügt über sechs Einstellungen (Boombox, Electro, Rave, Strobe, Heartbeat, Twerk), die sich im Takt jedes von Ihnen verwendeten Songs bewegen.
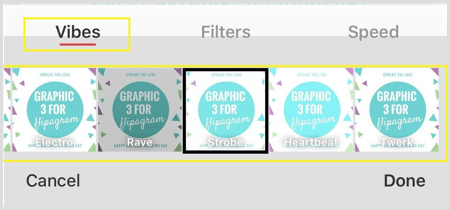
Scrollen Sie durch die Liste der Vibes-Effekte, um herauszufinden, welcher am besten aussieht. Nach dir Wählen Sie einen Effekt, Klicken Sie auf Fertig um es anzuwenden. Wenn Sie diese Funktion nicht verwenden möchten, überspringen Sie sie einfach, um zum nächsten Bildschirm zu gelangen.
Mit der Filterfunktion können Sie Wählen Sie aus 11 Filtern, um die Farben Ihrer Bilder zu verbessern. Scrollen Sie wie beim Vibes-Effekt durch die Liste der Filter, um zu sehen, wie sie aussehen, und dann wende das an, das du magst zu deiner Fotostory. Klicken Sie auf Fertig um Ihre Auswahl zu bestätigen oder diesen Abschnitt zu überspringen, wenn Sie keinen Filter verwenden möchten.
Zu Ändern Sie die Geschwindigkeit Ihrer Fotostory, Tippen Sie auf Geschwindigkeit im Effektbereich. Ziehen Sie den Schieberegler nach links oder rechts um Ihr Flipagramm zu verlangsamen oder zu beschleunigen.
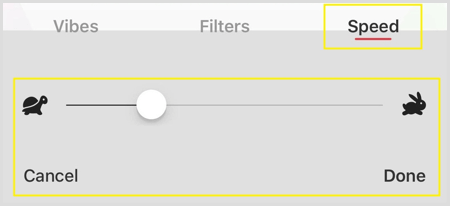
Wenn Sie Ihrem Flipagramm Effekte hinzugefügt haben, Scrollen Sie zum nächsten Bildschirm zu Fügen Sie einen überzeugenden Titel hinzu. Wenn Sie mit dem Design, dem Titel, der Musik und den Effekten Ihres Flipagramms zufrieden sind, Tippen Sie auf Weiter.
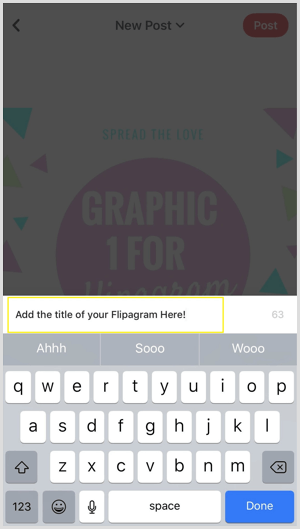
Schließlich, Tippen Sie auf Posten und Wählen Sie die sozialen Netzwerke aus, in denen Sie Ihr Flipagramm veröffentlichen möchten. Du kannst auch Kopieren Sie den Link zu deinem Flipagramm, Speichern Sie es, oder Senden Sie es als direkte Nachricht.
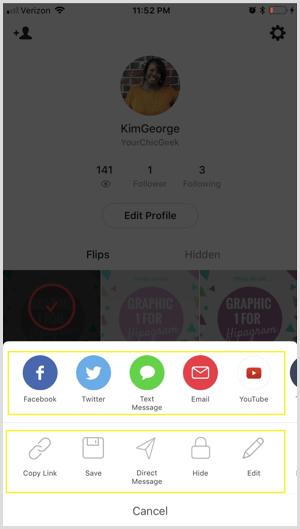
# 3: Erstellen Sie Videoclips mit Zeitraffer (Zeitraffer) mit Filmora
Zeitraffervideos sind in den sozialen Medien populär geworden. Diese Videos Fügen Sie Videoclips dramatische Elemente hinzu und erlauben Sie zu Verwandle lange Videos in kürzere in nur wenigen Sekunden.
Das Erstellen von Zeitraffervideos ist mit einem Videobearbeitungswerkzeug wie z Filmora. Es bietet eine Reihe professioneller Funktionen und ist sowohl für Windows als auch für Mac verfügbar. Das Tolle an Filmora ist, dass Sie es können Importieren Sie mit einem mobilen Gerät oder einer Kamera erstellte Videos, bearbeiten Sie sie und veröffentlichen Sie sie in verschiedenen Formaten (Audio, MP4, MOV).
Filmora ist als kostenlose 1-monatige Testversion erhältlich. Nach Ablauf der Testversion müssen Sie ein Upgrade auf einen der kostenpflichtigen Pläne durchführen, der bei 44,99 USD pro Jahr beginnt.
Erstellen Sie einen Videoclip
Zunächst müssen Sie das Video erstellen, das Sie in einen Zeitraffer konvertieren möchten. Lassen Sie Ihre kreativen Säfte fließen und haben Sie Spaß. Erstellen Sie beispielsweise ein kurzes Werbevideo für eine Produkteinführung, filmen Sie ein Produktdemovideo oder präsentieren Sie Erfahrungsberichte von zufriedenen Kunden.
Importieren Sie den Videoclip in Ihre Timeline
Nächster, Filmora öffnen auf deinem Computer. Auf dem ersten Bildschirm, der geöffnet wird, Stellen Sie sicher, dass die Option 16: 9 ausgewählt ist und dann Klicken Sie auf Vollfunktionsmodus.
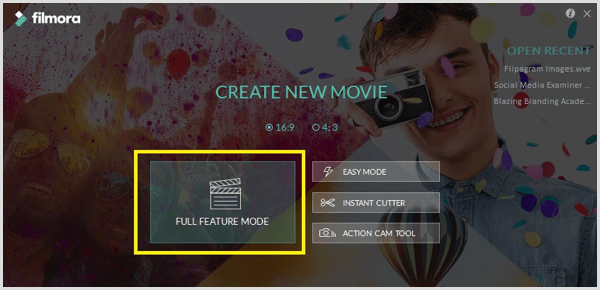
Sie sehen dann den Filmora-Videoeditor, der oben auf dem Bildschirm mehrere Menüs und unten eine Zeitleiste enthält.
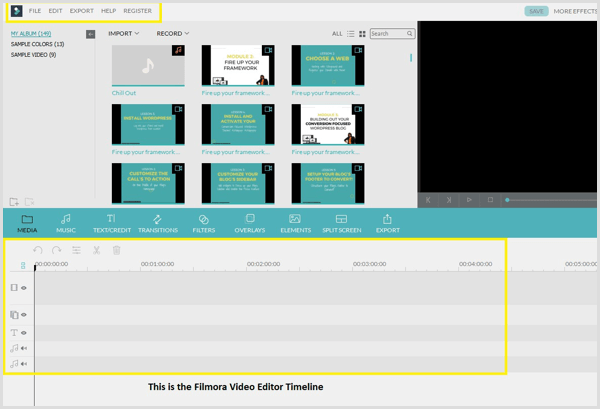
Zu Importieren Sie Ihren Videoclip in Ihre Filmora-Medienbibliothek, Wählen Sie „Datei“> „Medien importieren“> „Mediendateien importieren“. Dann Navigieren Sie zum Videoclip auf Ihrem Computer und Klicken Sie auf Öffnen um es Ihrer Medienbibliothek hinzuzufügen.
Jetzt Bewegen Sie den Mauszeiger über den Videoclip Sie haben gerade zu Ihrer Medienbibliothek hinzugefügt und Klicken Sie auf das rote + Zeichen zu Fügen Sie den Clip Ihrer Timeline hinzu.
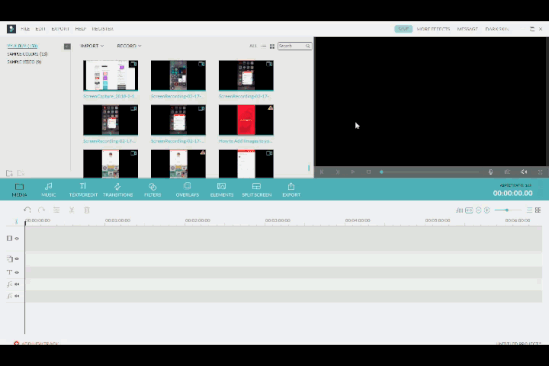
Doppelklicken Sie auf das Video in Ihrer Timeline um das Videobearbeitungsfeld zu öffnen. Hier kannst du Beschleunigen Sie Ihren Videoclip, indem Sie den Geschwindigkeitsregler nach rechts ziehen. Die verfügbaren Geschwindigkeiten sind 2-mal, 3-mal, 5-mal, 10-mal und so weiter. OK klicken um Ihre Änderungen zu speichern.
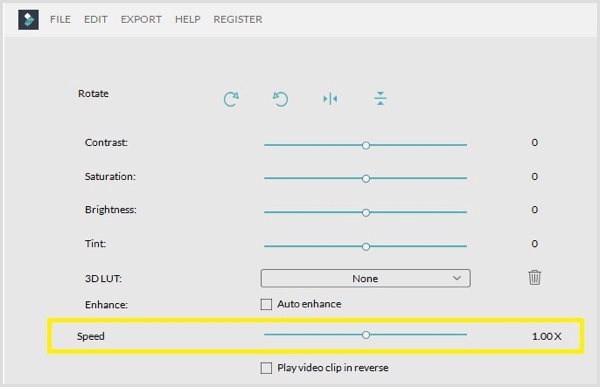
Nachdem Sie die Geschwindigkeit eingestellt haben, Klicken Sie auf die Schaltfläche Wiedergabe zu Vorschau Ihres Videoclips auf der rechten Seite des Bildschirms. Wenn Sie weitere Änderungen an der Geschwindigkeit vornehmen möchten, doppelklicken Sie erneut auf das Video in der Timeline und passen Sie die Geschwindigkeit an.
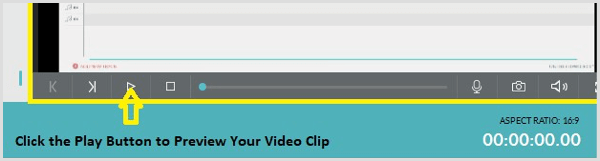
Wenn Sie mit Ihrem Video zufrieden sind, Klicken Sie auf die Schaltfläche Exportieren.
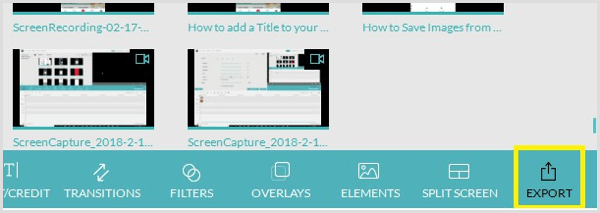
In dem sich öffnenden Fenster sehen Sie eine Liste der Exportoptionen. Stell sicher, dass du Exportieren Sie Ihr Video als MP4-DateiDies ist ein universelles Dateiformat, das jeder auf jedem Gerätetyp anzeigen kann.
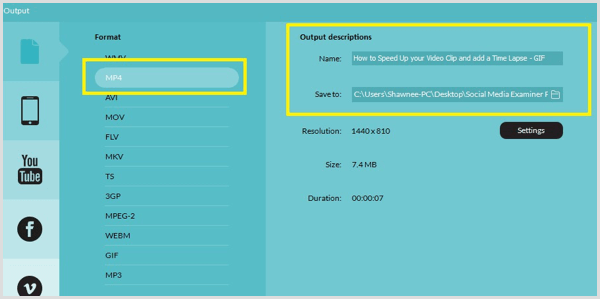
Trinkgeld: Klicken Sie auf die Schaltfläche Einstellungen zu Optimieren Sie die Videoqualität und Bildschirmauflösung. Achten Sie genau auf diese Einstellungen, insbesondere auf die Bildschirmauflösung Stellen Sie sicher, dass Sie keinen zusätzlichen Platz um Ihren Videoclip haben wenn Sie es exportieren. Wenn Ihre Bildschirmauflösung beispielsweise 1080 x 720 beträgt, wählen Sie diese Option in den Ausgabeeinstellungen für die Auflösung aus. OK klicken um Ihre Änderungen zu speichern.
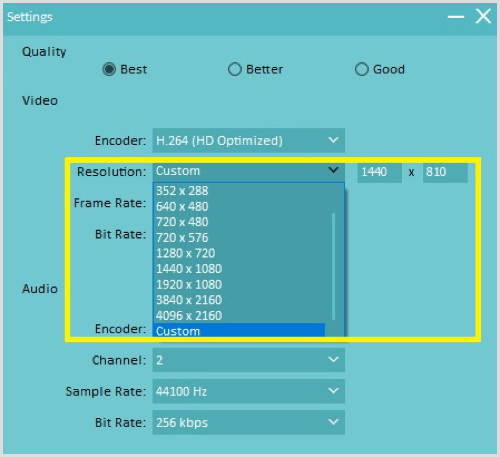
Schließlich, Füge einen Titel hinzu zu Ihrem Videoclip und Navigieren Sie zu dem Ort, an dem Sie es speichern möchten auf deinem Computer. Dann Klicken Sie auf Exportieren unten rechts auf dem Bildschirm, um es zu exportieren. Ein neues Feld wird angezeigt, in dem der Fortschritt beim Erstellen Ihres Videoclips angezeigt wird.
Nachdem Sie Ihren Videoclip als MP4-Datei exportiert haben, öffnen Sie ihn für Sehen Sie sich den Clip an, um sicherzustellen, dass es gut geht.
Fazit
Da Visuals weiterhin eine wichtige Rolle im Social Media-Marketing spielen, sollten Sie erwägen, Ihrem Marketing-Mix verschiedene Arten von visuellen Inhalten hinzuzufügen. Mit den oben genannten Tools können Sie Bilder in wunderschöne GIFs und animierte Grafiken konvertieren, die Sie in sozialen Medien veröffentlichen können, um aufzufallen und aufzufallen.
Was denken Sie? Haben Sie eines dieser Tools verwendet, um animierte Grafiken zu erstellen, die Sie in sozialen Medien teilen können? Welche visuellen Tools würden Sie dieser Liste hinzufügen? Bitte teilen Sie Ihre Gedanken in den Kommentaren unten!



