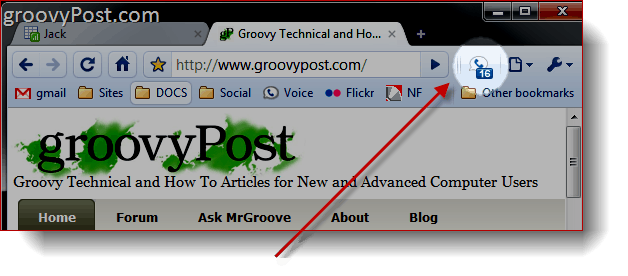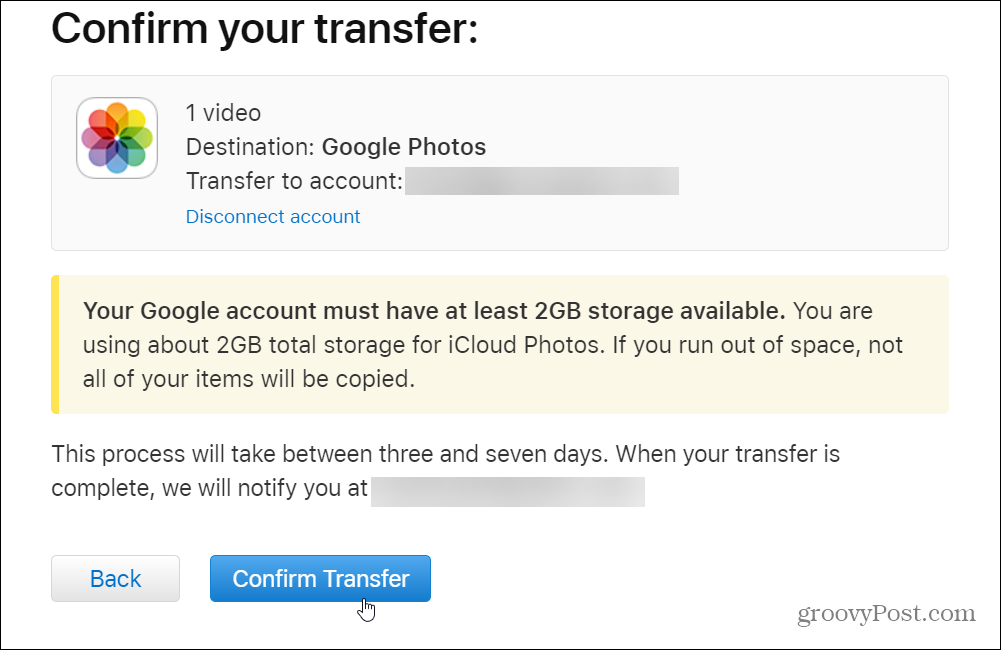So erstellen Sie Social Media-Bilder mit Google Drawings: Social Media Examiner
Social Media Tools / / September 24, 2020
 Möchten Sie Social-Media-Bilder erstellen, ohne teure Software zu kaufen? Suchen Sie nach einer Lösung, auf die Sie von jedem Computer aus zugreifen können?
Möchten Sie Social-Media-Bilder erstellen, ohne teure Software zu kaufen? Suchen Sie nach einer Lösung, auf die Sie von jedem Computer aus zugreifen können?
In diesem Artikel erfahren Sie, wie Sie mit Google Drawings professionell aussehende Bilder erstellen.
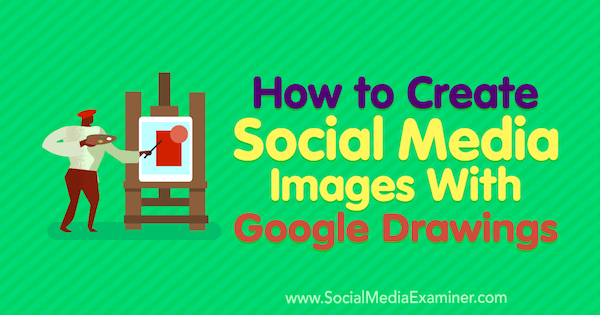
Warum Google Drawings verwenden?
Google Drawings wurde ursprünglich entwickelt, um Unternehmen bei der Erstellung von Flussdiagrammen, Website-Drahtmodellen, Mind Maps und anderen Diagrammtypen zu unterstützen. Es kann aber auch ein leistungsstarkes Tool zum Erstellen von Grafiken für Ihr Social Media-Marketing sein.
Viele Vermarkter verwenden Tools wie Canva, die auf Vorlagen basieren, die Sie mit Ihren eigenen Texten und Bildern anpassen, oder mit Käufen aus den Bibliotheken des Tools. Tools wie Canva sind zwar praktisch, aber weniger flexibel als das Erstellen von Social Media-Bildern in Google Drawings.
Wenn Sie wie viele Vermarkter von digitalen und sozialen Medien sind, die nur über begrenzte Designkenntnisse verfügen, kann die Flexibilität der leeren Zeichenfläche in Google Drawings einschüchternd wirken. Mit ein paar kostenlosen Ressourcen und Kenntnissen einiger grundlegender Designkonzepte, die in diesem Artikel erläutert werden, können Sie jedoch kostenlos originelle, professionell aussehende Grafiken in Google Drawings erstellen.
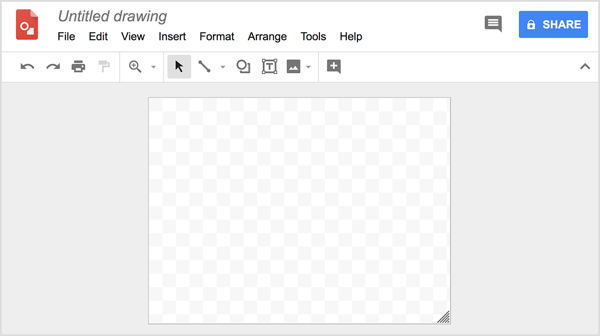
Nachdem Sie die Grundlagen verstanden haben, dauert das Erstellen einer eigenen Grafik in Google Drawings nicht länger als mit einem Tool wie Canva. Zur Demonstration benötige ich normalerweise etwa 20 Minuten, um ein Bild zu erstellen. Auch wenn Du tun Wenn Sie ein Designteam haben, können sie Ihre Social-Media-Bilder selten vor Website- oder Kundenarbeiten priorisieren. Durch die Möglichkeit, selbst Grafiken zu erstellen, können Sie Ihre Anforderungen sofort erfüllen.
Canva stellt eine umfangreiche Bibliothek von Bildern bereits über seine Plattform zur Verfügung, und die Möglichkeit, Ihre Favoriten zu speichern, ist fantastisch. Sie müssen diese an anderer Stelle für Google Drawings beziehen. Aber das gibt dir wieder mehr Freiheit. Obwohl beide Tools Vor- und Nachteile haben, werden die Vorteile von Google Drawings meiner Meinung nach unterschätzt. Ich empfehle, beide Tools auszuprobieren, um festzustellen, welche Sie bevorzugen.
Hier erfahren Sie, wie Sie mit Google Drawings Grafiken für soziale Medien erstellen.
# 1: Sammeln Sie Ressourcen zum Erstellen eigener Social Media-Bilder
Bevor Sie mit der Erstellung von Grafiken in Google Drawings beginnen, müssen Sie sich inspirieren lassen. Halten Sie Ausschau nach Bildern, die Ihnen in den Social-Media-Posts und Anzeigen anderer gefallen. Inspiration finden Sie auch in gedruckten Layouts und Online-Veröffentlichungen, die Sie bewundern.
Leute oft Speichern Sie diese Bilder später als Referenz in a Swipe-Datei. Wenn Sie dann bereit sind, Bilder in sozialen Medien zu erstellen, können Sie dies tun Durchsuchen Sie Ihre Swipe-Datei nach Elementen, die für Ihre Marke geeignet sind. Zur Veranschaulichung gefällt Ihnen vielleicht die vertikale Leiste über einem Foto in dieser Anzeige für car2go. Oder vielleicht gefällt Ihnen die Art und Weise, wie ein Bild eine Hintergrundillustration verwendet, um eine Idee oder ein Gefühl zu vermitteln.
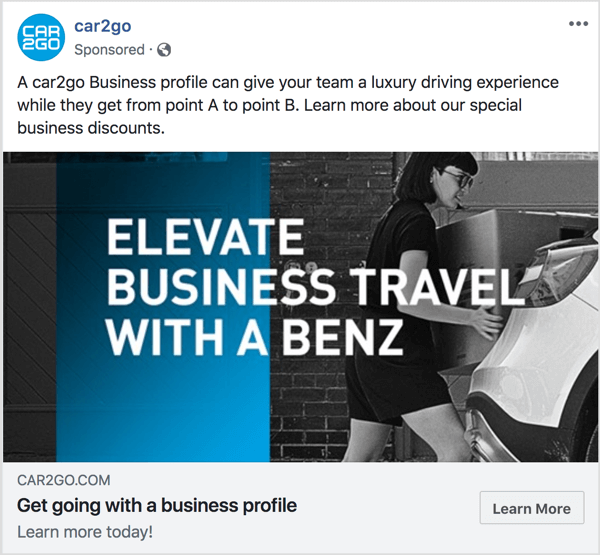
Nachdem Sie mit Ihrer Swipe-Datei eine Grundidee für das zu erstellende Design entwickelt haben, müssen Sie nicht das gesamte Bild von Grund auf neu erstellen. Wenn Sie kostenlose Bildressourcen als Bausteine für Ihre Social-Media-Bilder verwenden, können Sie schnell eine professionell aussehende Grafik erstellen. Suchen Sie beispielsweise ein Foto oder Muster, das Sie als Hintergrund verwenden möchten, fügen Sie ein Symbol als Mittelpunkt hinzu, geben Sie den Text ein und fertig.
Für Stock-Fotos ist meine Lieblingsressource Pexels, aber Sie können Dutzende anderer Optionen finden. Für Hintergrundmuster Die Musterbibliothek bietet Hunderte von Mustern und Designs. Meine Go-to-Icon-Ressource ist Flaticon, die eine durchsuchbare Bibliothek mit Hunderttausenden von Symbolen hat. Sie variieren von supereinfach bis komplizierter.
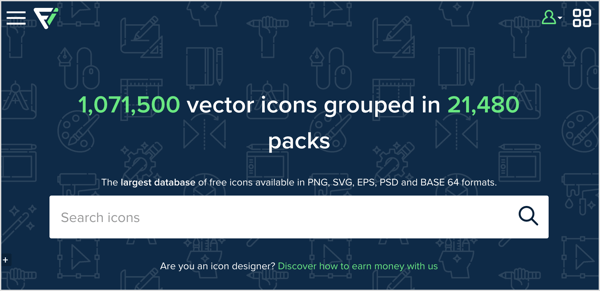
Trinkgeld: Wenn Sie kostenlose Ressourcen für Fotos, Muster und Symbole verwenden, Achten Sie genau auf die Lizenz für jeden Gegenstand verwenden. Bei einigen Diensten kann die Person, die ihre Erstellung freigegeben hat, aus einigen verschiedenen Lizenztypen auswählen, sodass Sie nicht davon ausgehen können, dass die Bedingungen für jede Ressource im selben Dienst konsistent sind. Bei Ressourcen wie Flaticon müssen Sie die Quelle in einem bestimmten Format gutschreiben.
Ihre Swipe-Datei kann auch eine Ressource für Farbpaletten und Schriftarten sein, die Sie mögen. Zu Identifizieren Sie eine bestimmte Farbe auf einer Website, versuchen Sie das ColorZilla Chrome PluginHiermit wird dem Chrome-Browser eine Pipette hinzugefügt, mit der Sie die genauen Farben anderer Designs oder Websites abrufen können. Ähnlich, benutze die WhatFont Chrome Plugin zu Identifizieren Sie eine Schriftart auf einer Website oder in einer Grafik.
# 2: Öffnen Sie ein neues leeres Bild in Google Drawings
Wenn Sie bereit sind, eine Grafik in Google Drawings zu erstellen, Öffnen Sie Google Drive und Klicken Sie auf die Schaltfläche Neu oben links. Aus dem angezeigten Menü Wählen Sie Mehr und dann Wählen Sie Google Zeichnungen aus dem Untermenü. Eine leere Google Drawings-Leinwand wird angezeigt, die für Ihr Design bereit ist.
Wählen Sie zunächst die Abmessungen für Ihre Zeichnung. Wählen Sie im Menü Datei die Option Seite einrichten. Im daraufhin angezeigten Dialogfeld können Sie Wählen Sie aus einem gemeinsamen Verhältnis oder Wählen Sie die Option Benutzerdefiniert, um bestimmte Abmessungen einzugeben. Eine benutzerdefinierte Größe ist hilfreich, wenn Sie sicherstellen möchten, dass Ihr Bild die empfohlene Größe für eine bestimmte Social Media-Plattform wie Facebook oder Instagram widerspiegelt.
In diesem Beispiel hat der Bereich "Google-Zeichnungen" eine Größe von 1200 x 628 Pixel für eine Einzelbild-Facebook-Newsfeed-Anzeige.
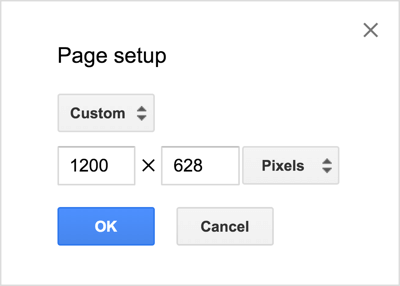
# 3: Fotos und Formen hinzufügen
Zum Entwerfen Ihrer Grafik bietet Google Drawings alle möglichen Tools zum Einfügen von Fotos, Zeichnen von Formen, Ausrichten von Elementen und Hinzufügen von Text. In diesem Beispiel werden Ideen aus der zuvor gezeigten Anzeige und Blogpost-Bilder aus AdEspresso (wie dieser), die typischerweise einen gemusterten Hintergrund haben:
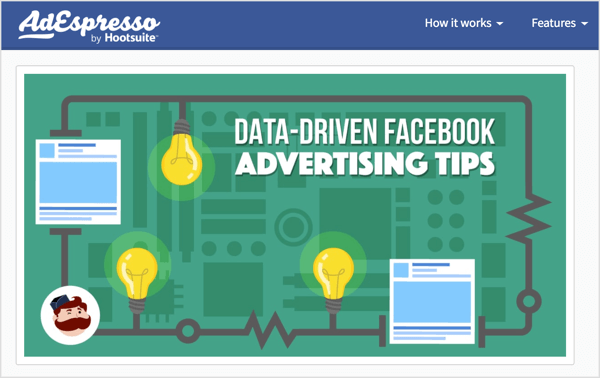
Um ein Muster für Ihren Hintergrund zu erstellen, Wählen Sie im Menü Einfügen die Option Bild und Wählen Sie die Option aus, die angibt, wo Ihr Hintergrundbild gespeichert ist. Sie können beispielsweise "Vom Computer hochladen", "Google Drive" usw. auswählen. In diesem Beispiel wird eine in Google Drawings verfügbare Abbildung verwendet.
Zu Wiederholen Sie das Bild über die Zeichenfläche, Wählen Sie das Bild aus, Drücken Sie Strg + C.(Windows) oder Befehl + C (macOS) eine Kopie machen, Drücken Sie Strg + V. um die Kopie einzufügen, und dann Verschieben Sie die Kopie neben das erste Bild. Fügen Sie in diesem Fall weiterhin Kopien ein, um eine Zeile über die gesamte Zeichenfläche zu erstellen. Wenn Sie versuchen, Ihre Form in einer Reihe auszurichten, werden beim Klicken und Ziehen der Kopien hilfreiche Referenzlinien angezeigt.
Holen Sie sich YouTube Marketing Training - Online!

Möchten Sie Ihr Engagement und Ihren Umsatz mit YouTube verbessern? Nehmen Sie dann an der größten und besten Versammlung von YouTube-Marketingexperten teil, die ihre bewährten Strategien teilen. Sie erhalten eine schrittweise Live-Anleitung, die sich auf Folgendes konzentriert YouTube-Strategie, Videoerstellung und YouTube-Anzeigen. Werden Sie zum YouTube-Marketing-Helden für Ihr Unternehmen und Ihre Kunden, während Sie Strategien implementieren, die nachgewiesene Ergebnisse erzielen. Dies ist eine Live-Online-Schulungsveranstaltung Ihrer Freunde bei Social Media Examiner.
KLICKEN SIE HIER FÜR DETAILS - VERKAUF ENDET AM 22. SEPTEMBER!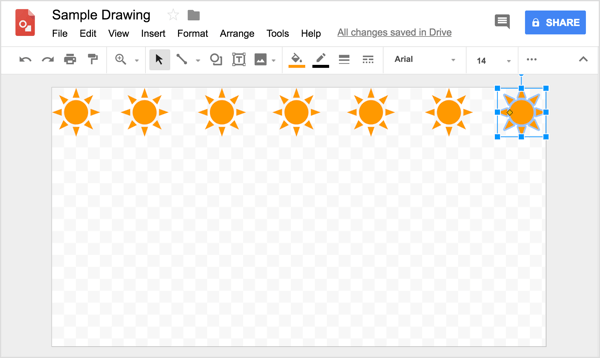
Trinkgeld: Wenn du musst Positionieren Sie die Position von Bildelementen leicht, Wählen Sie das Element aus und dann Drücken Sie eine Pfeiltaste. Oder drücken Sie für sehr feine Einstellungen die Umschalttaste und dann eine Pfeiltaste, und das ausgewählte Element oder die ausgewählten Elemente bewegen sich um ein Pixel in die angegebene Richtung. Wenn Sie mehrere Objekte ausgewählt haben, klicken Sie auf den Kontext und wählen Sie eine Option aus, um sie vertikal oder horizontal auszurichten oder gleichmäßig zu verteilen.
Wenn Sie mit dem Erstellen der ersten Zeile fertig sind, Wählen Sie jede Kopie aus und Wählen Sie Anordnen> Gruppieren.
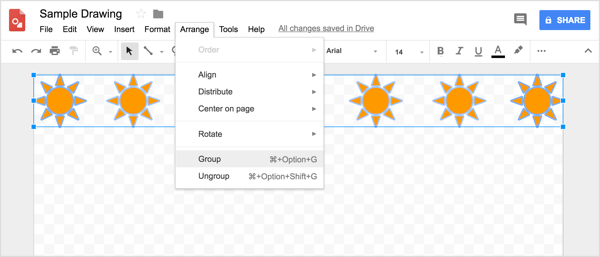
Von dort aus können Sie Kopieren Sie die Zeile und fügen Sie sie als Gruppe einbis Sie ein ganzes Muster erstellen über der Zeichenfläche. Verwenden Sie das Raster, um die Zeilen gleichmäßig zu positionieren.
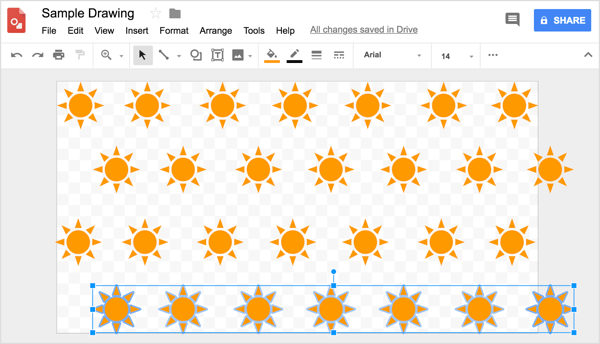
Wenn du fertig bist, Verwenden Sie das rechteckige Formwerkzeug, um ein Rechteck zu zeichnen, das die gesamte Zeichenfläche abdeckt. Diese Form wird Ihre Hintergrundfarbe sein. Sie finden Linien- und Formwerkzeuge in der Symbolleiste. Einfach Wählen Sie das gewünschte Werkzeug aus und Mit dem zeichnen beginnen.
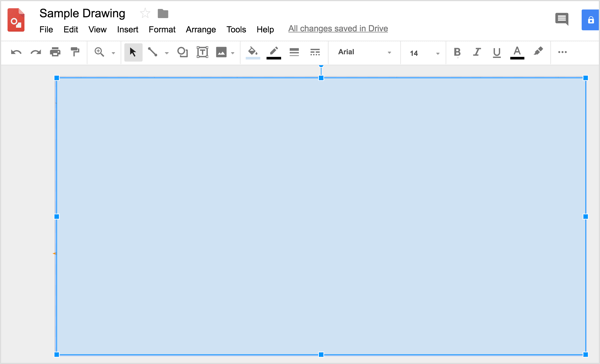
Um eine Farbe zu wählen, können Sie Verwenden Sie ColorZilla, um eine Farbe von einem der heruntergeladenen Fotos oder Illustrationen zu kopieren von einer der zuvor genannten Ressourcen (oder Ihrer eigenen Lieblingsseite für kostenlose Designs zur Verwendung in Ihren Social-Media-Bildern). Zu Wenden Sie diese Farbe auf die Form an, Klicken Sie auf das Werkzeug Füllfarbe und Wählen Sie Benutzerdefiniert.
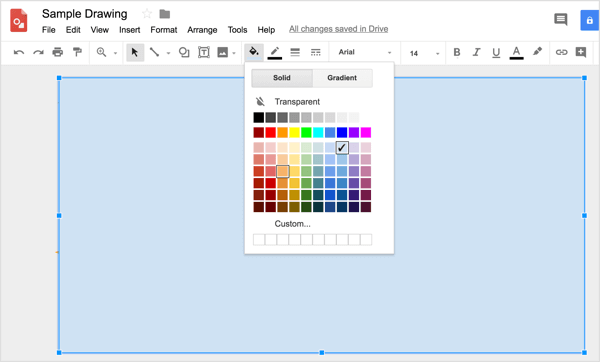
Dann Fügen Sie den Farbcode ein dass ColorZilla in das entsprechende Feld kopiert.
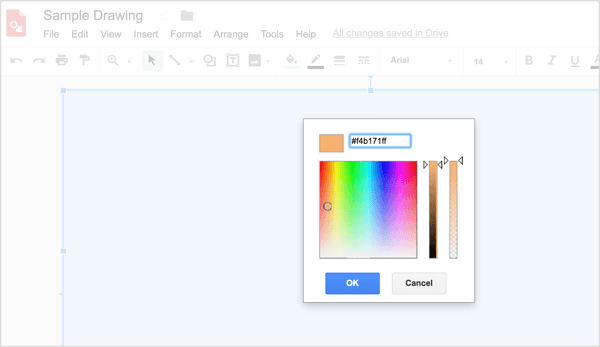
Zu das Muster wieder auf dem Hintergrund anzeigen lassen, Sie haben zwei Möglichkeiten. Sie können mach die Farbe transparent Verwenden Sie den Schieberegler rechts neben dem Dialogfeld für benutzerdefinierte Farben oder Wählen Sie die Form und Wählen Sie "Anordnen"> "Bestellen"> "Nach hinten senden".
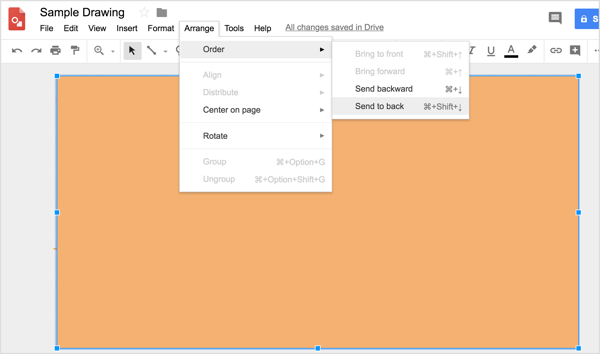
Zu Fügen Sie ein vertikales Rechteck hinzu Ähnlich wie bei der zuvor gezeigten car2go-Anzeige Verwenden Sie die Formwerkzeuge erneut, um die Form zu zeichnen.
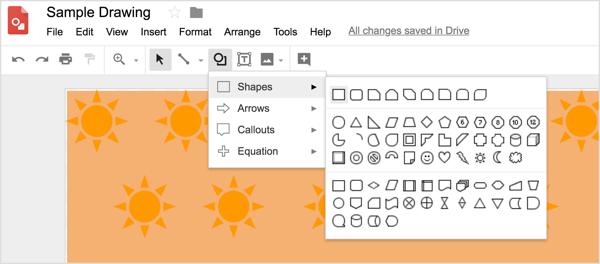
Als nächstes benötigt dieses Bild eine große Illustration, um einen Brennpunkt zu erstellen. Um ein Bild einzufügen, Verwenden Sie das Menü Einfügen wieder und Navigieren Sie zu dem Bild, das Sie verwenden möchten.
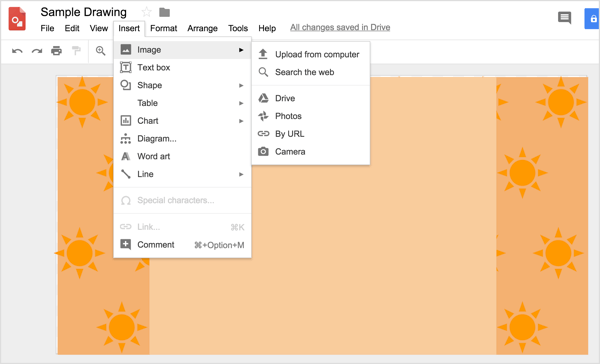
Dann Bewegen Sie das Bild an die gewünschte Stelle, und Größe es nach Bedarf ohne über die Abmessungen des Originalbildes hinauszugehen.
Wenn du musst Ändern Sie die Größe eines Bildes Sie haben eingefügt, Halten Sie die Umschalttaste gedrückt um das Seitenverhältnis des Bildes beizubehalten und Verzerrungen des Designs zu vermeiden. Dann Ziehen Sie einen Größengriff, bis das Bild die gewünschte Größe hat. Wenn Sie die Größe eines Bildes ändern, sollten Sie es nicht vergrößern.
# 4: Schreiben und Formatieren von Text wie ein Designer
Wenn Sie Ihren Social Media-Bildern Text hinzufügen, ist es wichtiger, die richtigen Schriftkombinationen zu finden, als Sie vielleicht denken. Die kleinen Dinge (wie die Wahl der Schriftart) trennen professionelle Inhalte von Amateuren. Zum Glück hat Google Ihren Rücken. Google Drawings bietet nicht nur über 400 Schriftarten, sondern auch Google selbst hat mehr als 800 Schriftfamilien Sie können importieren, wenn Sie nicht genau die gesuchte Schriftart finden.
Wenn Sie Social Media-Bildern Text hinzufügen, möchten Sie im Allgemeinen zwei Schriftarten: eine Serifenschrift für Ihre Überschrift und eine serifenlose Schrift für die Textkopie oder den Slogan. Zur Veranschaulichung verwendet die folgende Schriftkombination die Serifenschrift Merriweather für die Überschrift und die serifenlose Schrift Open Sans für Textkörper.
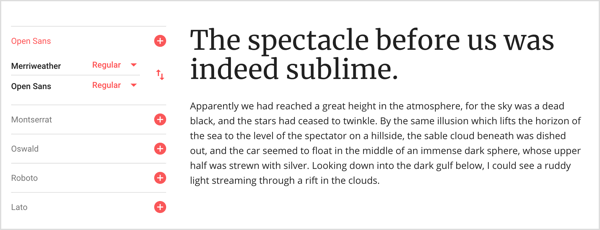
Zu Fügen Sie Ihrem Bild Text hinzu zuerst in Google Drawings Verwenden Sie das Textfeld-Werkzeug, um ein Textfeld zu zeichnen. Dann kannst du Geben Sie Ihren Text ein und formatieren Sie ihn. In der Symbolleiste finden Sie alle üblichen Textformatierungsoptionen. Du kannst auch Wählen Sie "Format"> "Formatoptionen" von der Menüleiste bis Weitere Auswahlmöglichkeiten für Schlagschatten, Reflexionen sowie detaillierte Größen- und Positionierungsoptionen.
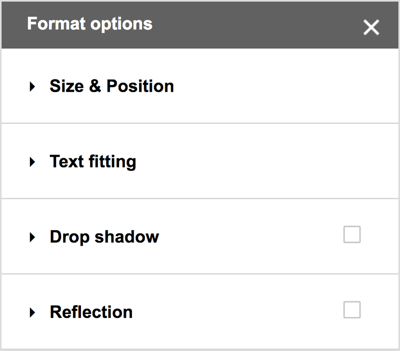
# 5: Exportieren Sie Ihr Bild in ein Social Media-freundliches Format
Wenn Ihr Bild zum Posten bereit ist, müssen Sie es aus Google Drawings in das gewünschte Dateiformat exportieren. Für Social Media-Plattformen möchten Sie normalerweise eine PNG-Datei. Wählen Sie "Datei"> "Herunterladen als"> "PNG-Bild" (.png).. Die Datei wird in den Download-Ordner Ihres Betriebssystems heruntergeladen. Anschließend können Sie dies tun Laden Sie es auf Ihre sozialen Konten hoch.

# 6: Speichern und teilen Sie Vorlagen für Social Media-Bilder mit Ihrem Team
Nachdem Sie die Zeit damit verbracht haben, ein Bild zu erstellen, das Ihrer Marke entspricht, haben Sie dieses Bild für immer und können es als Vorlage verwenden. Einfach eine Kopie machen, ändere ein paar Elemente, und Erstellen Sie eine völlig „neue“ Grafik für Ihren nächsten Artikel, Ihre Social-Media-Anzeige, Ihren Instagram-Beitrag usw.. Nachdem Sie das Grundkonzept entworfen haben, können Sie Änderungen vornehmen, um in weniger als 5 Minuten ein eindeutiges Bild zu erstellen.
Nachdem diese Vorlage fertig ist, kann Ihr gesamtes Marketing-Team sie verwenden. Geben Sie einen Ordner auf Google Drive frei, damit jeder in Ihrem Team schnell und einfach Social Media-Bilder erstellen kann, die Sie normalerweise erstellen, wie ein Facebook-Post-Bild. Solange niemand die Seitengröße bearbeitet, hat alles die richtige Größe und sieht einheitlich gebrandet aus. Es ist so, als hätten Sie eine eigene Version der überlegenen Vorlagenfunktion von Canva.
Wenn Sie an einem Design zusammenarbeiten, können die gesamten Freigabefunktionen in Google Drawings Ihrem gesamten Team auch Grafiken erstellen, bearbeiten und kommentieren.
Klicken Sie hier, um zu erfahren, wie Sie mit Bildern eine treue Social-Media-Community aufbauen.
Was denken Sie? Haben Sie versucht, Ihre eigenen Grafiken zu erstellen? Welche Ressourcen oder Tipps haben Ihnen geholfen, ein professionell aussehendes Bild zu entwerfen? Bitte teilen Sie Ihre Gedanken in den Kommentaren.