So ändern Sie auf Ihrem Telefon ganz einfach 16x9-Videos in quadratische Videos: Social Media Examiner
Social Media Video Social Media Tools / / September 24, 2020
 Möchten Sie mehr quadratische Videos in Ihrem Social Media-Marketing verwenden?
Möchten Sie mehr quadratische Videos in Ihrem Social Media-Marketing verwenden?
Haben Sie sich Sorgen gemacht, dass Sie im 16 × 9-Format gefilmt haben?
In diesem Artikel werden Sie Erfahren Sie, wie Sie mit Ihrem Mobilgerät Landschaftsvideos in quadratische Videos verwandeln können.
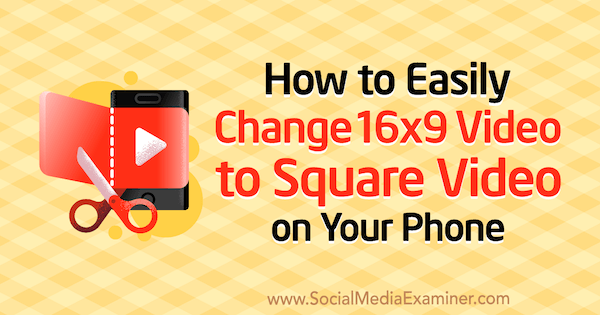
# 1: Nehmen Sie Ihr Video auf
Wenn Sie bereits ein Video haben, das Sie in ein quadratisches Format umwandeln möchten, können Sie mit dem nächsten Schritt fortfahren. Wenn Sie zögern Verwenden Sie Ihr Telefon, um Ihre Videos aufzunehmenIch habe ein paar Tipps, um Sie zu beruhigen und mit dem Schießen zu beginnen Video.
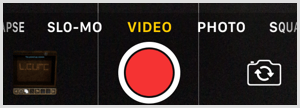
Zuerst, Beginnen Sie mit einem Skript, das auf den wichtigsten Punkten basiert, die Sie behandeln möchten; Dadurch wird die Bearbeitungszeit nach dem Aufnehmen verkürzt. Schon das Aufschreiben der Aufzählungspunkte kann ausreichen, um beim Thema zu bleiben und um zu vergessen, dass Sie nichts Wichtiges erwähnen.
Zweitens stellen Sie sicher Positionieren Sie sich an einem gut beleuchteten Ort um den Beleuchtungsbedarf zu minimieren.
Denken Sie zum Schluss daran Reinigen Sie Ihre Kamera; Ein einfaches Abwischen der Linse hilft sofort.
Sie haben Ihr Telefon wahrscheinlich immer zur Hand, machen Sie es sich also bequem!
# 2: Formatieren Sie Square Video auf iOS Mobile mit Crop Video Square
Wenn Sie ein iOS-Gerät verwenden, gehen Sie wie folgt vor Bearbeiten Sie Ihr Video und konvertieren Sie es in ein quadratisches Format zum Teilen in sozialen Medien.
Trinkgeld: Wenn Sie vorhaben Erstellen Sie mehrere Versionen Ihres Originalvideos, Machen Sie zuerst Kopien. Der Grund dafür ist, dass Sie beim Bearbeiten eines Videos in Ihrer Fotobibliothek das Original bearbeiten. (Wenn Sie mit den Änderungen für ein Video nicht zufrieden sind, können Sie es jederzeit in Ihrer Bibliothek öffnen und Zurücksetzen auswählen, um die Originalversion wiederherzustellen.)
Schneiden Sie Ihr Video
Um loszulegen, Gehen Sie zu Ihrer Fotobibliothek und öffne dein Video. Tippen Sie auf Bearbeiten in der oberen rechten Ecke des Bildschirms.
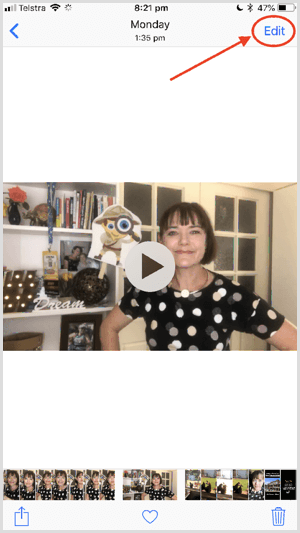
Nächster, Tippen Sie auf das Symbol mit den drei Punkten am unteren Bildschirmrand.
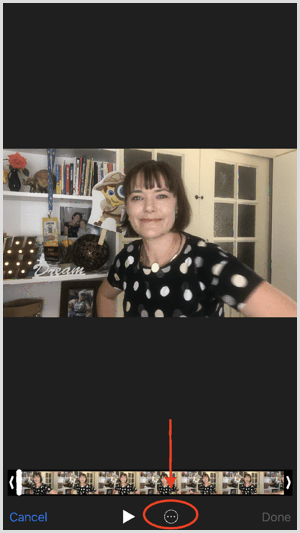
Im angezeigten Popup-Menü Tippen Sie auf iMovie um auf einige grundlegende iMovie-Bearbeitungstools zuzugreifen.
Um dein Video zu trimmen, Tippen Sie auf das Trimmsymbol (mit der Schere) am unteren Bildschirmrand. Ziehen Sie die gelben Balken zu Passen Sie den Anfang und das Ende des Videos an. Am oberen Bildschirmrand sehen Sie die Längenänderungen, die Ihre Änderungen widerspiegeln. Tippen Sie auf das Wiedergabesymbol zu Vorschau Ihres bearbeiteten Clips.
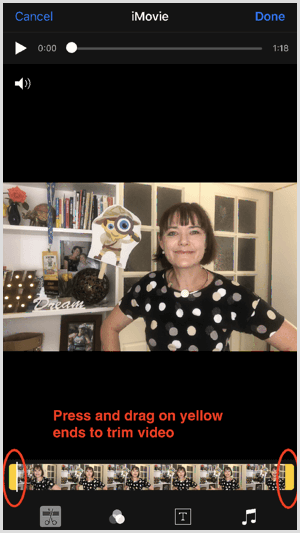
Wenn Sie einen Titel hinzufügen möchten, Tippen Sie auf das T-Symbol am unteren Bildschirmrand. Scrollen Sie durch die Schriftstiloptionen und Tippen Sie auf den Stil, den Sie verwenden möchten. Dann Tippen Sie hier auf Titeltext und Ersetzen Sie es durch Ihren Titel.
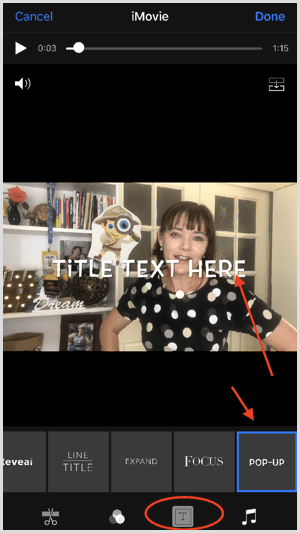
Du kannst auch Wählen Sie einen Filter und Musik um kreatives Flair hinzuzufügen.
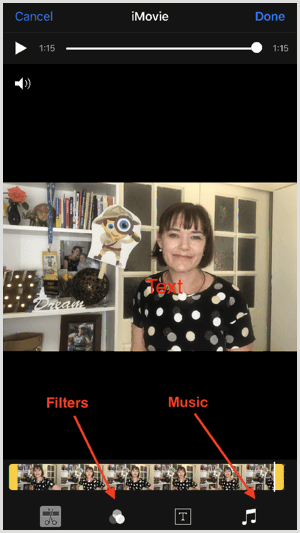
Wenn Sie damit zufrieden sind, Tippen Sie auf Fertig um Ihr bearbeitetes Video in der Fotobibliothek zu speichern.
Erstellen Sie ein quadratisches Video
Jetzt können Sie Ihr Video in ein quadratisches Format konvertieren. Zuerst, Installieren Sie die kostenlose Video-Quadrat zuschneiden App für iOS. Wenn Sie das Wasserzeichen aus Ihren Videos entfernen möchten, können Sie für 0,99 USD auf die Vollversion aktualisieren.
Nächster, Wählen Sie Ihr Video in Ihrer Fotobibliothek aus und tippen Sie auf Bearbeiten. Am unteren Bildschirmrand Tippen Sie auf das Symbol mit den drei Punkten.
Tippen Sie auf CropVS um die Tools der App zu öffnen. Wenn CropVS im Popup-Menü nicht angezeigt wird, müssen Sie es aktivieren. Um dies zu tun, Tippen Sie auf das Symbol Mehr, Ziehen Sie den CropVS-Schieberegler auf Grün, und Tippen Sie auf Fertig.
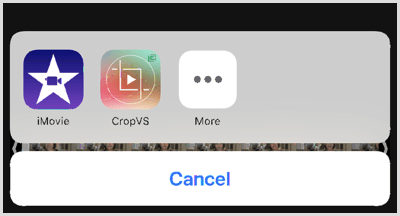
Nachdem Sie auf CropVS getippt haben, wird Ihr Video in einem quadratischen Format geöffnet.
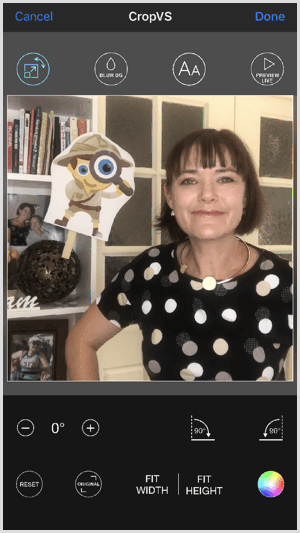
Diese quadratische, beschnittene Version entspricht möglicherweise nicht Ihren Vorlieben. Zu Behalten Sie die volle Breite des Originalvideos bei aber behalten Sie ein quadratisches Format, Tippen Sie auf Breite anpassen. ÄhnlichTippen Sie auf Höhe anpassen zu Bewahren Sie die volle Höhe des Originalvideos im quadratischen Format.
Der Hintergrund ist standardmäßig weiß, aber Sie können ihn schwarz machen, indem Sie auf das Farbrad in der unteren rechten Ecke des Bildschirms tippen.
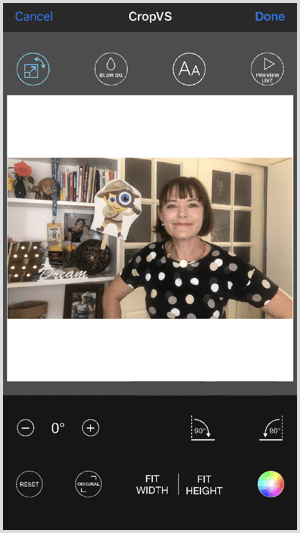
Holen Sie sich YouTube Marketing Training - Online!

Möchten Sie Ihr Engagement und Ihren Umsatz mit YouTube verbessern? Nehmen Sie dann an der größten und besten Versammlung von YouTube-Marketingexperten teil, die ihre bewährten Strategien teilen. Sie erhalten eine schrittweise Live-Anleitung, die sich auf Folgendes konzentriert YouTube-Strategie, Videoerstellung und YouTube-Anzeigen. Werden Sie zum YouTube-Marketing-Helden für Ihr Unternehmen und Ihre Kunden, während Sie Strategien implementieren, die nachgewiesene Ergebnisse erzielen. Dies ist eine Live-Online-Schulungsveranstaltung Ihrer Freunde bei Social Media Examiner.
KLICKEN SIE HIER FÜR DETAILS - VERKAUF ENDET AM 22. SEPTEMBER!Wenn Sie Text hinzufügen möchten, Tippen Sie auf das Schriftsymbol am oberen Bildschirmrand und dann zweimal tippen auf dem Bildschirm. In dem angezeigten Popup-Feld Tippe deinen Text und dann Tippen Sie auf OK.
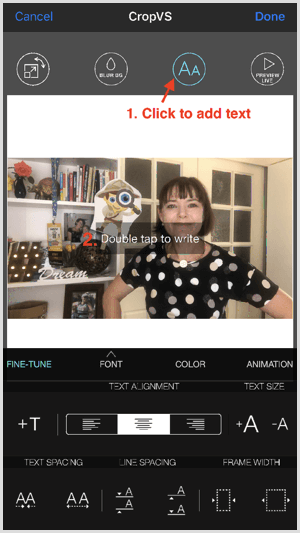
Standardmäßig ist der hinzugefügte Text weiß und wird in der Mitte des Videos angezeigt. Wenn Sie die Farbe ändern möchten, damit sie sich besser vom Hintergrund abhebt, Tippen Sie auf Farbe und Wählen Sie eine Farbe aus dem Farbkreis. Sie können Positionieren Sie den Text neu, indem Sie ihn ziehen auf dem Bildschirm.
Wenn Sie die Schriftart ändern möchten, Tippen Sie auf Schriftart und Wählen Sie eine andere Schriftart aus dem Einblendmenü.
Wenn Sie die Pro-Version der App verwenden, können Sie verwischen Sie den Hintergrund. Gerade Tippen Sie auf den BG BlurSymbol am oberen Bildschirmrand, um auf diese Funktion zuzugreifen.
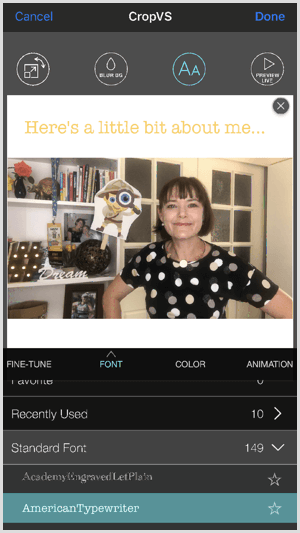
Standardmäßig wird der hinzugefügte Text auf dem Bildschirm ein- und ausgeblendet. Tippen Sie auf Animation zu Passen Sie die Einstellungen an oder Schalten Sie diese Funktion aus.
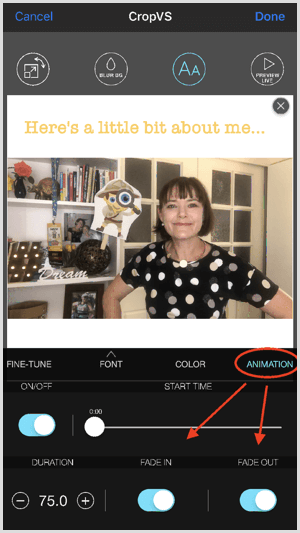
Wenn du möchtest Fügen Sie ein weiteres Textfeld hinzu, Tippen Sie auf Feinabstimmung und Tippen Sie zweimal auf den Bildschirm um das Dialogfeld Text einfügen zu öffnen.
Tippen Sie auf das Preview Lite-Symbol am oberen Bildschirmrand, um eine Vorschau Ihres Videos anzuzeigen. Wenn Sie damit zufrieden sind, Tippen Sie auf Fertig um das bearbeitete Video in Ihrer Fotobibliothek zu speichern.
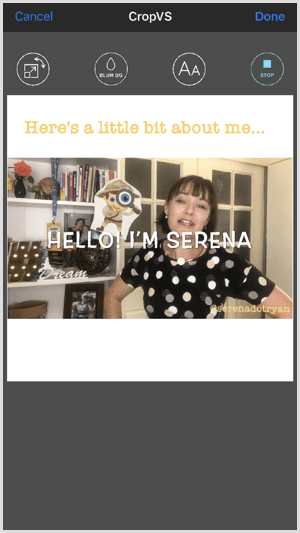
Wenn Sie nach zusätzlichen Funktionen oder einer größeren Herausforderung suchen, können Sie Ihr Video zuerst in der vollständigen iMovie-App auf Ihrem Telefon bearbeiten. Hier ist ein Beispiel für eine Video erstellt mit der iMovie App und dann in der Fotobibliothek mit den Tools iMovie und CropVS bearbeitet.
# 3: Formatieren Sie Square Video auf Android Mobile mit Kapwing
Kapwing ist zwar webbasiert und keine eigenständige App, aber eine gute kostenlose Alternative, wenn Sie ein Android-Gerät haben. Alle Tools der Website können kostenlos verwendet werden, aber wenn Sie möchten Entfernen Sie das Kapwing-BrandingDie Gebühr für ein einzelnes Video beträgt 3 US-Dollar. Wenn Sie jedoch für 10 US-Dollar pro Monat auf einen unbegrenzten Tarif upgraden, können Sie mit jedem Tool der Website wasserzeichenfreie Videos erstellen.
Um loszulegen, gehe zu kapwing.com auf Ihrem Android-Gerät. (Möglicherweise möchten Sie diese Site für die zukünftige Verwendung mit einem Lesezeichen versehen.) Dann Tippen Sie auf Meme Maker.
Auf der nächsten Seite Tippen Sie auf die Schaltfläche Hochladen und Wähle dein Video aus aus Ihrer Fotobibliothek.
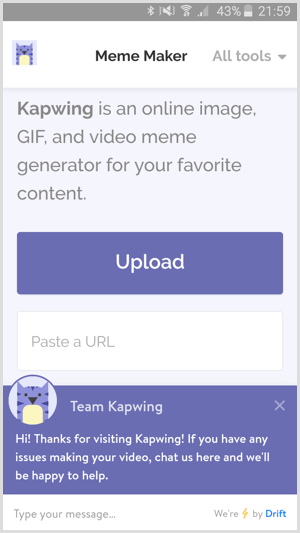
Nächster, Wählen Sie entweder eine schwarze oder eine weiße Vorlage.

Dann Geben Sie Ihren Text ein im ersten Textfeld unter Schritt 2. Dieser Text wird über Ihrem Video angezeigt. Im zweiten Textfeld Geben Sie einen optionalen Fußzeilentext ein.
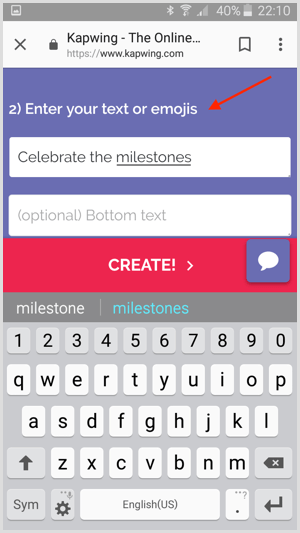
Wenn Sie nach unten scrollen, werden Optionen zum Stylen Ihres Textes angezeigt. Sie können Wählen Sie Schriftart, Punktgröße, Linienhöhe, Farbe und Ausrichtung. Scrollen Sie auf der Seite nach unten, um eine Vorschau Ihrer Änderungen anzuzeigen.

Wenn Sie die Videolänge anpassen müssen, Tippen Sie auf Video trimmen und Ziehen Sie den Start- und Endpunkt auf die gewünschte Länge. Wenn Sie fertig sind, Tippen Sie auf Fertig schneiden.
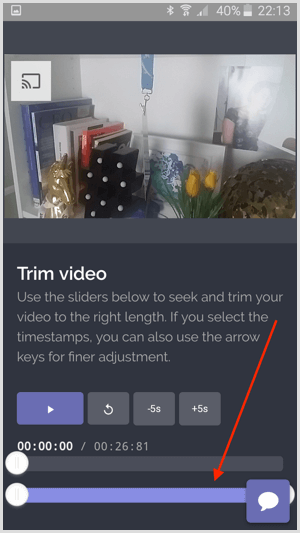
Schließlich, Vorschau Ihres Videosund wenn Sie damit zufrieden sind, Tippen Sie auf Erstellen.
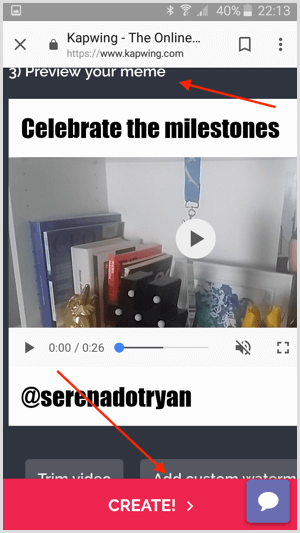
Die Videoverarbeitung kann einige Minuten dauern. Wenn es fertig ist, Laden Sie das Video herunter zu Ihrem Telefon.
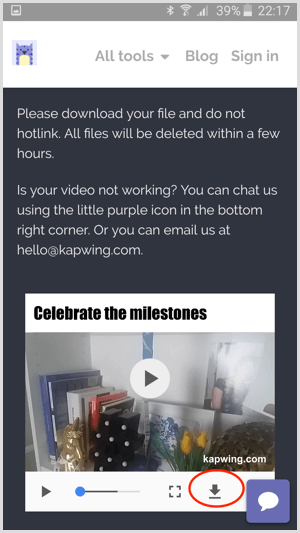
Kapwing ist eine relativ neue webbasierte App und es werden ständig neue Funktionen hinzugefügt.
Fazit
Das Erstellen von Videos, die Ihr Publikum in sozialen Medien ansprechen und ansprechen, ist der Schlüssel. Während die Videobearbeitung manchmal zeitintensiv sein kann, können Sie mit den oben beschriebenen Bearbeitungswerkzeugen schnell und einfach unterwegs quadratische Videos erstellen.
Was denken Sie? Werden Sie mehr quadratische Videos in Ihren sozialen Kanälen veröffentlichen? Teilen Sie Ihre Gedanken und Fragen in den Kommentaren unten.

