So erstellen Sie ganz einfach Videos aus Blog-Posts: Social Media Examiner
Social Media Video Bloggen / / September 24, 2020
 Möchten Sie Ihrem Content-Mix mehr Videos hinzufügen?
Möchten Sie Ihrem Content-Mix mehr Videos hinzufügen?
Haben Sie darüber nachgedacht, Ihren Blog-Inhalt in Video umzuwandeln?
Sie müssen nicht stundenlang mit einer teuren Kamera Videos aufnehmen, wenn Sie über vorhandene Inhalte verfügen und auf kostenlose Tools zugreifen können.
In diesem Artikel werden Sie Erfahren Sie, wie Sie mit kostenlosen Tools Blog-Beiträge in Videos verwandeln, die Sie in sozialen Medien teilen können.
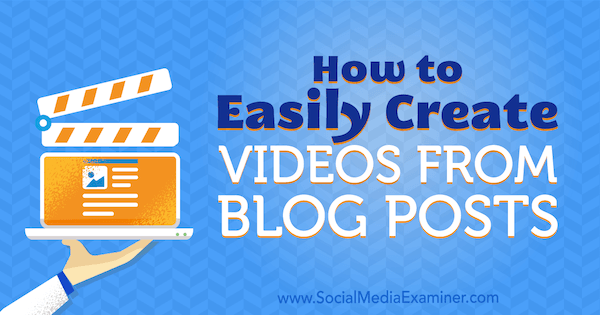
# 1: Skizzieren Sie Ihr Storyboard
Sie können einen Blog-Beitrag ganz einfach in ein Video verwandeln, indem Sie eine Diashow-Präsentation erstellen, die wichtige Ideen kommuniziert, und diese Diashow in eine Videodatei konvertieren. Um mit der Erstellung der Präsentation zu beginnen, Durchsuchen Sie Ihren Blog nach einem immergrünen Beitrag Das bietet nützliche Informationen und verwandelt diesen Blog-Beitrag in den Text für Ihr Video.
Finden Sie die wichtigsten Punkte Ihres Blogposts
# 2: Wählen Sie Freie Bilder, um Ihre Folien zu verbessern
Sie benötigen außerdem schöne Fotos und Cliparts, um sie in Ihren Folien verwenden zu können. Sie können finden lizenzfreie Fotos von Websites wie Unsplash, Pexels, und Aufstocken. Viele Fotos aus diesen Quellen haben eine Creative Commons-Lizenz. Jede dieser Websites hat jedoch ihre eigenen Nutzungsbedingungen, und für einzelne Bilder gelten möglicherweise unterschiedliche Lizenzrichtlinien. Sicher sein zu Lesen Sie das Kleingedruckte bevor Sie ein Foto in Ihr Video aufnehmen.
Auch wenn du Verwenden Sie ein Bild unter einer Creative Commons-LizenzEs ist eine gute Praxis Gutschrift des Fotografen und der Quelle für Ihr Foto. Sie können diese zu einer endgültigen Credits-Folie in Ihrem Video hinzufügen und in der YouTube-Videobeschreibung auf die Websites des Fotografen und der Quelle verweisen.
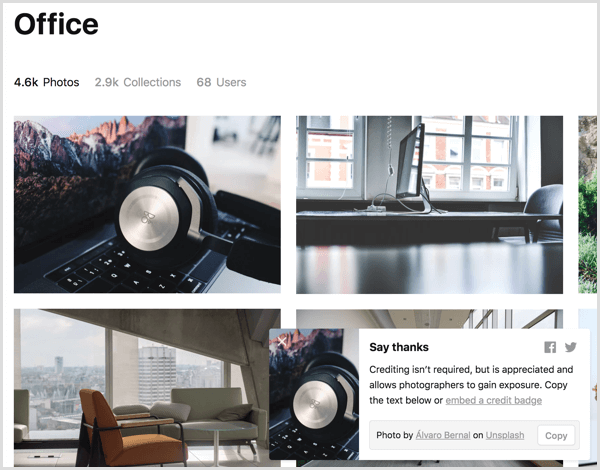
# 3: Erstellen Sie eine Diashow in Google Slides
Nachdem Sie den gesamten Quellinhalt für Ihr Video gesammelt haben, ist es Zeit, die Präsentation zu erstellen. Die Details in diesem Artikel basieren auf Google Slides weil es kostenlos ist und auf vielen Betriebssystemen funktioniert. Sie können die Ideen in diesem Artikel jedoch an PowerPoint oder Keynote anpassen, wenn Sie dies bevorzugen.
Zuerst, Erstellen Sie eine neue Google Slides-Präsentation. Einfach von zu Hause in Google Drive Klicken Sie auf Neu und Wählen Sie Google Slides. Wenn du möchtest benutze ein Thema oder lassen Sie eine Präsentationsvorlage für Ihre Marke entwerfen, Wenden Sie dieses Thema an, bevor Sie beginnen. (Sie können das Thema anwenden, nachdem Sie mit dem Erstellen von Folien begonnen haben. Sie können jedoch zusätzliche Arbeit leisten, um den Inhalt der Folien an das neue Thema anzupassen.)
Sie finden einige Themen in Google Slides sowie von Dritten online. Zu Wählen Sie ein voreingestelltes Thema oder importieren Sie ein Thema, Klicken Sie auf die Option Thema In der Symbolleiste wird ein Fenster zum Durchsuchen und Importieren von Themen angezeigt.
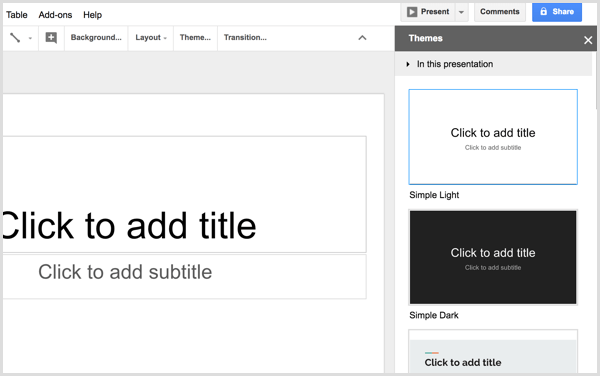
Wenn die höher gestalteten Themen zu beschäftigt sind, ist eine Alternative zu Wählen Sie ein einfaches Thema und dann Passen Sie die Hintergrundfarbe Ihrer Folie anund möglicherweise der Text mit Farben, die Ihre Marke widerspiegeln. Stellen Sie einfach sicher, dass Sie Wählen Sie Farben mit großem Kontrast So ist Ihr Text leicht zu lesen.
Als nächstes können Sie Erstellen Sie einzelne Folien und Hinzufügen von Text aus Ihrem Storyboard. Beginnen, Erstellen Sie eine Titelfolie das spiegelt den Titel Ihres Blogposts wider. Ihr Thema bietet möglicherweise ein oder mehrere Titelfolienlayouts, die normalerweise ein guter Ausgangspunkt sind. Klicken Sie auf Layout aus der Google Slides-Symbolleiste und Wählen Sie ein Layout das sieht nach einem guten Ausgangspunkt aus.
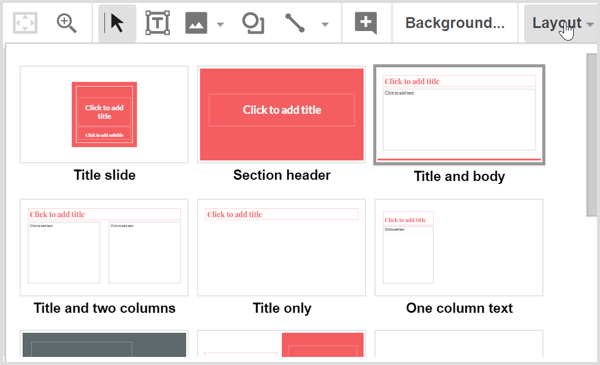
Kopieren Sie Text aus Ihrem Storyboard und fügen Sie ihn ein in die Folien. Wenn Sie ein großartiges Bild für Ihre Folien haben, Klicken Sie auf das Bildsymbol zu Laden Sie die Datei hoch von Ihrer Festplatte. Denken Sie daran, dass die Auswahl aus den voreingestellten Folienlayouts, die mit Ihrem Thema geliefert werden, der einfachste Weg ist, ein professionell aussehendes Ergebnis zu erzielen. Wenn Sie Folien erstellen, wird Ihr Video zusammengeführt.
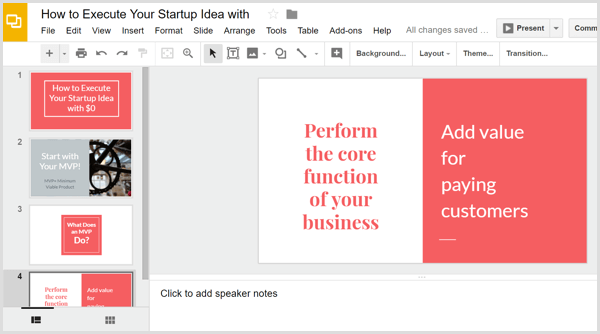
Trinkgeld: Möglicherweise sind Sie mit Szenenübergängen, Animationen und anderen in Präsentationsprogrammen integrierten Effekten vertraut, und Google Slides ist keine Ausnahme. Nachdem Sie Ihre Diashow in eine Videodatei konvertiert haben, bleibt keine dieser Animationen erhalten. (Microsoft PowerPoint ist eine Ausnahme, wie etwas später erläutert wird.) Stattdessen können Sie Erstellen Sie einfache Animationen, indem Sie Folien duplizieren und dann Elemente hinzufügen oder verschieben So erscheinen sie animiert, während das Video abgespielt wird.
Angenommen, Sie möchten, dass zwei Ideen in Ihrem Video nacheinander auf derselben Folie angezeigt werden. Dies würde nicht nur einen schönen Effekt hinzufügen, sondern den Zuschauern auch mehr Zeit geben, die Ideen zu verdauen. Zuerst, Erstellen Sie Kopien Ihrer Folie, indem Sie sie auswählen. Dann Klicken Sie auf das Menü Folie und Wählen Sie Folie duplizieren.
Diese Textanimation begann mit vier Folien (ein Original und drei Kopien). Um die Animation zu erstellen, können Sie einfach Löschen Sie Text von der ersten, zweiten und dritten Folie, damit der Text in Schritten von 4 Sekunden auf dem Bildschirm angezeigt wirdund bauen sich in 16 Sekunden bis zu Ihrem Endpunkt auf.
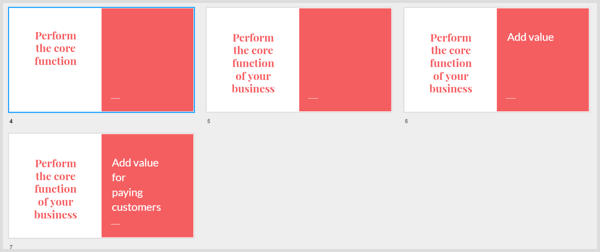
Holen Sie sich YouTube Marketing Training - Online!

Möchten Sie Ihr Engagement und Ihren Umsatz mit YouTube verbessern? Nehmen Sie dann an der größten und besten Versammlung von YouTube-Marketingexperten teil, die ihre bewährten Strategien teilen. Sie erhalten eine schrittweise Live-Anleitung, auf die Sie sich konzentrieren können YouTube-Strategie, Videoerstellung und YouTube-Anzeigen. Werden Sie zum YouTube-Marketing-Helden für Ihr Unternehmen und Ihre Kunden, während Sie Strategien implementieren, die nachgewiesene Ergebnisse erzielen. Dies ist eine Live-Online-Schulungsveranstaltung Ihrer Freunde bei Social Media Examiner.
KLICKEN SIE HIER FÜR DETAILS - VERKAUF ENDET AM 22. SEPTEMBER!Wenn Sie mit dem Erstellen der Diashow in Google Slides fertig sind, Klicken Sie auf Datei in der Menüleiste und Wählen Sie die Option Herunterladen als. Aus dem Untermenü, Wählen Sie entweder Microsoft PowerPoint (pptx) oder ODP Document (.odp).. Google Slides konvertiert Ihre Präsentation in das ausgewählte Dateiformat und lädt Ihre Präsentation dann auf Ihren Computer herunter.
# 4: Konvertieren Sie Ihre Diashow mit Online Convert in eine Videodatei
Um Ihre Präsentationsdatei in ein Video zu verwandeln, können Sie einen kostenlosen Onlinedienst wie verwenden Online konvertieren. Auf der Homepage Wählen Sie in der Dropdown-Liste Video Converter die Option In MP4 konvertierenund Sie sehen den MP4-Konverter.
Nach dir Laden Sie Ihre Präsentationsdatei hoch, Wähle YouTube als Video-VoreinstellungLassen Sie die anderen Optionen auf ihren Standardeinstellungen und Klicken Sie auf die Schaltfläche Datei konvertieren. Wenn die Site Ihre Datei in eine MP4-Datei konvertiert hat, wird die Videodatei automatisch auf Ihren Computer heruntergeladen.
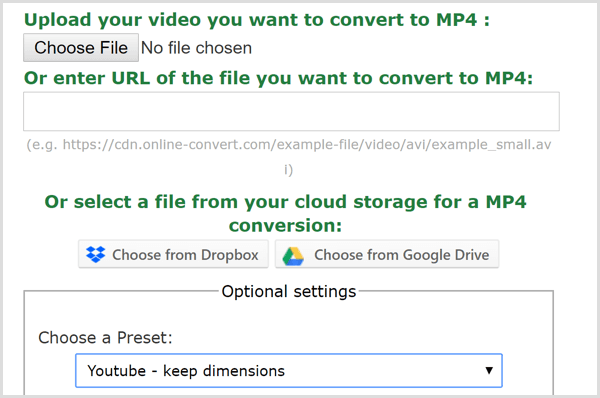
# 5: Fügen Sie Ihrem Video Musik hinzu
Wenn Sie Ihrem Video einen Musiktitel hinzufügen möchten, benötigen Sie eine Videobearbeitungssoftware. HitFilm Express ist eine großartige kostenlose Option für Windows- und Mac-Benutzer. iMovie ist eine ausgezeichnete kostenlose Videobearbeitungssoftware, die mit macOS geliefert wird.
Der einfachste Weg, Audio hinzuzufügen, ist zu Fügen Sie der Videodatei lizenzfreie Hintergrundmusik hinzu. Beide Bensound und HookSounds sind gute Orte, um nach Audio zu suchen, das gut zu Ihren Inhalten passt. Nachdem Sie eine Audiodatei haben, die Ihnen gefällt, Öffne deinen Video-Editor und Kombinieren Sie die Audio- und Videodateien.
In HitFilm Express Sie Beginnen Sie mit Importieren von Video und Audio in Ihre MedienbibliothekDies ist eine Registerkarte unten links im Bearbeitungsbildschirm.

Nach dir Wählen Sie die Audiodatei auf der Registerkarte Medien aus, du kannst Passen Sie die Audiodatei im Trimmer auf die Länge Ihres Videos an. Sie finden den Trimmer oben links im Editor. Die im Trimmer angegebene Zeit gibt die Länge des ausgewählten Mediums an und hilft Ihnen, die Länge der beiden Dateien anzupassen.
Zu Setzen Sie einen In-Punkt, was anzeigt, wo Ihr Audio beginnt, Bewegen Sie den Trimmer-Abspielkopf in die gewünschte Position und dann Klicken Sie auf das Symbol Set In Point. Du Setzen Sie einen Out-Punkt auf die gleiche Weisemit dem Symbol Set Out Point. Anschließend verwenden Sie das Symbol "Clip einfügen" des Trimmers Fügen Sie das getrimmte Audio zur Timeline hinzu.
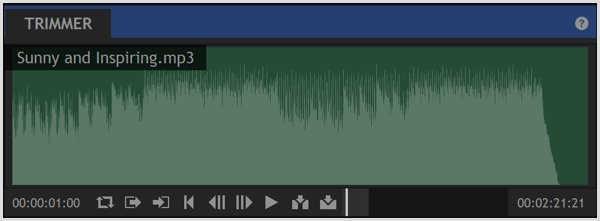
Verwenden Sie zum Schluss das Symbol "Clip einfügen" des Trimmers Fügen Sie die Videodatei zur Timeline hinzu, auch. Dann kannst du Ziehen Sie die beiden Clips so, dass sie ausgerichtet sind, Wie nachfolgend dargestellt. Zeigen Sie eine Vorschau der Zeitleiste an, damit Sie sehen können, wie Audio und Video zusammen abgespielt werden. Wenn Ihnen das Ergebnis gefällt, Exportieren Sie die Datei, um eine MP4-Datei zu erstellen optimiert für das Web.
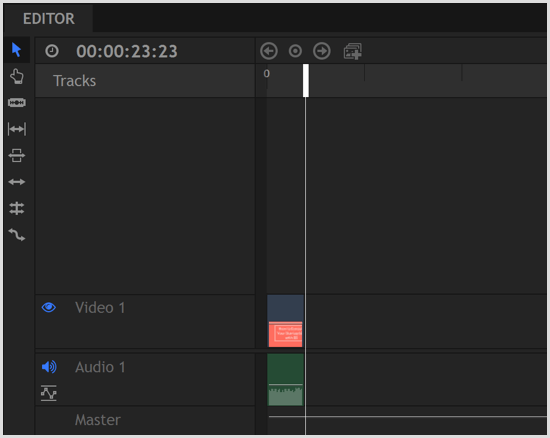
Ein Video direkt aus PowerPoint exportieren
PowerPoint enthält eine Option zum Konvertieren Ihrer Diashow in einen Film. Da sich dieser Konverter in PowerPoint befindet, bleibt Ihr Übergänge und Animationen. PowerPoint ermöglicht es Ihnen auch Audio-Kommentar hinzufügenDie Option zum Exportieren von Filmen behält auch diese Aufnahmen bei.
Zu Exportieren Sie Ihre Diashow als Film von PowerPoint, Klicken Sie auf Datei in der Menüleiste und Wählen Sie Exportieren aus dem Dropdown-Menü. Dann Wählen Sie die Option Video erstellen. Für eine Qualitätsoption Wählen Sie Internetqualität. Wenn Sie Aufnahmen hinzugefügt haben, Wählen Sie die Option zum Aufnehmen von Aufnahmen und Kommentaren. (Sie können eine Vorschau der gesamten Diashow anzeigen, bevor Sie den Film exportieren.)
Wenn du fertig bist, Klicken Sie auf Video erstellen. So einfach ist das.
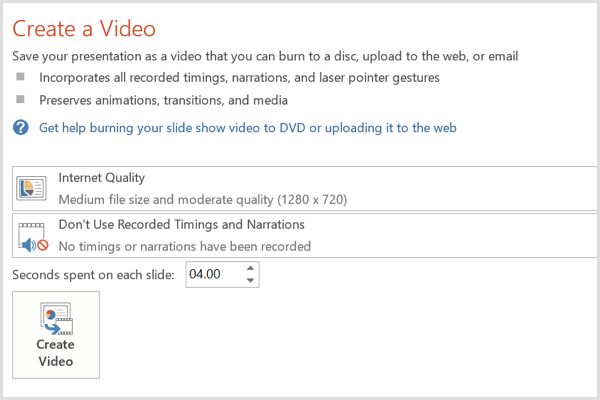
# 6: Laden Sie Ihr Video in soziale Medien hoch
Dein Video ist jetzt fertig. Sie müssen das Video nur noch in Ihre Social-Media-Profile hochladen, insbesondere in YouTube, Facebook und LinkedIn. Sie können dann Integrieren Sie das Video in Ihr Social Media Marketing Kampagnen Markenbekanntheit aufzubauen und Conversions zu fördern.
Auf Facebook können Sie sogar ein paar Dollar bezahlen Steigern Sie Ihr Video ein breiteres Publikum zu erreichen und mehr Ansichten bekommen.
Fazit
Da Video weiterhin ein wichtiger Konkurrent im Social Media Marketing ist, benötigen Sie eine einfache und kostengünstige Möglichkeit, Videos zu erstellen. Ausgehend von einem Blog-Beitrag erhalten Sie den Quellinhalt, den Sie benötigen. Mit den hier beschriebenen kostenlosen Tools können Sie einfache, aber professionelle Videos erstellen, die Ihre Marke gut repräsentieren.
Was denken Sie? Haben Sie eines der Tools und Techniken verwendet, um ein Video zu erstellen? Wie haben sie für dich gearbeitet? Bitte teilen Sie Ihre Gedanken und Videos, die Sie mithilfe dieses Handbuchs erstellt haben, in den Kommentaren mit.



