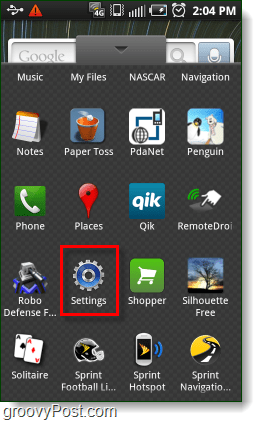Zuletzt aktualisiert am

Die neue iPhone App Library ist Teil des iOS 14-Updates, das auch Widgets, verbesserte Karten und vieles mehr enthält. Hier erfahren Sie, wie Sie die App-Bibliothek verwenden.
Eine der wichtigsten Neuerungen in iOS 14 ist die iPhone App Library. Das Tool bietet eine völlig neue Anpassungs- und Steuerungsstufe für Ihr iPhone, wie Sie unten sehen werden.
Was ist die iPhone App Library?
Bisher gab es nur drei Möglichkeiten, Apps auf dem iPhone zu organisieren. Sie können sie manuell verschieben, zu benutzerdefinierten Ordnern hinzufügen oder von Apple verwalten lassen, indem Sie das Layout des Startbildschirms zurücksetzen. Die iPhone App Library entfernt diese Optionen nicht. Stattdessen haben Sie mehr Auswahlmöglichkeiten. Sie finden die iPhone App Library nach dem die Startbildschirmseiten auf Ihrem iPhone mit installiertem iOS 14.
Bevor Sie fortfahren, müssen Sie die iPhone App Library beachten trennen vom regulären iPhone-Startbildschirm. Aus diesem Grund wird die App beim ersten Herunterladen von Inhalten aus dem App Store in beiden Abschnitten angezeigt. Im folgenden Beispiel wird die offizielle NFL-App aus dem App Store heruntergeladen. Beachten Sie, dass es jetzt sowohl auf dem iPhone-Startbildschirm als auch in der iPhone-App-Bibliothek verfügbar ist.
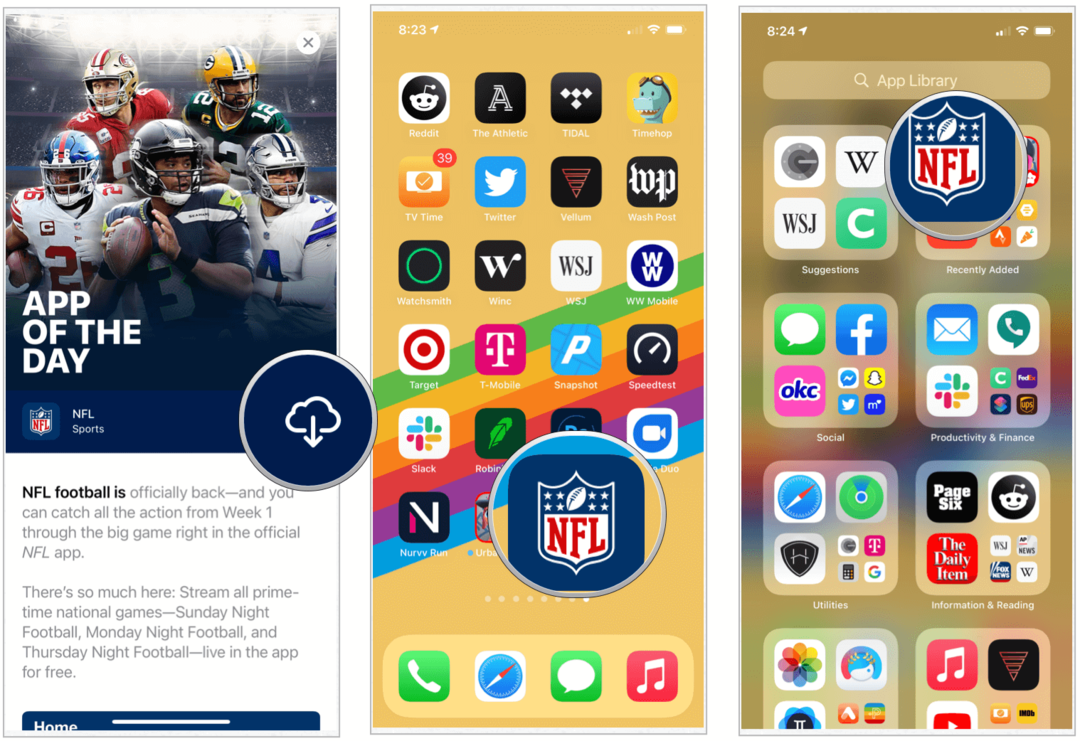
Aber wieso?
Warum würdest du wollen das gleiche App-Symbol, das an beiden Orten angezeigt wird? Vielleicht würdest du nicht. Mit der iPhone App Library können Sie den iPhone-Startbildschirm jetzt nur für Ihre am häufigsten verwendeten Apps reservieren und so die Unordnung beseitigen, die sich im Laufe der Jahre möglicherweise auf Ihrem Gerät angesammelt hat.
Erkunden der iPhone App Library
Wenn Apps zu Ihrem iPhone hinzugefügt werden, werden sie automatisch zu automatisch generierten Kategorieordnern in der iPhone App Library hinzugefügt. Unmittelbar nach dem Herunterladen werden sie auch im Ordner "Zuletzt hinzugefügt" oben rechts in der iPhone App Library angezeigt. Oben links in der iPhone App Library finden Sie außerdem einen Ordner mit Vorschlägen. Empfohlene Apps, die auf Ihrem aktuellen Verlauf basieren, werden hier angezeigt.
Aus Platzgründen wird in Ordnern in der iPhone App Library nur eine Vorschau einiger der darin enthaltenen Apps angezeigt. Jeder Ordner zeigt große und kleine Symbole. Durch Tippen auf eines der großen Symbole öffnen Sie die App. Durch Tippen auf eines der kleineren Symbole wird der gesamte Kategorieordner geöffnet.
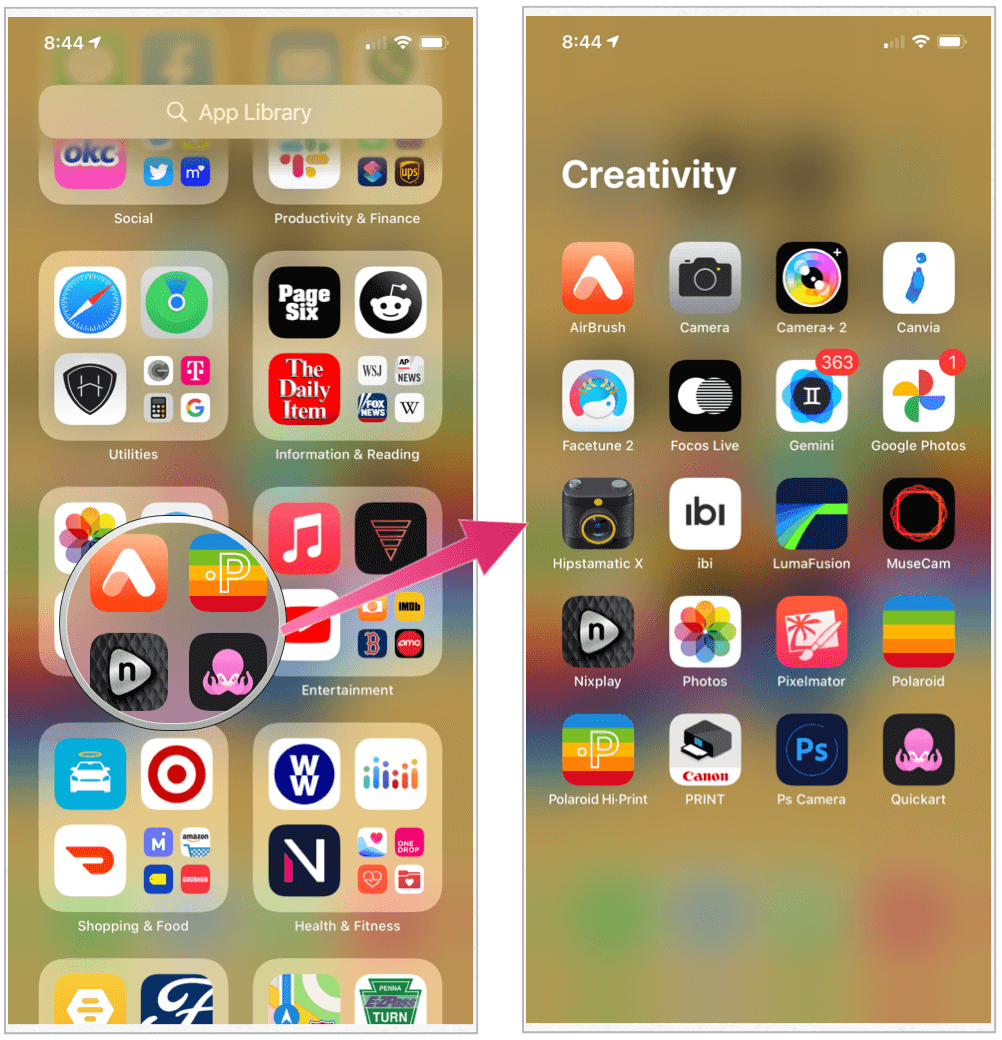
Die Suchleiste
Oben in der iPhone App Library finden Sie eine Suchleiste. Tippen Sie darauf, um eine Liste aller auf Ihrem Gerät installierten Apps in alphabetischer Reihenfolge anzuzeigen. Sie können einen Bildlauf durchführen, um die gewünschte App anzuzeigen, oder den Namen der App in die Suchleiste eingeben.
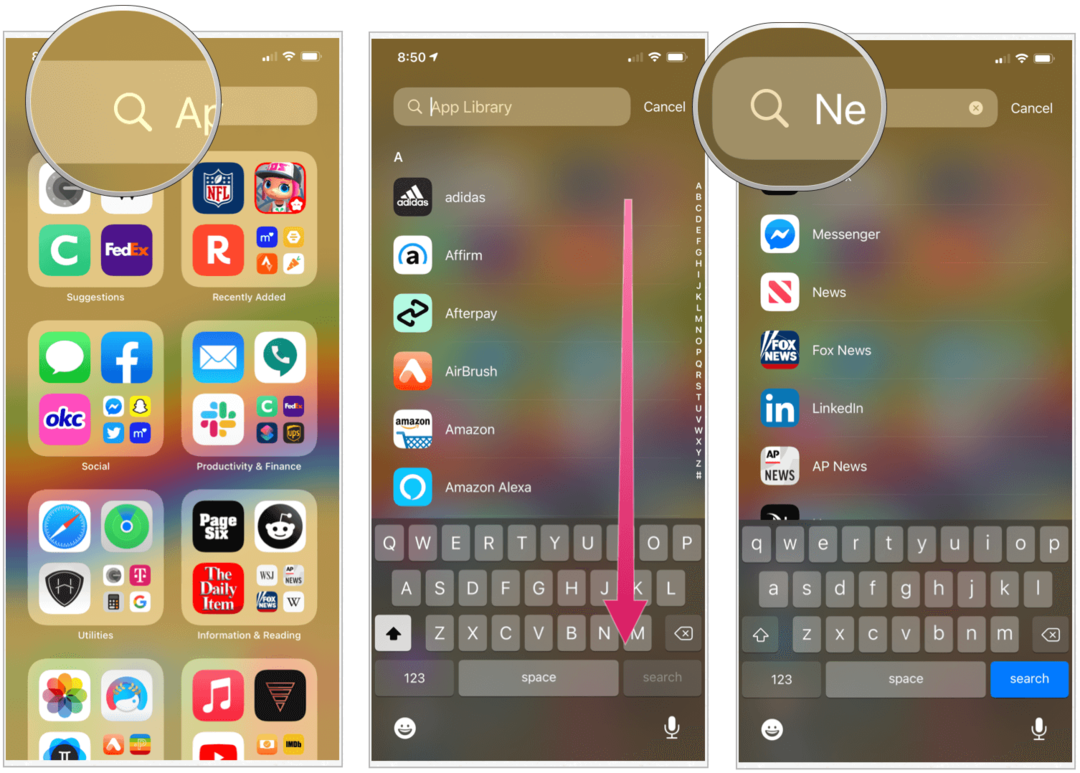
Löschen, Organisieren von Apps in iOS 14
Haben Sie so viele App-gepackte Startbildschirme auf Ihrem iPhone, dass es schwierig wird, Inhalte zu finden, die Sie genießen können? Die Einführung der iPhone App Library bietet die dringend benötigte Reihenfolge, da Sie selten verwendete Apps vom Startbildschirm löschen können, während sie weiterhin auf Ihrem Gerät installiert bleiben.
So löschen Sie eine App auf dem iPhone in iOS 14:
- Druck auf ein App-Symbol wie du es immer getan hast. Auf diese Weise beginnen die Apps auf Ihrem Startbildschirm zu wackeln.
- Tippen Sie auf die “-“ oben links in der App, die Sie löschen möchten.
- Wählen App löschen, um die App vollständig von Ihrem Gerät zu entfernen.
- Oder tippen Sie auf Zur App-Bibliothek wechseln um die App vom Startbildschirm Ihres Geräts zu entfernen, während Sie sie in der iPhone App Library behalten.
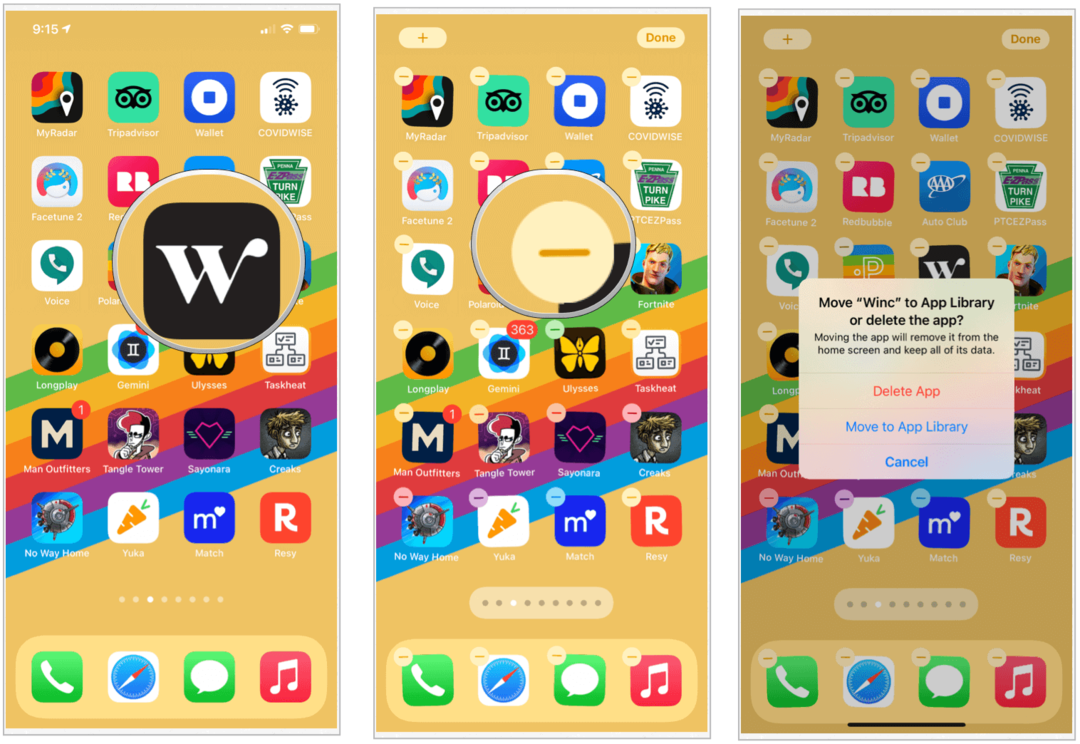
Hinzufügen von Apps zum Startbildschirm
Wenn Sie Ihre Meinung ändern und erneut eine App auf dem Startbildschirm haben möchten, können Sie dies in der iPhone App Library tun.
So fügen Sie eine App hinzu:
- Drücken Sie fest auf die App auf der iPhone App Library.
- Wählen Zum Startbildschirm hinzufügen. Die App befindet sich jetzt auf dem Startbildschirm.

Ausblenden von Startbildschirmseiten
In iOS 14 können Sie auch Startbildschirmseiten zum ersten Mal ausblenden. Wenn Sie diese Seiten ausblenden, gelangen Sie viel schneller zur iPhone App Library. So verbergen Sie Seiten:
- Drücken Sie lange auf a leerer Bereich Ihres Startbildschirms.
- Tippen Sie auf die App-Seite Punktsymbole in der unteren Mitte Ihres Bildschirms.
- Deaktivieren Sie das Kontrollkästchen App-Seiten du willst dich verstecken
- Wählen Getan in der oberen rechten Ecke.
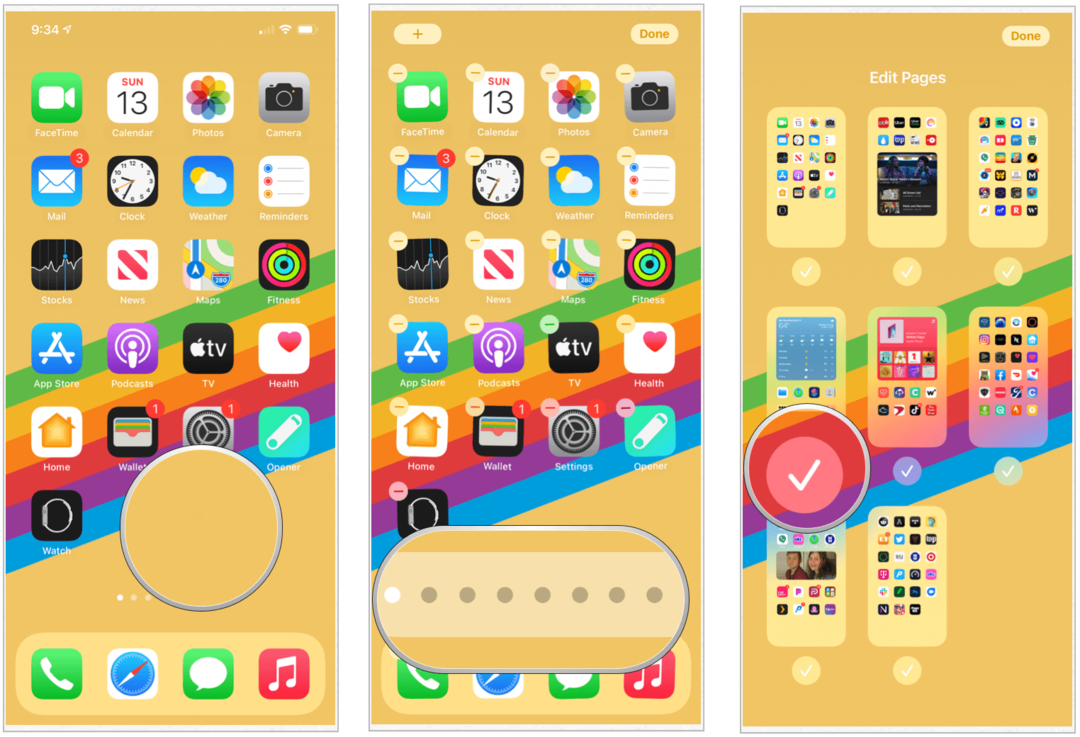
Gehen Sie in umgekehrter Reihenfolge vor, um App-Seiten erneut hinzuzufügen.
Lassen Sie den Startbildschirm hinter sich
Standardmäßig werden neue Apps sowohl auf Ihrem iPhone-Startbildschirm als auch in der iPhone-App-Bibliothek angezeigt. Sie können diese Einstellung ändern, sodass neue Apps nur in der iPhone App Library angezeigt werden. Um dies zu tun:
- Tippen Sie auf Einstellungen App auf Ihrem Startbildschirm.
- Wählen Startbildschirm.
- Wählen Nur App-Bibliothek unter Neu heruntergeladene Apps.
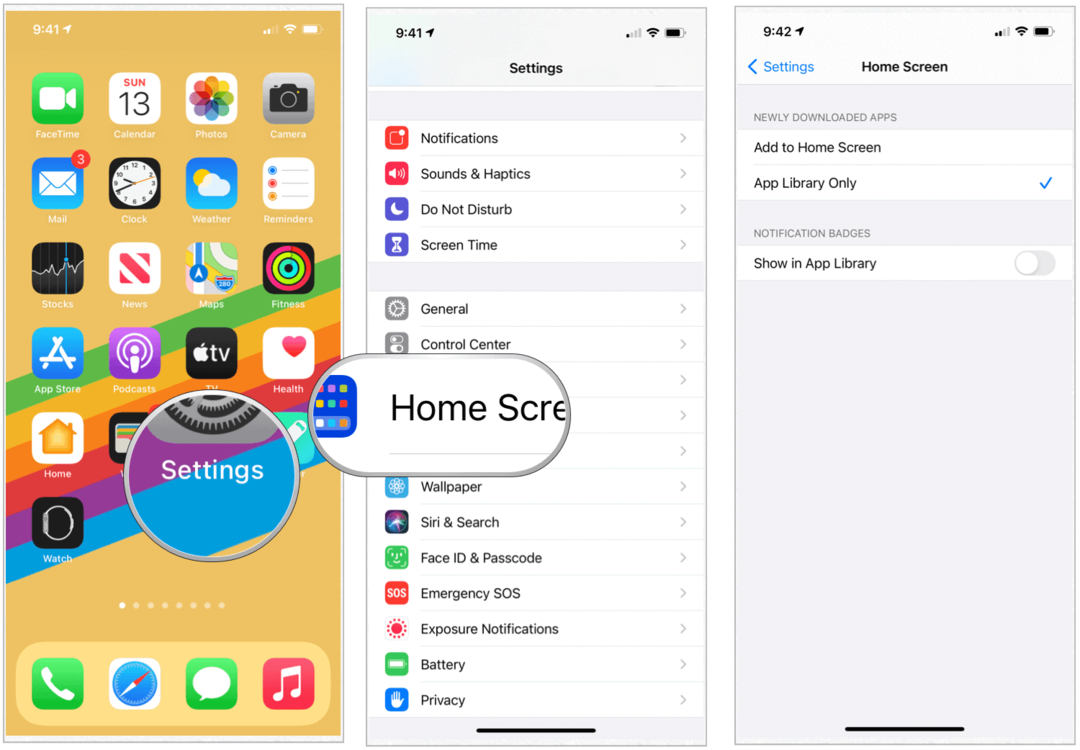
Zusammenfassung
Die neue iPhone App Library ist Teil des iOS 14-Updates dazu zählt Widgets, verbesserte Karten und vieles mehr. Es wird interessant sein zu sehen, wie sich das Tool im Laufe der Zeit entwickelt. Bereits in der ersten Version bietet das Tool jedoch mehr Anpassungsmöglichkeiten für Ihr Mobilgerät.
Was ist persönliches Kapital? Rückblick 2019, einschließlich der Art und Weise, wie wir damit Geld verwalten
Egal, ob Sie zuerst mit dem Investieren beginnen oder ein erfahrener Trader sind, Personal Capital hat für jeden etwas zu bieten. Hier ist ein Blick auf die ...