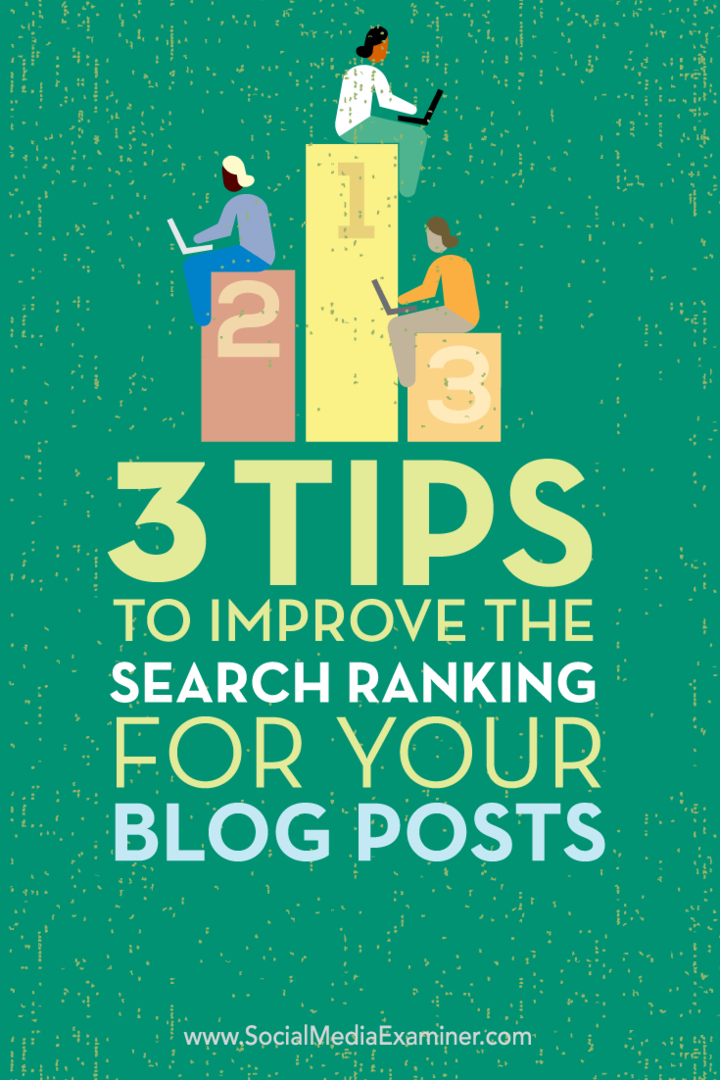Funktionsweise von Google Docs Voice Typing
Google Google Dokumente Held / / September 20, 2020
Zuletzt aktualisiert am

Google Docs Voice Typing ist eine wunderbare Innovation, die in Google Text & Tabellen integriert ist. Anstelle teurer Spracherkennungssoftware. Jetzt können Sie die Google Docs-Spracheingabe verwenden.
Google Docs Voice Typing ist eine wunderbare Innovation, die von den guten Ingenieuren bei Google in Google Docs integriert wurde. Um dasselbe zu erreichen, hätten Sie vor Jahren teure Software wie Dragon Speech oder eine andere Spracherkennungssoftware kaufen müssen.
Jetzt können Sie die Spracheingabe in Google Text & Tabellen aktivieren und einfach Ihr gesamtes Papier, Ihren Artikel, Ihren Bericht oder alles, was Sie sonst noch erstellen müssen, sprechen.
Wie funktioniert Google Docs Voice Typing?
Google integriert Spracherkennungstechnologie in seine Android-Plattform lange bevor sie es in Google Text & Tabellen einführten.
Viele Menschen sprechen ihre Gedanken lieber aus, als sie zu tippen. Daher ist es nur sinnvoll, dass Google die Benutzerfreundlichkeit von Google Text & Tabellen durch die Integration seiner aktuellen Spracherkennungstechnologie verbessert.
Die Spracheingabe von Google Text & Tabellen umfasst die Möglichkeit, mehrere Sprachen zu verarbeiten. Sie können auch Formatierungsbefehle ausgeben. Damit können Sie die Struktur des Dokuments steuern, sodass Sie die Tastatur überhaupt nicht verwenden müssen.
Das Tippen mit Ihrer Stimme erfordert jedoch einige Anpassungen. Sobald Sie sich daran gewöhnt haben, können Sie Ihren Schreibprozess möglicherweise erheblich beschleunigen.
Verwenden der Google Text & Tabellen-Spracheingabe
Um diese Funktion in Google Text & Tabellen zu verwenden, müssen Sie nur das Voice Typing-Mikrofon aktivieren. Wählen Sie dann das Mikrofonsymbol aus und Sie können Ihr Dokument diktieren.
Starten Sie zunächst Google Text & Tabellen. Wähle aus Werkzeuge Menü und dann auswählen Spracheingabe aus dem Dropdown-Menü.

Dadurch wird ein Mikrofonsymbol in einem neuen Fenster geöffnet. Sie können dieses kleine Fenster nach Bedarf verschieben, damit es nicht blockiert, was Sie diktieren.
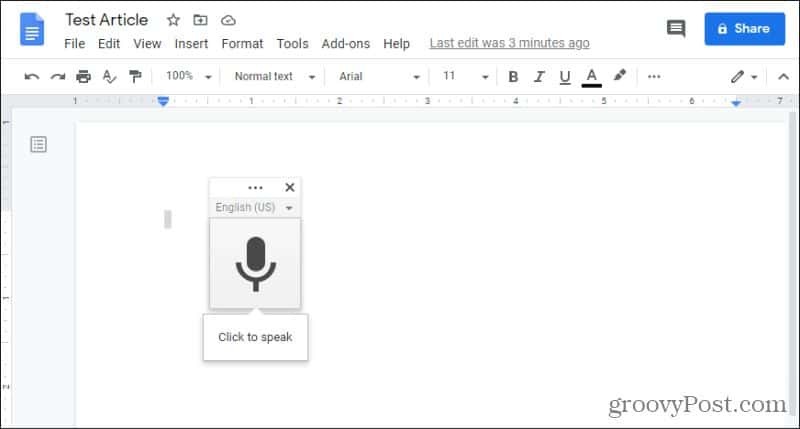
Um mit dem Diktieren Ihres Dokuments zu beginnen, wählen Sie einfach das Mikrofonsymbol. Das Symbol wird rot, wenn es Ihnen zuhört (über Ihr Mikrofon).
Beginnen Sie einfach wie gewohnt zu sprechen, und Ihre Wörter werden während der Eingabe im Dokument angezeigt.
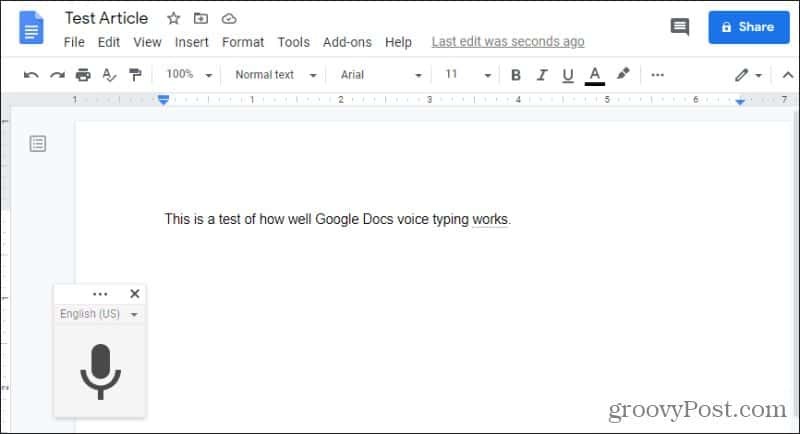
Stellen Sie sicher, dass Sie angeben, wohin die Interpunktion geht. Im Folgenden finden Sie alle Interpunktionstypen, die Sie Google Text & Tabellen zur Verwendung anweisen können.
- Zeitraum
- Komma
- Ausrufezeichen
- Fragezeichen
Sagen Sie einfach einen dieser Befehle in der Mitte oder am Ende eines Satzes, um dieses Interpunktionszeichen anzuwenden.
Hinweis: Es ist sehr wichtig, etwas langsam zu sprechen und Ihre Worte gut auszusprechen. Wenn Sie schnell sprechen oder murmeln, werden Sie feststellen, dass die Spracherkennungstechnologie möglicherweise falsche Wörter oder völlig falsche Sätze eingibt.
Einige weitere Hinweise zum Diktieren Ihres Schreibens in Google Text & Tabellen:
- Der erste Buchstabe eines Satzes wird automatisch großgeschrieben.
- Die richtigen Substantive werden ebenfalls großgeschrieben.
- Es ist unwahrscheinlich, dass Rechtschreibfehler auftreten, da die Spracheingabefunktion nur bekannte Wörterbuchwörter verwendet.
- Hintergrundgeräusche können stören. Stellen Sie daher sicher, dass Sie in einem ruhigen Raum arbeiten.
- Wenn Sie zu lange pausieren, wird die Spracheingabe automatisch deaktiviert und hört nicht mehr zu.
Es ist etwas gewöhnungsbedürftig, aber sobald Sie ein gutes Tempo erreicht und gut gesprochen haben, werden Sie feststellen, dass das Endprodukt kaum oder gar keine Fehler enthält.
Hinzufügen eines neuen Absatzes mit Spracheingabe
Die nächste Frage ist, was machen Sie, wenn Sie eine spezielle Formatierung durchführen müssen? Das Hinzufügen eines neuen Absatzes, das Einrücken und das Ausrichten von Text sind Dinge, die Sie häufig beim Tippen tun können, ohne viel darüber nachzudenken.
Mit der Spracheingabefunktion in Google Text & Tabellen können Sie spezielle Befehle angeben, um festzulegen, wie Ihr Text formatiert werden soll.
Wenn Sie beispielsweise eine neue Zeile mit einem Abstand beginnen möchten, sagen Sie einfach "Neue Zeile". Wenn du möchtest Beginnen Sie einen neuen AbsatzSagen Sie "neuer Absatz".
Sie können Text auch schnell auswählen und formatieren, indem Sie Folgendes sagen: „Wählen Sie den letzten Absatz aus, richten Sie die Mitte aus“. Sie sehen den gesamten zuletzt ausgewählten Absatz und bewegen sich zur Mittelposition im Dokument.
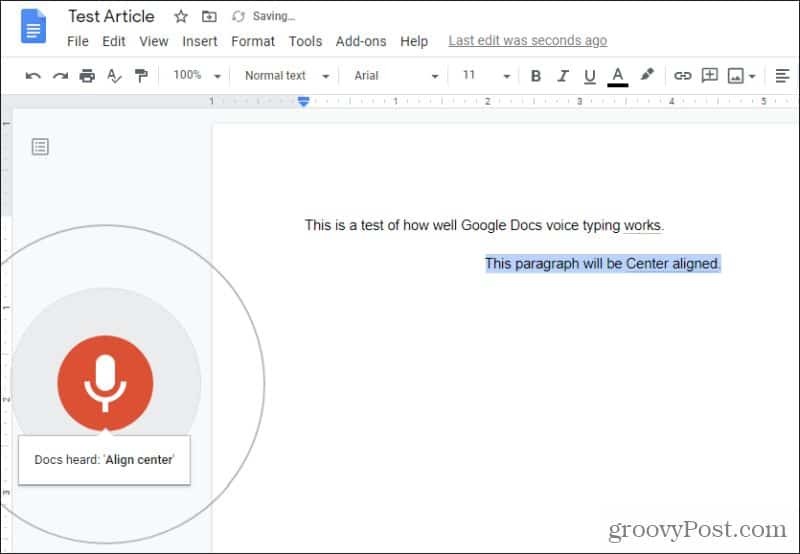
Stellen Sie sicher, dass Sie nach einzelnen Befehlen eine kurze Pause einlegen, damit die Voice-Typing-Engine sie als Befehl erkennt.
Spezielle Formatierungs-Sprachbefehle
Lassen Sie uns einige andere spezielle Formatierungsbefehle untersuchen, die Sie während der Eingabe verwenden können.
Wenn Sie einen Satz oder ein Wort neu formatieren möchten, können Sie denselben Ansatz verwenden. Teilen Sie Google Text & Tabellen mit, was ausgewählt und wie es formatiert werden soll.
Zum Beispiel, wenn Sie möchten durch das letzte Wort streichen Sie sagten, sagen Sie einfach: "Wählen Sie das letzte Wort durch, durchgestrichen".
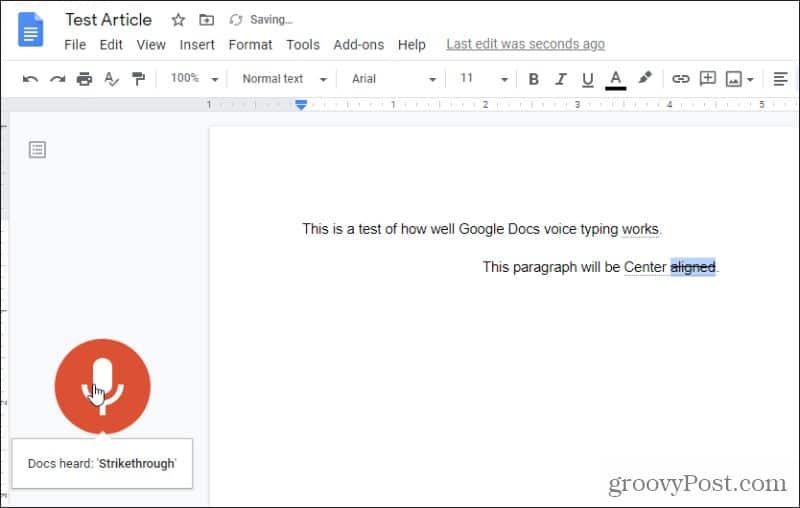
Diese beiden Befehle treten schnell nacheinander auf. Das letzte Wort wird ausgewählt, und dann wird die durchgestrichene Formatierung angewendet.
Im Folgenden finden Sie alle speziellen Befehle, mit denen Sie Text auswählen können, während Sie Ihr Dokument diktieren:
- Wählen Sie alle / letzten Absatz / letztes Wort
- Löschen Sie alle / letzten Absatz / letztes Wort
Wenden Sie die Formatierung für das, was Sie ausgewählt haben, mit einem der folgenden Befehle an:
- Mitte / links / rechts ausrichten
- Wenden Sie normalen Text oder Überschrift an (1 bis 6)
- Titel oder Untertitel anwenden
- Fett / kursiv / kursiv / unterstreichen
- Durchgestrichen /Index/superscript
- Einzug verringern / erhöhen
- Zeilenabstand doppelt / einfach oder nummeriert (1-100)
- Schriftgröße verringern / erhöhen
- Formatierung löschen / entfernen
- Erstellen Sie eine Liste mit Aufzählungszeichen, gefolgt von "Aufzählungszeichen einfügen" oder "Neue Zeile".
- Erstellen Sie eine nummerierte Liste, gefolgt von "Kugel einfügen" oder "neue Zeile".
Sie können auch alle von Ihnen angewendeten Formatierungen entfernen, indem Sie denselben Text auswählen und "Formatierung entfernen" oder "Formatierung löschen" sagen.
Das Erstellen von Tabellen ist ebenfalls einfach. Verwenden Sie einfach den Befehl "Tabelle einfügen" gefolgt von Befehlen, um Spalten und Zeilen einzufügen oder zu löschen. Das Tippen in Tabellen kann jedoch mit Ihrer Stimme schwierig werden. Möglicherweise müssen Sie bestimmte Zellen auswählen, in die Sie diktieren möchten.
Spezielle Befehle als Nicht-Befehl diktieren
Möglicherweise fragen Sie sich, wie Google Text & Tabellen das Wort "Durchgestrichen" oder "Neuer Absatz" tatsächlich eingeben kann, anstatt es wie einen Befehl zu behandeln. Das ist auch einfach.
Der Grund, warum Sie nach der Ausgabe eines Befehls eine Pause einlegen müssen, besteht darin, dass Google Text & Tabellen ihn als Befehl erkennen kann. Wenn Sie weiter tippen, behält Google Text & Tabellen den Text bei, anstatt den Befehl auszuführen.
Im folgenden Beispiel habe ich laut gesagt: "Dies ist ein Test, bei dem Wörter wie durchgestrichenes Ausrichtungszentrum und neue Absatzperiode gesagt werden."
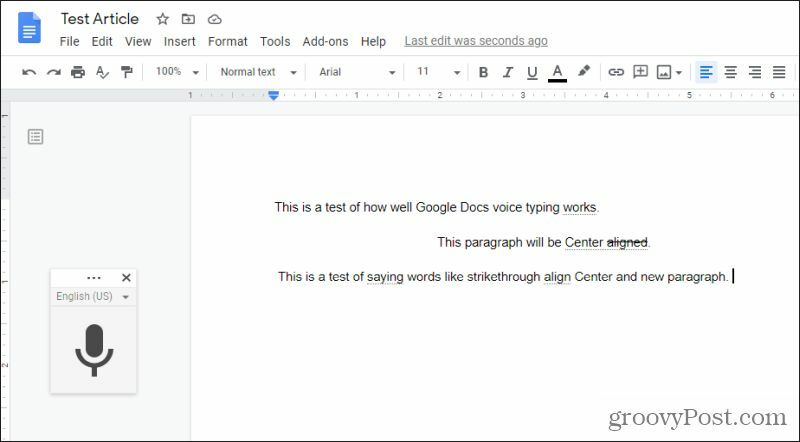
Wie Sie sehen können, hat Google Text & Tabellen einfach alle diese Wörter eingegeben, da ich bis zum Befehl "Punkt" gesprochen habe, bei dem ich angehalten habe.
Google Docs Voice Typing Languages
Wenn Sie kein englischer Muttersprachler sind, können Sie weiterhin die Google Docs-Spracheingabe verwenden. Es ist lediglich ein Sprachwechsel erforderlich.
Sie können dies tun, indem Sie den Abwärtspfeil rechts neben der Standardeinstellung auswählen Amerikanisches Englisch) Einstellung über dem Mikrofonsymbol.
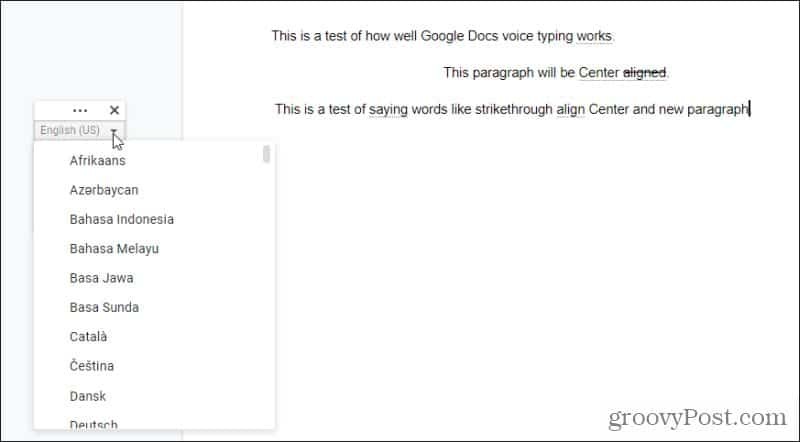
Nach unserer Schätzung stehen in der Liste ungefähr 1000 verschiedene Sprachen zur Auswahl. Sie enthalten auch eine Reihe von Dialekten für viele Sprachen, wie z. B. Spanisch.
Es gelten jedoch die gleichen Regeln. Sie sollten immer langsam sprechen und Ihre Worte gut aussprechen. Halten Sie nach der Ausgabe von Befehlen an oder sprechen Sie weiter, wenn Google Text & Tabellen einfach das gerade diktierte Wort diktieren soll.
Die Spracheingabe in Google Text & Tabellen ist eine sehr leistungsstarke Funktion, insbesondere für Personen, die eloquenter sprechen als sie. Die Fähigkeit, Ihr Schreiben zu diktieren, könnte in diesem Fall Ihr Schreiben tatsächlich erheblich verbessern. Probieren Sie die Spracheingabefunktion aus und nehmen Sie sich genügend Zeit, um sich an diese neue Schreibweise anzupassen.