So verschlüsseln Sie Dateien und Ordner auf Ihrem Mac mit dem Festplatten-Dienstprogramm
Apfel Mac Held Macos / / September 18, 2020
Zuletzt aktualisiert am
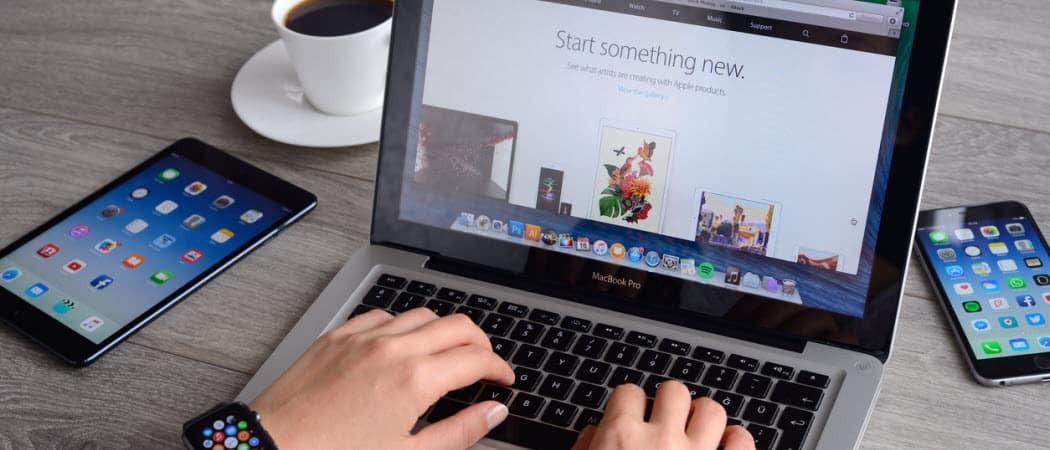
Schützen Sie Ihre vertraulichen Dateien auf Ihrem Mac mit Disk-Image-Dateien. Mit der kostenlosen Festplatten-Dienstprogramm-App können Sie sichere Tresore zum Speichern und Freigeben privater Dateien erstellen. Wir zeigen Ihnen, wie.
Wenn Sie Software auf Ihrem Mac installiert haben, stoßen Sie höchstwahrscheinlich auf Disk-Image- oder .dmg-Dateien. Disk-Image-Dateien sind auch wie sichere Tresore. Sie bieten eine praktische Möglichkeit zum Verschlüsseln und sicheren Speichern von Dateien und Ordnern auf Ihrem Mac.
Gesperrte .dmg-Dateien können auf Ihrem Mac und überall wie Dropbox, Google Drive, OneDrive oder auf einem externen Laufwerk gespeichert werden. Sie können auch .dmg-Dateien verwenden, um Dateien sicher freizugeben.
Heute zeigen wir Ihnen, wie Sie mit der integrierten Disk Utility-App Ihre eigene Disk-Image-Datei erstellen und mithilfe der Disk-Image-Datei Dateien und Ordner sicher speichern können.
Erstellen Sie eine neue leere Disk-Image-Datei
Um eine verschlüsselte Disk-Image-Datei zu erstellen, gehen Sie im Finder zu Anwendungen> Dienstprogramme und doppelklicken Sie auf Disk Utility.
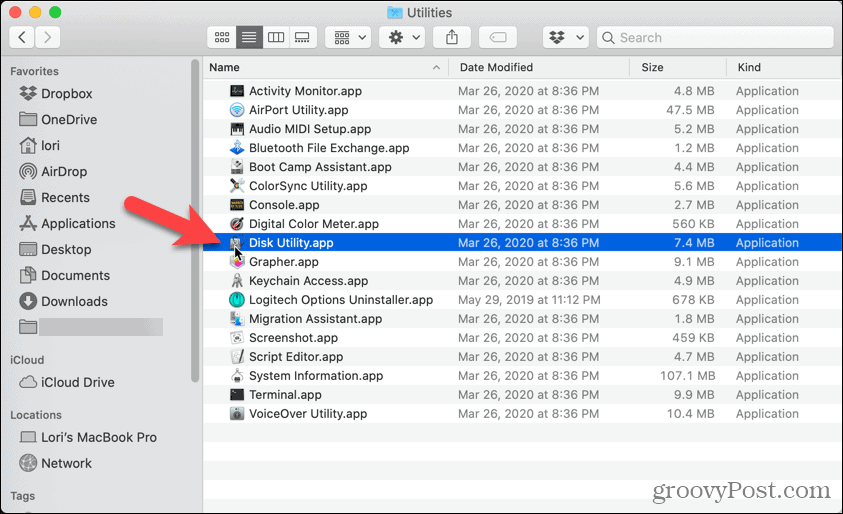
Gehe zu Datei> Neues Bild> Leeres Bild.
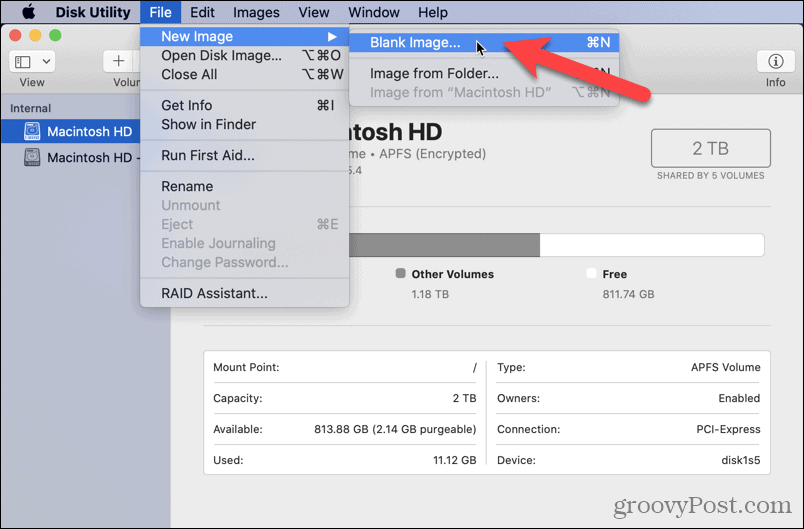
Geben Sie einen Namen für das Disk-Image in das Feld ein Speichern als Feld im angezeigten Dialogfeld. Stellen Sie sicher, dass die ".dmg" am Ende des Dateinamens bleibt.
Wählen Sie aus, wo die Disk-Image-Datei gespeichert werden soll, und geben Sie a ein Nameund geben Sie die an Größe für die Disk-Image-Datei. Geben Sie ein Leerzeichen nach der Nummer in das Feld ein Größe Feld und geben Sie dann ein KB, MB, GB, oder TB. Lassen Sie die Format wie Mac OS Extended (Journaled).
Um das Disk-Image zu verschlüsseln, wählen Sie eine Verschlüsselung Methode. Apple empfiehlt das 128-Bit-AES-Verschlüsselung Wahl, weil es das Disk-Image sehr sicher macht, ohne zu langsam zu sein. Wenn Ihr Tresor jedoch sicherer sein soll, wählen Sie 256-Bit-AES-Verschlüsselung.
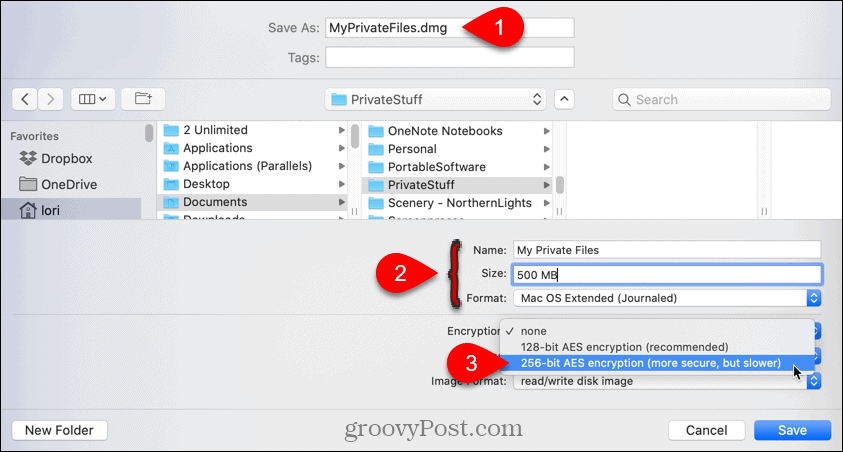
Verschlüsselung einrichten
Wenn Sie eine auswählen Verschlüsselung Methode wird automatisch ein Dialogfeld angezeigt, in dem Sie aufgefordert werden, dem Disk-Image ein Kennwort zuzuweisen. Sie müssen dieses Kennwort eingeben, um das Disk-Image zu öffnen.
Geben Sie Ihr Passwort in das Feld ein Passwort Box und wieder in der Überprüfen Box. Dann klick Wählen oder drücken Sie Eingeben.
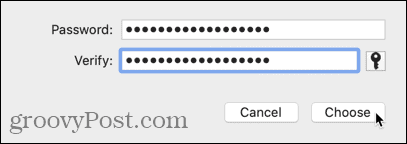
Klicken sparen.
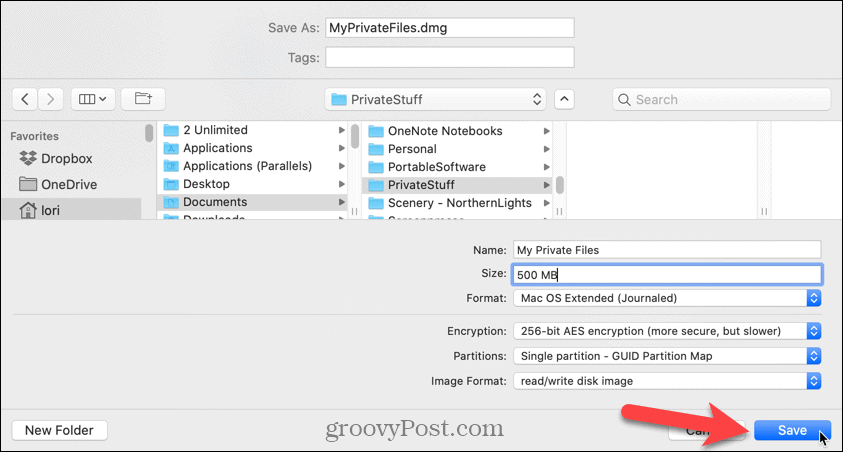
Klicken Getan im Fortschrittsdialogfeld, sobald der Vorgang erfolgreich ist.
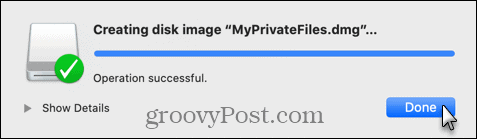
Öffnen oder mounten Sie Ihre Secure Disk Image-Datei
Gehen Sie im Finder zu dem Ort, an dem Sie Ihre Disk-Image-Datei gespeichert haben, und doppelklicken Sie darauf.
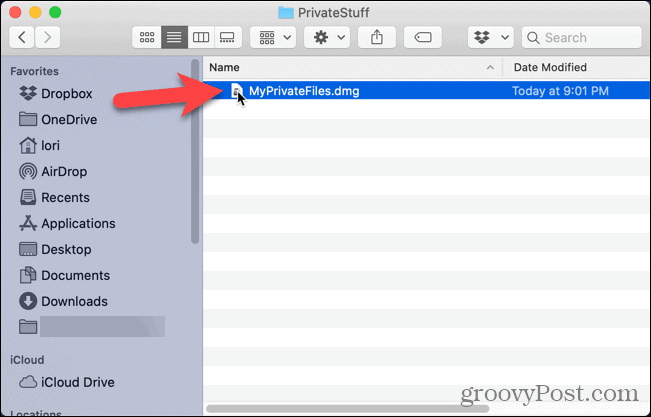
Geben Sie Ihr Passwort ein, wenn Sie dazu aufgefordert werden, und klicken Sie auf OK oder drücken Sie Eingeben.
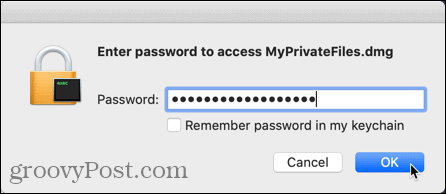
Verschieben Sie alle Dateien und Ordner, die Sie sicher speichern möchten, in Ihre neue Disk-Image-Datei.

Um das Disk-Image zu schließen und zu sperren, klicken Sie mit der rechten Maustaste auf das Symbol des Disk-Images auf dem Desktop und wählen Sie Auswerfen.
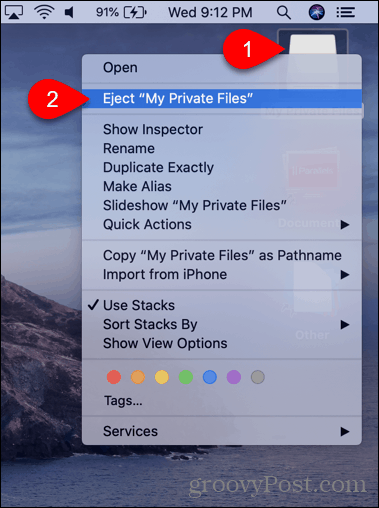
Sie können auch Disk-Image-Dateien als eine Methode verwenden Löschen Sie Dateien und Ordner auf Ihrem Mac sicher.
Es gibt auch mehrere freie Wege zu sLöschen Sie Dateien und Ordner unter Windows sicher und leicht Dateien und Ordner in Windows verschlüsseln, auch.
Was ist persönliches Kapital? Rückblick 2019, einschließlich der Art und Weise, wie wir damit Geld verwalten
Egal, ob Sie zuerst mit dem Investieren beginnen oder ein erfahrener Trader sind, Personal Capital hat für jeden etwas zu bieten. Hier ist ein Blick auf die ...



