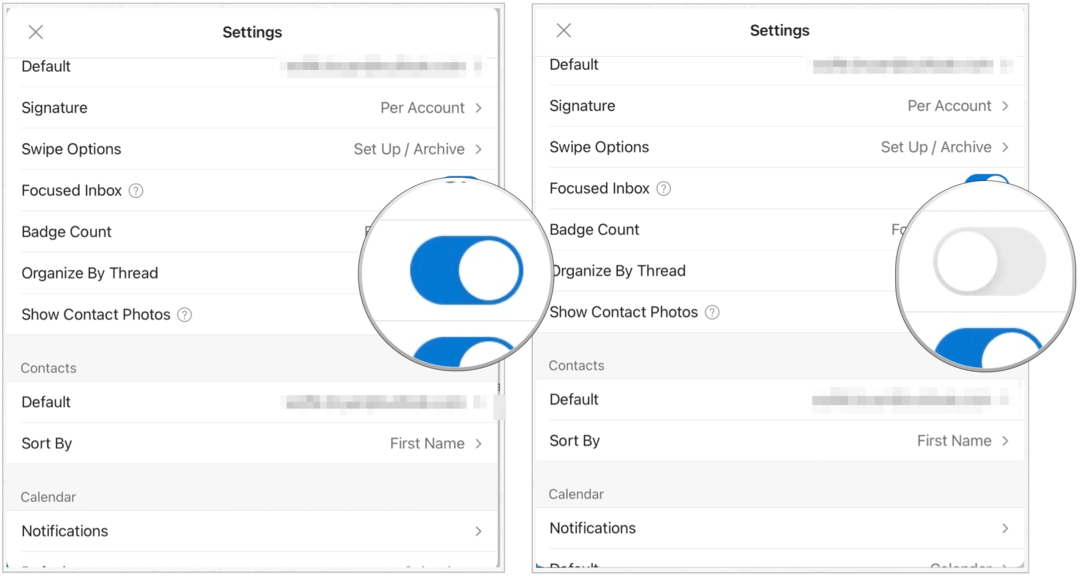Verwenden von Microsoft Outlook auf dem iPad
Microsoft Microsoft Outlook / / September 16, 2020
Zuletzt aktualisiert am

Microsoft Outlook auf dem iPad ist bei weitem nicht so robust wie die Desktop-Versionen. Dennoch gibt es noch einige Möglichkeiten, um das mobile Erlebnis anzupassen.
Microsoft Outlook ist einer der beliebtesten E-Mail-Clients der Welt. Ob für den persönlichen oder geschäftlichen Gebrauch, Microsoft Outlook ist auf mehreren Plattformen verfügbar, einschließlich iPadOS. Führen Sie die folgenden Schritte aus, um mit Microsoft Outlook auf Ihrem Tablet zu beginnen. Die Schritte setzen voraus, dass Sie bereits eine haben Abonnement für Microsoft 365.
Einrichten von E-Mails mit Microsoft Outlook auf dem iPad
- Laden Sie die Microsoft Outlook App aus dem App Store auf Ihrem Tablet. Die App funktioniert auch auf dem iPhone.
- Tippen Sie nach der Installation auf Microsoft Outlook-Symbol auf Ihrem Startbildschirm.
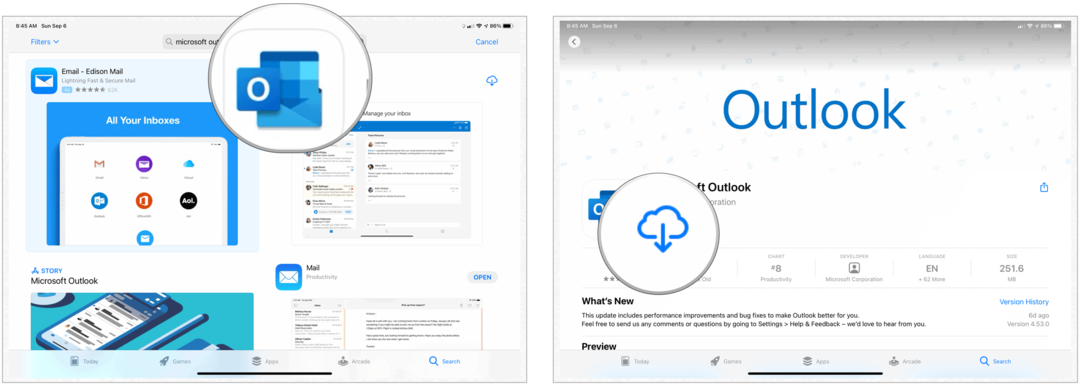
Von dort:
- Fügen Sie im Feld E-Mail-Adresse Ihre hinzu Arbeit oder persönliche E-Mail. Sie können auch auf Neues Konto erstellen tippen, um ein kostenloses Microsoft-E-Mail-Konto zu erhalten.
- Loggen Sie sich in Ihre ein Email-Konto.
- Zapfhahn Hinzufügen um der Microsoft Outlook-App ein weiteres E-Mail-Konto hinzuzufügen oder um möglicherweise später fertig zu werden. Microsoft Outlook unterstützt verschiedene Arten von E-Mail-Konten, nicht nur die von Microsoft bereitgestellten.
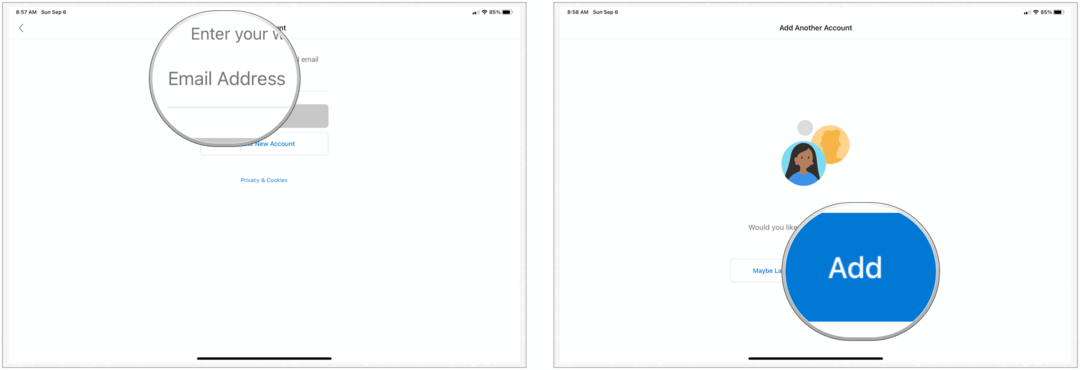
Benachrichtigungen aktivieren
Aktivieren Sie abschließend Benachrichtigungen durch Tippen auf Anschalten im Popup-Feld. Andernfalls wählen Sie Nein Danke.
Wenn Sie eine Verbindung zu Ihrem schul- oder arbeitsbezogenen E-Mail-Konto herstellen, sind möglicherweise zusätzliche Einstellungen erforderlich, um Microsoft Outlook für das iPad zu verwenden. Weitere Informationen erhalten Sie von Ihrer IT-Abteilung.
Verwenden von Microsoft Outlook auf Ihrem iPad
Sobald Sie Microsoft Outlook auf Ihrem Tablet eingerichtet haben, können Sie es an Ihre Bedürfnisse anpassen.
Wischen
Wie andere iOS / iPadOS-Apps ist Microsoft Outlook stark auf Wischwerkzeuge angewiesen. Mit Swipes können Sie sich schnell durch E-Mails bewegen, die in Ihrem Posteingang angezeigt werden. Sie können die Wischaktionen in der App anpassen.
- Zapfhahn Einstellungen> Wischoptionen in der Microsoft Outlook App auf Ihrem iPad.
- Wählen Wischoptionen aus dem Menü Einstellungen.
- Wählen Wische nach rechts und Nach links wischen um die Einstellungen für jeden anzupassen. Zu den Auswahlmöglichkeiten gehören Löschen, Archivieren, Markieren / Aufheben der Markierung, Markieren Lesen / Ungelesen, Verschieben, Schlummern, Lesen & Archivieren und Keine.
Standardmäßig archiviert ein Wischen nach links automatisch eine E-Mail. Wische nach rechts ist nicht Standardmäßig eingestellt.
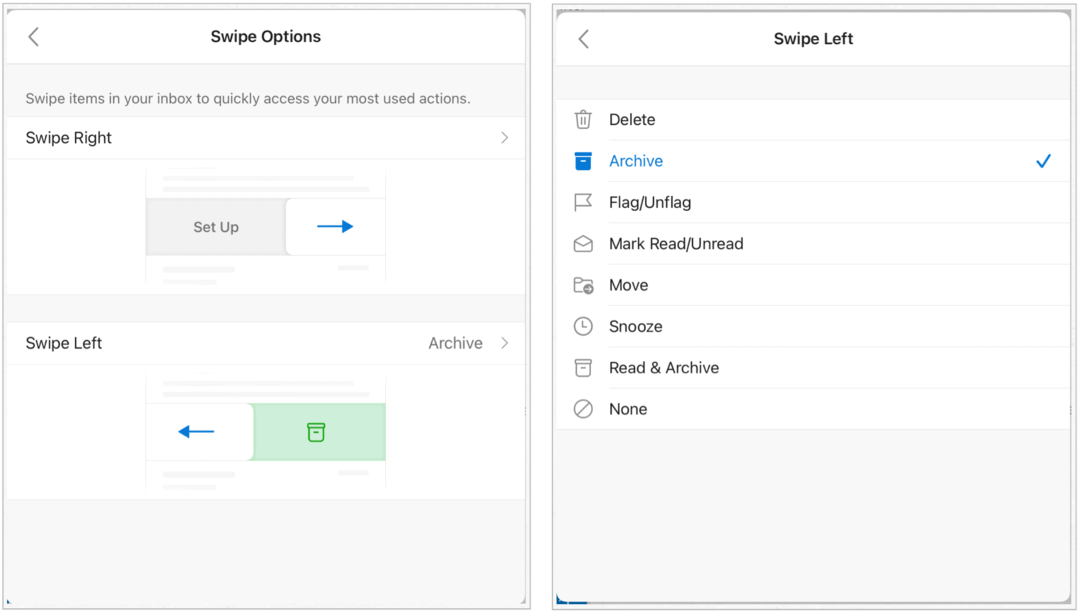
Nach Thread organisieren
Mit dem integrierten Tool zum Organisieren von E-Mails nach Thread können Sie E-Mail-Nachrichten als Konversationsthreads anordnen, die auf dem Betreff der Nachricht basieren. Das Tool ist standardmäßig aktiviert, Sie können diese Einstellung jedoch jederzeit ändern.
Anpassen:
- Zapfhahn die Einstellungen.
- Scrollen Sie nach unten und wählen Sie Organisieren Sie E-Mails nach Thread.
- Umschalten An aus.
E-Mails filtern
Eine der einfachsten Möglichkeiten, Unordnung in Microsoft Outlook zu vermeiden, besteht darin, Ihre E-Mails zu filtern. In der iPad-Version von Microsoft Outlook ist dies auf Ungelesen, Markiert, Anhänge und Erwähnungen beschränkt. Sie finden die Filteroptionen auf jeder Registerkarte in der App, einschließlich Fokussiert und Andere. Im folgenden Beispiel werden nur E-Mails mit Anhängen angezeigt.
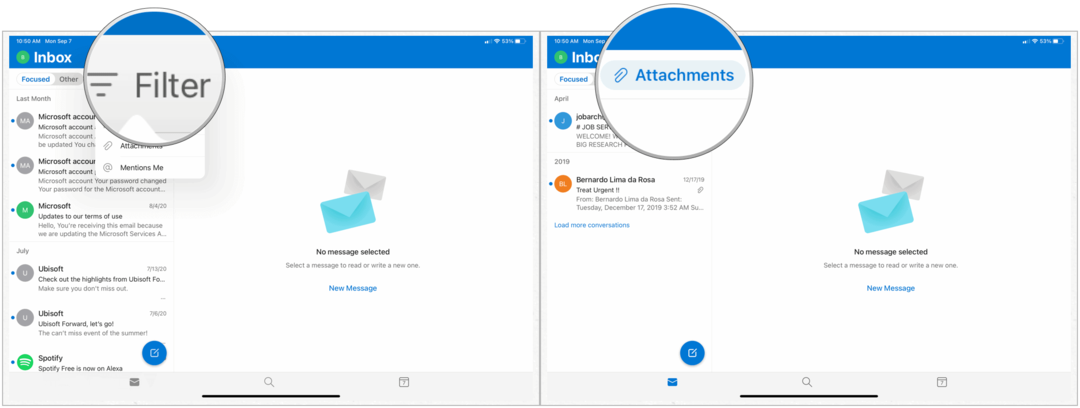
Ergreifen Sie schnelle Maßnahmen für eine Nachricht
Beim Drilldown einer E-Mail können Sie auf integrierte Schnellaktionen zugreifen. Dazu gehören In Ordner verschieben, In Anderen verschieben, Junk melden, Schlummern, Konversation drucken, Konversation ignorieren, Ungelesen markieren, Markieren und Aufgabe erstellen.
So greifen Sie auf die Schnellaktionen in Microsoft Outlook auf dem iPad zu:
- Wählen Sie eine Email.
- Zapfhahn … oben rechts auf dem Bildschirm.
- Wähle dein schnelle Reaktion.
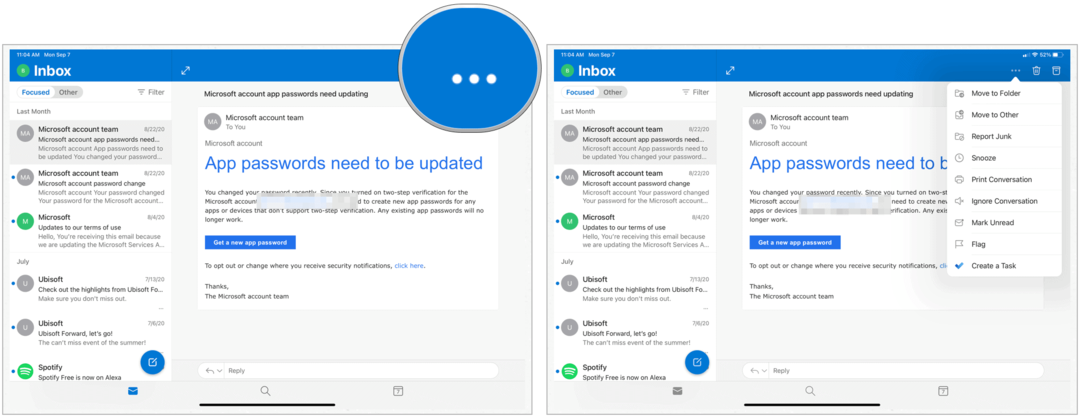
Ändern Sie die Kalenderansicht
Microsoft Outlook verfügt über einen Kalender, auf den Sie auf mehreren Geräten zugreifen können. Auf dem iPad können Sie ändern, wie Sie diesen Kalender anzeigen. Die Auswahlmöglichkeiten umfassen Woche, Agenda, Tag oder Monat.
- Tippen Sie auf die Kalendersymbol am unteren Bildschirmrand in der Microsoft Outlook-App.
- Wählen Sie das Symbol anzeigen oben rechts.
- Machen deine Entscheidung.
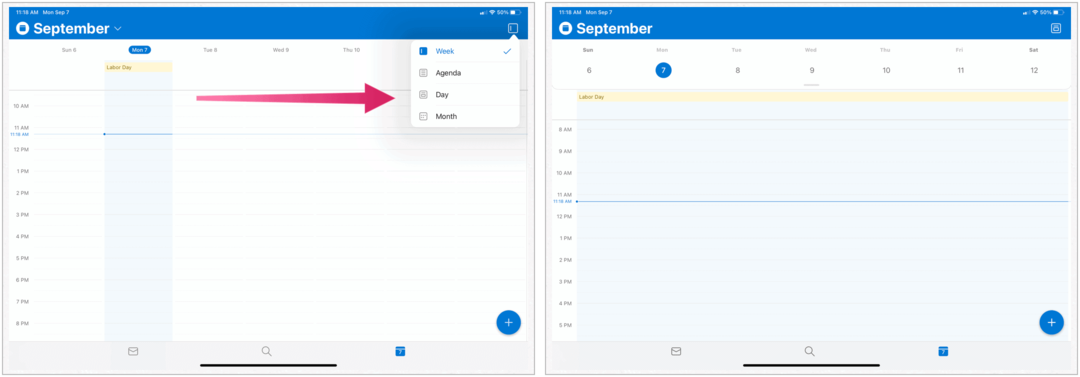
Gespräche und Benachrichtigungen von Ihren Kontakten
Fügen Sie einen Lieblingsordner hinzu
Durch Hinzufügen eines Sammelordners haben Sie einfachen Zugriff auf Ihre bevorzugten E-Mails. Zu diesen Favoriten gehören standardmäßig Ihr Posteingang, Ihre gesendeten, gelöschten und Ihre Familienordner. Sie können Ihrer Favoritenliste ganz einfach Entwürfe, Archive, Gruppen, Junk, Konversationsverlauf und RSS-Feeds hinzufügen.
Hinweis: Sie können nur Änderungen an von Microsoft gehosteten E-Mails vornehmen.
So passen Sie Ihre Favoritenliste in Microsoft Outlook für iPad an:
- Tippen Sie auf oben links der App, um das Menü zu öffnen.
- Wähle dein Email-Konto.
- Wähle aus Bleistiftsymbol neben den Favoriten.
- Tippen Sie auf den Stern neben den Ordnern.
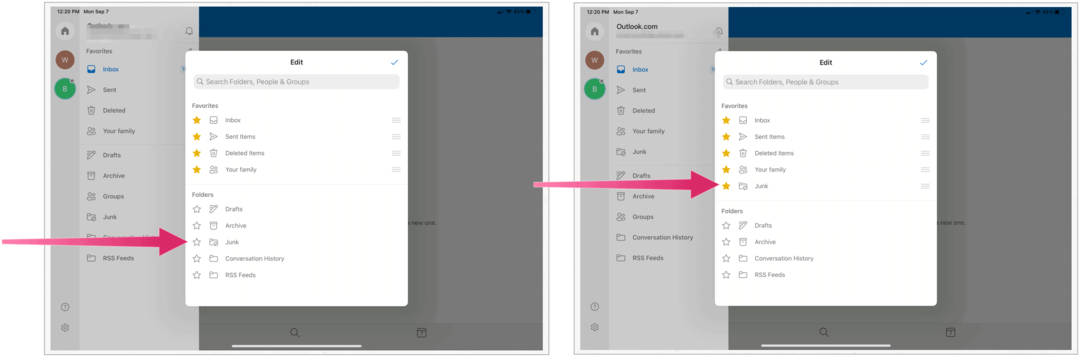
RSVP eine Einladung
Wenn Sie eine Kalendereinladung in Microsoft Outlook erhalten, können Sie direkt über die Microsoft Outlook-App antworten. Im folgenden Beispiel wurden Sie am 26. September zu einer Geburtstagsfeier eingeladen:
- Zapfhahn RSVP in der E-Mail in Ihrem Posteingang.
- Wähle aus Akzeptieren, vorläufig oder ablehnen.
- Sie können auch eine optionale Nachricht hinzufügen, die zusammen mit Ihrem RSVP an die organisierte Veranstaltung gesendet wird.

Sobald Sie eine Einladung angenommen haben, wird sie in Ihrem Microsoft Outlook-Kalender angezeigt. Von dort aus können Sie Ihr RSVP jederzeit anpassen.
Vieles, was Sie tun können
Microsoft Outlook auf dem iPad ist bei weitem nicht so robust wie die Desktop-Versionen. Dennoch gibt es noch einige Möglichkeiten, um das mobile Erlebnis anzupassen. Die App ist im App Store erhältlich. Obwohl die App kostenlos ist, müssen Sie über eine aktive Microsoft 365-Subskription verfügen, um den E-Mail-Client verwenden zu können.
Für den Heimgebrauch ist die Microsoft 365 Suite ist derzeit in drei Varianten erhältlich, einschließlich eines Familien-, Privat- und Heim- und Studentenplans. Der erste Preis beträgt 100 US-Dollar pro Jahr (oder 10 US-Dollar pro Monat) und umfasst Word, Excel, PowerPoint, OneNote und Outlook für Mac. Er ist für bis zu sechs Benutzer nützlich. Die persönliche Version ist für eine Person und kostet 70 USD / Jahr oder 6,99 USD pro Monat. Der Studentenplan ist ein einmaliger Kaufpreis von 150 USD und umfasst nur Word, Excel und PowerPoint.
Geschäftsanwender können zwischen Basis-, Standard- und Premium-Tarifen ab 5 USD pro Benutzer / Monat wählen.