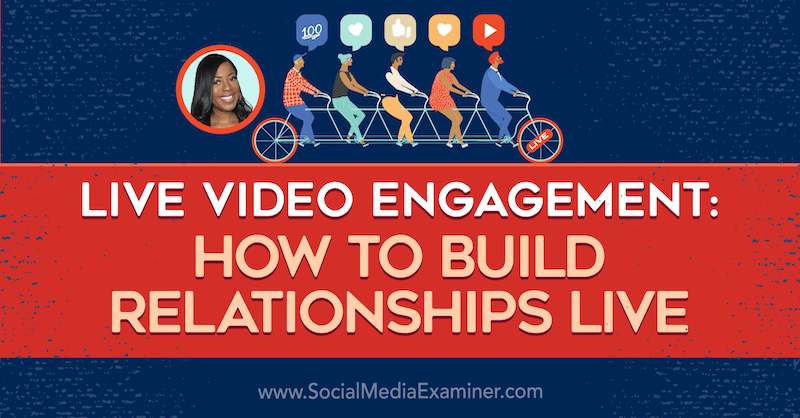Zuletzt aktualisiert am

Eine der coolsten neuen Funktionen in iOS 14 sind Widgets. Mit ihnen können Sie wichtige Informationen aus kritischen Apps auf einen Blick von Ihrem iPhone-Startbildschirm aus anzeigen.
Eine der coolsten neuen Funktionen in iOS 14 sind Widgets, mit denen Sie wichtige Informationen von kritischen Apps auf einen Blick auf Ihrem iPhone-Startbildschirm anzeigen können, wo immer Sie möchten. Die Widgets sind in verschiedenen Größen erhältlich und zumindest vorerst exklusiv für native Apps verfügbar. Hier erfahren Sie, wie Sie sie auf dem iPhone verwenden.
Hallo Widgets
Bisher bestand der iPhone-Startbildschirm aus Reihen von App-Symbolen und -Ordnern. In iOS 14 können Sie diese Objekte mithilfe von Informations-Widgets aufteilen. Um auf den Widget-Erstellungsbildschirm zuzugreifen, müssen Sie eine leere Stelle auf Ihrem iPhone-Startbildschirm fest drücken und dann auf das Plus-Symbol oben links auf dem Bildschirm klicken. Sie können auch ein vorhandenes App-Symbol fest drücken, um das gleiche Ergebnis zu erzielen.
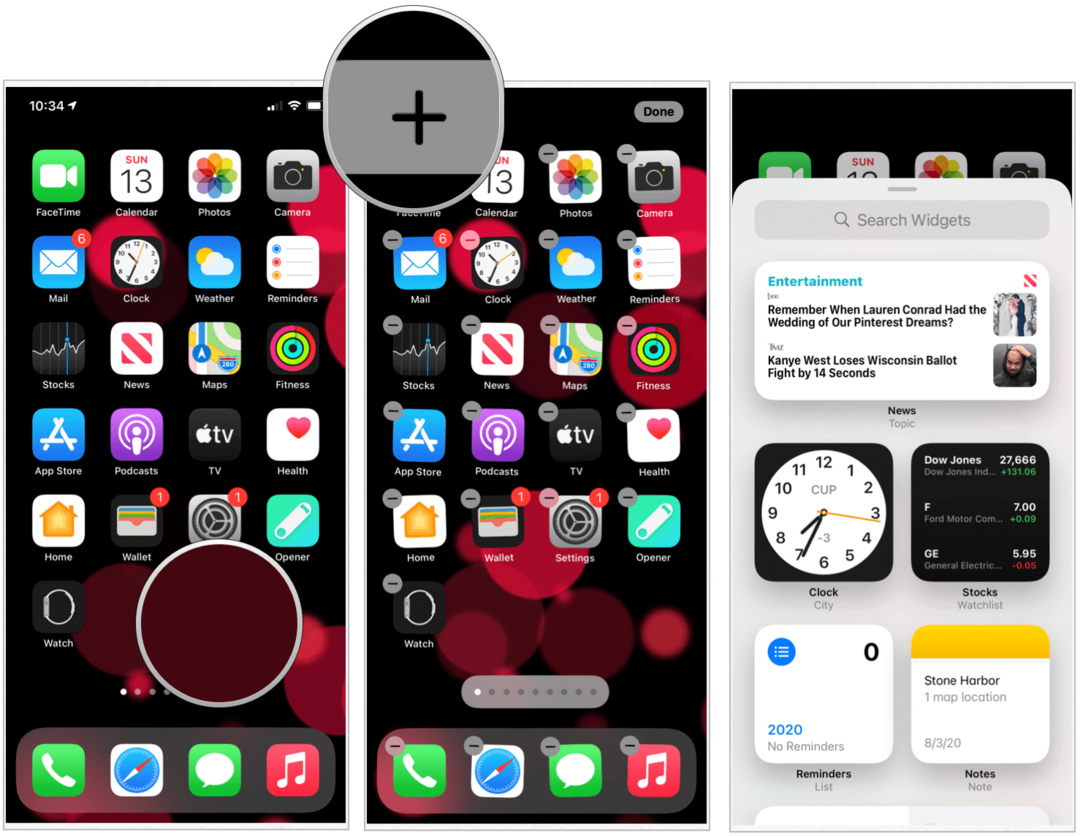
Verschiedene Widgets
Der Widget-Bildschirm ist so angeordnet, dass die verschiedenen verfügbaren Optionen hervorgehoben werden. Sie können mithilfe der integrierten Suche nach Widgets suchen oder auf eines der Beispiele tippen. Sie können auch nach unten scrollen und aus der aktuellen Liste der Optionen auswählen. Widgets-Beispiele sind wie Widgets selbst dynamisch und basieren auf realen Bedingungen. Ein neues Widget bietet beispielsweise aktuelle Schlagzeilen, genau wie ein Uhr-Widget die aktuelle Uhrzeit anzeigt.
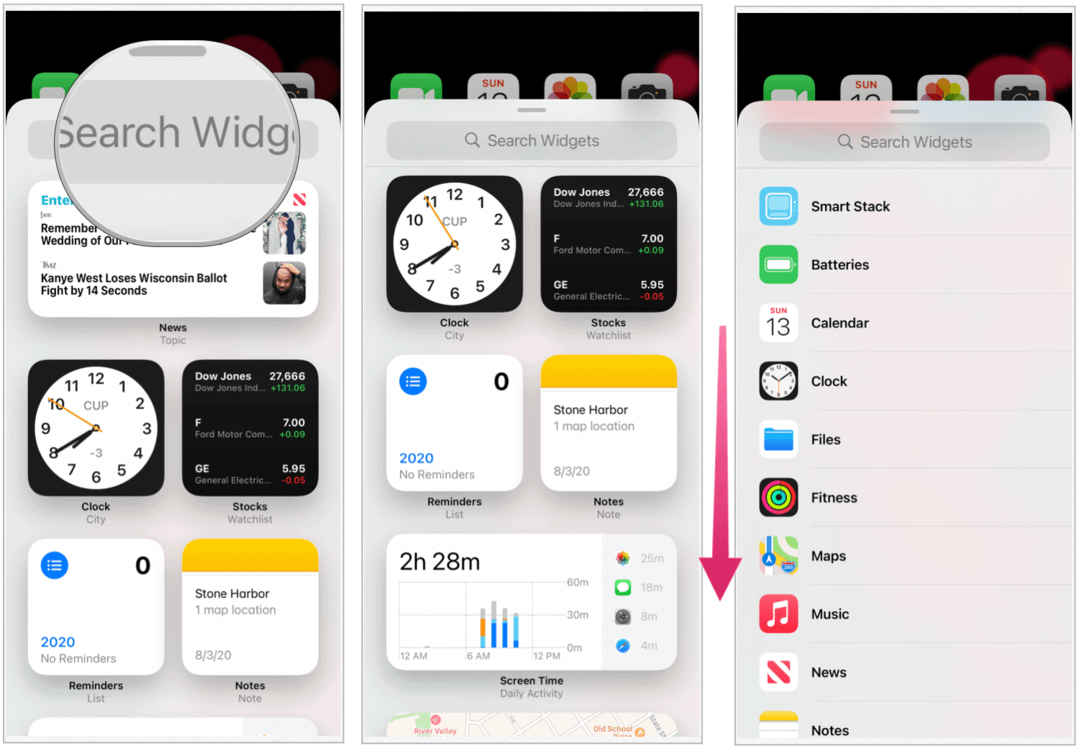
Widget auswählen
So wählen Sie ein Widget im Setup-Bildschirm aus und installieren es:
- Tippen Sie auf Art Widget Sie wollen.
- Scrollen Sie von rechts nach links, um die zu finden Typ und Größe des gewünschten Widgets. Widgets gibt es in drei Größen: klein, mittel und groß.
- Wählen Widget hinzufügen.
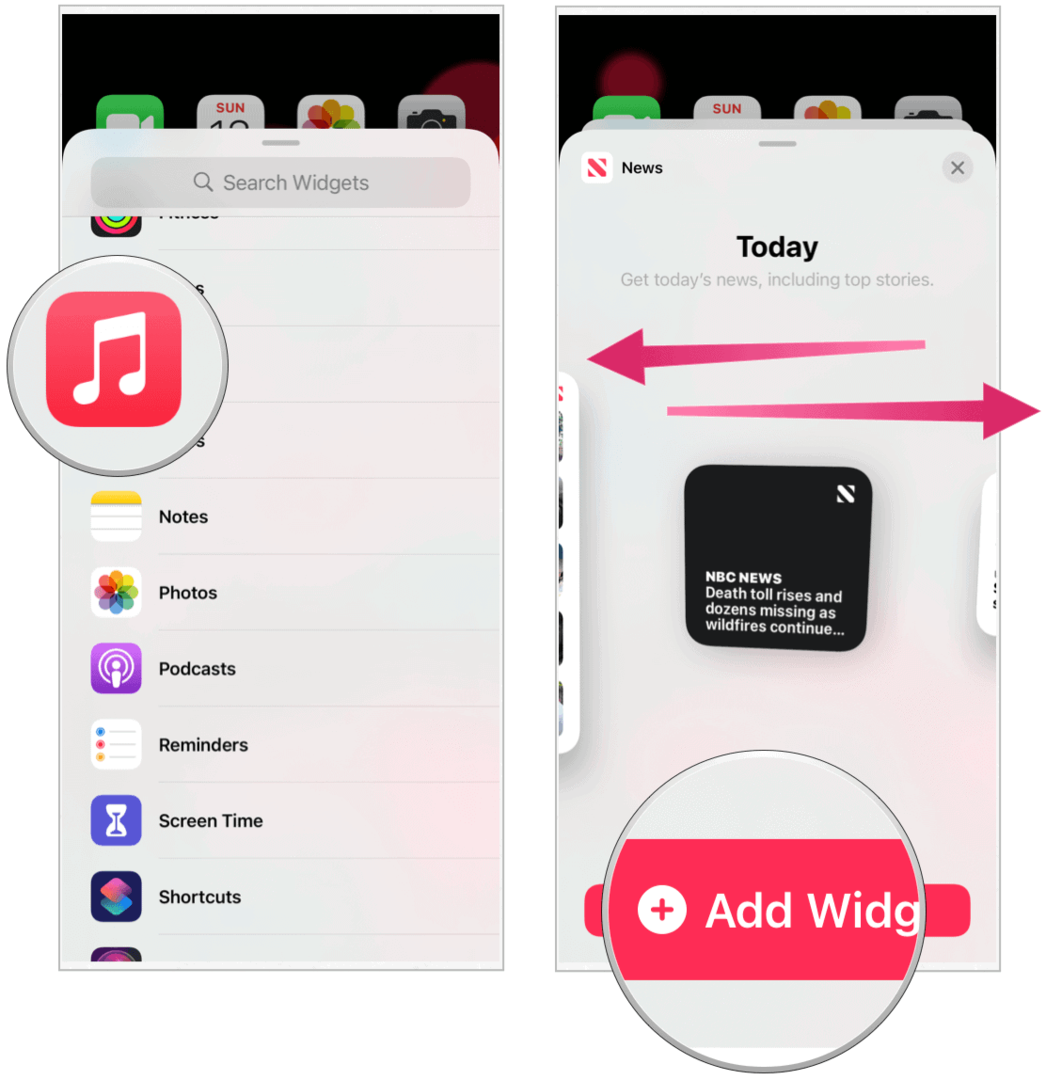
Nächster:
- Beweg den Widget auf Ihren bevorzugten Ort auf dem Startbildschirm.
- Wählen Getan wenn Sie fertig sind.
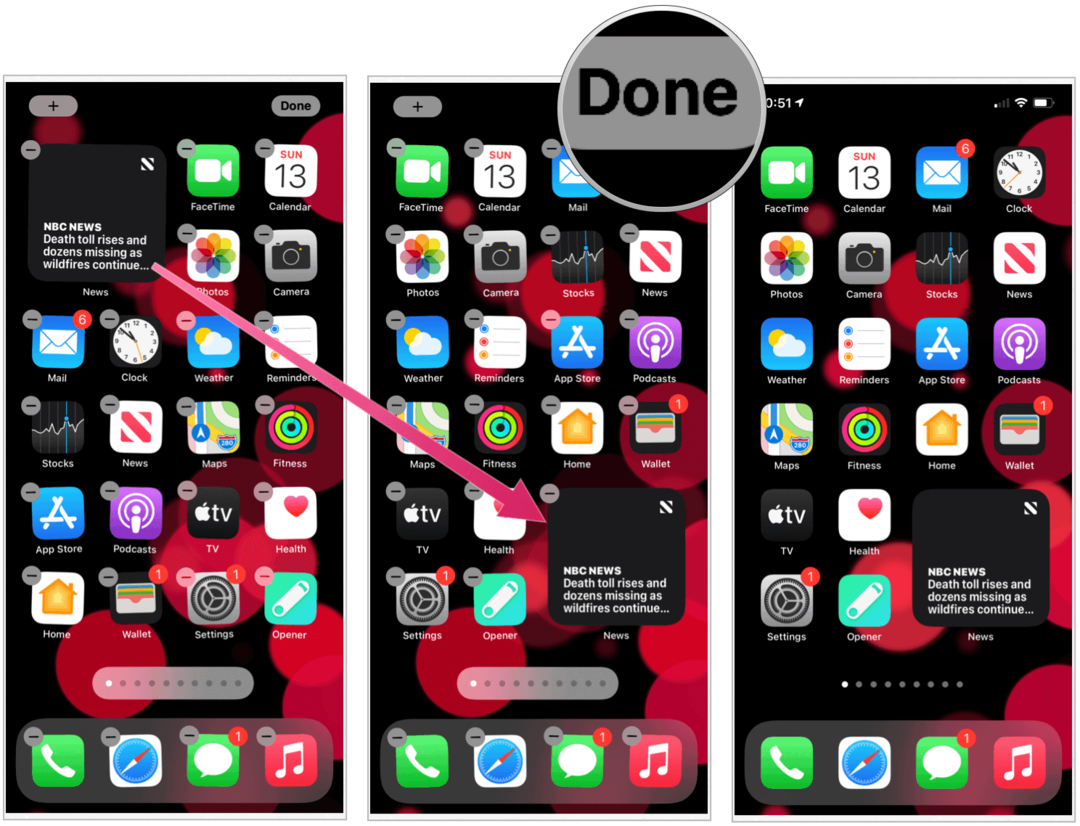
Hervorgehobene aktuelle Widgets
Zum Start bietet Apple die folgenden Widgets in iOS 14 an: Akkus, Kalender, Uhr, Dateien, Fitness, Karten, Musik, Nachrichten, Notizen, Fotos, Podcasts, Erinnerungen, Bildschirmzeit, Verknüpfungen, Aktien, TV und Wetter. Es gibt auch ein Smart Stack-Widget und eines mit dem Namen Siri Suggestions.
Ein Smart Stack dreht Widgets automatisch, um die relevantesten Informationen im Laufe des Tages anzuzeigen. Nach der Installation können Sie mit dem Widget auch schnell durch verschiedene Bildschirme blättern. Im folgenden Beispiel sehen Sie einen Smart Stack, in dem derzeit Nachrichten angezeigt werden. Durch Scrollen nach oben und unten können Sie jedoch andere Bildschirme aufrufen.
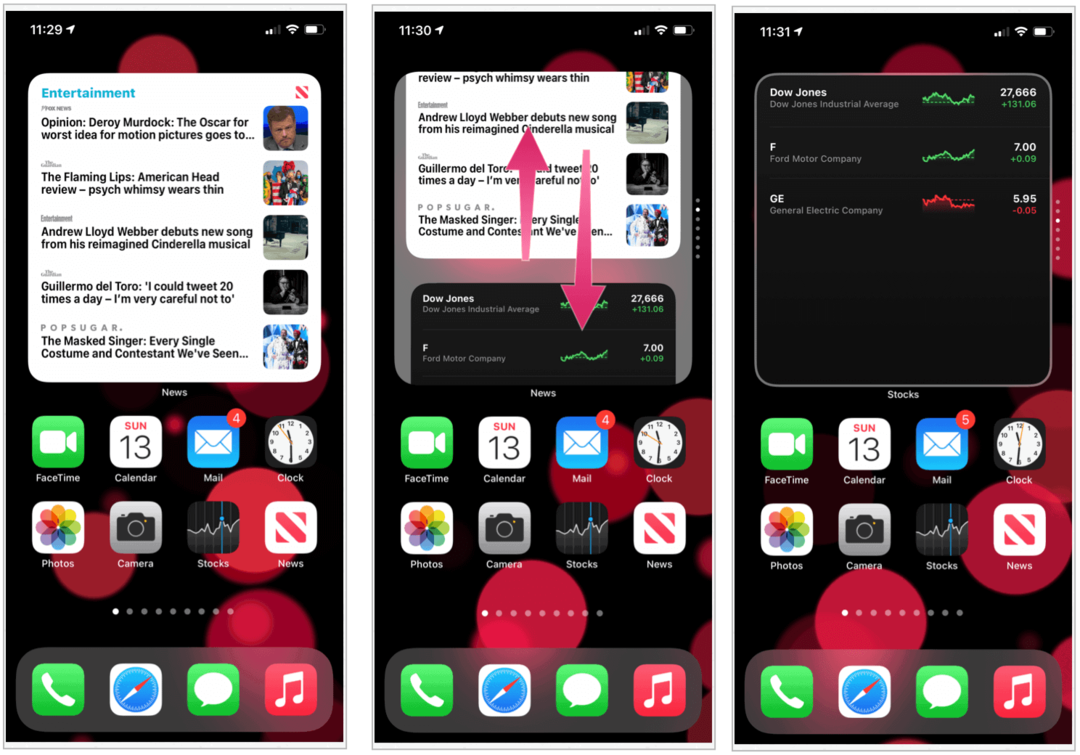
Siri Suggestions ist das bislang einzigartigste Widget von Apple. Es werden automatisch App-Symbole und andere Informationen auf Ihrem Startbildschirm platziert, die sich je nach Nutzungsmuster ändern. Das Widget kann beispielsweise Symbole für Ihre Lieblings-Apps oder einen Link zu Ihren am häufigsten besuchten Websites enthalten. In anderen Fällen kann es sinnvoll sein, einen FaceTime-Anruf bei jemandem zu tätigen, den Sie normalerweise zu einer bestimmten Tageszeit kontaktieren. Hier sind einige Beispiele für das Siri Suggestions-Widget in Aktion:
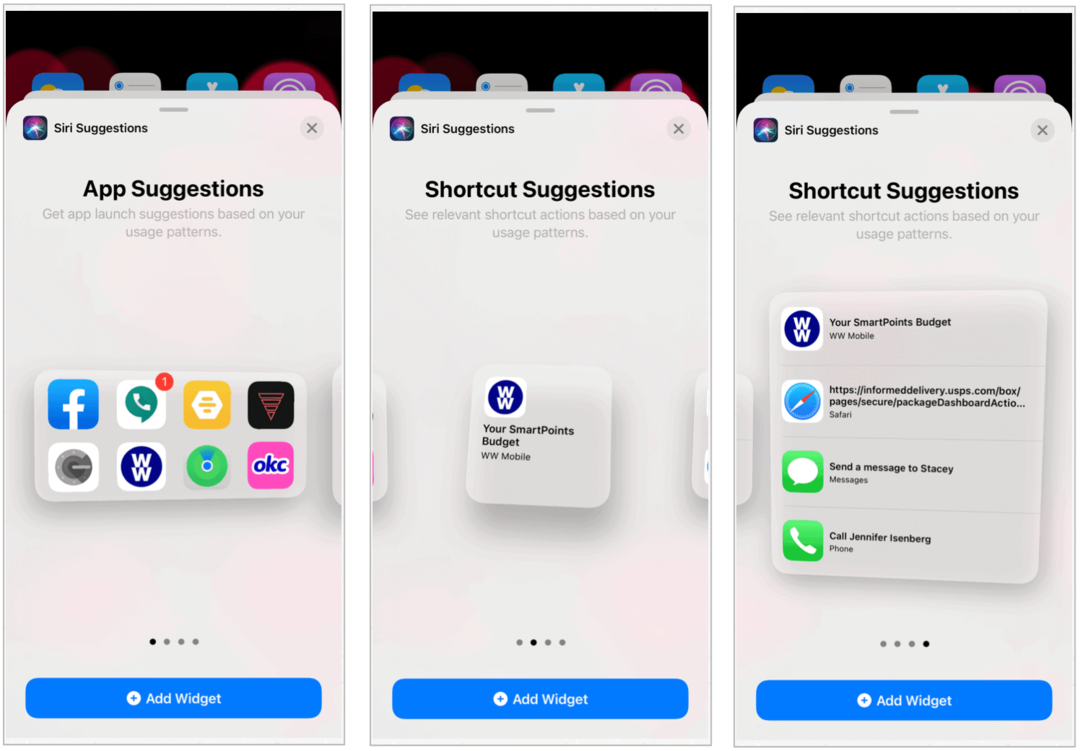
Tippen auf Widgets
Widgets sind eine großartige Möglichkeit, die Monotonie des traditionellen iPhone-Startbildschirms aufzulösen. Sie sind auch funktionale Informationszentren, mit denen Sie beim Tippen vom Startbildschirm zu Apps wechseln können, um zusätzliche Aufgaben auszuführen. In den folgenden drei Beispielen können Sie sehen, wie Sie direkt zur TV-App, zu aktuellen Schlagzeilen oder zum Abspielen Ihrer neuesten Musik wechseln können, indem Sie einfach auf ein Widget tippen.
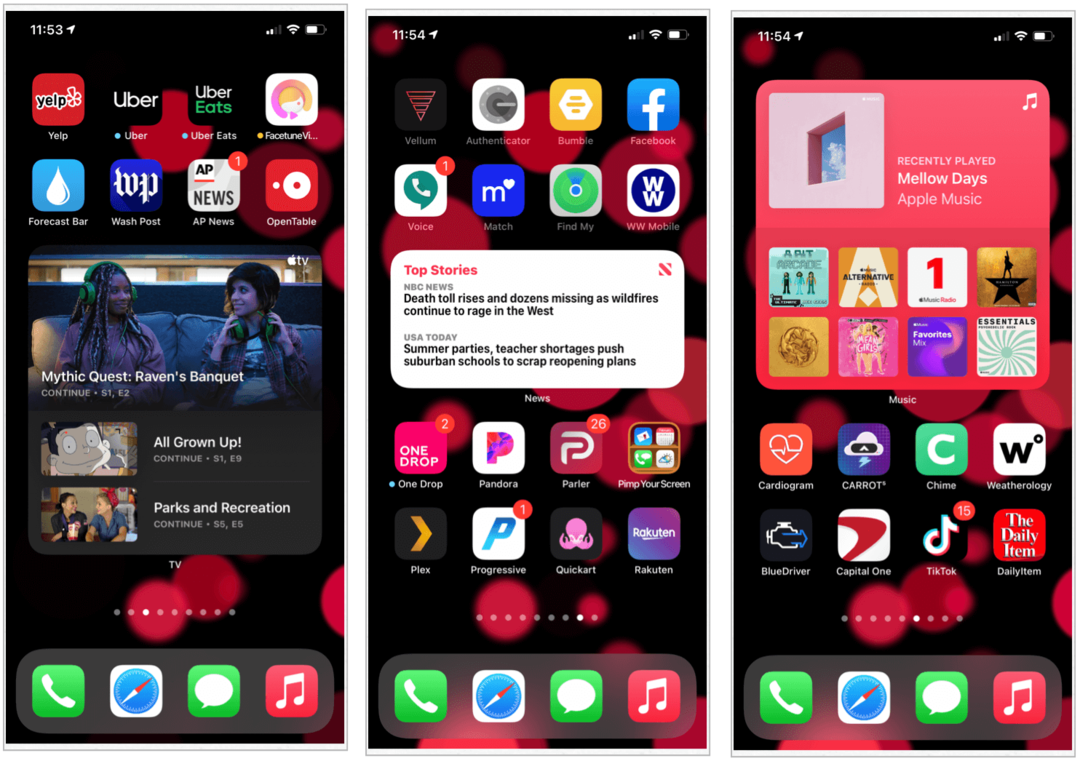
Widgets anpassen
Derzeit können Sie mit installierten Widgets auf dem iPhone nicht viel tun, außer sie zu verschieben oder zu löschen. So passen Sie die Widgets an:
- Drücken Sie fest auf die Widget.
- Zapfhahn Widget entfernen um das Widget vom Startbildschirm zu löschen.
- Oder wählen Sie Startbildschirm bearbeiten um das Widget an einen anderen Ort zu verschieben.
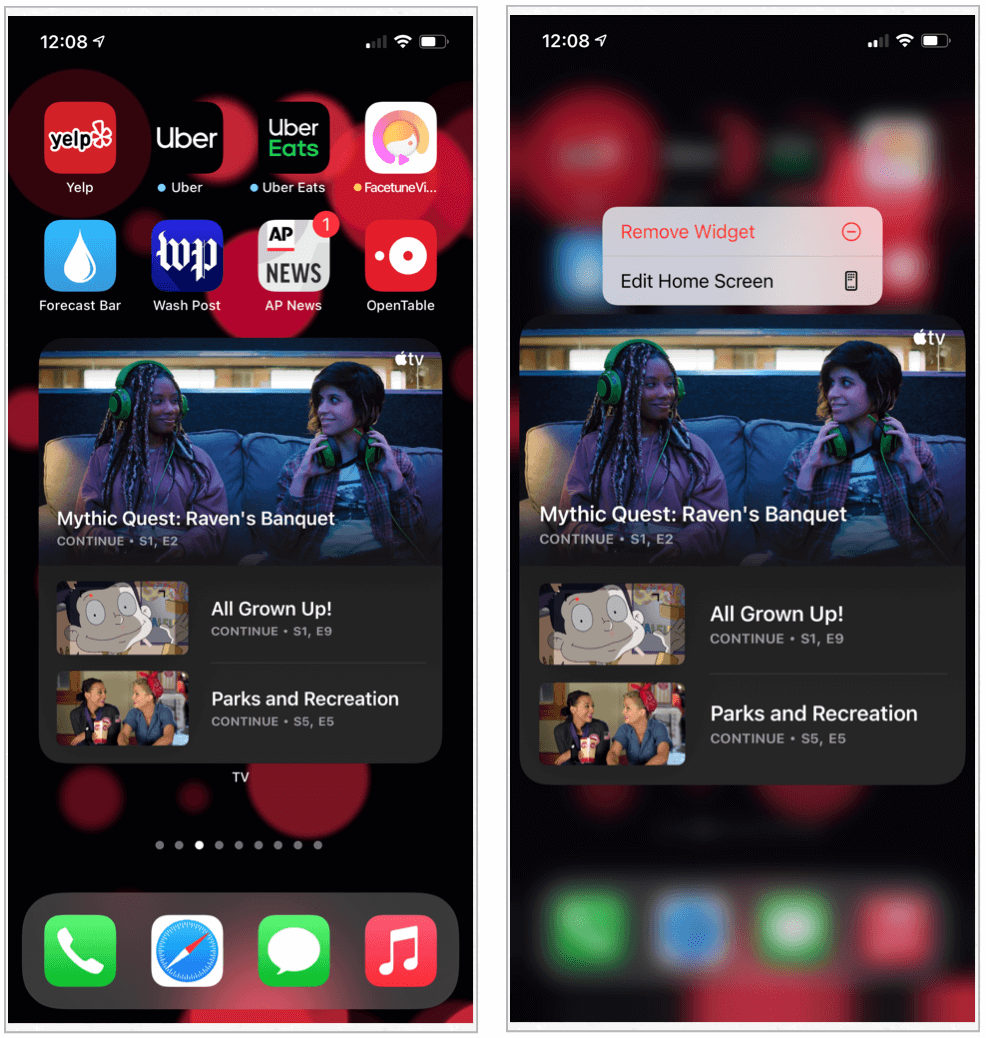
Auf dem iPad
Auf dem iPad sind die neuen Widgets nur in der Heute-Ansicht verfügbar, die sich auf der ersten Startseite des Geräts befindet. Mit anderen Worten, Sie können sie nicht über das Gerät an verschiedene Orte verschieben. Trotz dieser Einschränkung funktionieren sie immer noch genauso wie auf dem iPhone. Auf dem Tablet können Sie zwischen verschiedenen Größen wählen oder einen Smart Stack hinzufügen, genau wie auf Ihrem Smartphone.
Zusammenfassung
Widgets sind nur eine der neuen Funktionen, die mit dem iOS 14 Update. Zu diesen Funktionen gehören auch eine brandneue iPhone App Library, erweiterte Nachrichten, mehr AirPods-Integration und vieles mehr.