So verfolgen Sie Änderungen in Google Text & Tabellen
Google Google Dokumente Held / / September 15, 2020
Zuletzt aktualisiert am

Wenn Sie wissen, wie Sie Änderungen in Google Text & Tabellen verfolgen, müssen Sie sich keine Sorgen mehr machen, dass Änderungen an Ihren Dokumenten verloren gehen. Alle Revisionen werden standardmäßig gespeichert.
Viele Menschen betrachten Google Text & Tabellen nur als Microsoft Word-Alternative. Den meisten Menschen ist nicht klar, wie leistungsfähig es als kollaboratives Bearbeitungswerkzeug für Teams ist.
Wenn Sie wissen, wie Sie Änderungen in Google Text & Tabellen verfolgen, müssen Sie sich keine Sorgen mehr machen, dass Änderungen an Ihren Dokumenten verloren gehen. Alle Revisionen werden standardmäßig automatisch gespeichert und protokolliert. Wenn Sie jemals feststellen, dass Sie diese Änderungen überprüfen oder wiederherstellen müssen, ist dies nur eine Frage von wenigen Klicks.
In diesem Artikel erfahren Sie, wie Änderungen in Google Text & Tabellen nachverfolgt werden und wie Sie sie effektiv nutzen können.
Verwenden Sie Vorschlagen, um Änderungen zu überprüfen
Eine der sichersten Möglichkeiten zum Bearbeiten oder Überarbeiten eines Dokuments in Google Text & Tabellen ist das Ändern Bearbeitung Modus zu Vorschlagen Modus. Sie tun dies, indem Sie den Dropdown-Pfeil oben rechts auswählen. Der Pfeil befindet sich neben dem Wort Bearbeitung oder Anzeigen, je nachdem, in welchem Modus Sie sich befinden.
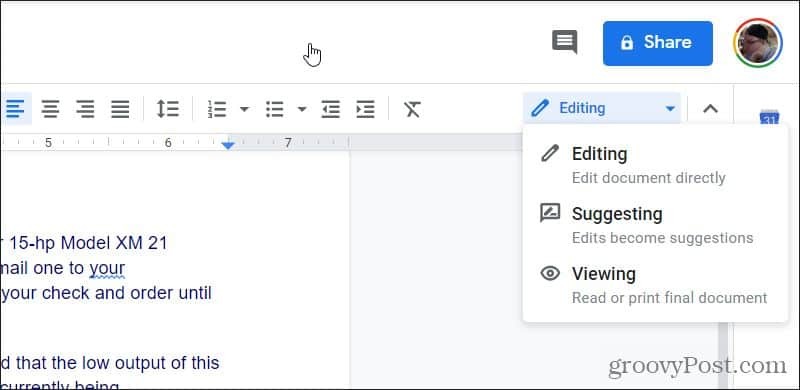
Wenn die Option "Vorschlagen (oder Bearbeiten)" nicht angezeigt wird, verfügen Sie nur über Ansichtsberechtigungen für das Dokument. Dies ist der Fall, wenn Sie nicht der Eigentümer des Dokuments sind. In diesem Fall müssen Sie den Bearbeitungszugriff anfordern.
Dazu sollten Sie a sehen Bearbeitungszugriff anfordern Schaltfläche neben der blauen Schaltfläche "Teilen" in der oberen rechten Ecke des Fensters.
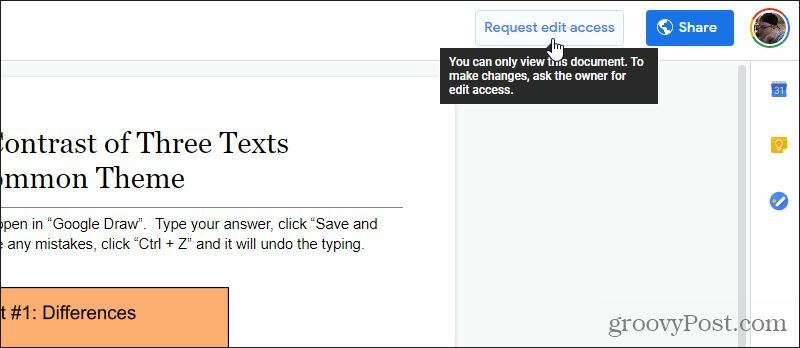
Sobald der Eigentümer des Dokuments Ihnen den Zugriff zum Bearbeiten gewährt hat, wird die Dropdown-Liste Bearbeiten angezeigt.
Sobald Sie in den Vorschlagsmodus gewechselt sind, beginnen Sie mit der Bearbeitung des Dokuments. Die Änderungen werden angezeigt, wenn der alte Text, den Sie bearbeitet haben, als durchgestrichener Text ersetzt wird.

Die Redakteure erkennen diesen „Markup“ -Bearbeitungsansatz. Es eignet sich besonders für die Bearbeitung von Veröffentlichungen oder für Lehrer, die Aufsatzarbeiten so korrigieren möchten, dass die Schüler alle vorgenommenen Korrekturen sehen können.
Besondere Hinweise zum Vorschlagen von Änderungen
Einige Dinge, die Sie beim Bearbeiten im Vorschlagsmodus beachten sollten. Wenn Sie einen Absatz in zwei Teile teilen, wird neben zwei parallelen grünen Linien ein Leerzeichen angezeigt.
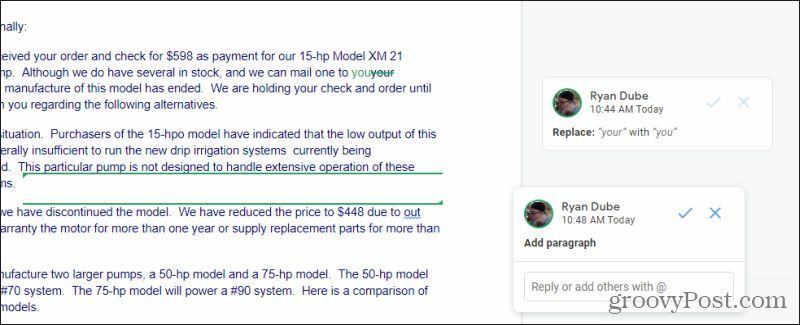
Die obere Zeile ist das Ende des alten Absatzes. Die untere Zeile ist der obere Rand des neuen Absatzes. Der Abstand zwischen diesen Zeilen ist der Abstand, den Sie während der Bearbeitung hinzugefügt haben.
Eine weitere hilfreiche Funktion im Bearbeitungsmodus ist, dass Google Text & Tabellen blaue, schnörkellose Linien unter Wörtern anzeigt, die als falsch geschrieben gekennzeichnet sind. Wenn Sie das Wort markieren oder darauf klicken, wird eine Korrektur in einem Popup direkt darüber vorgeschlagen.
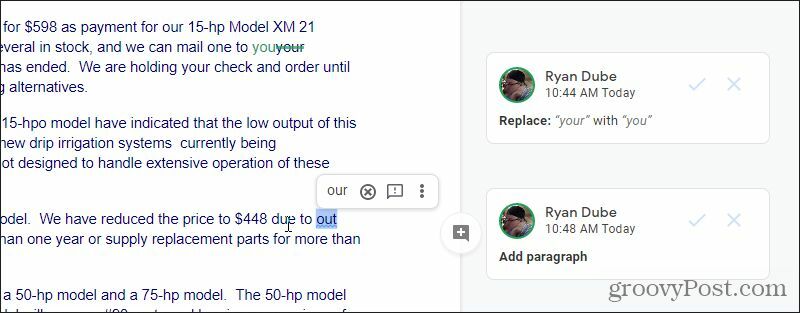
Sie haben die folgenden Optionen, wenn diese angezeigt werden. Sie können auswählen:
- Das richtige Wort für die Bearbeitung
- X-Kreissymbol, um den Vorschlag zu ignorieren
- ! Kommentarsymbol, um dem Autor automatische Feedback-Vorschläge zu geben
- Wählen Sie die drei Punkte aus, um eine zusätzliche Rechtschreib- und Grammatikprüfung durchzuführen
In den meisten Fällen möchten Sie nur das richtige Wort auswählen und fortfahren.
Eine weitere nützliche Funktion zum Bearbeiten des Vorschlagsmodus sind Feedback-Kommentare. Markieren Sie Wörter oder Absätze, zu denen Sie Feedback geben möchten, und rechts neben dieser Auswahl wird ein kleines Kommentarsymbol angezeigt.
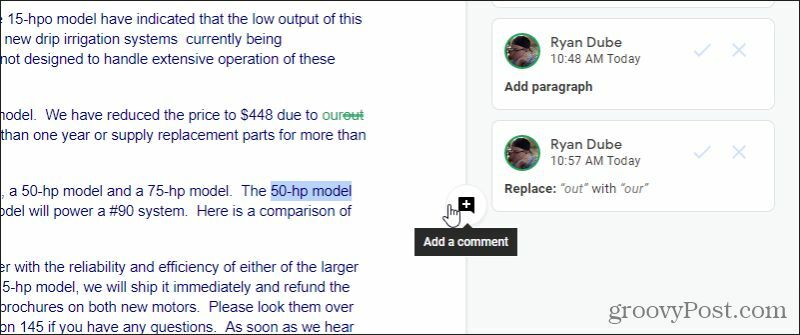
Wenn Sie dies auswählen, wird am rechten Rand ein neues Kommentarfenster angezeigt, in dem Sie Kommentare oder Vorschläge an den ursprünglichen Autor schreiben können.
Der Autor kann auf jede Ihrer vorgeschlagenen Änderungen oder Ihre Kommentare mit eigenen Kommentaren antworten. Dies sorgt für einen nützlichen Dialog während eines Dokumentrevisionsprozesses.
Vorherige Google Text & Tabellen-Versionen anzeigen
Während Sie ein Dokument bearbeiten, speichert Google Text & Tabellen Ihre Arbeit regelmäßig automatisch, damit Sie nichts verlieren.
Aus diesem Grund können Sie alle gespeicherten Revisionen leicht sehen. Wählen Sie dazu einfach Datei Wählen Sie im Menü die Option Versionsgeschichte und auswählen Siehe Versionsgeschichte.
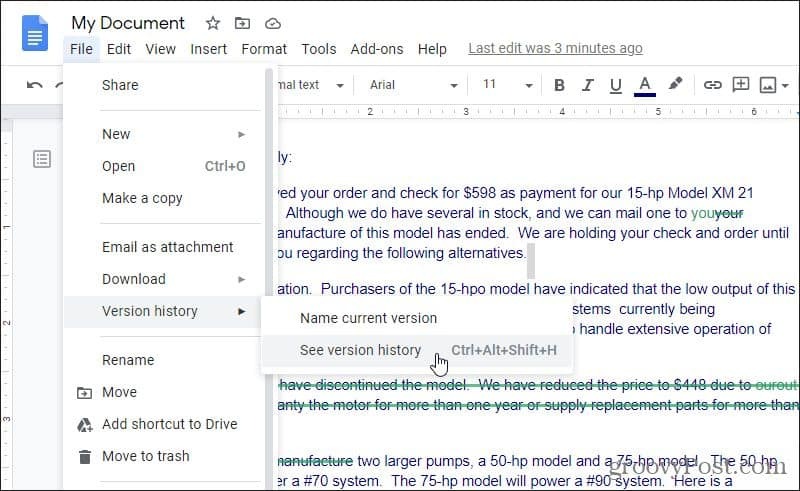
Dies zeigt Ihnen alle wichtigen Änderungen, die (von jedermann) am Dokument vorgenommen wurden.
Revisionen sind nach Zeit geordnet und nach Tag gruppiert.
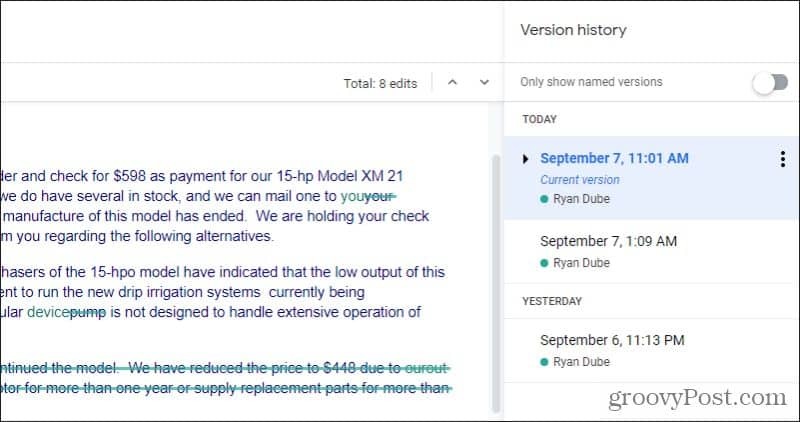
Sie können einzelne Revisionen anzeigen, die während vorgenommen wurden eine Bearbeitungssitzung durch Auswahl des Dropdown-Pfeils links neben dem Datum / der Uhrzeit der Überarbeitung. Darunter eingerückt sehen Sie eine Liste aller automatisch gespeicherten Revisionen während dieser Bearbeitungssitzung.
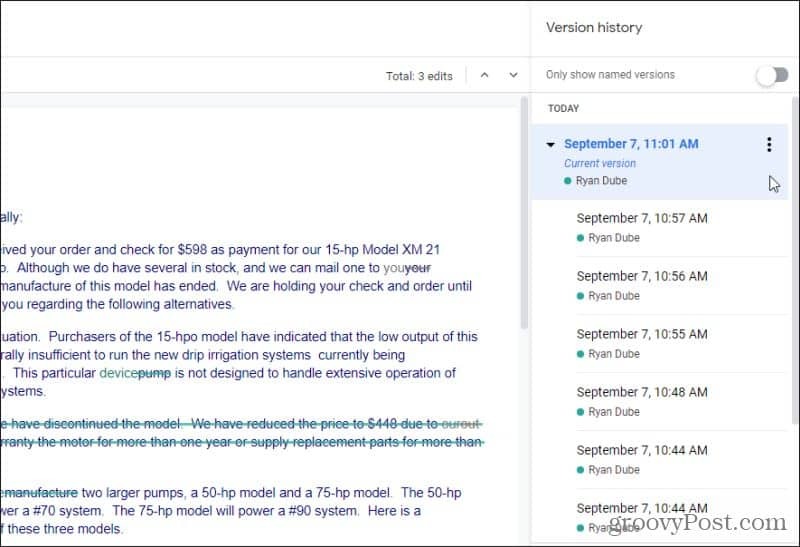
Jedes Mal, wenn Sie eine dieser früheren Revisionen auswählen, wird diese Version des Dokuments im großen Dokumentbereich links angezeigt.
Das Anzeigen von Versionen ist nützlich, aber was ist, wenn Sie bestimmte Revisionen hervorheben oder speichern möchten? Das kannst du auch.
Speichern der vorherigen Google Text & Tabellen-Version
Wenn Sie wissen, dass Sie gerade eine Hauptrevision eines Dokuments abgeschlossen haben, können Sie diese Revision durch Benennen markieren.
Wiederholen Sie dazu den obigen Vorgang, um alle Versionen anzuzeigen. Suchen Sie die letzte Version, die Sie benennen möchten, und wählen Sie die drei Punkte rechts von diesem Datum und dieser Uhrzeit aus. Es wird ein Menü angezeigt, in dem Sie auswählen können Nennen Sie diese Version.

Datum und Uhrzeit werden zu einem Textfeld, in das Sie den Namen für diese Revision eingeben können.
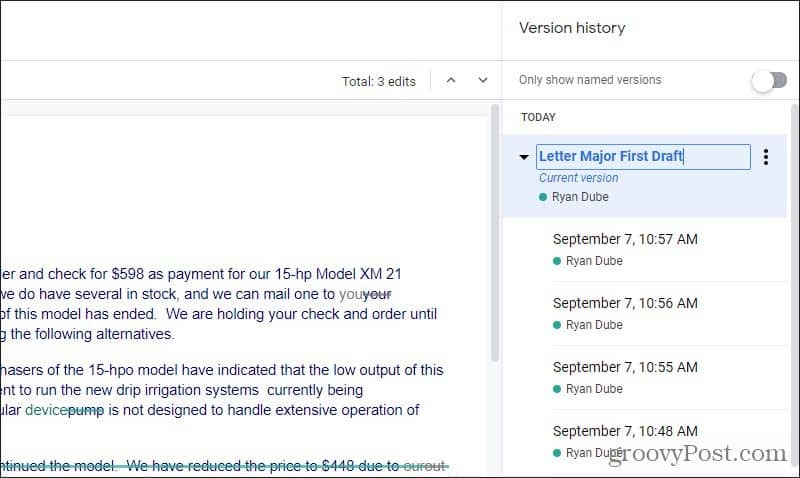
Wenn Sie mit dem Tippen fertig sind, drücken Sie einfach Eingeben und der neue Name bleibt. Wenn Sie das nächste Mal nach dieser bestimmten Revision suchen, wählen Sie einfach die Nur benannte Versionen anzeigen Schalten Sie oben in der Liste um, um sie zu aktivieren. Daraufhin werden nur alle Revisionen angezeigt, die Sie in der Revisionsliste angegeben haben.
Was ist, wenn Sie tatsächlich ein ganz neues Dokument aus einer älteren Revision erstellen möchten? Das kannst du auch.
Wählen Sie im Dropdown-Menü oben (wenn Sie die drei Punkte auswählen) Eine Kopie machen stattdessen.
Dadurch wird ein neues Fenster geöffnet, in dem Sie die Revision benennen, den Ordner in Google Drive auswählen können, in dem Sie sie speichern möchten, und auswählen können OK.
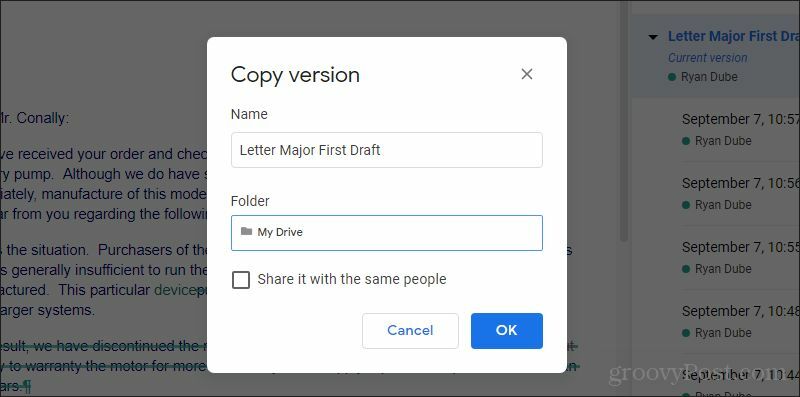
Sie können das Kontrollkästchen auch aktivieren, um dieses neue Dokument für dieselben Personen und dieselben Berechtigungen wie das Originaldokument freizugeben.
Sobald Sie fertig sind, erhalten Sie ein neues Dokument, das auf der gerade gespeicherten Version basiert.
So stellen Sie alte Docs-Versionen wieder her
Wenn Sie ältere Versionen des Dokuments anzeigen, können Sie diese Version jederzeit wiederherstellen, indem Sie auswählen Stellen Sie diese Version wieder her am oberen Rand des Fensters.
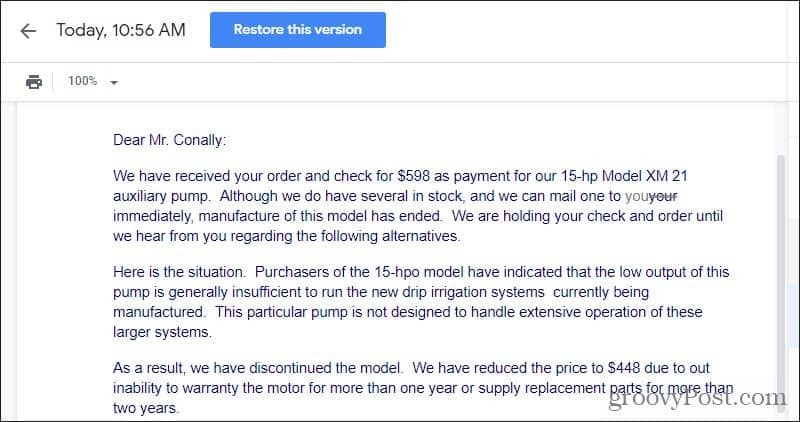
Dadurch wird die aktuelle Version des Dokuments, an dem Sie arbeiten, auf die ältere Version zurückgesetzt.
Mach dir keine Sorgen, wenn du es vermasselst! Die gerade ersetzte Version wird auch als frühere Revision gespeichert. Wenn Sie also zurückwechseln möchten, suchen Sie einfach diese Revision und stellen Sie sie stattdessen wieder her.
Der Umgang mit Änderungen in Google Text & Tabellen muss nicht kompliziert sein. Tatsächlich ist die Wiederherstellung nach größeren Fehlern weitaus einfacher als bei den meisten anderen Textverarbeitungsanwendungen.
Wenn Sie mehr über die Verwendung von Google Text & Tabellen erfahren möchten, lesen Sie unsere Erste Schritte mit dem Google Text & Tabellen-Handbuch.
Was ist persönliches Kapital? Rückblick 2019, einschließlich der Art und Weise, wie wir damit Geld verwalten
Egal, ob Sie zuerst mit dem Investieren beginnen oder ein erfahrener Trader sind, Personal Capital hat für jeden etwas zu bieten. Hier ist ein Blick auf die ...

