So fügen Sie Microsoft PowerPoint-Bildunterschriften hinzu
Microsoft Office Microsoft Powerpoint Microsoft Power Point Held / / September 04, 2020
Zuletzt aktualisiert am

Durch Hinzufügen von Untertiteln zu Ihrer Präsentation können Sie dem Eigentümer des Bildes Kontext und Gutschrift bereitstellen. Hier ist wie.
Durch Hinzufügen von Microsoft PowerPoint-Bildunterschriften können Sie den Kontext bereitstellen und die Materialien bereitstellen, die Ihre Zielgruppe auf dem Bildschirm sieht. Hier sind die Schritte, um dies sowohl unter Windows als auch unter Mac zu tun.
Derzeit bietet Microsoft in PowerPoint keine native Untertitellösung wie in Word an. Diese Auslassung bietet jedoch viel mehr Flexibilität, wie Sie unten sehen werden.
Microsoft PowerPoint für Windows
Stellen Sie vor dem Start sicher, dass Sie es bereits getan haben hat dein Bild hinzugefügt zur Präsentation.
- Wähle aus Einfügen Tab.
- Wählen Textfeld.
- Zeichnen Sie die Textfeld an der entsprechenden Stelle in Ihrer Präsentation, um als Beschriftung zu dienen. Markieren Sie den Text, um Formatierungsänderungen wie Schrift- und Farbanpassungen vorzunehmen.
- Wählen Sie beide aus Bild und Bildunterschrift mit der STRG-Taste.
- Wählte die Bildformat Tab.
- Klicken Gruppe, dann Gruppe vom Pulldown. Jetzt werden sowohl das Bild als auch der Text zu einer Einheit zusammengefügt, sodass sie bei Bedarf an anderer Stelle in der Präsentation einfacher verwendet werden können.
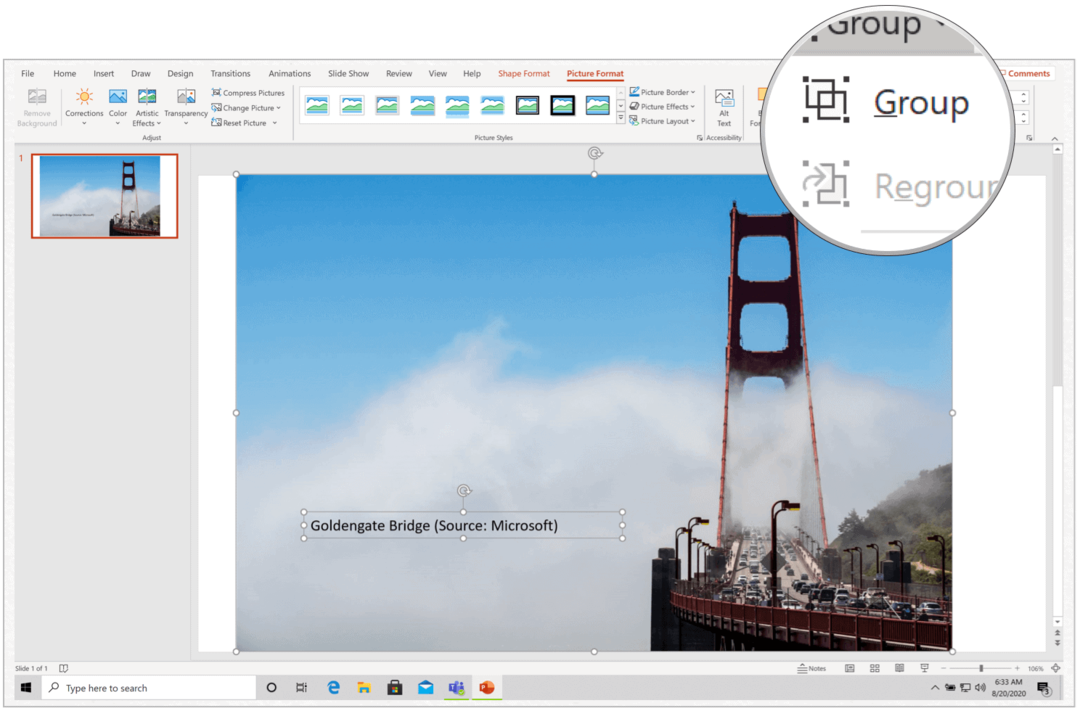
Microsoft PowerPoint für Mac
Wenn Sie Microsoft PowerPoint für Mac verwenden, sind die Schritte nahezu identisch. Stellen Sie sicher, dass Sie hat dein Bild hinzugefügt zur Präsentation, bevor Sie fortfahren.
- Wählen Sie das Einfügen Tab.
- Wählen Textfeld.
- Zeichne ein Textfeld oben auf dem Bild an einem Ort Ihrer Wahl.
- Ergänzen Sie die Bildbeschriftung. Mit den Werkzeugen zum Formatieren können Sie Ihren Text anpassen. Sie können beispielsweise die Farbe der Schriftart ändern, Füllungen hinzufügen, die Transparenz anpassen und vieles mehr.
- Wählen Sie beide aus Bild und Bildunterschrift mit dem CMD-Schlüssel.
- Wählte die Bildformat Tab.
- Klicken Gruppe, dann Gruppe vom Pulldown. Jetzt werden sowohl das Bild als auch der Text zu einer Einheit zusammengefügt, sodass sie bei Bedarf an anderer Stelle in der Präsentation einfacher verwendet werden können.
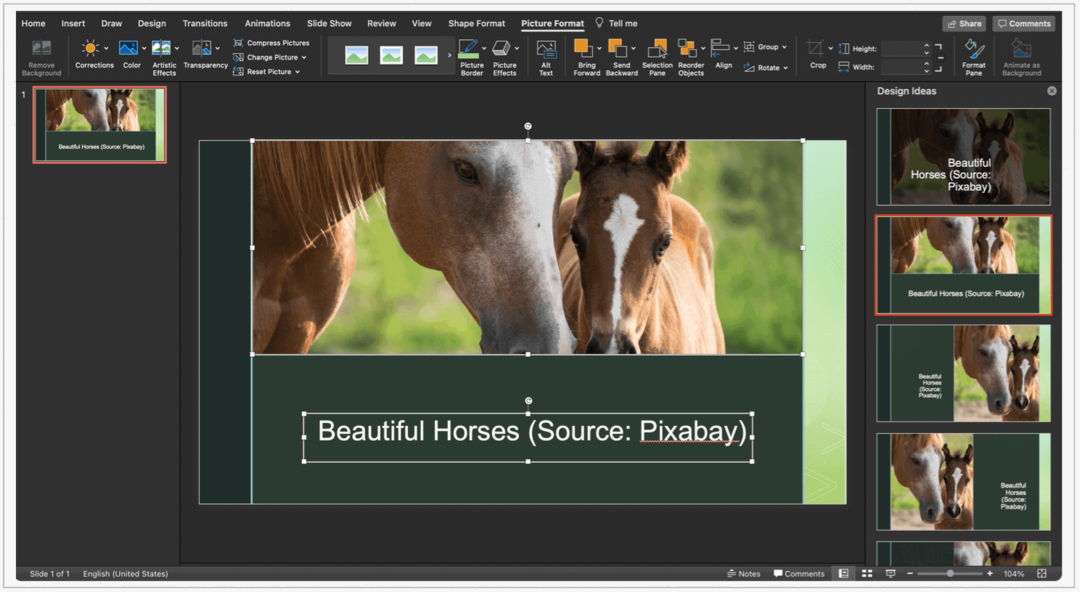
Zusätzliche Tools
Sie können Textfelder sowohl in Microsoft PowerPoint für Windows als auch in Mac kopieren und löschen. Es wäre am besten, wenn Sie dies tun würden Vor Gruppieren des Textes mit dem Bild. Andernfalls kopieren oder löschen Sie sowohl den Text als auch das Bild.
So kopieren Sie ein Textfeld:
- Drücke den Rand des Textfelds, das Sie kopieren möchten.
- Drücken Sie Strg + C..
- Drücken Sie in dem Dokument oder an der Stelle, an der Sie das Textfeld einfügen möchten, die Taste Strg + V-Tasten.
So löschen Sie ein Textfeld:
- Drücke den Rand des Textfelds, das Sie löschen möchten.
- Drücken Sie Löschen auf Ihrer Tastatur.
Los geht's
Im Gegensatz zu einem Microsoft Word-Dokument soll eine PowerPoint-Präsentation Ihr Publikum durch eine ausgewogene Kombination von Bildern beeindrucken. Animationund Text. Durch Hinzufügen von Untertiteln zu Ihrer Präsentation können Sie dem Eigentümer des Bildes Kontext und Gutschrift bereitstellen.
Was ist persönliches Kapital? Rückblick 2019, einschließlich der Art und Weise, wie wir damit Geld verwalten
Egal, ob Sie zuerst mit dem Investieren beginnen oder ein erfahrener Trader sind, Personal Capital hat für jeden etwas zu bieten. Hier ist ein Blick auf die ...



