So optimieren Sie Windows 10 für Spiele
Gaming Windows 10 Windows Held / / August 31, 2020
Zuletzt aktualisiert am

Windows 10 ist eine großartige Spieleplattform, aber es gibt noch einige Möglichkeiten, sie zu optimieren. Hier ist wie.
Wenn Sie ernsthaft über Spiele nachdenken, müssen Sie ernsthaft über einen Windows 10-Gaming-PC nachdenken. Während Konsolen wie die Xbox und die PlayStation gute Alternativen sind, bietet ein Windows 10-PC die besten Funktionen zur Unterstützung von Spielern, einschließlich a Gameplay DVR-Modus um Ihnen zu helfen, Ihre besten Bits aufzunehmen.
Wie jede gut geölte Maschine kann Windows 10 jedoch mit einer Reihe von Einstellungen, Funktionen und Tools optimiert werden, mit denen Sie das Spielerlebnis verbessern können. Wenn Sie Windows 10 für Spiele optimieren möchten, müssen Sie Folgendes tun.
Verwenden des Spielemodus in Windows 10
Vor allen anderen Einstellungen oder Funktionen steht die Windows 10-Spielemodus bietet die besten Verbesserungen für das Gameplay.
Wenn der Spielemodus aktiviert ist, aktiviert Ihr PC sofort eine Reihe integrierter Einstellungen und Verbesserungen für Spiele. Die Systemressourcen konzentrieren sich wieder auf offene Spiele und priorisieren den CPU- und RAM-Zugriff für alle Spiele, die besonders hart sind.
Sie müssen den Spielemodus nicht aktivieren, während Sie Spiele spielen, aber Sie müssen ihn in Ihrem Spiel aktivieren Windows-Einstellungen Menü zuerst.
Klicken Sie dazu mit der rechten Maustaste auf das Windows-Startmenü und klicken Sie auf die Einstellungen Möglichkeit.
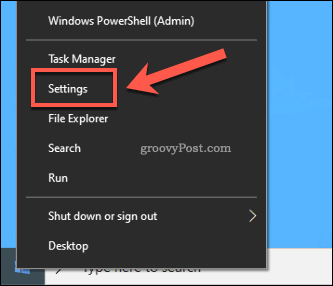
In deinem Windows-Einstellungen Menü drücken Spiele> Spielmodus. In dem Spielmodus Stellen Sie im Einstellungsmenü sicher, dass die Spielmodus Schieberegler ist aktiviert.
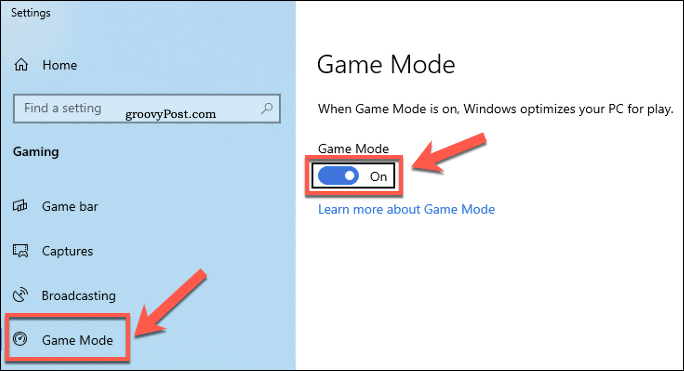
Windows priorisiert jetzt Ihr PC-Gameplay. Es ist kein Wundermittel für einen PC mit geringer Leistung, aber es kann Ihnen helfen, eine etwas höhere Bildrate zu erzielen und die Verzögerung beim Spielen zu verringern.
Aktivieren des Ultimate Performance Power-Modus
Windows versucht, Systemressourcen basierend auf Ihrem Energiemodus zu verwenden. Wenn Sie beispielsweise einen Laptop verwenden, kann es sein, dass Windows die CPU- oder RAM-Auslastung begrenzt, um den Stromverbrauch zu senken.
Dies dient dazu, eine längere Akkulaufzeit zu gewährleisten. Dies ist jedoch nicht ideal, wenn Sie angeschlossen und spielbereit sind. Zum Glück können Sie Ihren Power-Modus in Ihrem ändern Energieoptionen Speisekarte.
Klicken Sie dazu mit der rechten Maustaste auf das Windows-Startmenü und drücken Sie die Taste Lauf Möglichkeit.
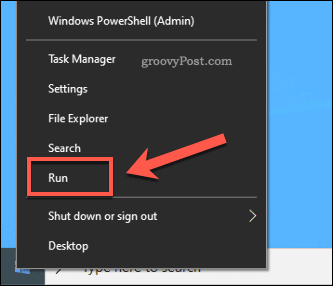
In dem Lauf Startbox, Typ powercfg.cpl und getroffen OK. Dies öffnet die Energieoptionen Speisekarte.
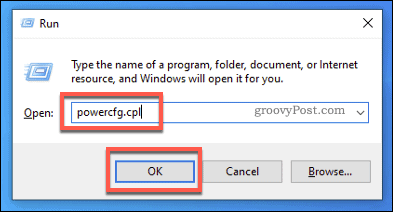
In deinem Energieoptionen Im Menü wird eine Liste der verfügbaren Energiepläne angezeigt. Wähle aus Ultimative Leistung Plan aus der Liste.
Dies ist ein Hochleistungs-Energieplan, der sicherstellen soll, dass maximale Leistung für Spiele verfügbar ist. Keine Kappen, keine Grenzen.
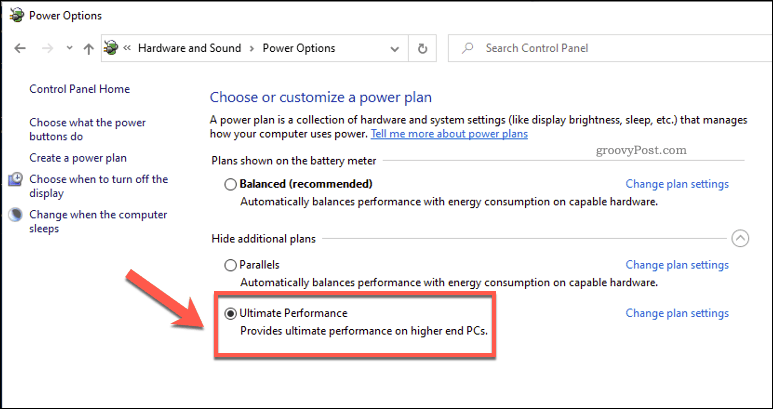
Wenn Sie diesen Plan hier nicht sehen, müssen Sie ihn zuerst aktivieren.
Klicken Sie dazu mit der rechten Maustaste auf das Startmenü und wählen Sie Windows PowerShell (Admin) aus dem Menü.
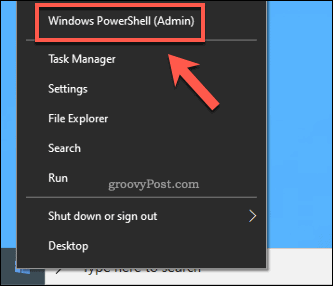
In dem PowerShell-Fenster das öffnet sich, tippe powercfg -duplicatescheme e9a42b02-d5df-448d-aa00-03f14749eb61 bevor Sie die Eingabetaste drücken.
Dadurch wird sichergestellt, dass der Ultimate Performance-Plan in Ihrem angezeigt wird Energieoptionen Menü, mit dem Sie es aktivieren können.

Aktualisieren Ihrer Grafiktreiber
Wie jeder PC-Spieler Ihnen sagen wird, ist die Aktualisierung Ihres Grafiktreibers ein unverzichtbarer Bestandteil Ihrer regelmäßigen PC-Wartung. Neue Treiber bringen neue Verbesserungen sowie Unterstützung für neuere Spiele.
Wenn Sie ein Spiel spielen, das sich etwas träge anfühlt, wird das Problem möglicherweise durch das Aktualisieren der Treiber behoben. Grafiktreiber werden über das Windows-Update ausgegeben, sind jedoch möglicherweise mehrere Monate veraltet.

Für die neuesten Treiberversionen müssen Sie die Website Ihres Herstellers besuchen. Zum Beispiel können Sie nach und suchen NVIDIA-Treiber herunterladen von der NVIDIA-Website.
Befolgen Sie die Anweisungen auf dem Bildschirm für alle Treiber, die Sie installieren, und starten Sie dann Ihren PC neu. Wenn du Holen Sie sich einen schwarzen Bildschirm oder ähnliche Grafikprobleme, keine Sorge - Sie können Starten Sie den abgesicherten Modus und kehren Sie zu Ihrem älteren Treiber zurück.
Deaktivieren von visuellen Effekten
Windows 10 ist eine visuelle Erfahrung mit Animationen, Schatten und anderen Effekten, mit denen eine ansprechende Benutzeroberfläche erstellt wird.
Diese können jedoch hohe Anforderungen an Ihre Grafikkarte stellen, insbesondere wenn Ihre Karte während des Spielens unter Belastung steht. Um die maximale Leistung Ihrer Karte zu erzielen, sollten Sie diese Effekte deaktivieren.
Klicken Sie dazu mit der rechten Maustaste auf das Startmenü und drücken Sie Lauf.
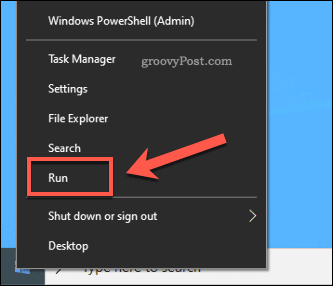
In dem Lauf Dialogfeld, geben Sie ein Leistung der Systemeigenschaften, dann drücken OK laufen.
Dies startet Ihre Performance-Optionen Einstellungsmenü.
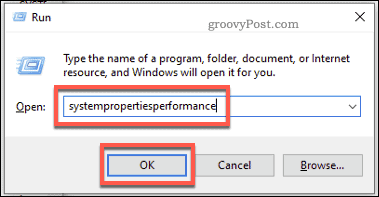
In dem Performance-Optionen Im Fenster können Sie einzelne visuelle Effekte deaktivieren, indem Sie auswählen Benutzerdefiniert und deaktivieren Sie jeden Effekt.
Alternativ wählen Sie die Für optimale Leistung anpassen Möglichkeit. Dadurch werden mehrere visuelle Effekte mit höherer Intensität deaktiviert, sodass Sie Ihre Grafikleistung sicher steigern können.
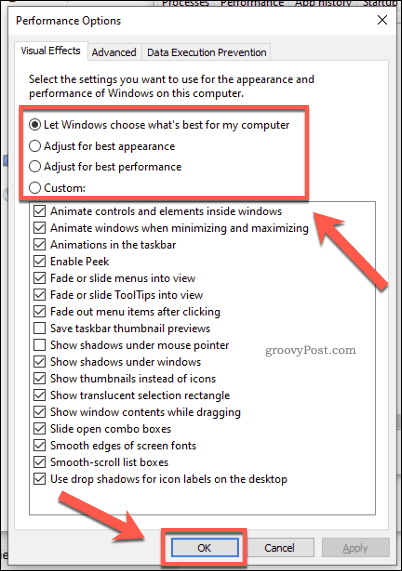
Wenn Sie zufrieden sind, drücken Sie OK.
Ihre visuellen Effekte werden aktualisiert, sodass Sie (möglicherweise) mit weniger Belastung für Ihre Grafikkarte spielen können.
Verbessern Sie Ihre Netzwerkeinstellungen
Wenn Sie Ihr Online-Multiplayer-Gameplay optimieren möchten, müssen Sie möglicherweise zuerst Ihre Netzwerkeinstellungen verbessern.
Es gibt verschiedene Möglichkeiten, dies zu tun. Wenn Sie die Latenz ernst nehmen, müssen Sie zunächst zu einer Kabelverbindung oder einem sehr guten WiFi-Netzwerk mit geringen Störungen wechseln. Dies soll sicherstellen, dass Sie Ihre Internetverbindung optimal nutzen können.
Zweitens möchten Sie sicherstellen, dass Sie nicht von unnötigen Anforderungen an Ihre Verbindung betroffen sind. Stellen Sie beispielsweise sicher, dass Sie Spielaktualisierungen nur herunterladen, während Sie nicht spielen. Vielleicht möchten Sie auch Erhöhen Sie Ihre Steam-Download-Geschwindigkeiten um schneller ins Spiel zu kommen.
Schließlich können Sie Ihre Windows-Einstellungen anpassen, um sie zu deaktivieren Nagles Algorithmus. Dies ist eine Effizienzmethode, die von Windows 10 verwendet wird, um Datenpakete zu kombinieren, wenn sie über ein Netzwerk gesendet werden.
Dies kann jedoch die Latenz erhöhen. Höhere Pings können sich auf Ihr Gameplay auswirken. Sie sollten dies daher deaktivieren, indem Sie das bearbeiten Windows-Registrierung. Klicken Sie zum Starten mit der rechten Maustaste auf das Startmenü und drücken Sie Lauf.
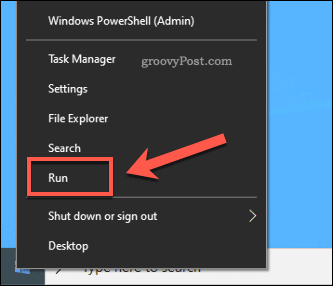
In dem Lauf Feld, Typ regedit, dann drücken OK. Dadurch wird der Registrierungseditor gestartet.
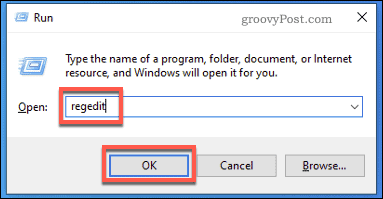
In dem Windows-Registrierung Fenster, verwenden Sie das Seitenmenü, um die zu finden HKEY_LOCAL_MACHINE\ SYSTEM \ CurrentControlSet \ Services \ Tcpip \ Parameters \ Interfaces Ordner.
Hier sehen Sie eine Reihe von Unterordnern. Schauen Sie durch jedes, um ein zu finden DhcpIPAddress-Wert das entspricht Ihrer IP-Adresse.
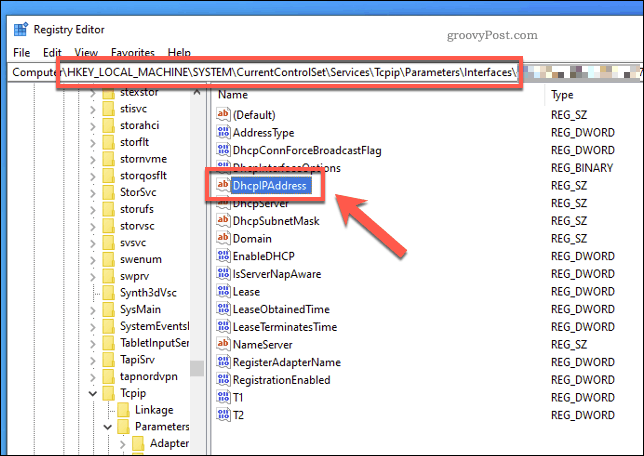
Sobald Sie den richtigen Ordner mit Ihrer IP-Adresse als gefunden haben DhcpIPAddress-Wert, Klicken Sie mit der rechten Maustaste auf den Leerraum in der Seitenansicht rechts und wählen Sie dann die Option aus Neu> DWORD (32-Bit) Wert Möglichkeit.
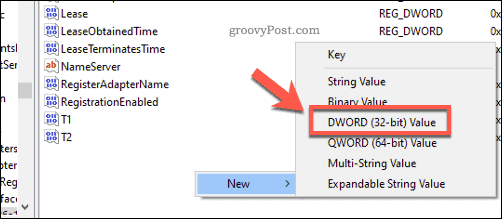
Erstellen Sie einen Eintrag mit dem Namen TcpAckFrequency. Doppelklicken Sie auf den zu bearbeitenden Eintrag und geben Sie ihm den Wert von ein 1 vor dem Klicken OK.
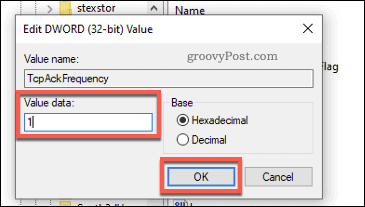
Wiederholen Sie die Schritte und erstellen Sie einen zweiten Eintrag mit dem Namen TCPNoDelay mit einem Wert von 1.

Schließen Sie den Registrierungseditor und starten Sie Ihren PC neu, sobald Sie fertig sind. Der Nagle-Algorithmus wird zu diesem Zeitpunkt deaktiviert und sollte eine höhere Latenz für das zukünftige Online-Gameplay gewährleisten.
Besseres Spielen unter Windows 10
Durch die engere Xbox-Integration ist Windows zu einer noch besseren Plattform für Spiele geworden. Es geht auch nicht nur um PC-Spiele mit der Fähigkeit dazu Spielen Sie Xbox One-Spiele auf Ihrem PCDank Xbox-Game-Streaming.
Wenn Sie sich nicht sicher sind welches Spiel zu spielenKeine Sorge, es gibt eine enorme Auswahl an Spielen, von Gelegenheitsspielen wie Minecraft bis zu komplexen Shootern wie Call of Duty. Sie könnten sogar installieren alte Windows-Spiele wie Solitaire um dich beschäftigt zu halten.



