So funktioniert Miracast in Windows 10, um Ihr Display auf einen anderen PC zu übertragen
Miracast Streaming Held Kabelschneiden / / August 28, 2020
Zuletzt aktualisiert am

Hier erfahren Sie, welche Geräte die Miracast-Technologie unterstützen, wie Sie sicherstellen, dass alle Treiber aktualisiert werden, und wie Sie Miracast verwenden, um auf verschiedene Geräte zu projizieren.
Miracast ist ein drahtloses Bildschirmspiegelungsprotokoll, das ursprünglich von der WiFi Alliance entwickelt wurde. Es wurde zuerst von Microsoft in Windows 8.1 integriert. Wenn Sie heutzutage einen Windows 10-PC besitzen, ist die Miracast-Bildschirmprojektion wahrscheinlich standardmäßig direkt in das System integriert.
Miracast ähnelt im Wesentlichen einem HDMI-Kabel, das funktioniert, ohne dass sich jedes Gerät in einem WiFi-Netzwerk befinden muss. Wenn sich jedoch beide Geräte im selben WiFi-Netzwerk befinden, nutzt Miracast dies für eine bessere Zuverlässigkeit.
Obwohl Miracast auf den meisten PCs Standard ist, bedeutet dies nicht, dass keine Einrichtung oder Konfiguration erforderlich ist. Miracast-Treiber werden regelmäßig aktualisiert. Stellen Sie zunächst sicher, dass Sie über die neuesten Treiber verfügen, bevor Sie die Bildschirmprojektion verwenden.
In diesem Artikel erfahren Sie, welche Geräte die Miracast-Technologie unterstützen, wie Sie sicherstellen, dass alle Treiber aktualisiert werden, und wie Sie Miracast verwenden, um auf verschiedene Geräte zu projizieren.
Was ist Miracast?
Mit Miracast können Sie Ihren Desktop auf ein anderes Anzeigegerät duplizieren oder erweitern. Es unterstützt Videos in 1080P HD-Qualität und sendet 5.1-Surround-Sound, als hätten Sie ein HDMI-Kabel von Ihrem PC angeschlossen.
Stellen Sie sich Miracast als eine weitere drahtlose Technologie wie Bluetooth oder WiFi vor. Aus diesem Grund funktioniert es auch, wenn Sie sich nicht in einem WLAN-Netzwerk befinden. Stattdessen wird das WiFi Direct-Protokoll verwendet. Dies bedeutet, dass Sie Ihren Desktop erweitern können, solange beide Geräte (der Computer und das Anzeigegerät) über WLAN kommunizieren und Miracast unterstützen können.
Geräte, die Miracast unterstützen
Seit der Veröffentlichung unterstützen heute mehr Geräte Miracast als jemals zuvor. Die folgenden Geräte unterstützen Miracast entweder als Sender (PC oder Mobilgerät) oder als Empfänger (Display).
- Windows 10-Computer
- Viele Linux-Distributionen
- Android-Geräte mit Android 4.2 oder höher
- Die meisten Smart-TVs
- Drahtlose Monitore
- Roku TV-Geräte
- Amazon Fire TV
Wenn Sie Miracast unter Windows 10 zum Spiegeln auf ein Chromecast-Gerät verwenden möchten, haben Sie kein Glück. Sie können AirPlay auch nicht von einem iOS- oder MacOS-Gerät aus verwenden, um auf ein Miracast-fähiges Gerät zu projizieren. Das Gerät muss auch AirPlay-Unterstützung enthalten.
Der Grund dafür ist, dass sowohl Chromecast als auch AirPlay Technologien sind, die mit Miracast konkurrieren. Wie im Fall des Wettbewerbs auf dem Technologiemarkt werden Sie feststellen, dass bestimmte Markengeräte keine Unterstützung für konkurrierende Technologien hinzufügen.
Bereiten Sie Ihr Gerät für Miracast vor
Als Miracast herauskam, war die Technologie nicht ganz zuverlässig. Die Verbindungen würden unterbrochen oder die Anzeigequalität würde variieren. Das ist heutzutage nicht der Fall. Der einzige Nachteil von Miracast ist, dass es zwischen der Bewegung Ihrer Maus und der Bewegung des Cursors auf dem Bildschirm zu geringfügigen Verzögerungen kommen kann, da eine drahtlose Verbindung verwendet wird.
Bevor Sie Miracast verwenden, sollten Sie sicherstellen, dass Ihr Gerät über die neuesten Miracast-Treiber verfügt.
Aktualisieren Sie Miracast unter Windows 10
Sie können sicherstellen, dass Sie die neuesten Miracast-Treiber auf einem Windows 10-PC haben, indem Sie Ihre Miracast-Treiber aktualisieren. Um dies zu tun:
1. Stellen Sie zunächst eine Verbindung zu einem Miracast-fähigen Gerät her. Wählen Aktionszentrum von der rechten Seite der Taskleiste (das Kommentarsymbol). Wählen Verbinden aus dem nächsten Menü. Wählen Sie abschließend eines der hier angezeigten Anzeigegeräte aus. Dazu benötigen Sie ein Miracast-fähiges Gerät, mit dem Sie eine Verbindung herstellen können.
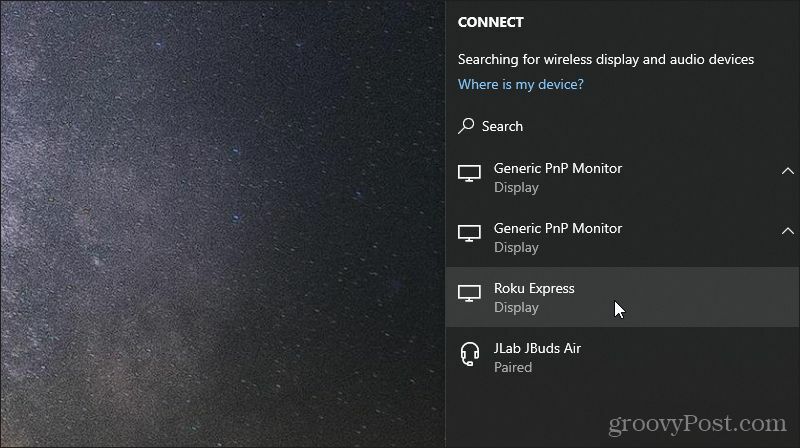
2. Klicken Sie mit der rechten Maustaste auf das Startmenü und wählen Sie Gerätemanager.
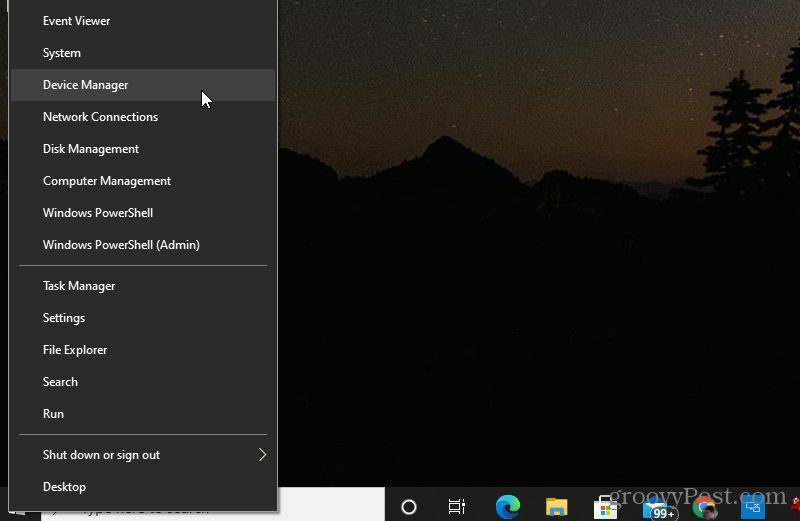
3. Scrollen Sie beim Öffnen des Geräte-Managers nach unten zu Miracast-Anzeigegeräten und erweitern Sie dieses Element. Klicken Sie mit der rechten Maustaste auf das angezeigte Gerät und wählen Sie Treiber aktualisieren.
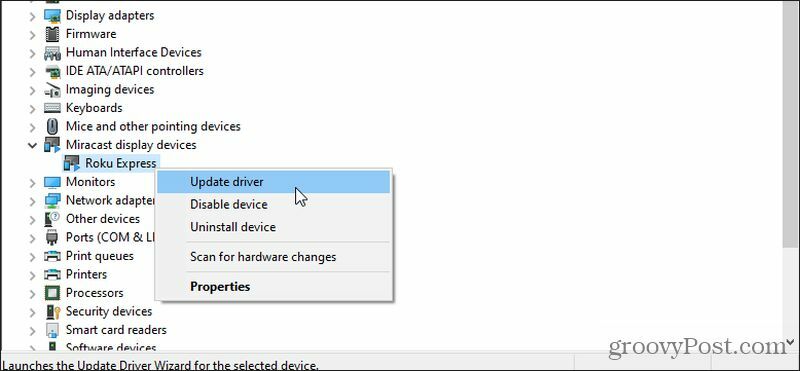
4. Wählen Sie im angezeigten Fenster aus Suchen Sie automatisch nach aktualisierter Treibersoftware.
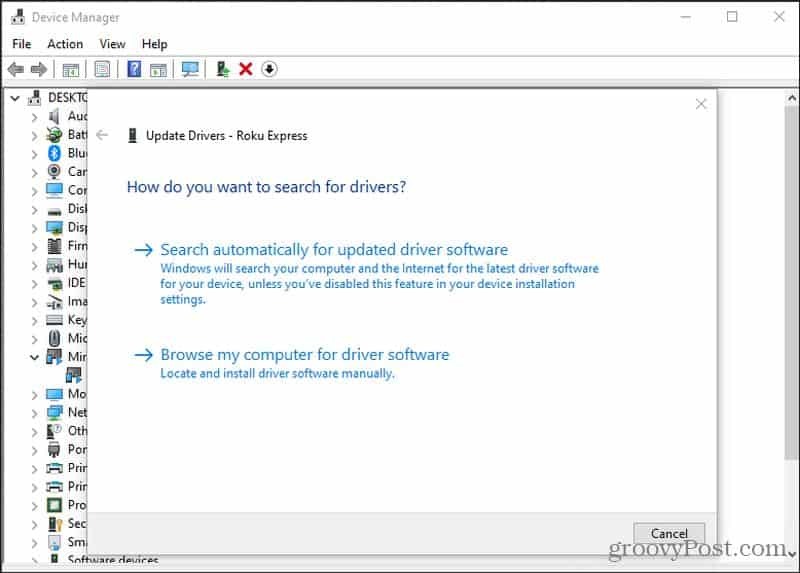
Wenn neuere Treiber verfügbar sind als derzeit installiert, ruft Microsoft die neueren Treiber aus dem Internet ab und installiert sie auf Ihrem System. Wenn Sie bereits über die neuesten Treiber verfügen, wird eine Benachrichtigung angezeigt, die Sie darüber informiert.
Aktualisieren Sie Miracast auf Android
Wenn Sie ein Samsung Android-Handy haben, verwenden Sie die mitgelieferte SmartThings-App, die auf dem Gerät vorinstalliert ist. Für andere Android-Telefone verwenden Sie die Cast Screen Feature.
Um sicherzustellen, dass Sie die neuesten Miracast-Treiber auf einem Samsung-Gerät haben, müssen Sie Aktualisieren Sie die SmartThings-App aus dem Google Play Store.
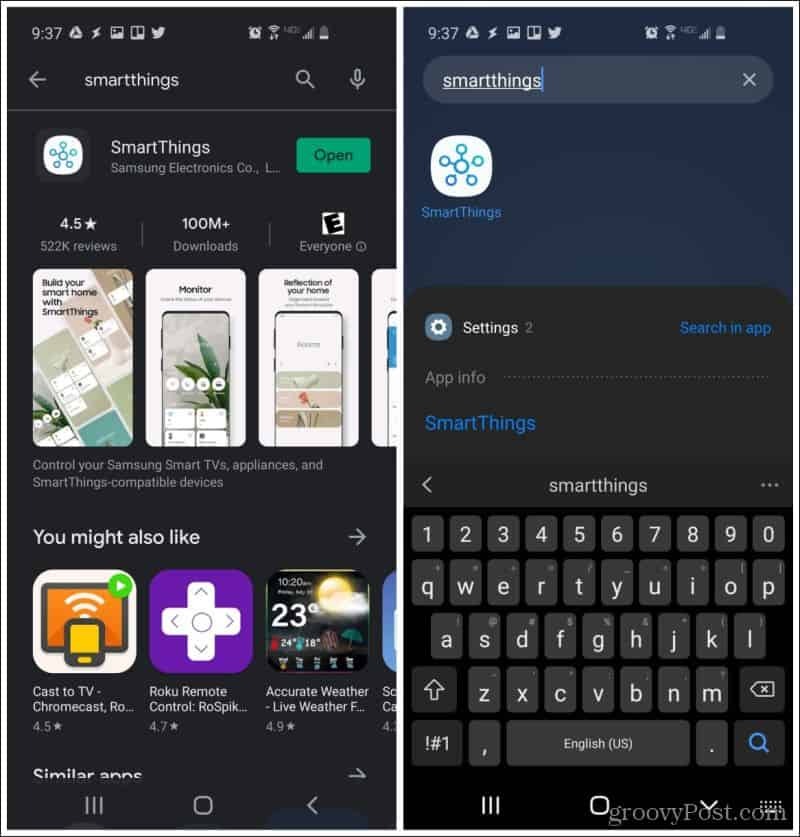
Wenn Sie die App im App Store besuchen und auf der grünen Schaltfläche "Öffnen" statt "Aktualisieren" angezeigt wird, haben Sie die neueste Version der App.
Auf anderen Android-Geräten müssen Sie nur sicherstellen, dass Ihr Android-Telefon über Folgendes verfügt Alle aktuellen Systemupdates. Um dies zu tun:
Öffnen Sie das Menü Einstellungen. Möglicherweise wird hier eine Option für Systemaktualisierungen angezeigt. Abhängig von Ihrer Android-Version befindet sich dies möglicherweise im Menü "Über Telefon". Suchen Sie einfach nach Updates.
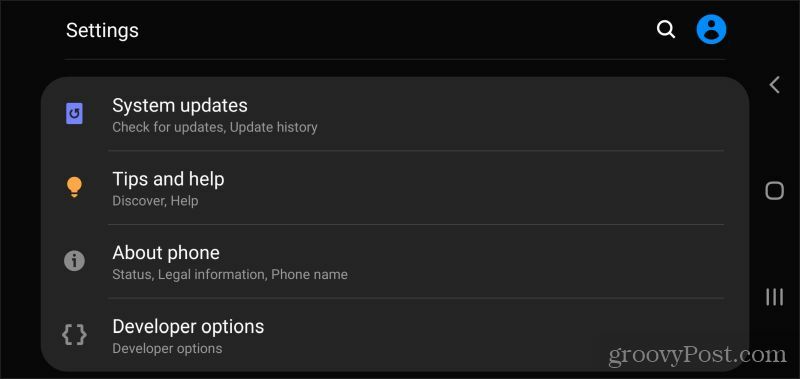
Sobald Sie wissen, dass Sie die neueste Miracast-Treibersoftware auf Ihrem Gerät installiert haben, können Sie sie sofort verwenden.
Spiegeln Sie Ihr Display mit Miracast
Wie Sie im ersten Abschnitt dieses Artikels gesehen haben, ist das Spiegeln Ihres Windows 10-Bildschirms mit Miracast sehr einfach. Einfach auswählen Aktionszentrum Wählen Sie auf der rechten Seite der Taskleiste die Option aus Verbinden und wählen Sie eines der hier angezeigten Anzeigegeräte aus.
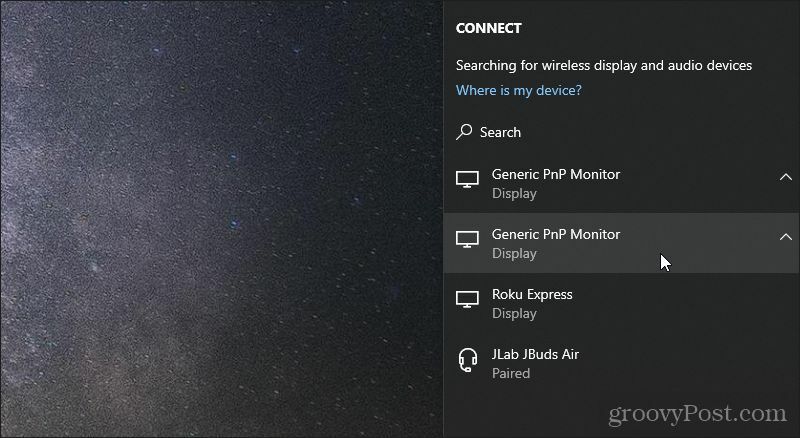
Dadurch wird dieser Monitor oder dieses Anzeigegerät als verwendet ein erweiterter Monitor für Ihren PC.
Dies ist mit Ihrem Android-Handy genauso einfach. Auf einem Samsung-Gerät:
- Starten Sie die SmartThings-App
- Tippen Sie auf die + Symbol auf dem Hauptbildschirm
- Zapfhahn Gerät ganz oben auf der Liste
- Zapfhahn In der Nähe scannen am oberen Rand des nächsten Bildschirms
- Wählen Sie das Gerät aus der Liste aus, auf das Sie Ihren Bildschirm spiegeln möchten
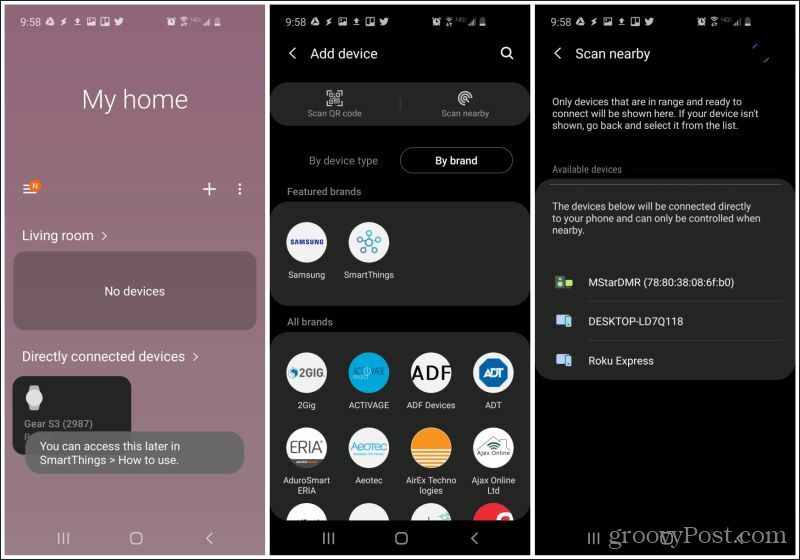
Sobald Sie das Gerät ausgewählt haben, wird Ihr Android-Bildschirm auf dem von Ihnen ausgewählten Anzeigegerät gespiegelt.
Spiegeln Ihres Bildschirms auf andere Computer
Eine der coolsten Anwendungen für Miracast ist die Verwendung eines anderen Computers als erweitertes Anzeigegerät. Möglicherweise haben Sie in der Android-Liste der Geräte oben bemerkt, dass ein Desktop-Computer als Option für Anzeigegeräte angezeigt wurde.
Dies ist tatsächlich ein Windows 10-PC, der Miracast-fähig ist. Wenn Sie von Ihrem Windows 10-PC auf einen anderen Computer projizieren möchten, unterscheidet sich der Ansatz nur geringfügig.
Zunächst müssen Sie den Windows 10-PC einrichten, auf den Sie projizieren möchten.
- Wählen Aktionszentrum von der rechten Seite der Taskleiste
- Wählen Projekt (anstatt zu verbinden) aus dem nächsten Menü
- Wählen Stellen Sie eine Verbindung zu einem drahtlosen Display her am Ende der Liste
- Wählen Projektion auf diesen PC am Ende der Liste
Daraufhin wird ein Fenster geöffnet, in dem Sie konfigurieren können, wie andere Geräte auf den PC projiziert werden sollen.
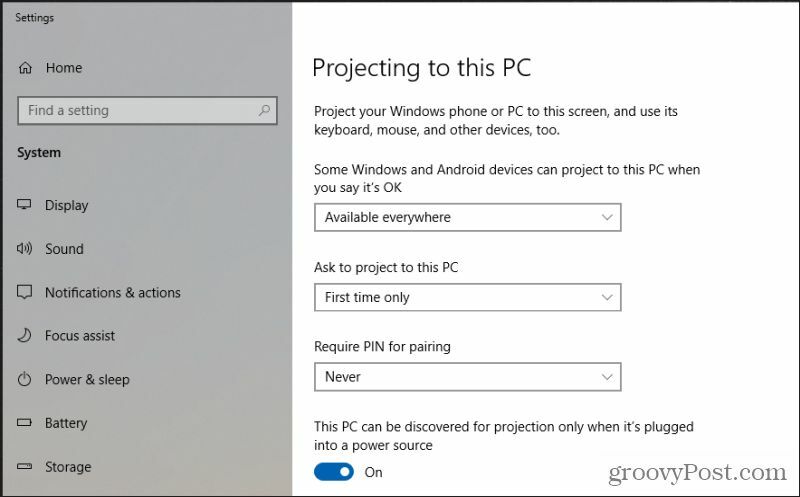
Sobald Sie dies wie gewünscht konfiguriert haben, können Sie das Fenster schließen und Ihre ausgewählten Einstellungen bleiben aktiv.
So projizieren Sie Ihren Bildschirm von einem Windows 10-Computer auf den anderen:
- Wählen Aktionszentrum von der rechten Seite der Taskleiste
- Wählen Projekt (anstatt zu verbinden) aus dem nächsten Menü
- Wählen Stellen Sie eine Verbindung zu einem drahtlosen Display her am Ende der Liste
- Wählen Sie den Computer aus, auf den Sie Ihren Bildschirm projizieren möchten
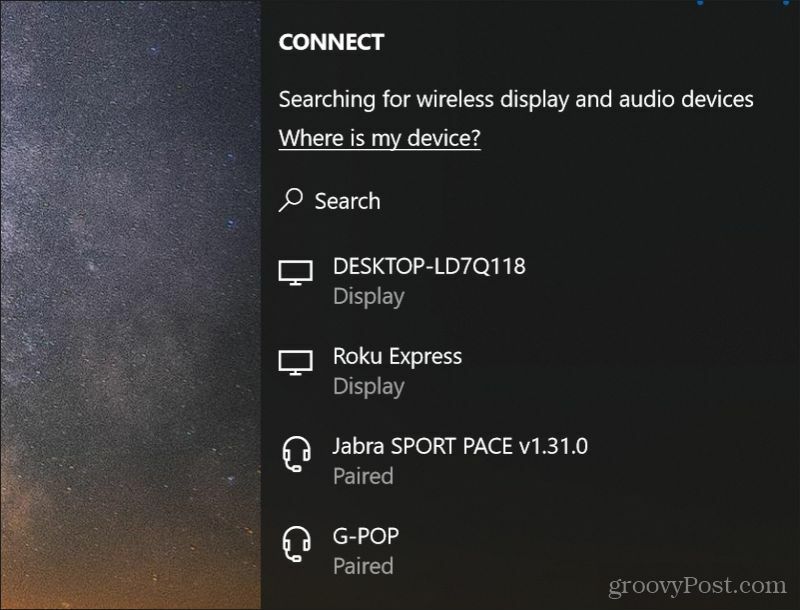
Sobald Sie den anderen Windows 10-Computer ausgewählt haben, wird dieser Computer nur noch ein erweiterter Monitor für den Windows-PC, von dem Sie projizieren.
Dies kann für viele Dinge sehr nützlich sein, z. B. um jemandem auf dem anderen Computer zu zeigen, wie man etwas macht, um gemeinsam einen Streaming-Film anzusehen und vieles mehr. Dies ist eine Art Umkehrung von Fernsteuerung eines Windows 10-Computers.
Was ist persönliches Kapital? Rückblick 2019, einschließlich der Art und Weise, wie wir damit Geld verwalten
Egal, ob Sie zuerst mit dem Investieren beginnen oder ein erfahrener Trader sind, Personal Capital hat für jeden etwas zu bieten. Hier ist ein Blick auf die ...


