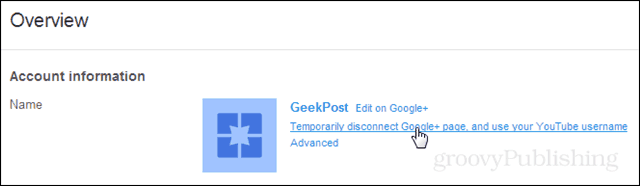So verwenden Sie den geteilten Bildschirm in Windows 10
Microsoft Windows 10 Held / / August 26, 2020
Zuletzt aktualisiert am
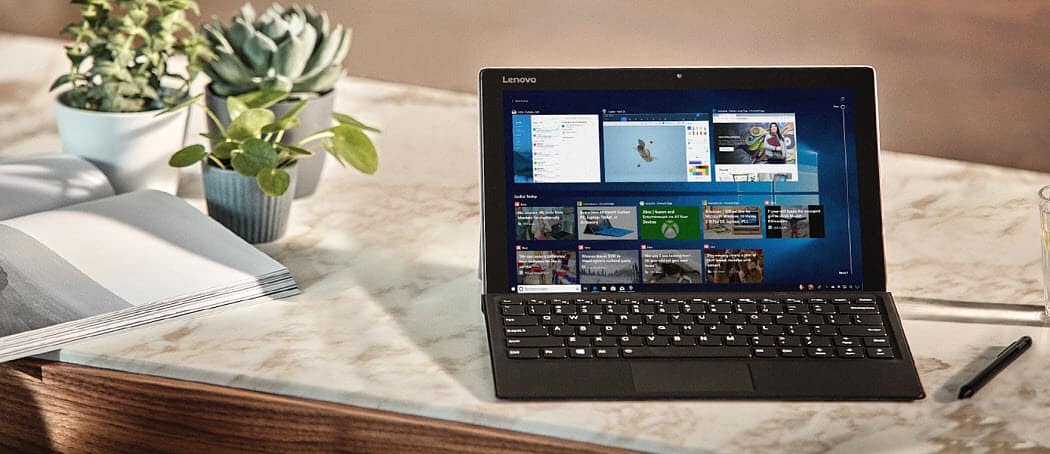
Wenn Sie Probleme mit der Bildschirmfläche haben, können Sie die Windows-Funktion für geteilten Bildschirm verwenden. Hier ist wie.
Zwei Bildschirme, drei Bildschirme oder mehr - wenn Sie über die Bildschirmfläche verfügen, müssen Sie sich keine Gedanken darüber machen, wie viele Fenster Sie auf Ihrem PC geöffnet haben. Leider hat nicht jeder mehr als einen Bildschirm zum Arbeiten.
Das bedeutet, dass Sie möglicherweise wissen müssen, wie Sie geöffnete Fenster anordnen, um das Beste aus Ihrem Display herauszuholen. Zum Glück enthält Windows 10 eine nützliche Split-Screen-Funktion namens Snap Assist, mit der Sie schnell mit zwei oder mehr Fenstern gleichzeitig arbeiten können.
Hier erfahren Sie, wie Sie diese Funktion für geteilten Bildschirm in Windows 10 verwenden.
So verwenden Sie den Snap Assist mit zwei Fenstern
Der Snap-Assistent ist zwar eine nützliche Funktion für einen einzelnen Monitor, kann jedoch auch zum Organisieren geöffneter Fenster in einem Monitor verwendet werden Dual-Monitor-Setup, auch.
Für die Verwendung ist keine zusätzliche Software erforderlich. Der Snap-Assist ist eine integrierte Funktion, die jeder Windows-Benutzer für alle Versionen des Betriebssystems verwenden kann. Sie können es mit zwei oder mehr Fenstern verwenden. Wenn Sie Ihren Bildschirm jedoch in zwei Teile teilen, werden zwei geöffnete Fenster nebeneinander platziert.
Um den Snap Assist mit zwei geöffneten Fenstern zu verwenden, ziehen Sie eines der Fenster, die Sie einrasten lassen möchten, auf die linke oder rechte Seite des Bildschirms. Sobald Ihr Cursor die linke oder rechte Seite erreicht, wird eine durchscheinende Überlagerung angezeigt, die die neue Position Ihres geöffneten Fensters anzeigt.
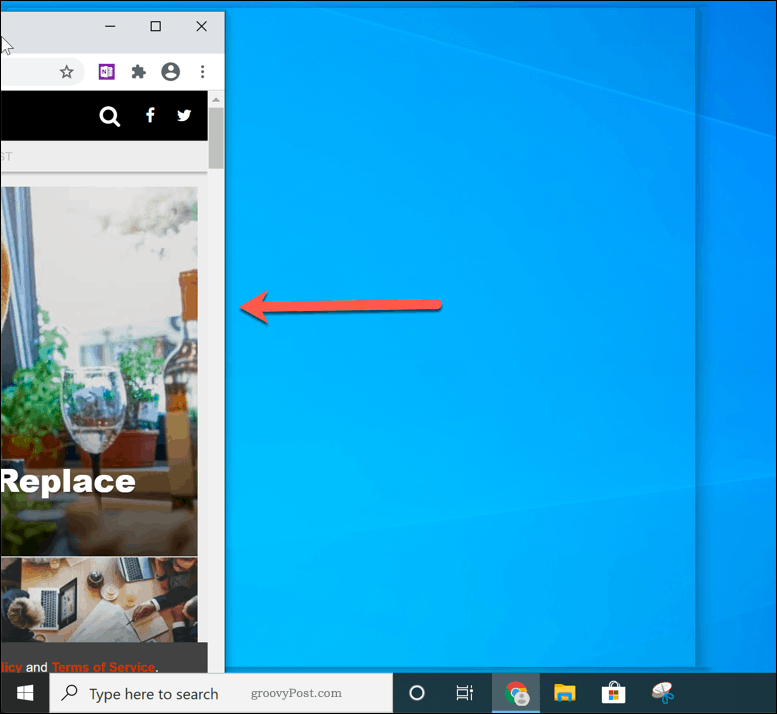
Lassen Sie an dieser Stelle die Maus los, um das Fenster in Position zu bringen. Alternativ drücken Sie die Taste Windows-Schlüssel + linke oder rechte Taste um Ihr aktives Fenster in die linke oder rechte eingerastete Position zu bewegen.
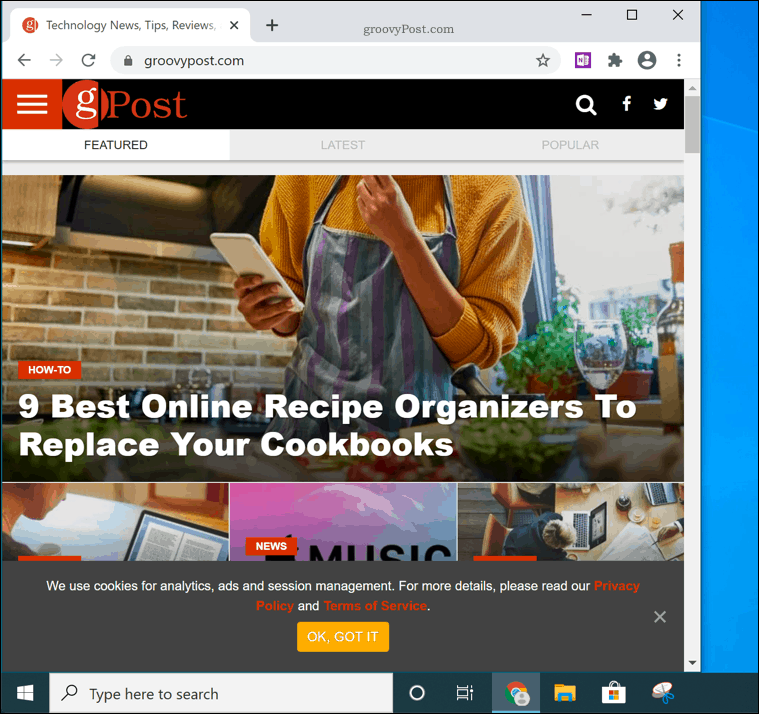
Wenn Sie andere Fenster zur Auswahl haben, werden Sie möglicherweise von Windows gefragt, welches Fenster Sie auf der anderen Seite platzieren möchten, damit es in einer 50: 50-Bildschirmaufteilung übereinstimmt. Wählen Sie in diesem Fall das zweite Fenster, das Sie ausrichten möchten, aus dem Einblendmenü aus.
Alternativ können Sie das ursprüngliche Fenster auswählen, damit nur das Fenster eingerastet bleibt. Die andere Seite bleibt leer.
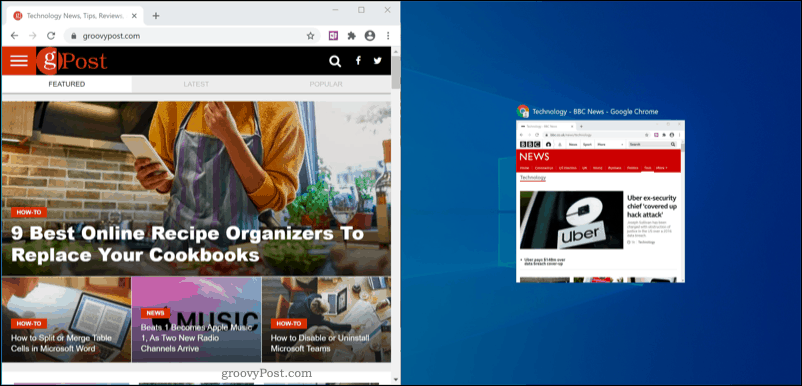
Der Snap Assist teilt einen Bildschirm normalerweise gleichmäßig auf (50:50). Wenn Sie ein Fenster vergrößern möchten, platzieren Sie den Cursor auf der mittleren Barriere zwischen den beiden Fenstern.
Halten Sie diese Barriere gedrückt und bewegen Sie sie nach links oder rechts, um die Größe beider Fenster zu ändern.
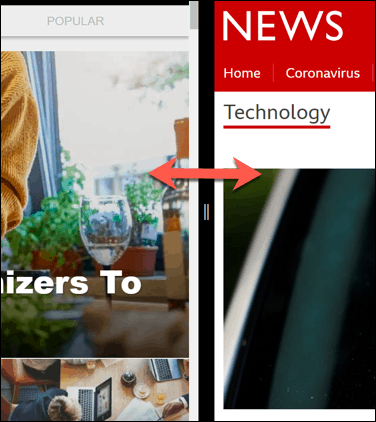
Dadurch wird ein Fenster vergrößert und das andere Fenster verkleinert, sodass beide Fenster geöffnet und vollständig sichtbar bleiben.
Verwenden von mehr als einem Fenster mit Snap Assist
Sie können mit dem Snap-Assistenten auch mehr als ein Fenster verwenden und Fenster in der linken und rechten Ecke oben oder unten einrasten lassen. Dadurch wird Ihr Bildschirm in vier Abschnitte unterteilt.
Wie bei einer 50: 50-Aufteilung mit zwei Fenstern können Sie mehrere Fenster einrasten lassen, indem Sie sie in eine der vier Ecken Ihres Bildschirms ziehen. Wenn Sie beispielsweise ein geöffnetes Fenster in die obere rechte Ecke verschieben, wird die Größe dieses Fensters so geändert, dass ein Viertel des sichtbaren Bildschirms eingenommen wird.
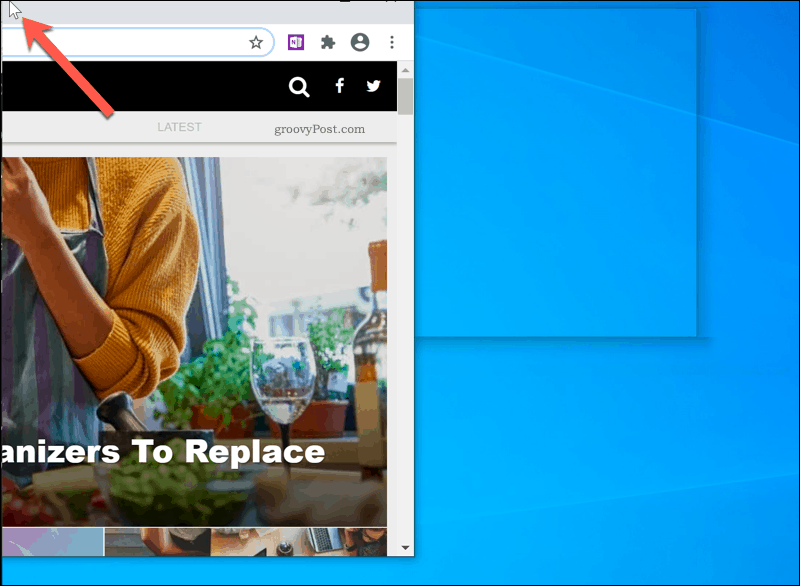
Sie können diesen Schritt dann mit drei aufeinander folgenden Fenstern wiederholen. Am Ende des Prozesses sollten alle vier Ecken gefüllt sein.
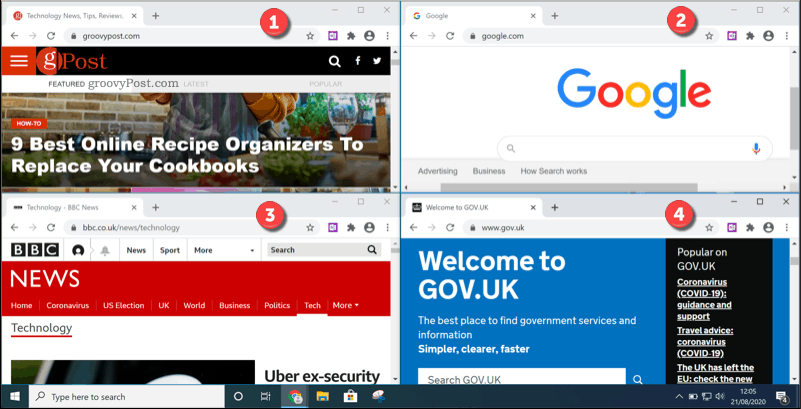
Sie können die Größe jedes Fensters ändern. Im Gegensatz zu einer 50: 50-Aufteilung bewegen sich diese Fenster jedoch nicht gleichmäßig und können sich überlappen oder einen Teil des Desktops sichtbar machen.
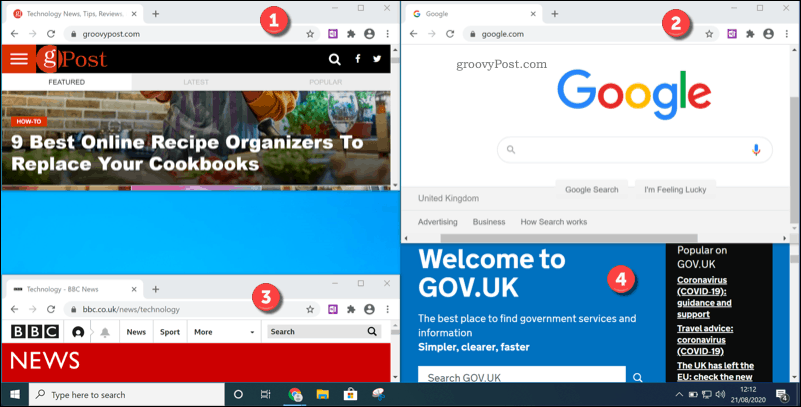
Optimieren der Windows 10-Benutzererfahrung
Wenn Sie nur einen kleinen Bildschirm haben, müssen Sie den Platz maximieren. Genau dafür wurde Snap Assist entwickelt, zusammen mit anderen Funktionen, die die Benutzererfahrung in Windows 10 verbessern sollen.
Kleinere Bildschirme bedeuten möglicherweise kleineren Text. Wenn Sie jedoch Schwierigkeiten beim Lesen haben, können Sie die Vorteile von nutzen Zoom- und Vergrößerungsfunktionen in Windows 10. Du könntest sogar Installieren Sie ein benutzerdefiniertes Thema um das Aussehen von Windows zu ändern und es für Ihren eigenen Geschmack und Ihre Bedürfnisse zu verbessern.
Was ist persönliches Kapital? Rückblick 2019, einschließlich der Art und Weise, wie wir damit Geld verwalten
Egal, ob Sie zuerst mit dem Investieren beginnen oder ein erfahrener Trader sind, Personal Capital hat für jeden etwas zu bieten. Hier ist ein Blick auf die ...