So erstellen Sie ein Flussdiagramm in Microsoft Word
Microsoft Office Microsoft Word Microsoft Held Wort / / August 08, 2020
Zuletzt aktualisiert am

In diesem Artikel erfahren Sie, was die grundlegenden Symbole in Flussdiagrammen bedeuten und wie Sie diese Flussdiagramme in Microsoft Word zeichnen.
In fast jeder Branche verwenden Menschen Flussdiagramme als Teil der Fehlerbehebung, Entscheidungsfindung und logischen Analyse.
Wenn Sie lernen, wie Sie ein Flussdiagramm in Microsoft Word erstellen, steht Ihnen immer ein Tool zur Verfügung, mit dem Sie diese Art von Gedankenexperimenten durchführen können.
In diesem Artikel erfahren Sie, was die grundlegenden Symbole in Flussdiagrammen bedeuten und wie Zeichnen Sie diese Flussdiagramme in Microsoft Word. Wenn Sie die grundlegenden Flussdiagramme bereits verstehen, können Sie mit dem Abschnitt zum Erstellen eines Flussdiagramms in Word fortfahren.
Grundlegende Flussdiagrammsymbole
Bevor Sie Flussdiagramme in Word erstellen können, ist es wichtig zu verstehen, was diese Symbole bedeuten.
Die folgende einfache Anleitung hilft bei der Verwendung der richtigen Symbole zur richtigen Zeit.
Start oder Terminator

Der ovale Block wird als "Terminator" bezeichnet. Nein, nicht die Art von Terminator, der den Planeten rettet. Mit diesem Terminator beenden Sie einen logischen Flussdiagrammzweig. Es wird auch zum Starten des Flussdiagramms verwendet.
Schrittblöcke
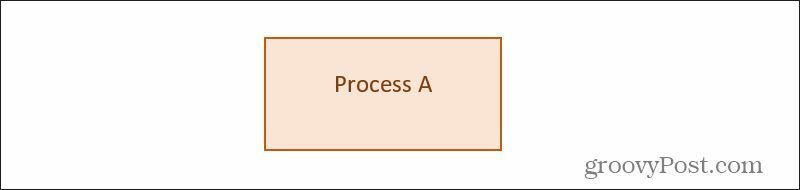
Der Schrittblock ist eine der am häufigsten verwendeten Formen beim Schreiben von Flussdiagrammen. Es stellt einen Schritt dar, in dem ein Prozess oder eine Arbeit erledigt wird. Wenn Sie beispielsweise Code schreiben, der ein Modul enthält, das etwas basierend auf Benutzereingaben berechnet, verwenden Sie einen Prozessblock, um "Benutzerergebnisse berechnen" darzustellen.
Entscheidungsblöcke
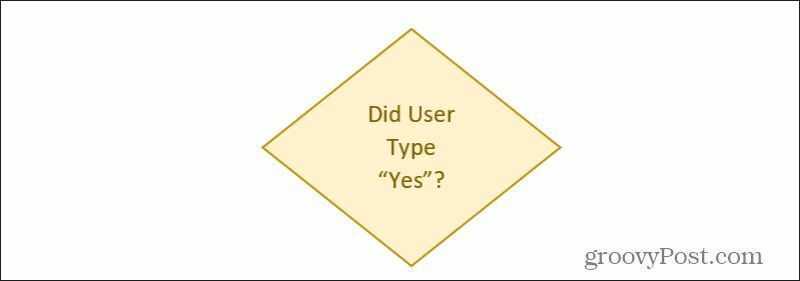
In einem Flussdiagramm-Logikfluss muss der Prozess häufig eine logische Entscheidung treffen. Dies basiert normalerweise auf Eingaben, die durch die Linie oder Linien dargestellt werden, die in den oberen Bereich des Entscheidungsblocks fließen. Die Entscheidung erzeugt dann Ausgaben basierend auf dem Ergebnis der Logik, dargestellt durch Linien, die aus dem Boden der Seiten des Entscheidungsblocks herausfließen.
Eingabe- / Ausgabedatenblöcke
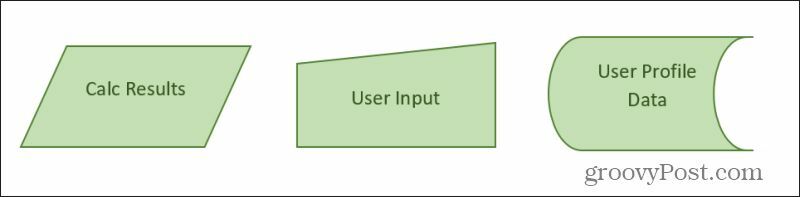
Es gibt eine Vielzahl von Blöcken, die zur Darstellung von Daten verwendet werden, die in und aus Ihren Flussdiagrammprozessen fließen. Die häufigsten sind die oben angezeigten. Diese beinhalten:
- Input-Output: Trapezblöcke wie der links. Dies kann von einem Prozessberechnungsblock oder von einem anderen Prozess im Flussdiagramm ausgegeben werden.
- Manuelle Eingabe: Benutzereingabe Trapez für so etwas wie Eingabe aus einem Eingabeformular.
- Allgemeine Datenspeicherung: Die rechts angezeigte Form ist ein allgemeiner Datenspeicherblock, der Daten darstellt, die Sie möglicherweise in eine Datei oder Datenbank schreiben.
Es gibt auch spezielle Formen für Dinge wie Datenbanken, Dokumente oder internen Speicher. Sie finden diese auch in der Microsoft Word-Sammlung von Flussdiagrammformen.
Verschiedene Formen
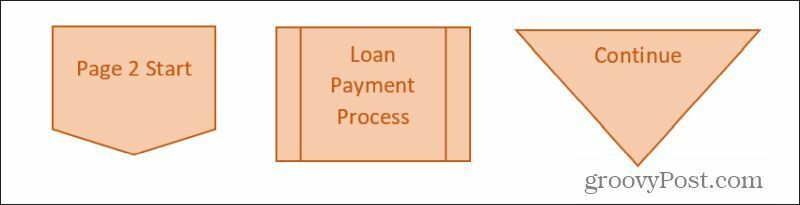
Es gibt einige andere gängige Formen, die Sie kennen müssen, bevor Sie zu Word wechseln, um Ihr erstes Flussdiagramm zu erstellen. Diese beinhalten:
- Off-Page-Anschluss: Ermöglicht es Ihnen, Ihr Flussdiagramm auf einer anderen Seite fortzusetzen, indem Sie hier auf die Beschriftung für den Start des Flussdiagramms auf der zweiten Seite zeigen.
- Vordefinierter Prozess: Verweisen Sie auf einen Prozessblock, den Sie an anderer Stelle definiert haben und den Sie an dieser Stelle wiederverwenden möchten.
- Verschmelzen: Kombinieren Sie die Ausgabe von zwei anderen Flussdiagrammzeilen mithilfe des Zusammenführungsdreiecks zu einem einzigen Prozess.
Normalerweise verbinden Sie Flussdiagrammformen mit einer Linie, die mit einem Pfeil endet. Sie können jede Art von Linientyp verwenden, sofern Sie im gesamten Flussdiagramm damit übereinstimmen.
Erstellen Sie ein Flussdiagramm in Microsoft Word
Nachdem Sie die grundlegenden und am häufigsten verwendeten Flussdiagrammsymbole kennen, können Sie Ihr eigenes Flussdiagramm in Microsoft Word erstellen. Der Zweck des hier diskutierten Beispiel-Flussdiagramms besteht darin, ein Programm zu schreiben, um manuelle Eingaben von einem Benutzerformular zu übernehmen. Das Programm wird in einem Spirituosengeschäft verwendet, damit Kunden automatisch ihre legale Fähigkeit zum Kauf von Alkohol bestätigen können.
Der Benutzer gibt seinen Namen und seine Sozialversicherungsnummer in das Formular auf dem Bildschirm ein. Ihr Programm sucht nach Informationen aus einer Datenbank, um deren Alter zu ermitteln. Wenn sie über 21 Jahre alt sind, verarbeitet das Programm den Kauf für Alkohol und gibt eine Quittung aus. Wenn sie unter 21 sind, wird ein Fehlerbildschirm angezeigt, der besagt, dass sie zu jung sind, um Alkohol zu kaufen.
Lass uns anfangen.
Starten Sie das Flussdiagramm mit der manuellen Eingabe
Öffnen Sie Microsoft Word und wählen Sie das Menü Einfügen. Wählen Sie die Dropdown-Liste Formen aus, um alle verfügbaren Flussdiagrammformen anzuzeigen.
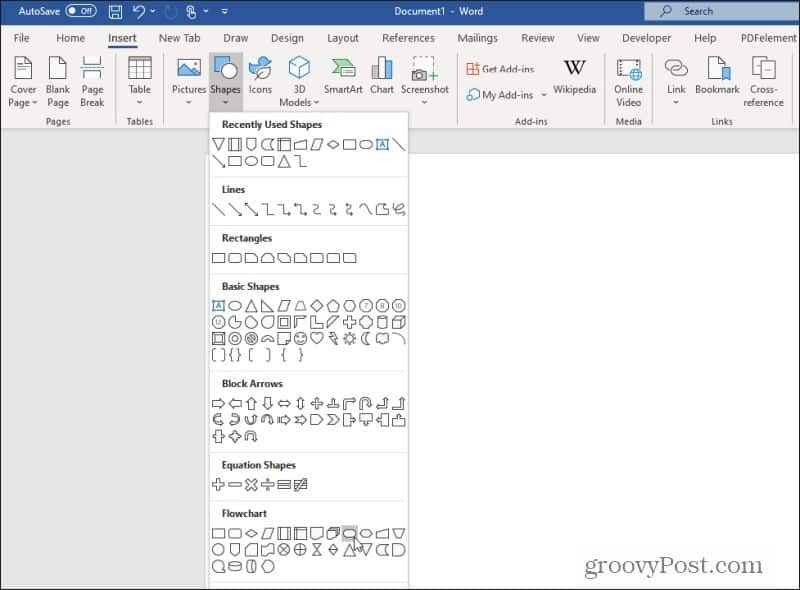
Suchen und wählen Sie die Terminator gestalten. Denken Sie daran, dass die Terminatorform auch zum Starten eines Flussdiagramms verwendet wird.
Zeichnen Sie die Form oben auf der Word-Seite und legen Sie die Füll- und Umrissfarbe fest, wie Sie möchten. Klicken Sie mit der rechten Maustaste auf die Form und wählen Sie Text hinzufügen um Text innerhalb der Form einzugeben.
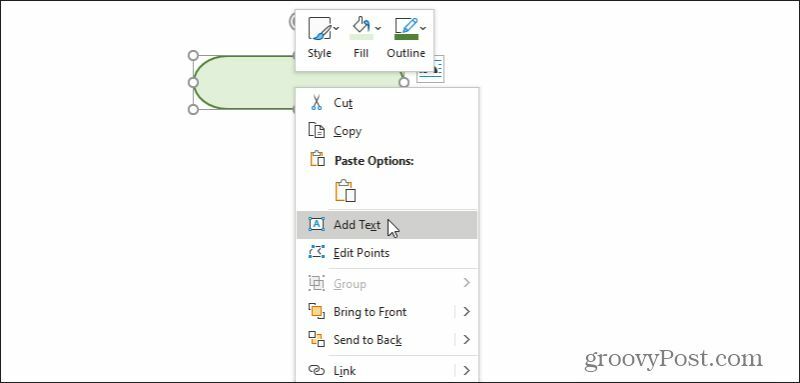
Geben Sie für den Text in diesem Block etwas wie "Programm gestartet" oder einfach "Start" ein.
Als Nächstes möchten Sie einen Block für Benutzereingaben. Wähle aus Einfügen Menü auswählen Formenund wählen Sie die manuelle Eingabeform. Zeichnen Sie dies in das Word-Dokument direkt unter dem Startblock. Klicken Sie mit der rechten Maustaste und wählen Sie Text bearbeiten und geben Sie den entsprechenden Text ein, um die manuelle Dateneingabe zu beschreiben.
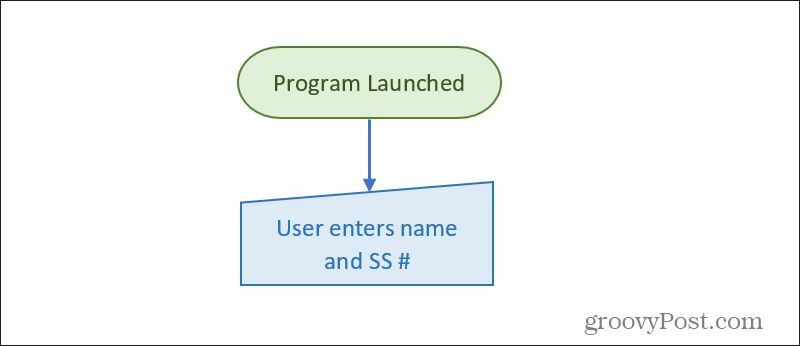
Zeichnen Sie eine Linie mit einem Pfeil (über dasselbe Menü Einfügen) und formatieren Sie die Linie auf die gewünschte Dicke.
Als Nächstes muss der Prozess die neu eingegebenen Daten verarbeiten.
Daten in Flussdiagrammen verarbeiten
Im nächsten Schritt Ihres Flussdiagramms möchten Sie die eingegebenen Daten verwalten. Dies erfordert einen Prozessblock.
Verwenden Sie das Menü Einfügen und wählen Sie den Prozessblock. Platzieren Sie es unter der Dateneingabe und fügen Sie eine Pfeillinie hinzu.
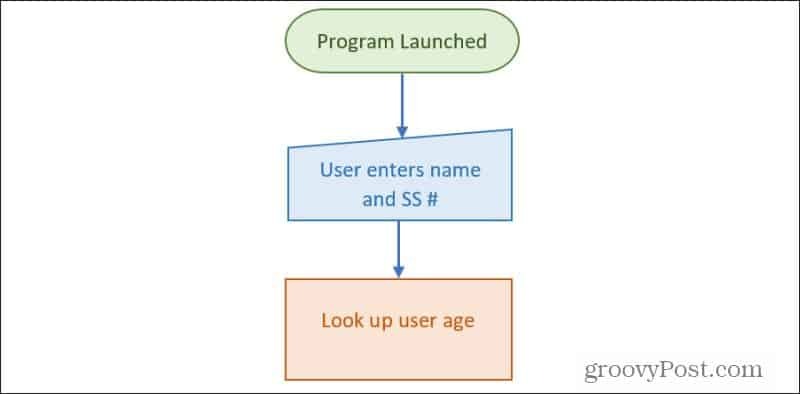
Damit dieser Prozess ordnungsgemäß funktioniert, muss der Prozessblock das Alter des Benutzers (basierend auf Name und SS # -Eingabe) aus einer Datenbank abrufen. Sie können entweder den speziellen "Datenbank" -Block oder den oben beschriebenen allgemeineren allgemeinen Datenspeicherblock verwenden.
Fügen Sie diesen Block an der Seite des Prozessblocks hinzu und zeichnen Sie einen Pfeil von dort zum Prozessblock.
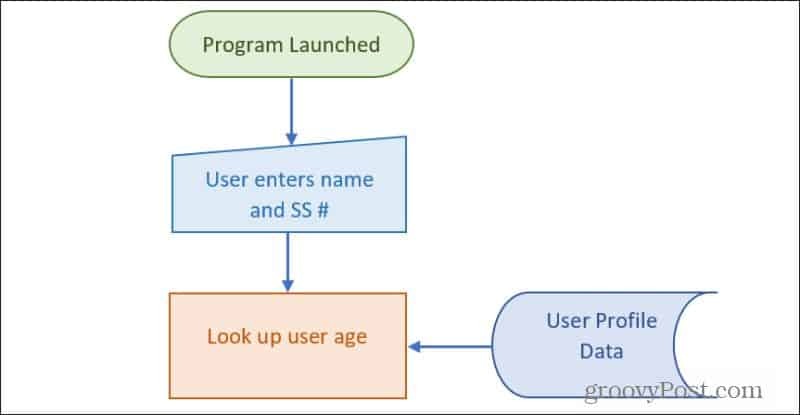
Nachdem der Prozess die richtigen Eingaben hat, müssen Sie eine Prozessausgabelinie aus dem unteren Bereich des Prozesses ziehen. In der Regel muss ein Prozess eine Entscheidung treffen, wie in diesem Fall. Der nächste Schritt Ihres Flussdiagramms ist also der Entscheidungsblock.
Entscheidungsblöcke in einem Word-Flussdiagramm
Zeichnen Sie den Diamantentscheidungsblock (aus dem Menü Einfügen) direkt unter dem Prozessblock. Fügen Sie Text hinzu, der die Entscheidung beschreibt, die der Prozess treffen muss.
Zeichnen Sie wie immer einen Pfeil vom unteren Rand des Prozessblocks bis zum Entscheidungsblock.
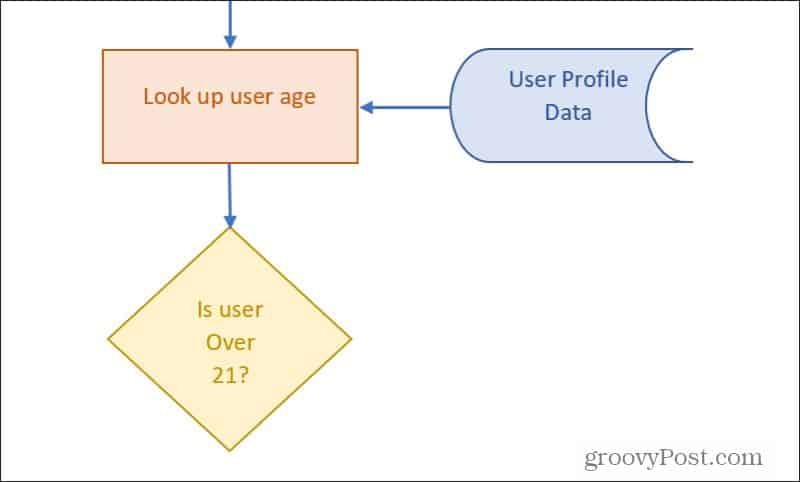
Wie bereits erwähnt, erhalten Entscheidungsblöcke Eingaben. Sie haben für jedes mögliche Ergebnis eine Ausgabe. In diesem Fall wird für JA und eine für NEIN ausgegeben.
Technisch wird diese Entscheidung innerhalb des Programms getroffen. Entscheidungsblöcke stellen häufig Prozessentscheidungen dar, daher folgen sie in der Regel fast immer Prozessblöcken.
Zeichnen Sie eine Linie mit einem Pfeil als Ausgabe vom unteren Rand des Dreiecks. Beschriften Sie diese Zeile mit JA. Zeichnen Sie eine abgewinkelte Linie von der Seite des Entscheidungsblocks und beschriften Sie ihn mit NEIN. Sie können die Beschriftungen erstellen, indem Sie ein Textfeld ohne Rand hinzufügen.
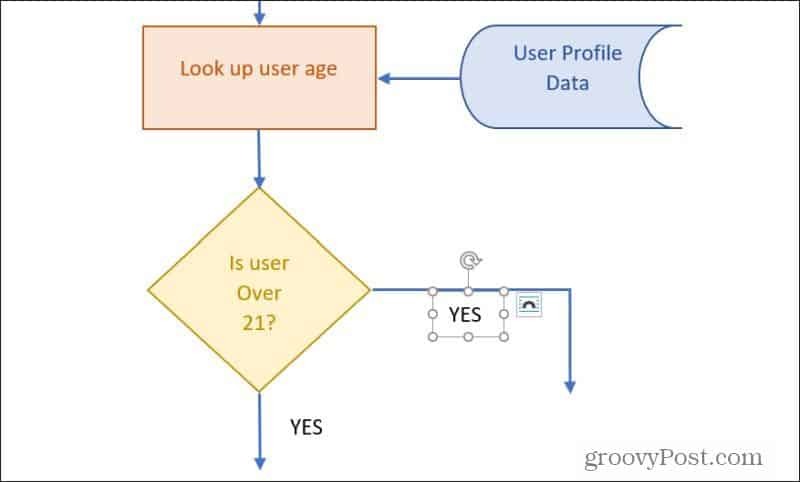
Als Nächstes müssen Sie den logischen Ablauf für jede Ausgabe des Entscheidungsblocks bereitstellen.
Fertigstellen Ihres Flussdiagramms in Microsoft Word
Jetzt können Sie einfach den Rest Ihres Flussdiagramms mit den am besten geeigneten Flussdiagrammblöcken erstellen.
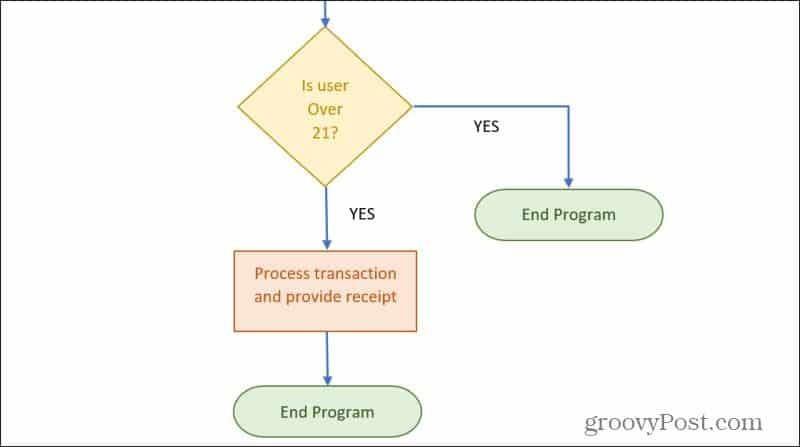
Sie können entweder den Off-Page Connector-Block verwenden, um einen Prozessablauf auf eine andere Seite fortzusetzen. Oder verwenden Sie den Terminator-Block, um alle Logikzeilen im Flussdiagramm fertigzustellen.
Das Erstellen von Flussdiagrammen in Word ist einfach
Wie Sie sehen, muss das Erstellen eines Flussdiagramms in Word nicht kompliziert sein. Word bietet auch alle wichtigen logischen Blöcke, die Sie zum Erstellen fast aller Flussdiagramme benötigen.
Sie können Flussdiagramme verwenden, um Ideen zu erarbeiten, wichtige Entscheidungen zu treffen oder wie in diesem Beispiel die Logik Ihrer Programmierprojekte darzustellen.
Wenn Sie Word nicht verwenden möchten, gibt es viele andere Werkzeuge zum Zeichnen von Diagrammen und Flussdiagrammen auch.
