So leiten Sie mehrere E-Mails in Google Mail weiter
Google Mail Google Held / / July 30, 2020
Zuletzt aktualisiert am

Wenn es um die Verwaltung von E-Mails in Google Mail geht, gibt es eine überraschende Reihe von Optionen. Sie können E-Mails in Ordnern sortieren, E-Mails mit Beschriftungen organisieren und vieles mehr.
Wenn es um die Verwaltung von E-Mails in Google Mail geht, gibt es eine überraschende Reihe von Optionen. Sie können E-Mails in Ordnern sortieren. E-Mails mit Etiketten organisieren, und mehr. Eine der nützlichsten Funktionen in Google Mail ist jedoch die Möglichkeit, mehrere E-Mails als einen Massenanhang weiterzuleiten.
Neben der manuellen Weiterleitung mehrerer E-Mails können Sie auch Regeln für die automatische Weiterleitung einrichten, mit denen E-Mails immer weitergeleitet werden, die bestimmten Kriterien entsprechen.
Warum mehrere E-Mails in Google Mail weiterleiten?
Es gibt viele Situationen, in denen möglicherweise mehrere E-Mails in großen Mengen wie diese weitergeleitet werden müssen. Einige Beispiele sind:
- Die Rechtsabteilung bei der Arbeit führt eine Untersuchung eines Kollegen durch und hat Sie gebeten, alle E-Mails zu einem bestimmten Thema an ihn weiterzuleiten.
- Ihr Chef hat um eine Aufzeichnung aller E-Mails an und von einem bestimmten Kunden gebeten.
- Sie verlassen Ihren Job und Ihr Nachfolger muss wichtige E-Mail-Konversationen sehen, um Ihre Rolle zu erfüllen.
- Ihr Steuerberater hat nach Quittungen gefragt, die Sie per E-Mail erhalten haben.
In all diesen Szenarien sparen Sie durch den folgenden Vorgang zum Weiterleiten mehrerer E-Mails in Google Mail viel Zeit und Frust.
So leiten Sie mehrere E-Mails in Google Mail weiter
Um zu beginnen, müssen Sie alle E-Mails auswählen, die Sie weiterleiten möchten. Um dies ein wenig zu vereinfachen, empfiehlt es sich, das Suchfeld oben in Ihrem Posteingang zu verwenden, um alle E-Mails zu finden, die Sie weiterleiten möchten.
Sie können Anführungszeichen (“) verwenden, um nach einem bestimmten Wort oder einer bestimmten Phrase in der E-Mail oder dem Betreff zu suchen oder eines der Wörter zu verwenden andere 30 Betreiber für die Suche nach Google Mail-E-Mails.
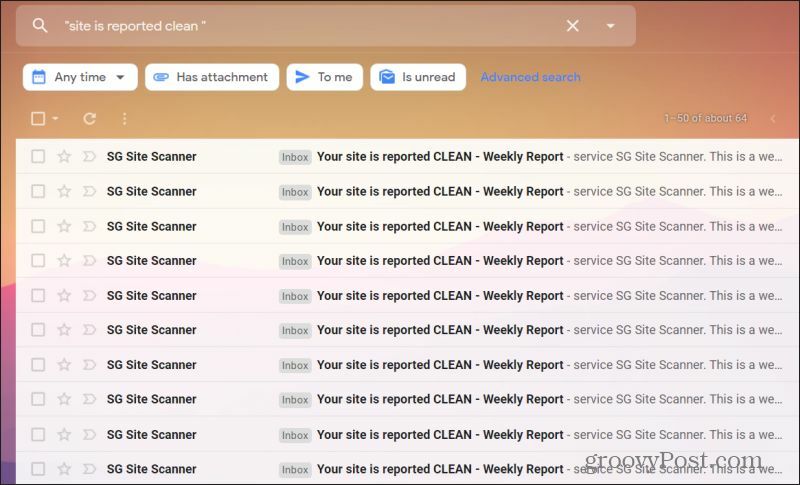
Sobald die Ergebnisse die E-Mails anzeigen, die Sie weiterleiten möchten, können Sie die einzelnen E-Mails auswählen, die Sie weiterleiten möchten. Aktivieren Sie dazu die Kontrollkästchen auf der linken Seite der E-Mail im Posteingang. Wenn Sie alle E-Mails auswählen möchten, die in den Suchergebnissen angezeigt werden, wählen Sie die Option Wählen Kontrollkästchensymbol im Symbolmenü oben im Posteingang.
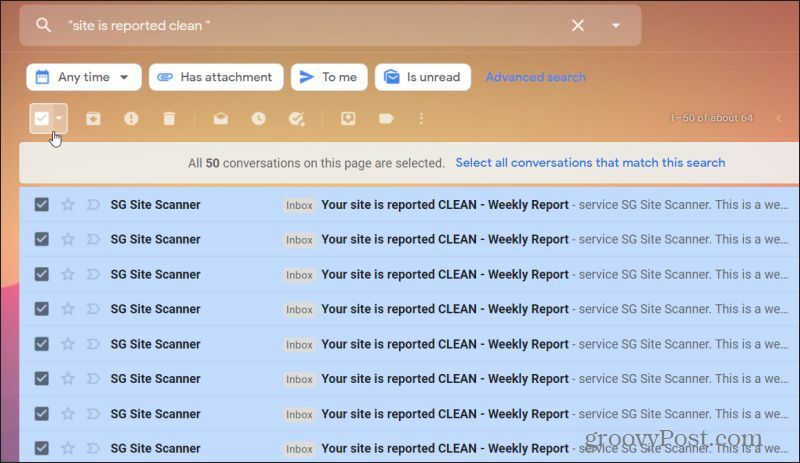
Jetzt können Sie alle ausgewählten E-Mails weiterleiten. Wählen Sie die drei Punkte rechts neben dem Symbolmenü aus und wählen Sie Als Anhang weiterleiten.
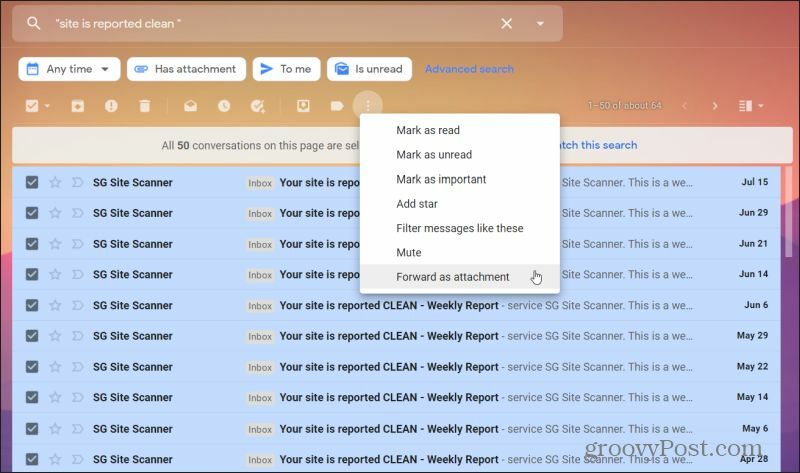
Dadurch wird jede der ausgewählten E-Mails an eine einzelne neue E-Mail-Nachricht angehängt. Jede E-Mail-Datei wird als einzelne EML-Datei angehängt, die Sie mit den meisten anderen wichtigen E-Mail-Clients oder -Diensten öffnen können.
Lerne mehr über Senden von E-Mails als Anhänge in Google Mail.
Mehrere E-Mails vor dem Weiterleiten komprimieren
Beachten Sie, dass dadurch jede E-Mail als einzelne Datei angehängt wird. Wenn Sie also eine große Anzahl von E-Mails weiterleiten, kann dies viele Anhänge darstellen und viel Platz beanspruchen.
Sie können dies umgehen, wenn Sie mehrere E-Mails in Google Mail als ZIP-Datei weiterleiten. Öffnen Sie dazu jede der E-Mails, die Sie weiterleiten möchten, wählen Sie die drei Punkte in der oberen rechten Ecke der E-Mail-Nachricht aus und wählen Sie Nachricht herunterladen aus dem Dropdown-Menü.
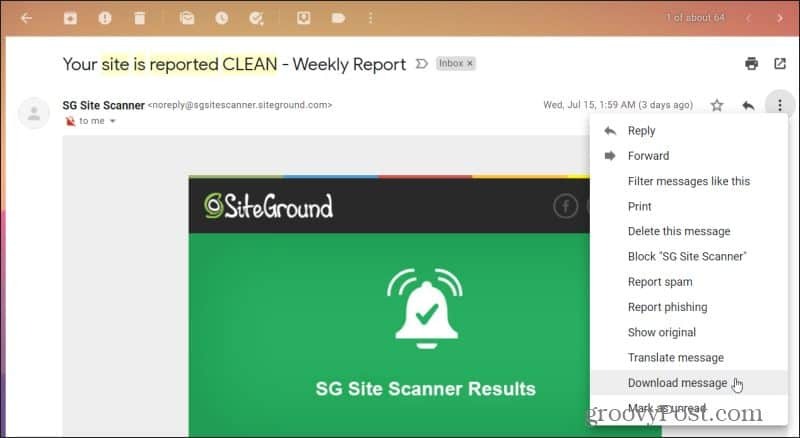
Wenn Sie alle E-Mails in ein Verzeichnis auf Ihrem Computer heruntergeladen haben, wählen Sie sie alle aus. Klicken Sie mit der rechten Maustaste auf eine der ausgewählten EML-Dateien und wählen Sie Senden anund auswählen Komprimierter (komprimierter) Ordner.
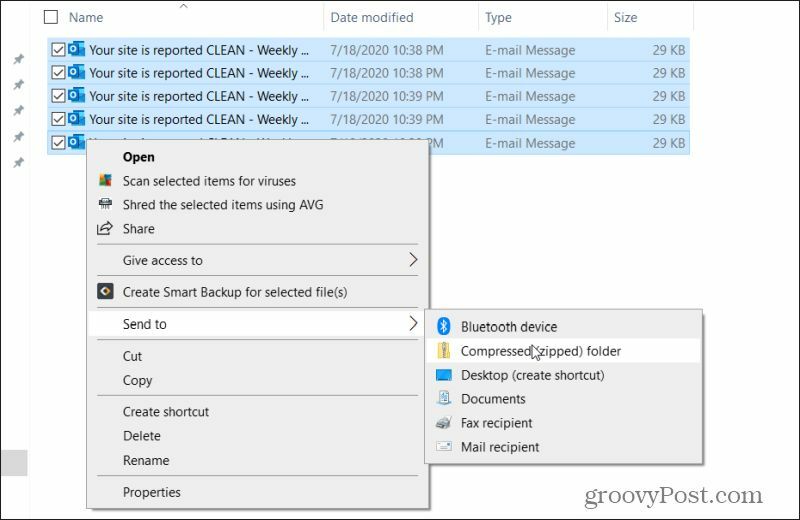
Dadurch wird eine neue ZIP-Datei mit demselben Dateinamen erstellt. Erstellen Sie jetzt eine neue Nachricht an die Person, an die Sie alle E-Mails weiterleiten möchten. Wählen Sie das Symbol Dateien anhängen am unteren Rand des E-Mail-Erstellungsfensters.
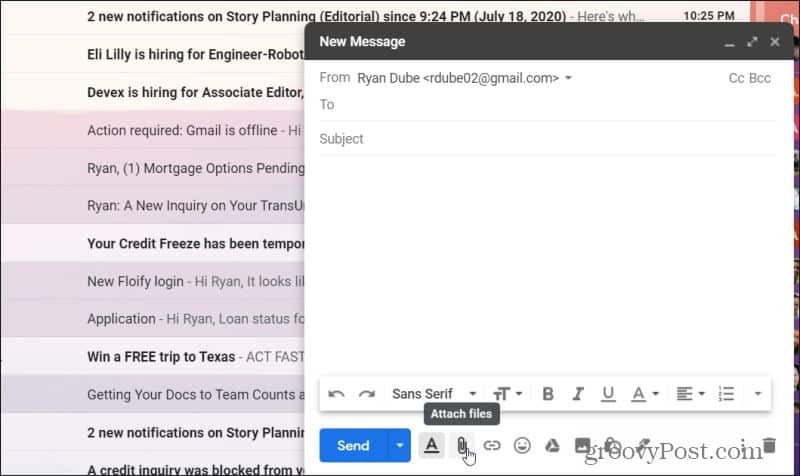
Wählen Sie im Dateiauswahlfenster die zuvor erstellte ZIP-Datei aus. Wählen Öffnen um diese Datei an Ihre neue Nachricht anzuhängen.
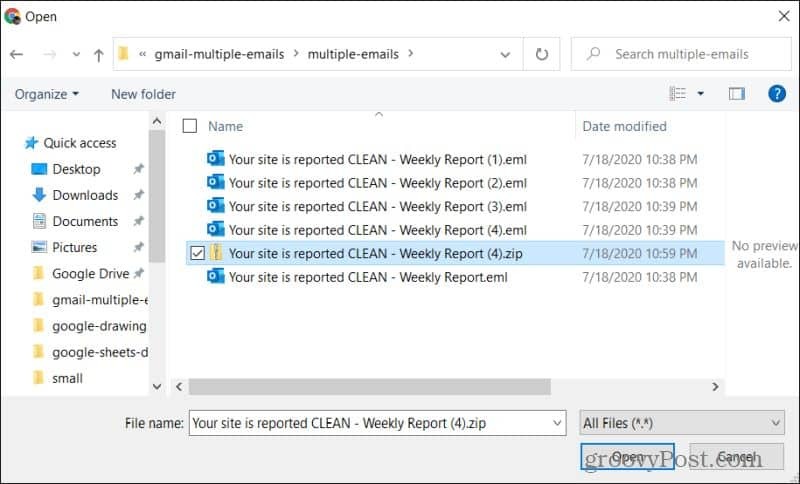
Dadurch wird die komprimierte Datei aller heruntergeladenen EML-Dateien angehängt. Beenden Sie das Verfassen Ihrer Nachricht und drücken Sie Senden.
Der Vorteil dieses Ansatzes besteht darin, dass durch das Komprimieren aller Nachrichten die zum Weiterleiten mehrerer E-Mails in Google Mail erforderliche Größe erheblich reduziert wird. Dies macht es dem Empfänger auch sehr einfach, die Nachrichten zu empfangen. Sie müssen lediglich die einzelne ZIP-Datei von Ihrer Nachricht herunterladen und dann alle E-Mail-Nachrichten in einen Ordner auf ihrem eigenen Computer entpacken.
Anschließend können sie alle EML-Dateien mit einem E-Mail-Client ihrer Wahl öffnen.
Lerne mehr über Verwenden der Dateikomprimierung, um Dateien sicher zu senden.
Erstellen Sie einen Filter für die automatische Weiterleitung
Eine Möglichkeit, um zu vermeiden, dass Sie so viele E-Mails in Google Mail weiterleiten müssen, besteht darin, Filter besser zu verwenden, um E-Mails automatisch weiterzuleiten.
1. Gehen Sie zu Ihren Google Mail-Einstellungen, indem Sie das Zahnradsymbol oben rechts auswählen und auswählen Alle Einstellungen anzeigen. Wählen Weiterleitung und POP / IMAP auf der Speisekarte oben. Wählen Fügen Sie eine Weiterleitungsadresse hinzu. Geben Sie Ihre Weiterleitungs-E-Mail in das Feld ein und wählen Sie dann Nächster. Wählen Sie auf der nächsten Seite Weiter.
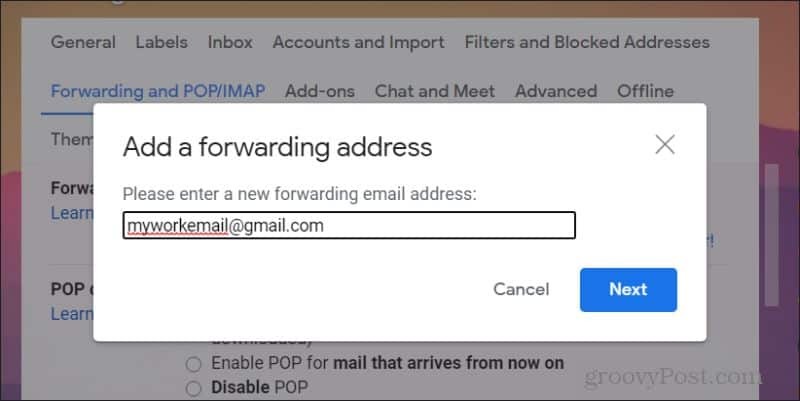
Hinweis: Sie sind die Person mit dem E-Mail-Konto, an das Sie diese E-Mails weiterleiten, um ihre E-Mail zu öffnen und die Erlaubnis zu bestätigen, E-Mails automatisch an sie weiterzuleiten.
2. Kehren Sie zu Ihren Google Mail-Einstellungen zurück, indem Sie das Zahnradsymbol oben rechts auswählen und auswählen Alle Einstellungen anzeigen. Wählen Filter und blockierte Adressen im Menü oben.
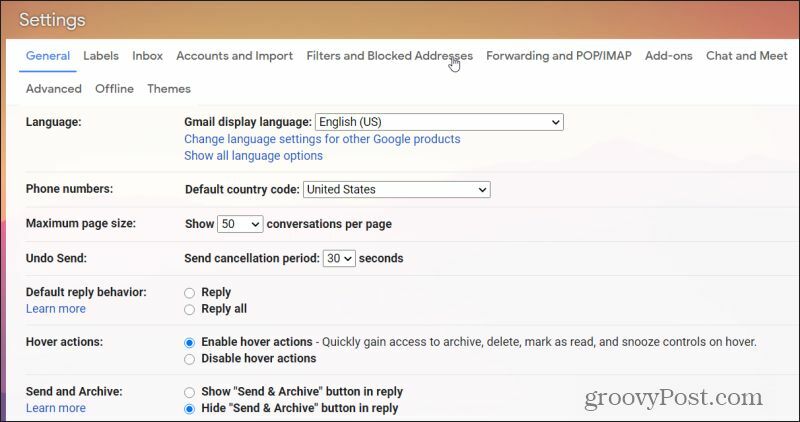
3. Scrollen Sie zum Ende Ihrer Liste der vorhandenen Filter und wählen Sie die aus Erstellen Sie einen neuen Filter Verknüpfung.

4. Legen Sie die Filterparameter fest, für die eingehende E-Mails automatisch weitergeleitet werden sollen. Anhand des gleichen Beispiels wie im ersten Teil dieses Artikels haben wir den Filter so eingestellt, dass alle eingehenden E-Mails mit den Worten "Ihre Website wird als sauber gemeldet" identifiziert werden. Wählen Filter erstellen weitermachen.
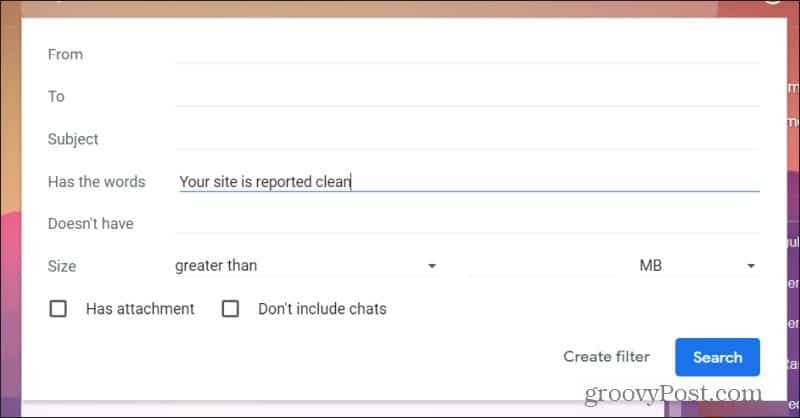
5. Wählen Sie im nächsten Schritt Leiten Sie es weiter an: und wählen Sie die E-Mail-Adresse aus, die Sie im ersten Schritt dieses Verfahrens für die Weiterleitung eingerichtet haben.
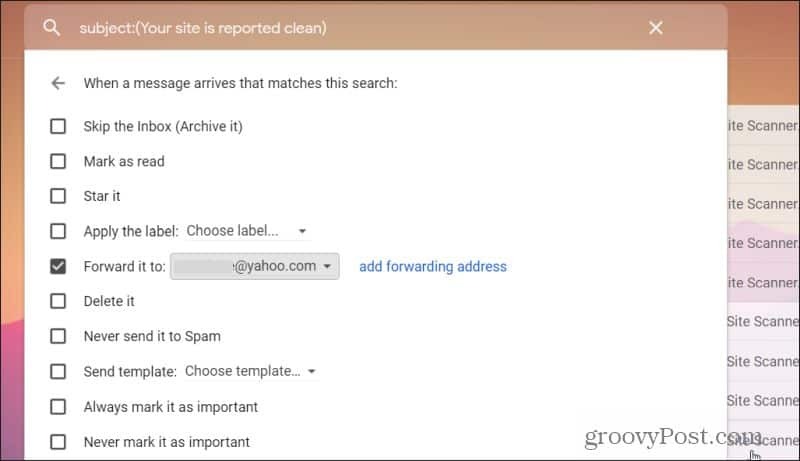
6. Wählen Filter erstellen beenden
Jedes Mal, wenn eine eingehende E-Mail, die Ihren Filterkriterien entspricht, in Ihrem Posteingang eintrifft, wird sie automatisch an die von Ihnen definierte E-Mail-Adresse weitergeleitet.
Lerne mehr über Erstellen von Google Mail-Filtern zum Organisieren Ihres Posteingangs.
Das Weiterleiten mehrerer E-Mails in Google Mail ist einfach
Wie Sie sehen, gibt es in Google Mail viele Möglichkeiten, mehrere E-Mails weiterzuleiten. Es hängt alles davon ab, ob Sie nur eine einmalige Massenweiterleitung oder eine fortlaufende Weiterleitung von E-Mails durchführen müssen, die bestimmten Kriterien entsprechen.
In beiden Fällen bietet Google Mail die Funktionen, die Sie dazu benötigen, ohne dass dies unnötig ist Browser-Addons oder andere Software.
Was ist persönliches Kapital? Rückblick 2019, einschließlich der Art und Weise, wie wir damit Geld verwalten
Egal, ob Sie zuerst mit dem Investieren beginnen oder ein erfahrener Trader sind, Personal Capital hat für jeden etwas zu bieten. Hier ist ein Blick auf die ...



