So erstellen Sie eine Dropdown-Liste in Google Sheets
Google Sheets Google Held / / July 17, 2020
Zuletzt aktualisiert am

Wenn Sie jemanden aus einer Liste von Elementen in einer Tabelle auswählen lassen möchten, ist es sehr hilfreich zu lernen, wie Sie eine Dropdown-Liste in Google Sheets erstellen.
Wenn Sie jemanden aus einer Liste von Elementen in einer Tabelle auswählen lassen möchten, ist es sehr hilfreich zu lernen, wie Sie eine Dropdown-Liste in Google Sheets erstellen.
Erstellen einer Dropdown-Liste in Excel ist ziemlich einfach. Aber was ist, wenn Sie Verwenden Sie stattdessen Google Sheets? Um ehrlich zu sein, ist der Prozess noch einfacher.
Bei Google Sheets können Sie Ihre Dropdown-Liste aus einer Reihe von Zellen abrufen oder die vollständige Liste durch Kommas getrennt eingeben. Werfen wir einen Blick auf den Prozess und darauf, wie Sie Ihre Dropdown-Liste nach dem Erstellen anpassen können.
So erstellen Sie eine Dropdown-Liste in Google Sheets
Bevor Sie eine Dropdown-Liste erstellen können, müssen Sie zunächst die Einträge erstellen, die Ihre Dropdown-Listen füllen. In diesem Beispiel erstellen wir Dropdown-Listen für Alter und Geschlecht in einer Tabelle.
Geben Sie den Inhalt der Dropdown-Listen in zwei Spalten ein.
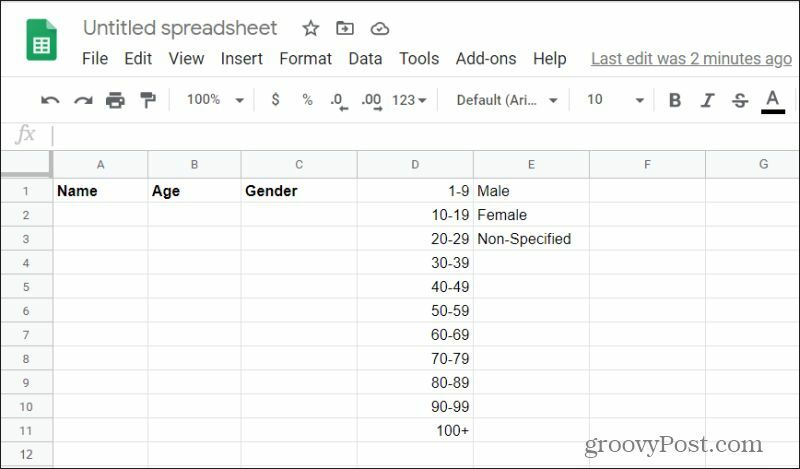
Das Problem mit diesen Listen im Blatt ist, dass jeder sie sehen kann. Ein guter erster Schritt ist es also, diese auszublenden, indem Sie die Spalten ausblenden. Bevor Sie dies tun, möchten Sie jedoch Ihre Dropdown-Listen einrichten.
Wählen Sie die Zelle (in diesem Fall Alter) aus, in der Sie Ihre Dropdown-Liste erstellen möchten. Wählen Sie dann die Daten Menü und wählen Datenvalidierung.
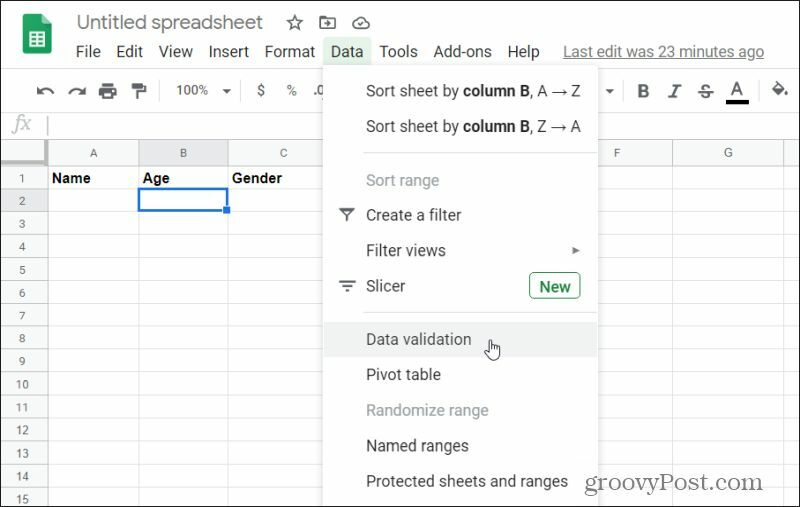
Dies öffnet das Datenüberprüfungsfenster. In diesem Fenster können Sie festlegen, wie sich Ihre Dropdown-Liste verhält.
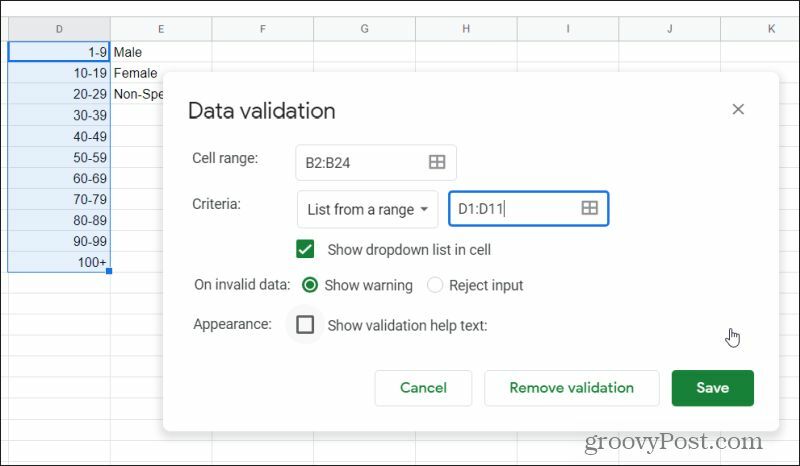
So müssen Sie die Elemente in diesem Fenster einrichten:
- Wähle aus Zellbereich Feld und wählen Sie den Zellenbereich in der Spalte Alter aus, für den Sie diese Dropdown-Liste verwenden möchten.
- Stellen Sie die Kriterien Dropdown zu Liste aus einem BereichWählen Sie das Feld aus und wählen Sie die gesamte Liste aus, die alle Daten enthält, die in die Dropdown-Liste aufgenommen werden sollen (in diesem Fall den Altersbereich).
- Aktivieren Sie das Kontrollkästchen für Dropdown-Liste in Zelle anzeigen.
- Zum Bei ungültigen Daten, wählen Warnung anzeigen um den Benutzer zu warnen, wenn er etwas eingibt, das nicht in der Liste enthalten ist, oder Eingabe ablehnen den Eintrag vollständig abzulehnen.
- Wählen sparen wenn du fertig bist.
Jetzt werden Sie in der Tabelle feststellen, dass alle Zellen, mit denen Sie eingerichtet haben Datenvalidierung Enthält einen Dropdown-Pfeil in der leeren Zelle. Wählen Sie eine davon aus, und die vollständige Liste wird in der Dropdown-Liste angezeigt.
Wiederholen Sie den obigen Vorgang, indem Sie diesmal die Zellen in Spalte C (Geschlecht) auswählen, für die Sie Dropdown-Listen erstellen möchten, und die drei Zellen in Spalte E auswählen, um diese Dropdown-Liste zu füllen.
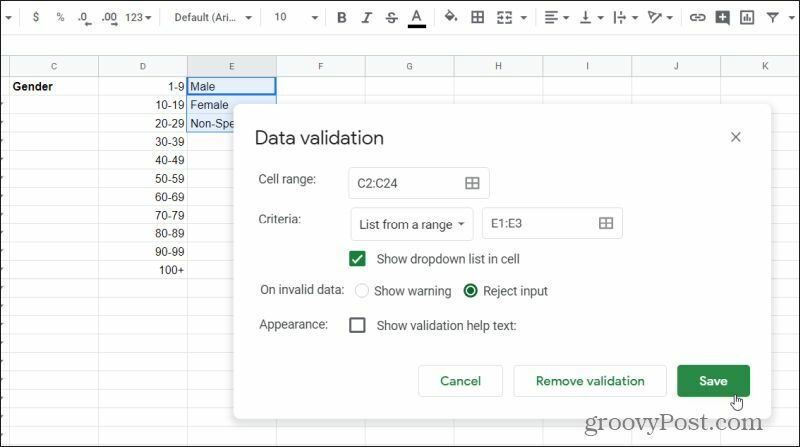
Jetzt bist du fast fertig!
So verbergen Sie Daten für Ihre Dropdown-Listen
Ihre Dropdown-Listen funktionieren. Jetzt haben Sie jedoch die Daten für diese Dropdown-Listen in der vollständigen Ansicht aller Personen, die das Blatt anzeigen. Eine Möglichkeit, Ihre Blätter professioneller aussehen zu lassen, besteht darin, diese Spalten auszublenden.
Blenden Sie jede Spalte aus, indem Sie den Dropdown-Pfeil auf der rechten Seite des Spaltenbuchstabens auswählen. Wählen Spalte ausblenden von der Liste.

Wiederholen Sie diesen Vorgang für alle anderen von Ihnen erstellten Dropdown-Listenspalten. Wenn Sie fertig sind, werden Sie sehen, dass die Spalten ausgeblendet sind.
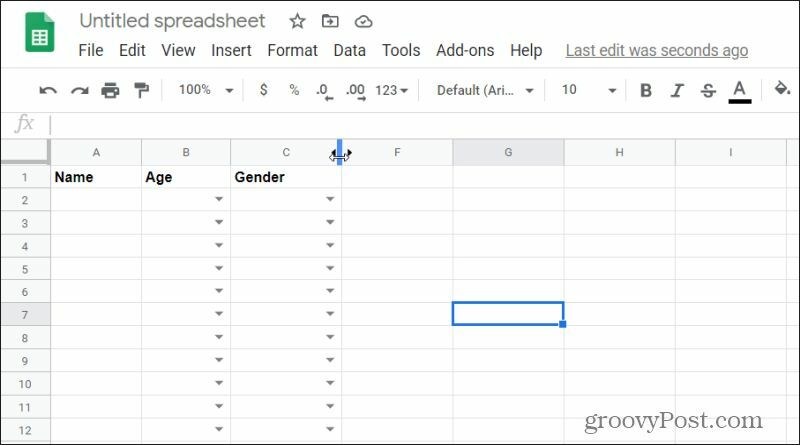
Wenn Sie auf diese Listen zugreifen müssen, um sie zu einem beliebigen Zeitpunkt zu aktualisieren, tippen Sie einfach auf den linken oder rechten Pfeil auf beiden Seiten der Zeile, in der sich die ausgeblendeten Spalten befinden sollen.
Andere Datenvalidierungskriterien
Wenn Sie mithilfe der Datenüberprüfung eine Dropdown-Liste in Google Sheets erstellen, können Sie die Liste nicht nur mit einer Datenspalte ausfüllen. Es gibt noch eine andere Option.
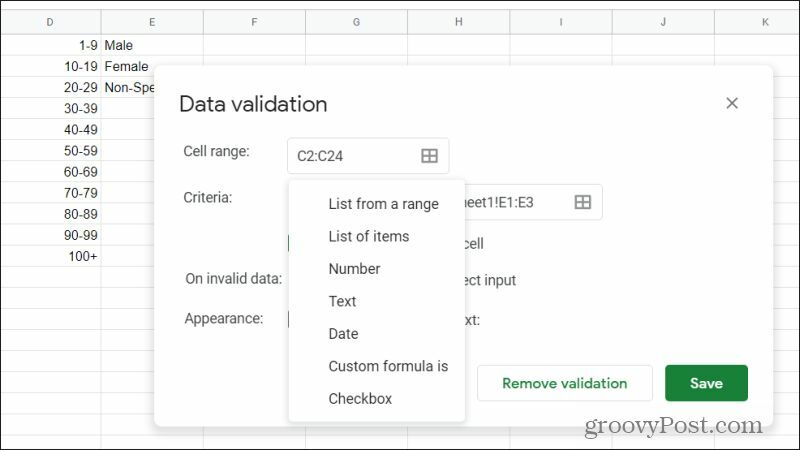
Wenn Sie die Dropdown-Liste Kriterien auswählen, werden alle folgenden Optionen zum Überprüfen von Daten angezeigt. Mit der Option Liste der Elemente können Sie die gewünschten Elemente in der Liste manuell durch Kommas getrennt eingeben.
Was bedeuten alle anderen Elemente in der Kriterienliste? Denken Sie daran, dass dies "Datenvalidierung" ist. Das bedeutet, dass alles, was Sie hier eingeben, die vom Benutzer eingegebenen Daten "validiert" und diesen Eintrag basierend auf Ihren Kriterien entweder akzeptiert oder ablehnt.
Sie können die Dateneingabe des Benutzers in Zellen anhand der folgenden Kriterien einschränken:
- Nummer: Stellen Sie sicher, dass der Wert innerhalb oder außerhalb eines bestimmten Nummernkreises liegt
- Text: Stellen Sie sicher, dass der eingegebene Text bestimmten Text enthält oder nicht enthält oder eine gültige E-Mail oder URL ist
- Datum: Behalten Sie das eingegebene Datum innerhalb oder außerhalb eines bestimmten Bereichs bei oder bestätigen Sie einfach, dass es ein gültiges Datum ist
- Benutzerdefinierte Formel ist: Verwenden Sie benutzerdefinierte Google Sheets-Formeln, um eingegebene Daten zu überprüfen
- Kontrollkästchen: Verwenden Sie einen Kontrollkästcheneintrag in der Zelle und weisen Sie aktivierte und nicht aktivierte Werte zu
So entfernen Sie die Google Sheets-Validierung
Wenn Sie entscheiden, dass Sie keine Dropdown-Listen mehr in diesen Zellen möchten, können Sie diese mithilfe desselben Datenüberprüfungsfensters schnell entfernen. Wählen Sie dazu die Zellen aus, in denen Sie die Dropdown-Listen entfernen möchten. Wähle aus Daten Menü und wählen Sie Datenvalidierung.
Schließlich müssen Sie nur noch auswählen, um die Dropdown-Listen aus diesen Zellen zu entfernen Validierung entfernen.
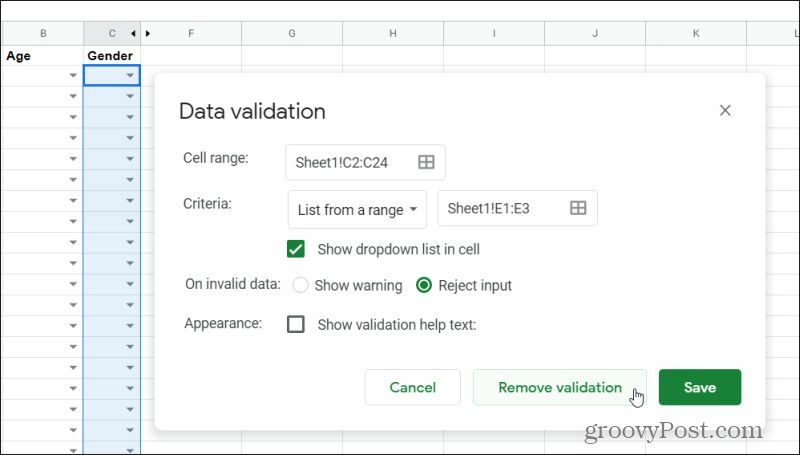
Die Dropdown-Pfeile verschwinden dann aus allen von Ihnen ausgewählten Zellen.
Mithilfe von Dropdown-Listen in Google Sheets können Sie besser steuern, wie andere Personen Daten in Ihre Tabellen eingeben. Sie können ihre Einträge innerhalb der von Ihnen erwarteten Richtlinien halten, anstatt sie Einträge eingeben zu lassen, die möglicherweise keinen Sinn ergeben oder falsch sind.
Spielen Sie mit Dropdown-Listen in Google Sheets herum und prüfen Sie, ob dies die Nutzererfahrung für andere Personen verbessert, die Ihre Blätter verwenden. Es könnte Ihnen sogar Zeit sparen, wenn Sie Daten in Ihre eigenen Blätter eingeben!
Was ist persönliches Kapital? Rückblick 2019, einschließlich der Art und Weise, wie wir damit Geld verwalten
Egal, ob Sie zuerst mit dem Investieren beginnen oder ein erfahrener Trader sind, Personal Capital hat für jeden etwas zu bieten. Hier ist ein Blick auf die ...
