So speichern Sie eine Webseite als PDF in Google Chrome
Google Chrome Chrom Google Held / / July 07, 2020
Zuletzt aktualisiert am

Wenn Sie eine Webseite als PDF-Dokument aus Google Chrome speichern möchten, können Sie dies tun. Hier erfahren Sie, wie es geht.
Es kann vorkommen, dass Sie eine Webseite als PDF-Dokument speichern möchten. Auf diese Weise können Sie jederzeit auf eine Seite im Web zugreifen und diese freigeben. Dies ist in Zeiten hilfreich, in denen Sie eine Remote-Präsentation über Ihren Computer oder andere Geräte halten. Oder Sie müssen eine bestimmte Seite mit bestimmten Informationen für mehrere Personen freigeben. Unabhängig davon, aus welchem Grund Sie eine "Hardcopy" einer Webseite benötigen, erfahren Sie hier, wie Sie dies in Google Chrome tun.
Speichern Sie eine Webseite als PDF in Google Chrome
Starten Sie zunächst den Google Chrome-Browser und navigieren Sie zu der Webseite, die Sie als PDF speichern möchten. Klicken Sie dann auf Optionen Schaltfläche (Auslassungspunkte) in der oberen rechten Ecke des Bildschirms. Scrollen Sie nach unten und klicken Sie auf Drucken aus dem Menü.
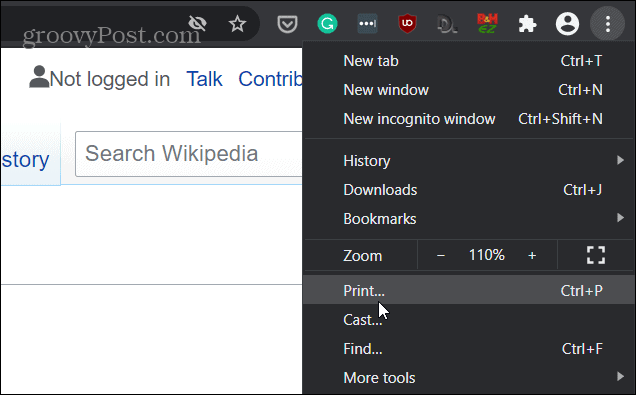
Als nächstes öffnet sich ein Bildschirm. Wählen Sie aus dem Dropdown-Menü unter der Kopfzeile Ziel in der rechten Spalte aus Als PDF speichern.
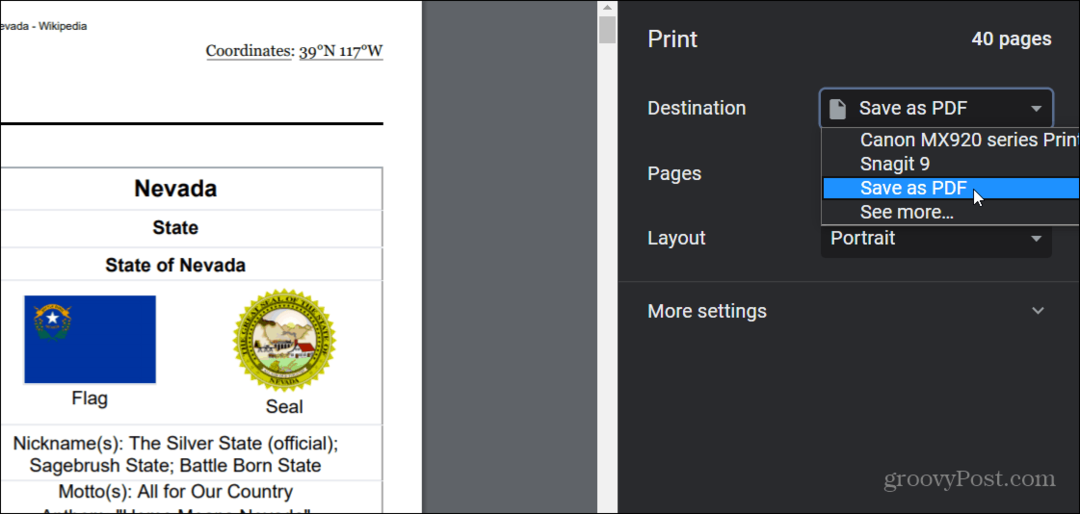
Es ist wichtig zu beachten, dass Sie hier auch die Ausrichtung der PDF-Datei vom Hochformat in den Querformatmodus ändern können. Wenn Sie nicht die gesamte Seite als PDF drucken möchten, können Sie außerdem eine Reihe von Seiten eingeben, die Sie speichern möchten. Dies ist praktisch, wenn Sie beispielsweise nur einen bestimmten Teil eines Wikipedia-Eintrags speichern möchten. Oder auf Websites, die die Funktion zum unendlichen Scrollen verwenden. In diesen Fällen möchten Sie das Speichern einschränken.
Wenn Sie alles eingerichtet haben, klicken Sie auf die Schaltfläche Speichern. Das Dialogfeld "Speichern unter" wird auf Ihrem Bildschirm angezeigt. Gehen Sie dann zu dem Speicherort, an dem Sie das Dokument auf Ihrem Computer speichern möchten, geben Sie ihm einen Namen und klicken Sie auf sparen Taste.
Das ist alles dazu. Jetzt wird die von Ihnen ausgewählte Webseite als PDF gespeichert. Um zu überprüfen, ob das PDF so aussieht, wie Sie es möchten, öffnen Sie es. Wenn es nicht so aussieht, wie es sollte, gehen Sie die obigen Schritte zurück und passen Sie die Druckeinstellungen an. Wenn Sie Edge-Benutzer sind, checken Sie aus So speichern Sie eine Webseite als PDF in Microsoft Edge.
Was ist persönliches Kapital? Rückblick 2019, einschließlich der Art und Weise, wie wir damit Geld verwalten
Egal, ob Sie zuerst mit dem Investieren beginnen oder ein erfahrener Trader sind, Personal Capital hat für jeden etwas zu bieten. Hier ist ein Blick auf die ...



